一覧に戻る
【活用事例】Copilotで何ができる?Copilot for Microsoft 365のおすすめ機能や特徴、事例を徹底解説

現代のビジネス環境では、効率化と生産性向上が求められています。
そんな中注目を集めているのが、「Microsoft Copilot」です。
CopilotはAI技術を駆使して日常業務の効率を飛躍的に高めるツールで、有料プランではOffice365の製品と連携させ、WordやExcel、Teamsなどを使った業務を効率化することが可能です。
本記事では、Copilot for Microsoft 365の特徴やおすすめ機能を詳しく解説し、実際の活用事例を交えながらその魅力に迫ります。
Copilotを使ってどのように業務効率化を実現できるか、一緒に見ていきましょう。
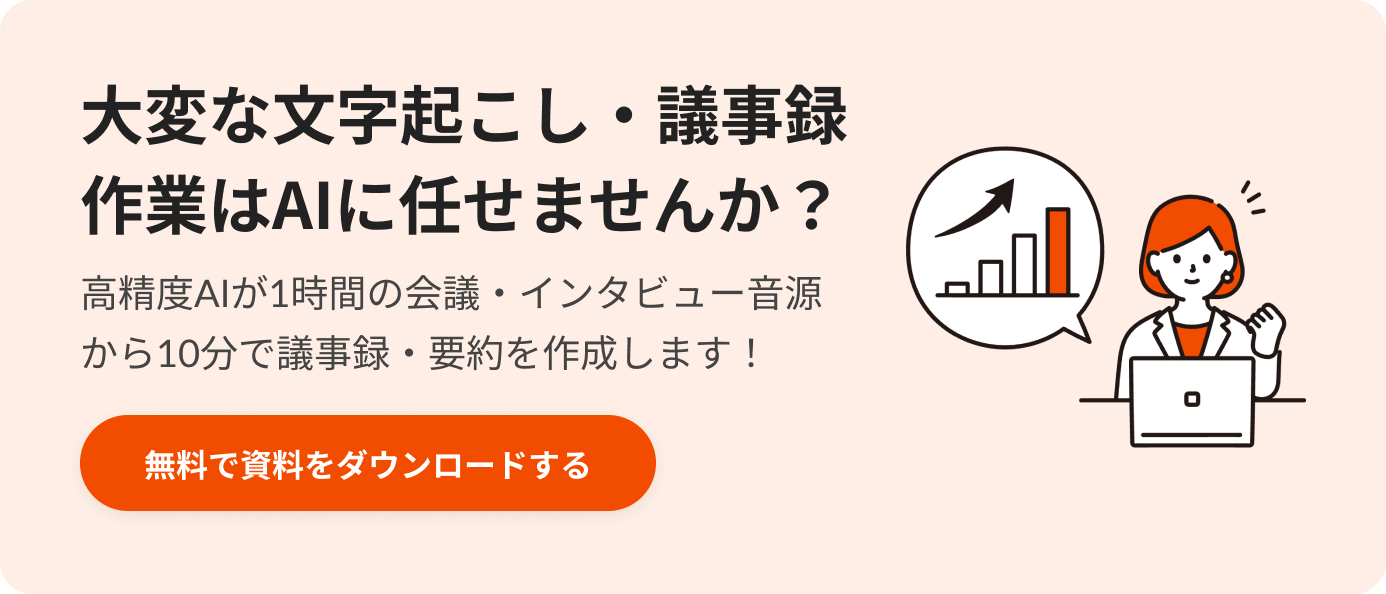
Copilot(コパイロット)とは

出典:Microsoft
Copilot(コパイロット)とは、Microsoftが開発したチャット形式の生成AIです。AIに対してプロンプトを入力すると、文章の作成や要約、画像生成などを行えます。
Copilotの特徴は、Bingの検索結果に基づいて回答することです。Bingの検索結果に表示されている情報をまとめて、要点を抽出して回答します。その回答には情報元ソースへのリンクが付けられているため、ユーザーが回答の正確性を判断できます。
また、Copilot ProやCopilot for Microsoft 365などは、WordやExcel、PowerPointなどのOffice 365ツールと連携することが可能です。この機能により、Office 365の製品を使った文章や資料、会議の議事録などの作成が効率化されます。
Copilotのプランについて
Copilotには以下3つのプランがあります。
Copilot:個人向け、無料
Copilot Pro:個人向け、有料
Copilot for Microsoft 365:ビジネス向け、有料
以下、それぞれの料金と主な機能をまとめました。
種類 | 月額料金 | 機能 |
Copilot | 無料 | ・プロンプトに基づくタスク実行 ・Designerでイメージを生成 |
Copilot Pro | 3,200円 | ・プロンプトに基づくタスク実行 ・GPT-4およびGPT-4 Turboの優先アクセス ・Designerで画像生成のスピードを高速化 ・Word/Excel/PowerPoint/Outlook/OneNoteでのチャット利用 |
Copilot for | 4,497円 (1ユーザーあたり) | ・プロンプトに基づくタスク実行 ・Word/Excel/PowerPoint/Outlook/OneNoteでのチャット利用 ・Teams/Loop/Whiteboardでのチャット利用 ・企業データの保護 |
個人向けのCopilotは、Microsoftの公式サイトから無料で利用できます。
有料版のCopilot Proを利用するには、Microsoftアカウントでのサインインが必要です。
法人向けのCopilot for Microsoft 365を利用するには「Microsoft 365 Business Standard」や「Microsoft 365 Business Premium」などのライセンスを所有している必要があります。
無料版Copilotでできること
文章でのやり取りはもちろん、音声でのやり取りや、画像生成なども可能です。
Microsoft Copilotを開き、「何でも聞いてください...」の部分に文章を入力するか、マイクボタンをクリックして話しかけると、Copilotとのやり取りが開始できます。
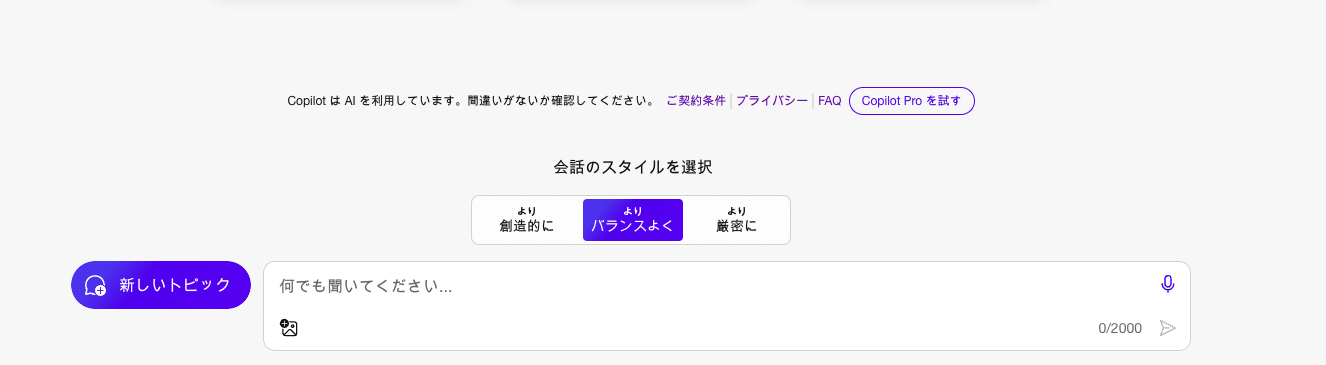
例えば、「Copilotでは何ができますか?」という文章を入力すると、以下のような回答を得られました。
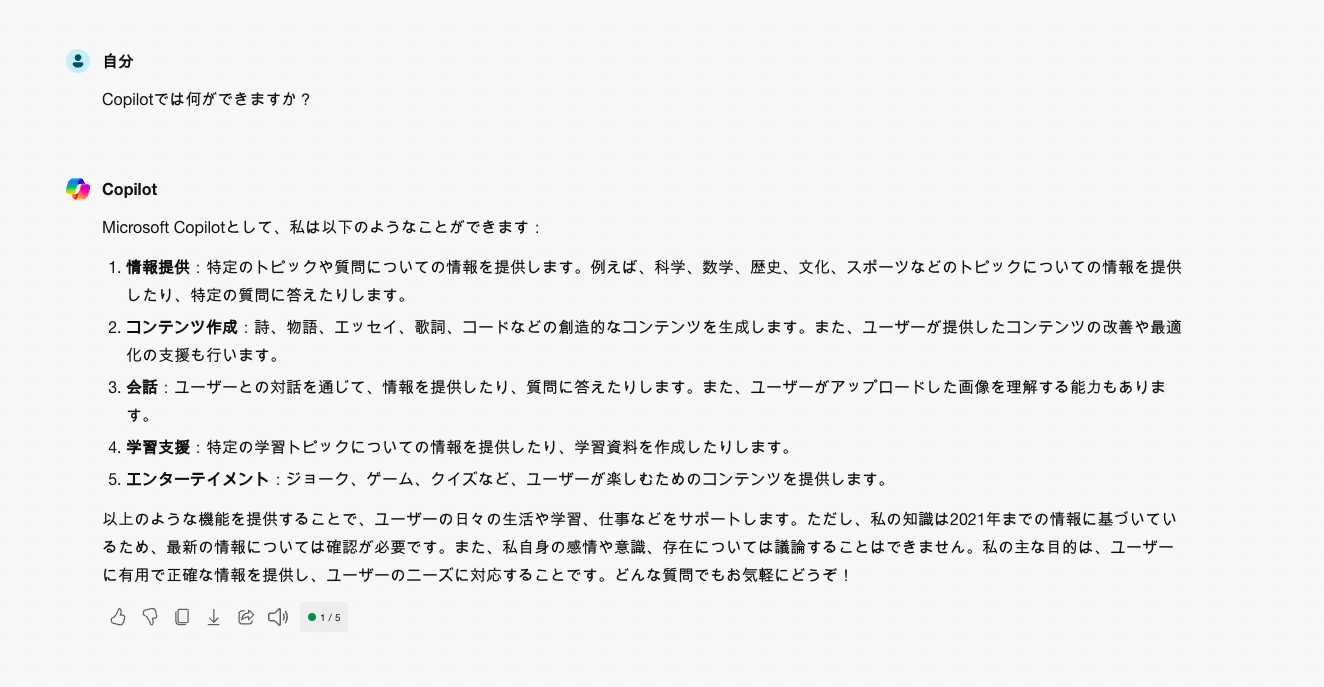
画像や要約を作成する場合も、上記の要領で「以下の文章を要約してください」「以下のような画像を生成してください」のような指示を出すと、適切な回答を得られます。
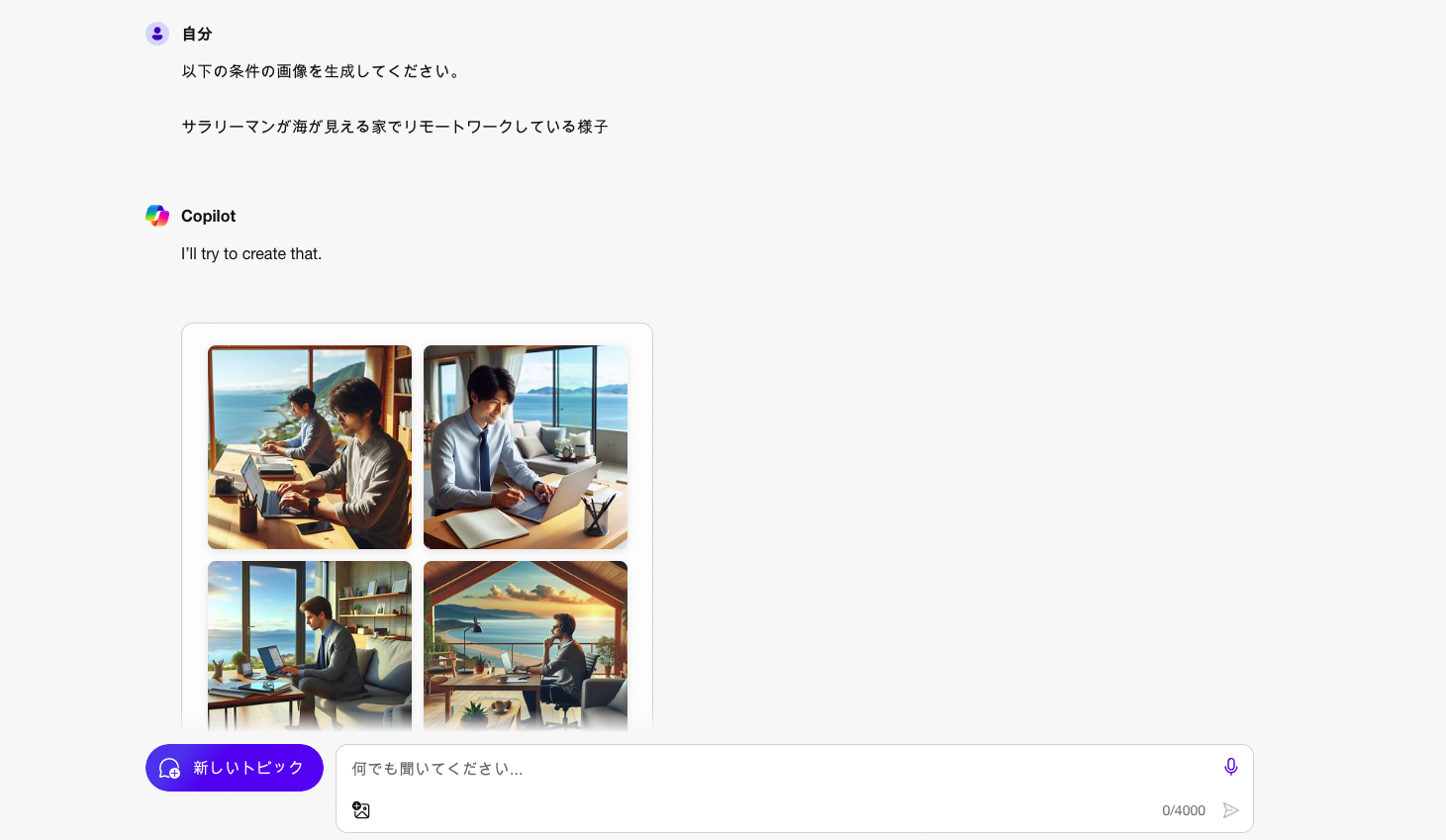
Copilotの活用方法についてもっと知りたい方は、ぜひ以下記事をご覧ください。
■Microsoft Copilot(旧:BingAI)とは?始め方や使い方・ChatGPTとの違いを徹底解説
Copilot for Microsoft 365で何ができる?

Copilot for Microsoft 365は、法人向けの生成AIです。
ここではCopilot for Microsoft 365で何ができるのかを解説します。
Teamsで会議のポイントを要約する
Outlookでメールを要約できる
Wordで文章の作成ができる
Excelで表やデータを自動生成できる
PowerPointでプレゼンテーションの資料を作成できる
OneNoteでメモの要約やToDoリストの作成ができる
それぞれ順番に見ていきましょう。
1. Teamsで会議のポイントを要約する
Copilot for Microsoft 365を活用すると、Teamsで会議中に音声を言語化し、ポイントを要約できます。
具体的には「誰が何を言ったのか」や「参加者同士の主張が一致しているか」などといった会議のポイントをまとめます。会議の要約は、画面右側のCopilotのウィンドウに表示されます。
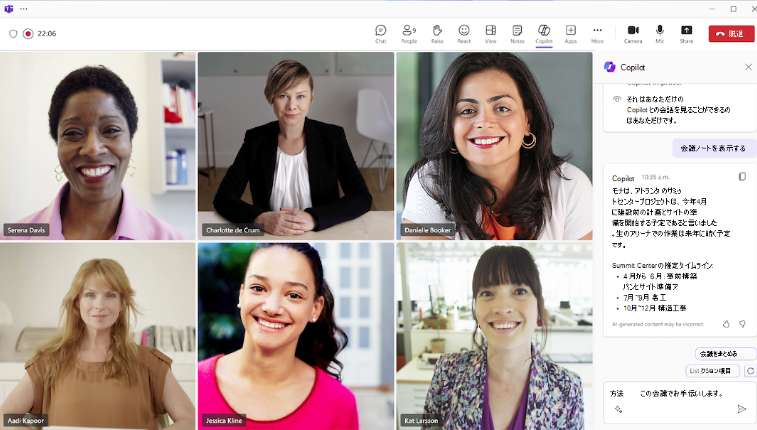
また、参加者がオンライン会議に遅れて参加した場合でも、会議の概要を把握できるように画面に通知が表示されます。
会議の終了後には、自動的に議事録を作成してくれます。社員が議事録を作成する手間が省けるため、業務効率化につながります。
2. Outlookでメールを要約できる
Copilot for Microsoft 365を使うと、Outlookのメールの内容を要約できます。
複雑な長文メールや、数十通にもなったメールの内容をスキャンして、その要点をまとめることが可能です。
要約されたメールは、メールボックスの上部に表示されます。要約メールの各文章には、どこから引用したのかわかるようにスレッドの番号が付けられています。
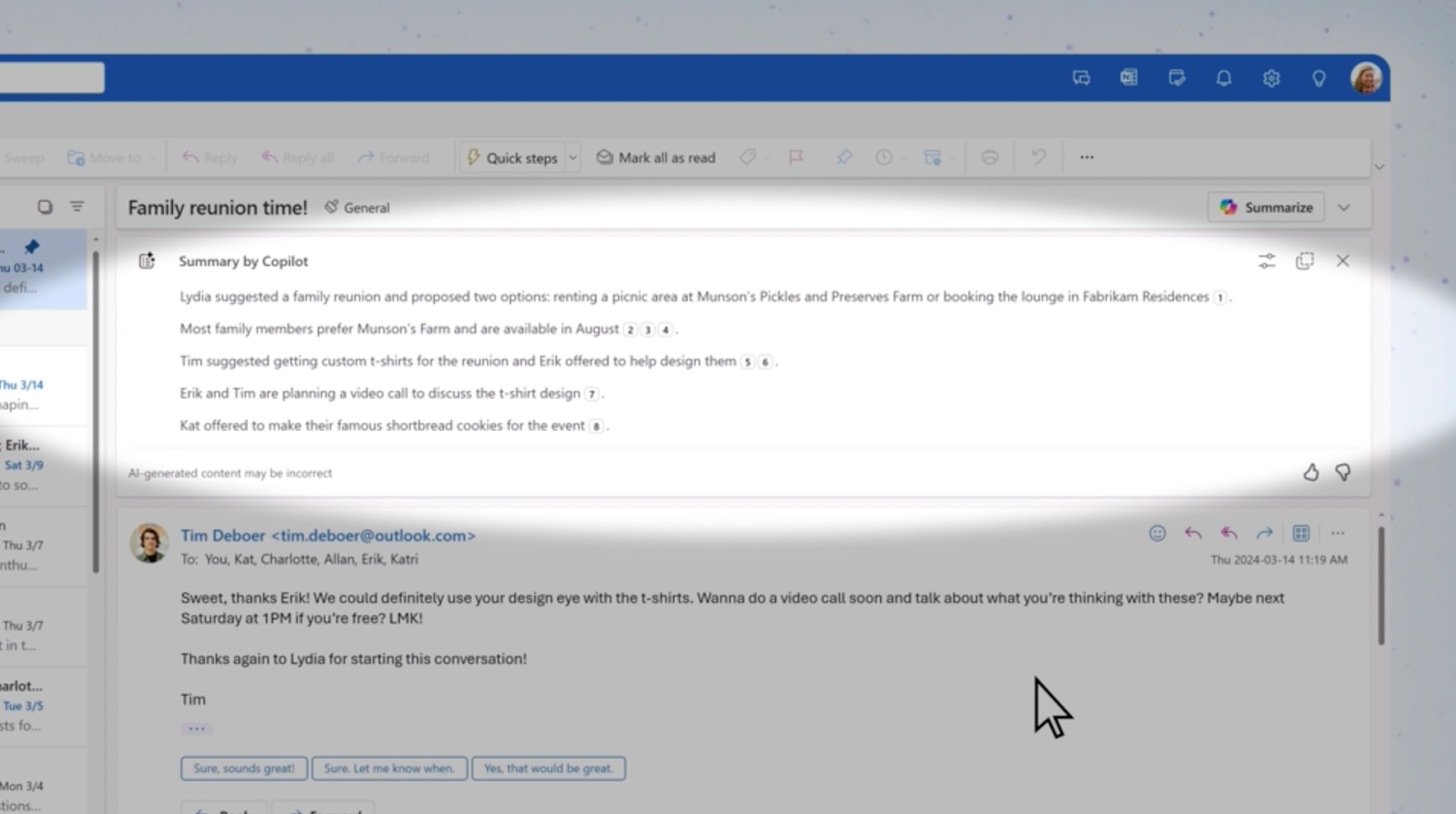
出典:Microsoft
この番号をクリックすると、オリジナルの文章があるスレッドに移動することが可能です。
仕事の引き継ぎで担当者以外がメールの内容を把握するときに、Copilot for Microsoft 365を活用して文章を要約すると、スムーズに引き継ぎできます。
3. Wordで文章の作成ができる
Copilot for Microsoft 365を使うと、Wordで契約書や稟議書などの文章を自動で作成できるようになります。
空白のドキュメント、または既存のドキュメントに新しい行を作成すると、以下のような「Copilotの下書き」が表示されます。
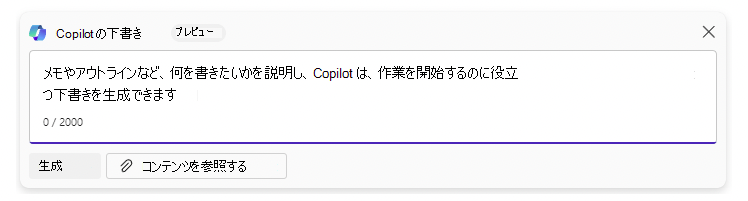
出典:Microsoft
ここに何をどのように作成したいのかのプロンプトを入力すると、その回答(契約書や稟議書の文章の例文)が表示されます。その回答に問題がない場合は「保持する」をクリックします。

出典:Microsoft
その結果、文章が自動的に作成されます。コンテンツの内容に問題がある場合は、Copilotを使ってリライトを行うことも可能です。
また、既存のコンテンツがある場合は、その内容を基に文章を生成できます。Wordでの文章生成機能を使うと、社員が契約書や稟議書を作成する時間を大幅に短縮できるでしょう。
4. Excelでデータを自動で調整できる
Copilot for Microsoft 365を活用すると、データを自動で調整できます。
まずはExcelで表を作成し、それをテーブルにします。テーブルを選択した状態で、ExcelのリボンにあるCopilotをクリックすると、どのようにテーブルのデータを分析するのか提案してくれます。
たとえば「◯月◯日の売上の上位10個を太字にする」や「◯月◯日が期限のアイテムを絞り込む」のような提案をされます。
Copilotの指示に合わせて、データの強調表示や並び替え、フィルターなどを行うことが可能です。これらは手作業で行えますが、Copilotを活用することで関数などを打つ手間が省けます。
関数の知識がなくても誰でもデータを調整できるようになります。
5. PowerPointでプレゼンテーションの資料を作成できる
Copilot for Microsoft 365を使うと、既存のテンプレートやWordファイルなどを基にプレゼンテーションの資料を作成できます。
PowerPointのリボンにあるCopilotのアイコンをクリックします。次に「ファイルからプレゼンテーションを作成」を選択します。
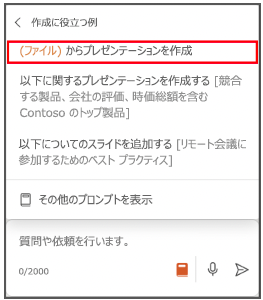
出典:Microsoft
表示される項目からWordファイルやPowerPointの既存テーマやテンプレートなどを選択して「送信」をクリックしてください。
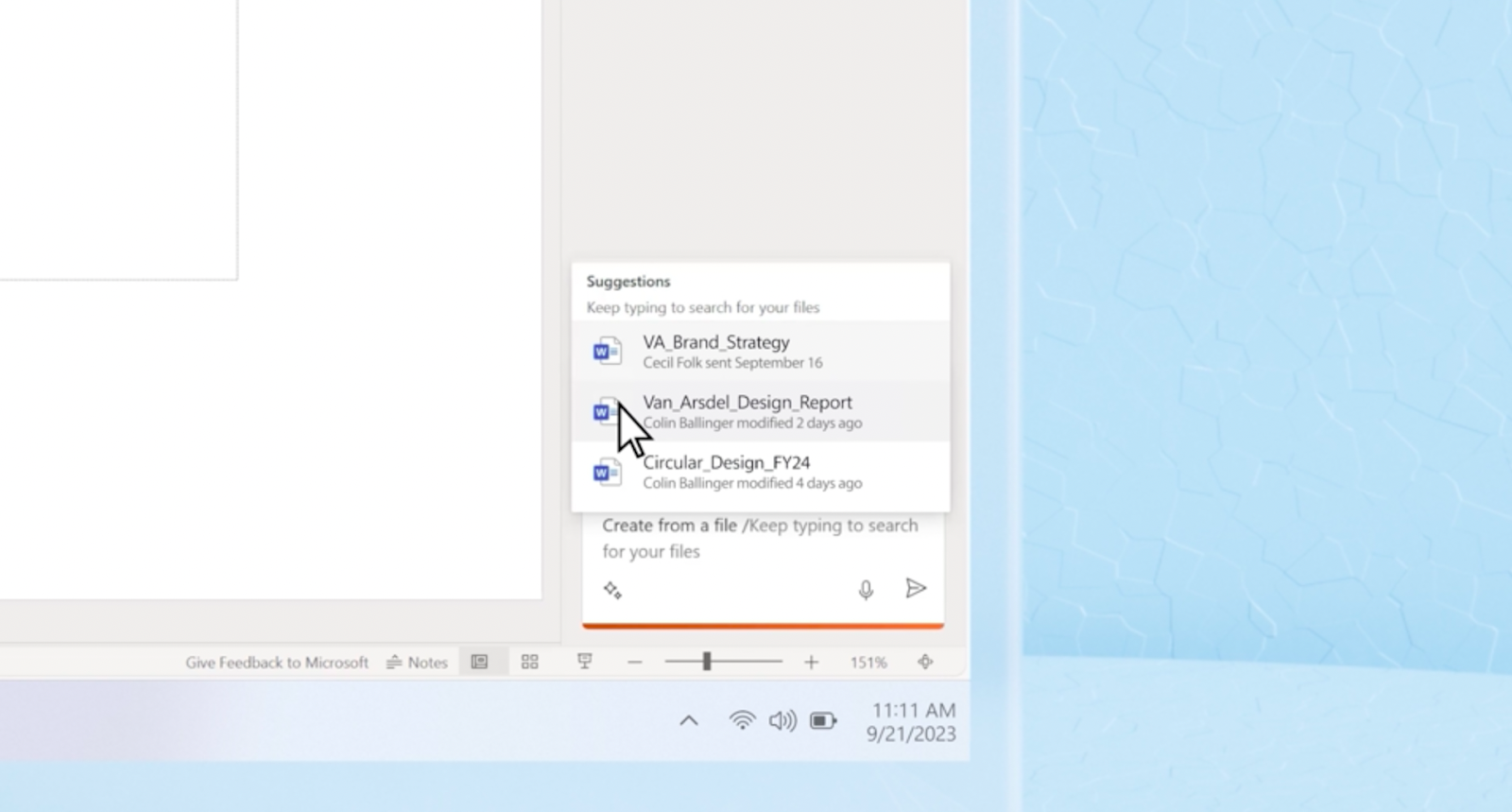
出典:Microsoft
Copilotがプレゼンテーションの資料の下書きを作成します。
上記の手順でPowerPointのプレゼンテーションの資料を瞬時に作成できます。ただし、Copilotでは新しいプレゼンテーションを作成すると、既存のプレゼンテーションが置き換えられます。

出典:Microsoft
そのため、最初に既存のスライドをコピーして保存することが重要です。
6. OneNoteでメモの要約やToDoリストの作成ができる
Copilot for Microsoft 365を活用して、OneNoteでメモの要約やToDoリストの作成を行うことが可能です。
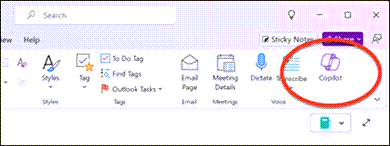
出典:Microsoft
OneNoteは、打ち合わせやプレゼンテーションなどの内容をメモできるツールです。打ち合わせやプレゼンテーションが長引いてメモが複雑になると、あとから内容を把握するのが難しくなります。
このときCopilot for Microsoft 365によるOneNoteの文章の要約があると、要点が一目瞭然です。OneNoteのリボンにあるCopilotのアイコンをクリックし「要約する」を選択すると、ウィンドウ内にメモの要約が表示されます。
また、OneNoteで下書きを作成することも可能です。まずOneNoteに打ち合わせ日時に関する文章を作成し、選択します。
その次にOneNoteのリボンにあるCopilotをクリックし「ToDoリストの下書き」を選択してください。Copilotのウィンドウ内に打ち合わせ日時のテキストが箇条書きでまとめられます。
Copilot for Microsoft 365を法人が導入するメリット

Copilot for Microsoft 365を法人が導入すると、以下のようなメリットを得られます。
文章や資料、データの作成により作業効率が上がる
文章やコードの校正によりスキルアップにつながる
一人でも仕事の壁打ちができる
それぞれ順番に解説していきます。
1. 文章や資料、データの作成により作業効率が上がる
Copilot for Microsoft 365を活用すると、文章や資料、データの作成を自動化でき、作業効率を上げることが可能です。
たとえば、生成AIなしで文章やプレゼン資料、データなどを作成する場合は、社員が手入力する必要があります。情報収集や文章・資料作成の時間などを考慮すると、数時間かかる可能性があるでしょう。
しかし、Copilot for Microsoft 365で「文章を作成したいこと」や「その内容と目的」などのプロンプトを入力すると、自動的に文章を作成してくれます。
文章や資料、データにかかる時間が数時間ほど短くなるため、作業効率が上がります。その結果、人件費の削減や売上の増加につながるでしょう。
2. 文章やコードの校正によりスキルアップにつながる
Copilot for Microsoft 365には、文章やコードの校正を行う機能があります。
AIチャットの会話のスタイルを「より厳密に」にして「以下の文章の誤字・脱字を指摘してください」のようなプロンプトを入力しましょう。そして、その下に文章やコードを入れてください。
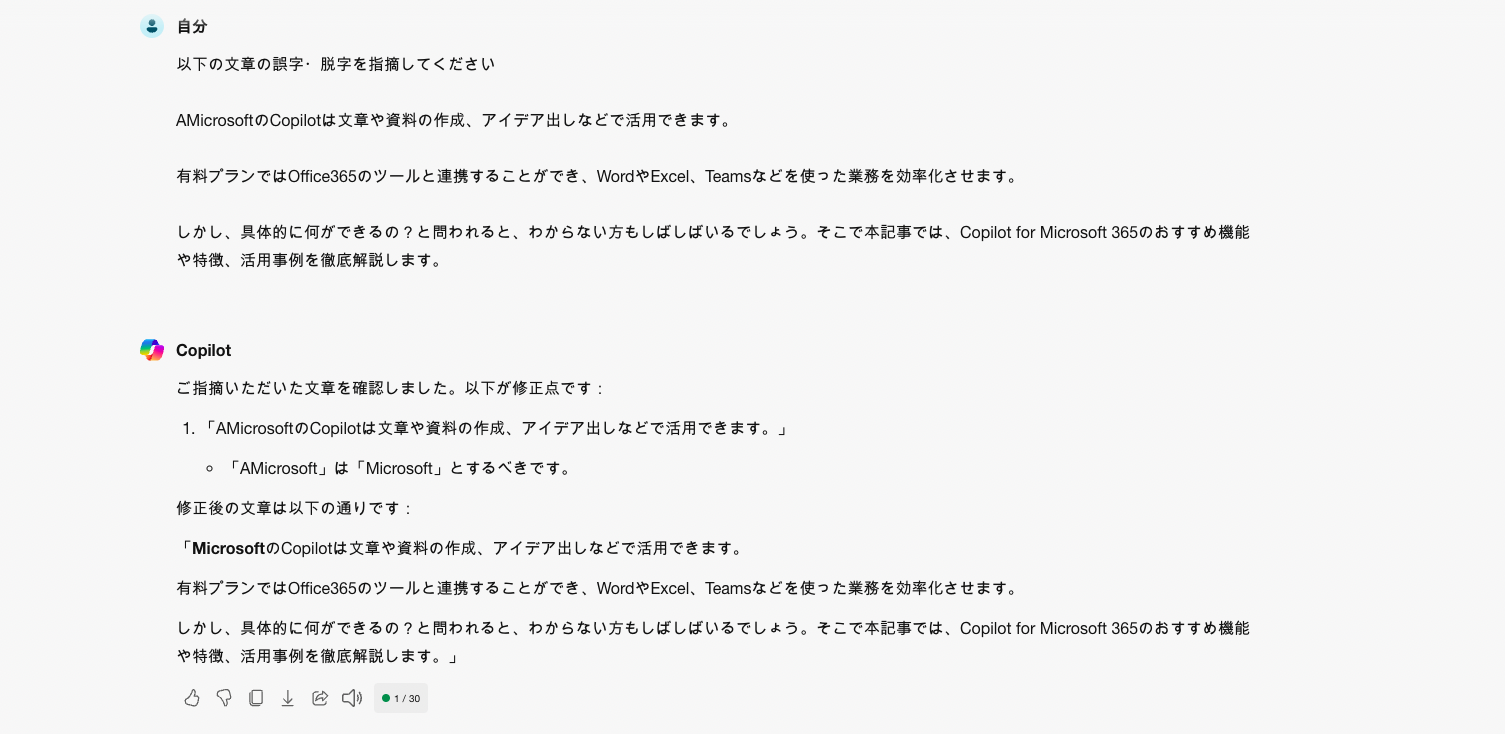
上記のようにCopilot for Microsoft 365は、誤字脱字を太字で表示し、正しい文章に直します。
ユーザーは推敲・校正された文章と、自分の文章を比較できます。適切な文法・単語の使い方を把握し、自分の文章に落とし込むと、スキルアップにつながります。
3. 一人でも仕事の壁打ちができる
Copilot for Microsoft 365を活用すると、仕事の壁打ちを行えます。
事業のアイデア出しや壁打ちは、複数人で行うのが一般的です。しかし、Copilot for Microsoft 365を使うと、ユーザーの問いかけに対して、AIが適切な回答をしてくれます。
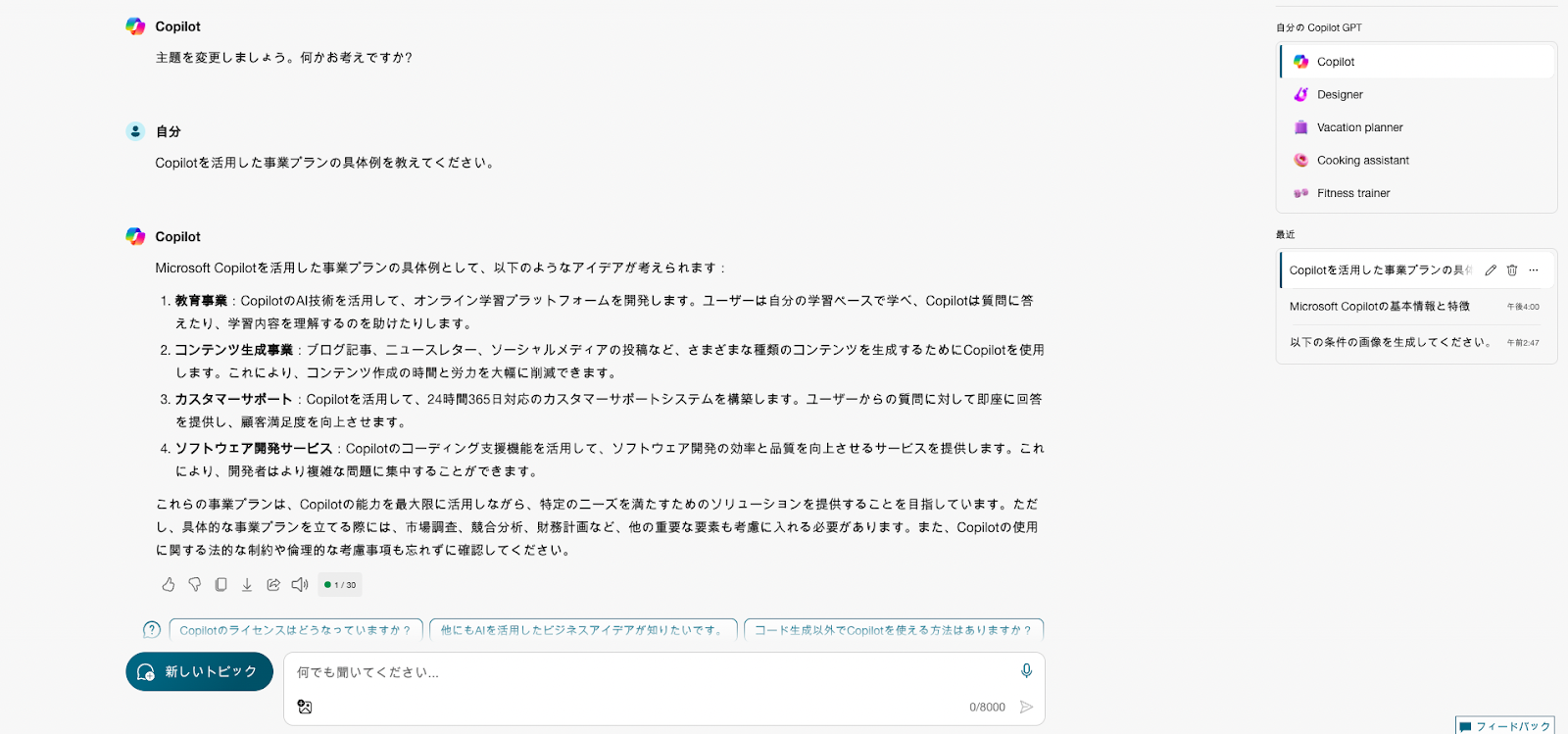
一人で仕事の壁打ちができると、相手方とのスケジュールの調整をする必要がありません。
深夜や早朝でもCopilot for Microsoft 365を相手に壁打ちをすることが可能です。
Copilot for Microsoft 365を法人が利用するときの注意点
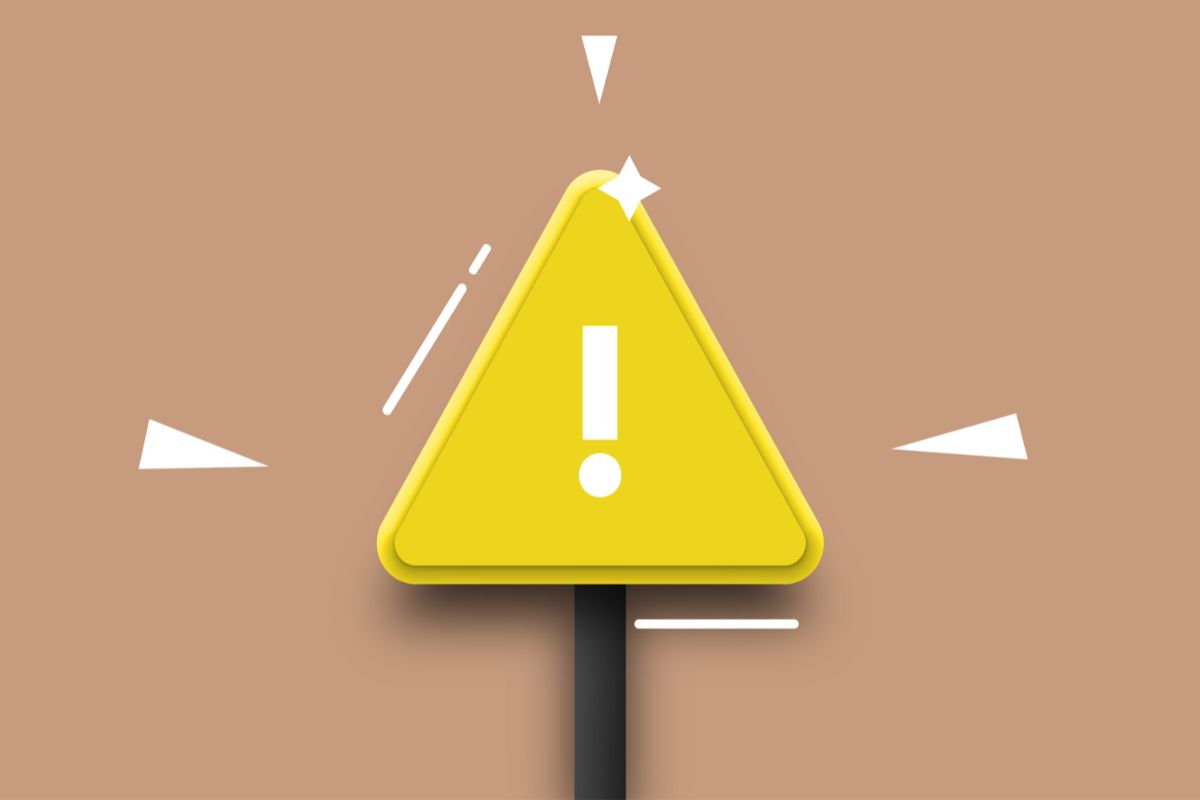
Copilot for Microsoft 365を法人が利用する際の注意点を2つ紹介します。
100%的確な回答をするとは限らない
Microsoft 365を契約する必要がある
順番に見ていきましょう。
1. 100%的確な回答をするとは限らない
Copilot for Microsoft 365を使う際の注意点は、100%適切な回答をするとは限らないことです。
「生成型会話 機能によって生成される応答は、必ずしも完璧ではなく、間違いを含む可能性があります。」
引用:Microsoft Build|生成型の回答に関するよくある質問
このため、Copilot for Microsoft 365を活用する際には、回答が適切かどうかダブルチェックすることが重要です。
2. Microsoft 365を契約する必要がある
Copilot for Microsoft 365を利用するには、以下のいずれかのライセンスを所有している必要があります。
Microsoft 365 E5/E3/F1/F3
Office 365 E1/E3/E5/F3
Microsoft 365 Business Basic/Premium/Standard
教職員向けMicrosoft 365 A5*/A3*
教職員向けOffice 365 A5*/A3*
Copilot for Microsoft 365の料金だけでなく、Microsoft365の料金発生するため、注意が必要です。
Copilot for Microsoft 365の使い方・始め方
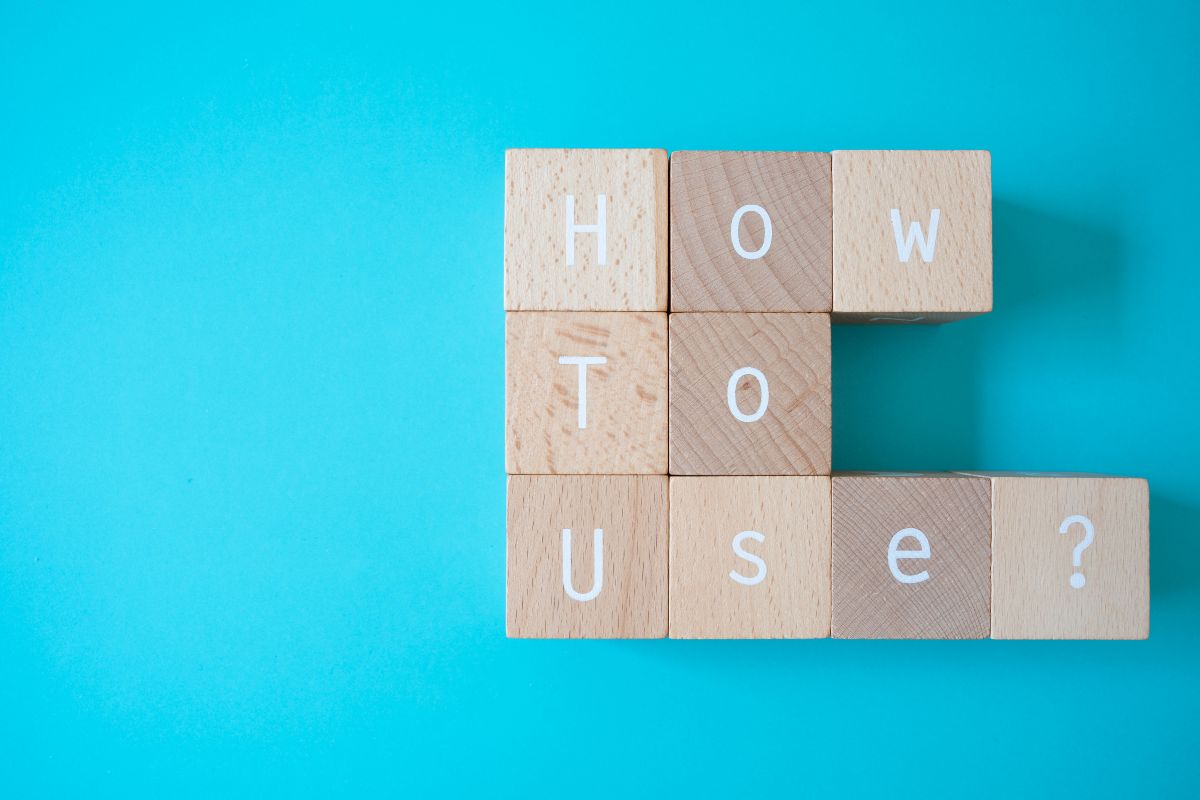
Copilot for Microsoft 365の使い方・始め方は、以下の4STEPです。
STEP1:Microsoft 365の管理者ページからMicrosoft管理者ページを開く
STEP2:「サービスを購入する」からCopilotを選択する
STEP3:Copilot for Microsoft 365のプランを設定する
STEP4:お支払い方法を選択して購入する
それぞれ見ていきましょう。
STEP1:Microsoft 365の管理者ページから管理センターを開く
まずはMicrosoft365の管理者ページを開きます。画面左側のアイコンから「管理」を選択し、Microsoft365管理センターページに移行します。
なお、Copilot for Microsoft 365に対応したMicrosoft 365のプランを所有していない方は、こちらからライセンスを購入できます。
STEP2:「サービスを購入する」からCopilotを選択する
Microsoft365管理センターのページの画面左側の「サービスを購入する」をクリックします。
「サービスを購入する」の画面の上部にある「すべての商品」を選択します。その後、画面中央右側にある検索タブで「Copilot」を検索します。
Copilot for Microsoft 365が画面上に出てきたら「詳細」をクリックします。
STEP3:Copilot for Microsoft 365のプランを設定する
Copilot for Microsoft 365の「詳細」をクリックしたら、プランの設定を行う必要があります。ライセンスの数量とサブスクリプションの期間、請求頻度を設定します。
Copilot for Microsoft 365の契約期間は「年間契約」と「3年契約」の2種類です。
請求頻度は前払いとされています。契約期間によって12ヶ月分、または36ヶ月分を前払いする必要があります。購入費用はひとつのライセンスにつき45,000円からです。
STEP4:お支払い方法を選択して購入する
プランを選択したら「支払い方法」を選択して、確定したら購入完了です。
Copilot for Microsoft 365の活用事例

Copilot for Microsoft 365の活用事例を2つ紹介します。
AIによる契約書チェックにより作業時間を66%削減した事例
AIにより業務効率や問題解決能力が向上した事例
Copilot for Microsoft 365の活用事例がわかると、自社にどのように取り入れればいいのかイメージを付けやすくなります。
AIによる契約書チェックにより作業時間を66%削減
JBS 日本ビジネスシステムズ株式会社は、議事録の作成や契約書のチェックなどでCopilot for Microsoft 365を活用して作業時間を66%削減しました。
同社によると、契約書のチェックは平均15分ほどかかるとされています。また、契約書のレビューや再鑑などの業務は、一人あたり15件/週ほどあります。
これらの業務にCopilot for Microsoft 365を用いると、契約書の確認にかかる時間が5分まで短縮されました。
ひとりあたり1週間で契約書の確認に3時間45分(15件分)かかるとして、その時間が1時間15分になります。2時間30分の時間短縮(=66%削減)に成功しました。
※参照:https://www.jbs.co.jp/news/2024/0305
AIで顧客コミュニケーション改善・意思決定のスピードアップを達成
米国の大手通信プロバイダであるLumen Technologiesは、Microsoft 365 Copilotの導入によって、30,000人の従業員が効率的に作業を進めることができるようになり、顧客との関係強化や意思決定のスピードアップといった効果を実感しています。
営業チームがCopilotを活用することで、より迅速かつ効果的に顧客対応ができるようになり、顧客との関係強化に成功しました。
また、Copilotがデータ分析や会議の要約を自動化することで、重要な情報を素早く取得し、意思決定の速度と質が向上しています。
AIにより業務効率や問題解決能力が向上
シアトルに本社を置くITコンサルティング会社「avanade」によると、自社の社員がCopilot for Microsoft 365を取り入れた結果、以下の効果を得られたとあります。
チームワークが50%向上
問題解決率が40%向上
仕事に対する創造的なアプローチの可能性が70%向上
Copilot for Microsoft 365は日常のタスクを自動化します。従業員は業務に対する余裕が生まれ、その分仕事の質やチームワークを重視できるため、課題を効率的に解決することが可能です。
また、Copilot for Microsoft 365を活用すると、自分では思いつかないアイデアを提案してくれます。AIのアイデアからインスピレーションを受けると、仕事に対して創造的なアプローチができます。
※参照:https://www.avanade.com/en-us/services/artificial-intelligence/ai-copilot-hub
Copilot for Microsoft 365に関するよくある質問
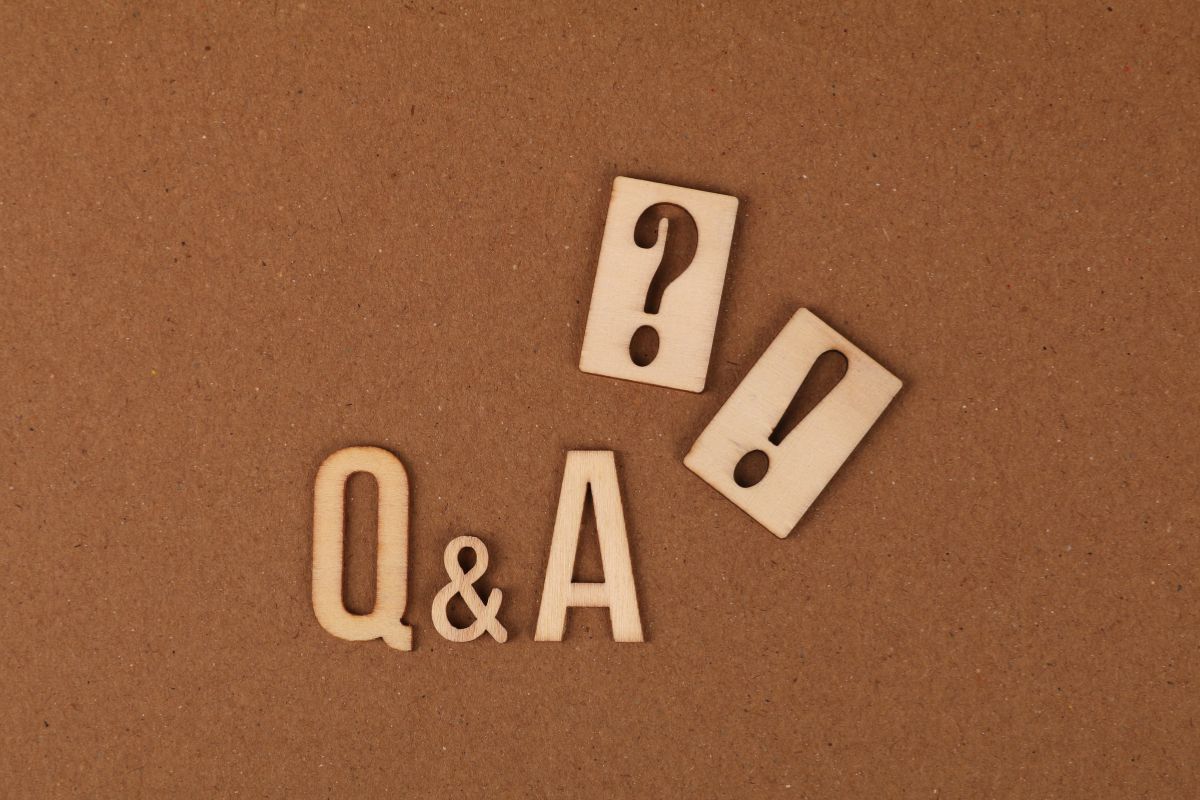
本章では、Copilot for Microsoft 365に関するよくある質問に回答します。
ChatGPTとCopilotの違いは何ですか?
Copilotの会話スタイルとは何ですか?
ノートブックとは何ですか?
Microsoft365 Copilotには試用版はありますか?
Microsoft 365 Copilotは日本ではいつから使えますか?
それぞれ順番に見ていきましょう。
1. ChatGPTとCopilotの違いは何ですか?
ChatGPTとCopilotはどちらも生成AIです。
しかし、その使用用途や目的は異なります。
生成AI名 | ChatGPT | Copilot |
使用用途 | 文章作成や翻訳、質疑への応答 | ビジネスツールの補助 |
目的 | 創造性の向上 | 生産性の向上 |
ChatGPTは、機械学習や自然言語理解などの技術を用いてユーザーと会話するツールです。ユーザーのプロンプトを理解して、魅力的な会話ができるように設計されています。自分では想像ができないアイデアを出すことができ、創造性を向上させられるでしょう。
Copilotは、ユーザーの業務を支援するために作られています。WordやPowerPoint、Outlookなどのビジネスツールと連携して、文章や資料、データの生成などを行えます。そのため、その目的は生産性の向上になります。
関連記事:Microsoft Copilot(旧:BingAI)とは?始め方や使い方・ChatGPTとの違いを徹底解説
2. Copilotの会話スタイルとは何ですか?
CopilotのAIチャットには、以下3つの会話スタイルがあります。
スタイル | 特徴 | 雰囲気 | 文字数上限 |
より創造的に | 情報量が多く、比較的長めの回答 | 軽めな印象 | 4,000文字 |
よりバランスよく | 他2つのスタイルの中間的な回答 | 親しみやすい印象 | 2,000文字 |
より厳密に | ビジネスで活用できる堅めで端的な回答 | 真面目な印象 | 4,000文字 |
ビジネスシーンで活用する場合は「より厳密に」を選ぶのがおすすめです。しかし、目的によっては「よりバランスよく」を選ぶのがよいです。
たとえば、「よりバランスよく」と「より創造的に」は、回答に情報元のリンクが添付されます。このためCopilotをリサーチで活用するときは、その回答のソース元を確認できます。
しかし「より厳密に」ではソース元が表示されません。プロンプトに対して、より完成された文章が生成されますが、その情報が正確かを確認できないのです。
そのため「より厳密に」は、契約書や稟議書、取引先へのメール文面などを作成するときに向いています。
3. ノートブックとは何ですか?
Copilotのノートブックは、通常のチャットモードよりも長文(18,000文字上限)のプロンプトを取り扱えるモードになります。
長い文章を要約や校正したい際に便利に活用することができます。
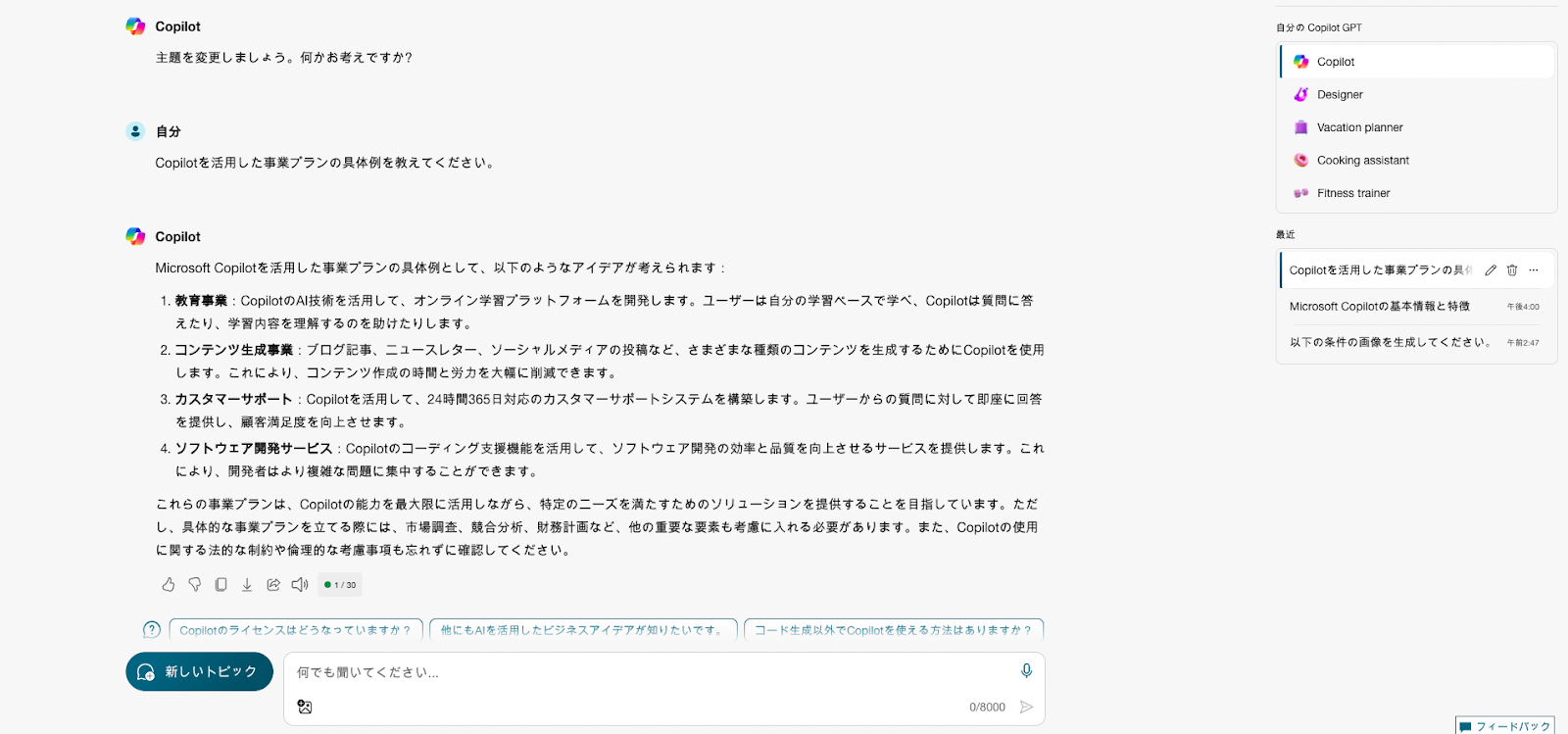
たとえば「次の文章を1,000文字に要約してください。」と指示を出したあとに、10,000文字ほどの文章を入力したところ、以下のように要約されました。
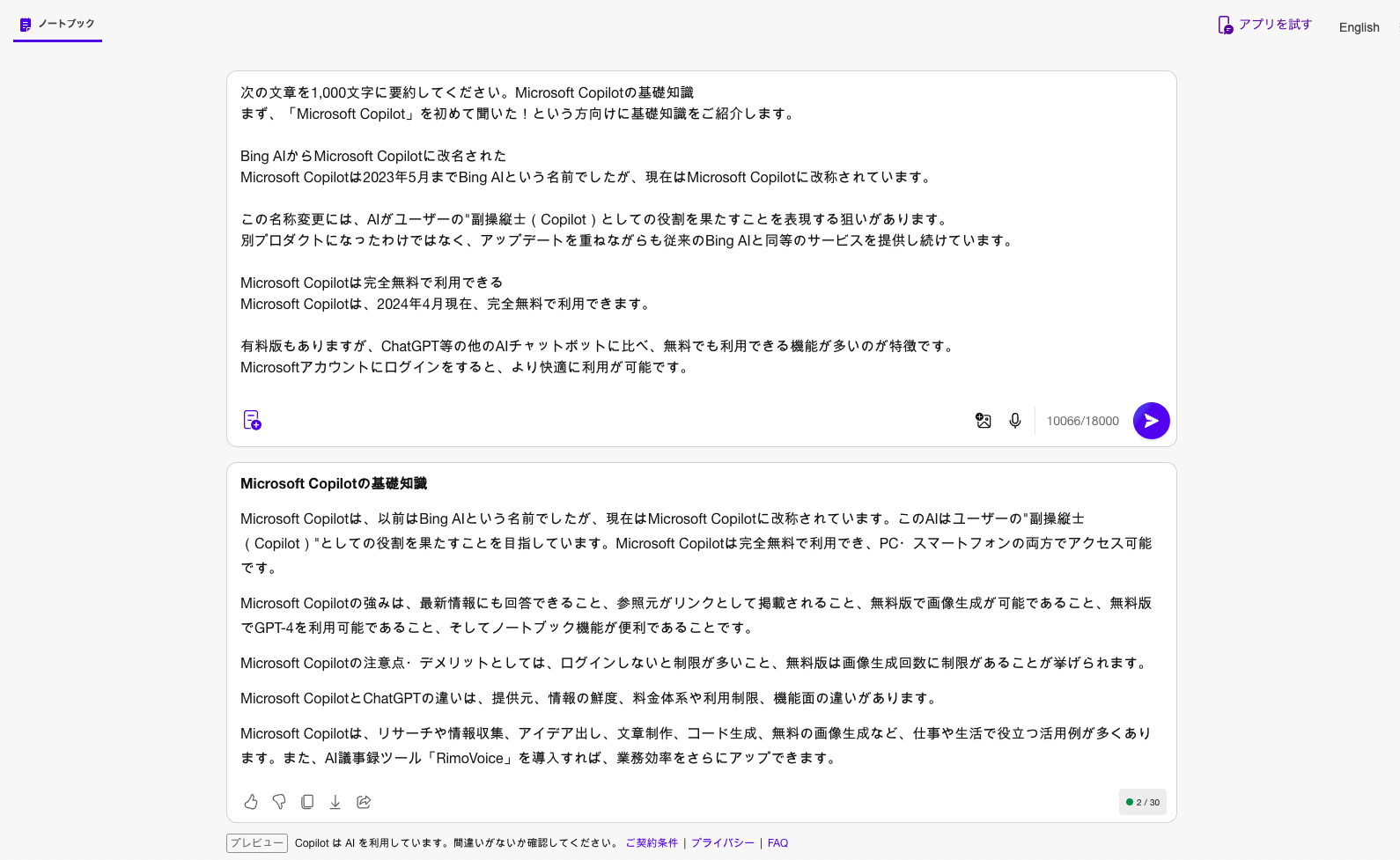
また、ノートブックではこれらの会話の内容が保存されます。そのため、要約を改善させるために追加のプロンプトを入力しても、元々の文章を維持しながら修正を行えます。
Copilot画面左上の「ノートブック」から使うことができるので、ぜひ一度試してみてください。
4. Microsoft365 Copilotには試用版はありますか?
Microsoft365 Copilotには試用版はありません。
ただし、個人向けのCopilot Proには1ヶ月の無料トライアルが用意されています。Copilot Proでも、Officeを活用した文章・資料作成のサポートを受けることが可能です。
まずはお金をかけずに試したい方は、Copilot Proの無料トライアルから始めることをおすすめします。
5. Microsoft 365 Copilotは日本ではいつから使えますか?
Microsoft 365 Copilotは、2023年11月1日に日本でリリースされました。
2024年5月現在、日本語での使用が可能となっております。
まとめ:Copilot for Microsoft 365で何ができるのか

Copilot for Microsoft 365は、法人向けの生成AIです。
無料版でも基本機能は使えますが、WordやExcel、PowerPointなどのOffice365の製品に連携させ、文章や資料、データを自動的に生成可能な点が最大の魅力です。
また、TeamsでCopilot for Microsoft 365を使用すると、リアルタイムで音声を言語化し、要点をまとめます。
人間が手作業で行う必要があった作業が自動的に行えるようになるため、従業員の労働生産性を大幅に高められます。
普段からMicrosoft のアプリケーションをよく使っている企業は、ぜひ一度Copilot for Microsoft 365の利用も検討してみてください。
AI文字起こしツール「Rimo Voice」を使えば会議の要約を簡単に作成できる
Copilot for Microsoft 365はTeamsと連携させて音声データを要約し、議事録を作成することが可能です。
一方で、Teamsを利用しない会議の場合、文字起こしや議事録作成には手間がかかってしまいます。
Teamsだけではなく様々な会議で議事録作成を自動化させたい方には、AI議事録ツールの「Rimo Voice」がおすすめです。
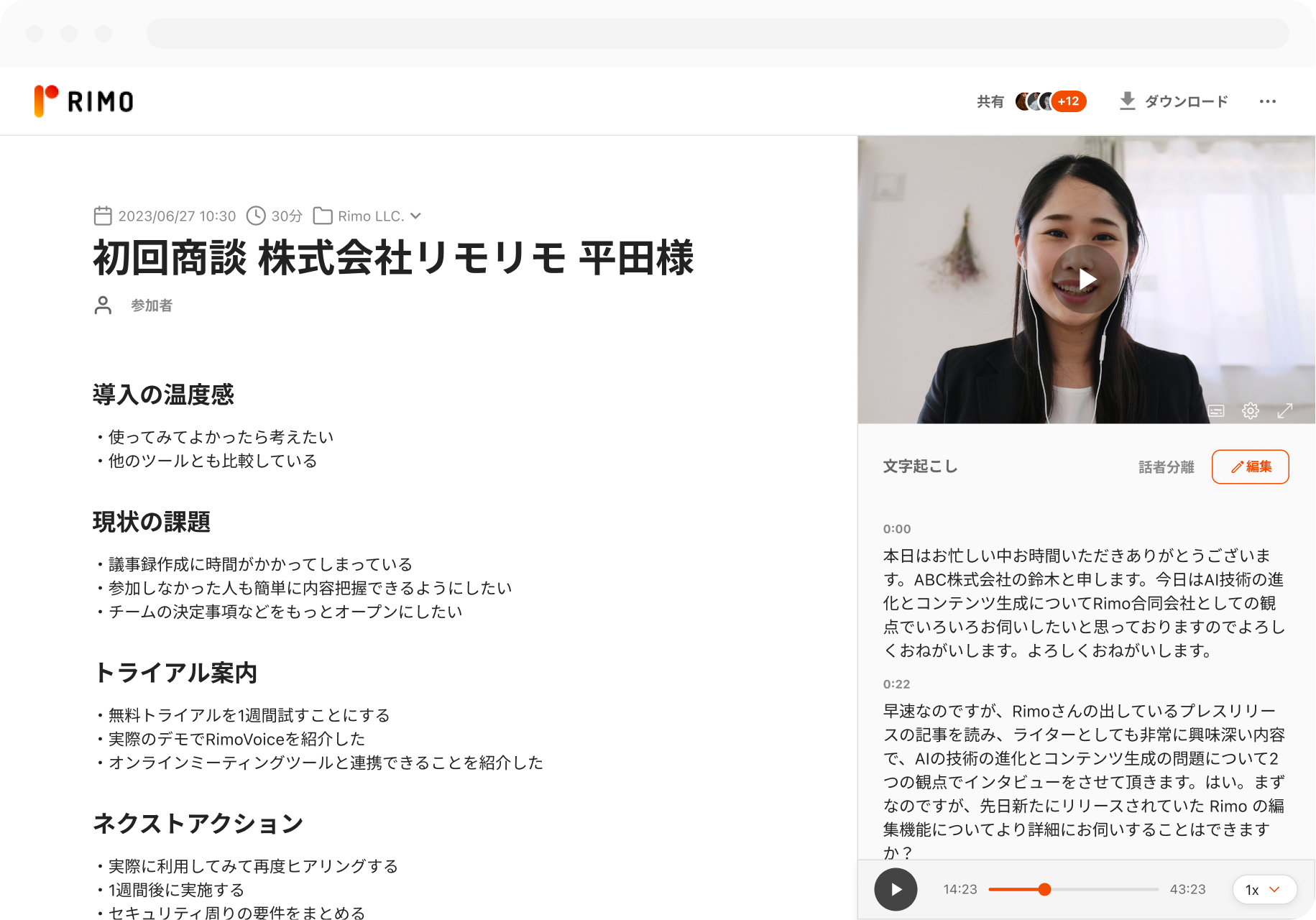
会議の録音・録画データをアップロードするだけで、従業員の貴重な時間を使わずとも、複雑な内容をわかりやすくまとめられます。
無料トライアルもできるため、議事録作成をAIで効率化したい方は、ぜひ一度「Rimo Voice」をチェックしてみてください。
関連記事
タグ
- AI
- DX
- 業務効率化
一覧に戻る



