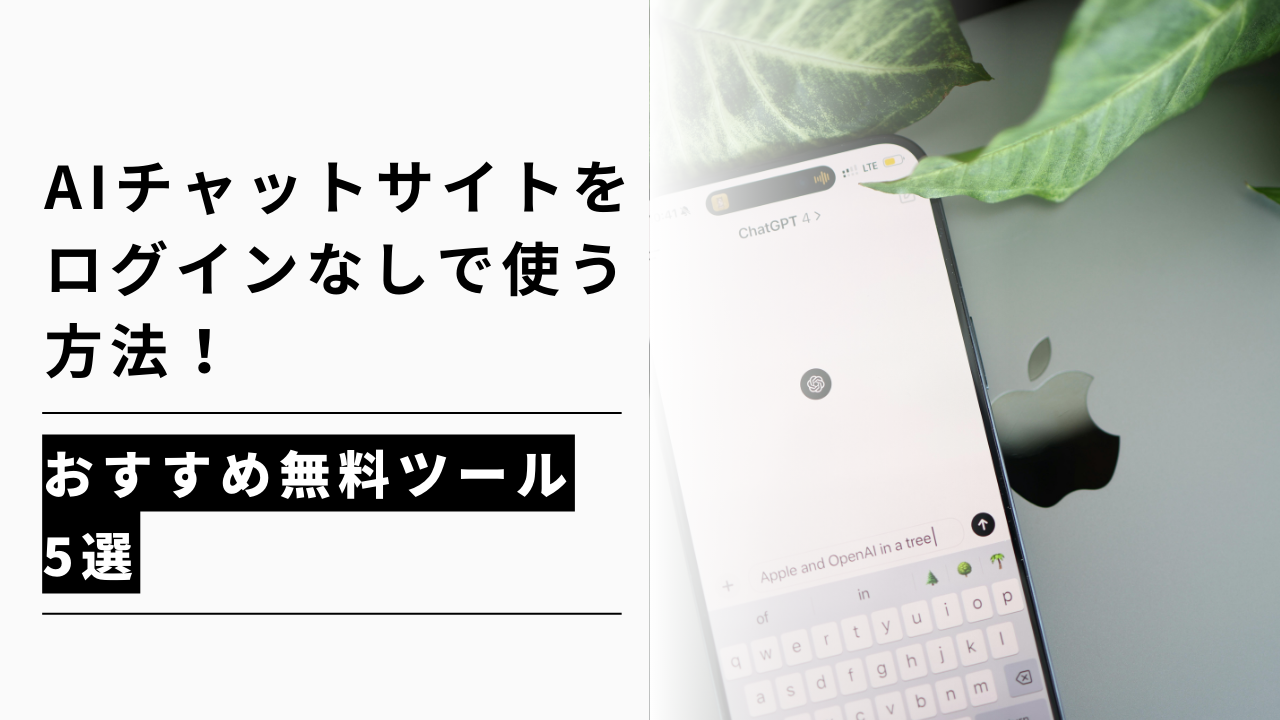一覧に戻る
Microsoft Copilot(旧:BingAI)の使い方は?始め方やChatGPTとの違いを比較

近年、AIチャットボットが急速に進化し、私たちの生活に浸透しつつあります。
その中でも注目されているものの一つとして、Microsoft Copilot(旧:BingAI)が挙げられます。
2023年2月にリリースされたMicrosoft Copilotは、Microsoft社の検索エンジン「Bing」開発チームと「ChatGPT」を提供するOpenAI社開発チームの2社の技術が合わさったことで、独自の魅力を持ったAIチャットボットになりました。
本記事では、Microsoft Copilotの基礎知識や基本的な使い方、具体的な活用方法やChatGPTとの違いなどについて詳しく解説します。
■ChatGPTだけじゃない!2024年にビジネスパーソンが注目すべき生成AI紹介レポート公開中!■
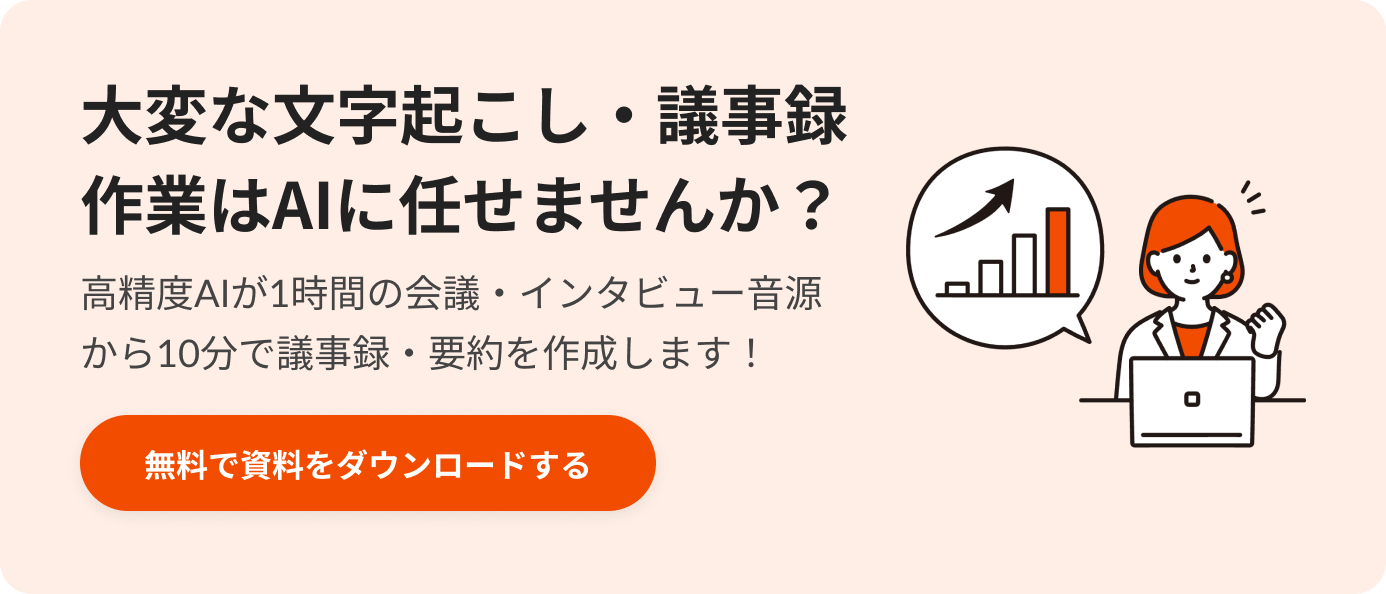
Microsoft Copilotとは?基礎知識を紹介
Microsoft Copilot(コパイロット)は、Microsoft社が提供するAI生成サービスです。従来は、OpenAI社の「GPT-4」と検索エンジン「Bing」を活用した「Bing Chat」として提供されていましたが、2023年2月に「Microsoft Copilot」として新たにリリースされました。
Microsoft Copilotは、文章作成や要約・データ整理・画像生成など、さまざまな用途で活用可能です。Microsoft製品と連携できるため、Office関連のアプリを頻繁に利用する方にとって利便性が高いサービスといえるでしょう。
Microsoft Copilotの有料版には、以下の2つのプランがあります。
プラン | 料金(税込) | 用途 |
|---|---|---|
Copilot Pro | 3,200円/月 | 【個人向け】 文章作成・プログラミング |
Copilot for Microsoft 365 | 4,722円/月 ※月払いの場合 | 【ビジネス向け】 Officeアプリと統合 |
どちらのプランを選ぶべきかは、利用目的によって異なります。まずは、それぞれの違いを把握し、自分に合ったプランを選びましょう。
関連記事:生成AIの種類を一覧で紹介!特徴・仕組み・できることも徹底解説
Copilot Proとは
Microsoft Copilot Proは、個人ユーザー向けのAIアシスタントです。クリエイティブな作業や生産性の向上を求める方に向いています。
料金は月額3,200円(税込)で、Word・Excel・PowerPoint・OneNote・Outlookなどと組み合わせて利用可能です。また、利用者の多い時間帯やサーバーが込み合っている場合は、Microsoft Copilot Proユーザーが優先的にアクセスできるため、快適に利用できるでしょう。
さらに、新しいAI機能をいち早く体験できる点も、Microsoft Copilot Proの魅力の一つです。
Microsoft 365 Copilotとは
Microsoft 365 Copilotは、Microsoft 365をお持ちの方を対象とした一般法人向けのプランです。料金は月額4,722円(税込)で、利用には別途Microsoft 365のライセンスが必要になります。
Microsoft 365 CopilotがOfficeアプリに搭載されることで、文章や議事録、メール作成などの業務をスピーディーにこなせるようになり、仕事の生産性向上が期待できるでしょう。
さらに、Microsoft社の各アプリからMicrosoft 365 Copilotにアクセスできるため、利便性が高い点も特徴です。WordやExcelだけでなくPlanner・Teams・Loop・Vivaとも連携でき、異なるアプリ間での情報共有もスムーズに行えます。
【無料版】Microsoft Copilotの始め方・基本的な使い方
Microsoft Copilotを使うにあたり、事前準備は特に必要がありません。Webサイトもしくはアプリにアクセスすれば、AIチャットの利用をスタートできます。
PCでの始め方
Microsoft Edgeブラウザの場合は、右上にCopilotのアイコンが表示されています。アイコンをクリックすると、画像のようにサイドバーとしてチャット画面が開きます。
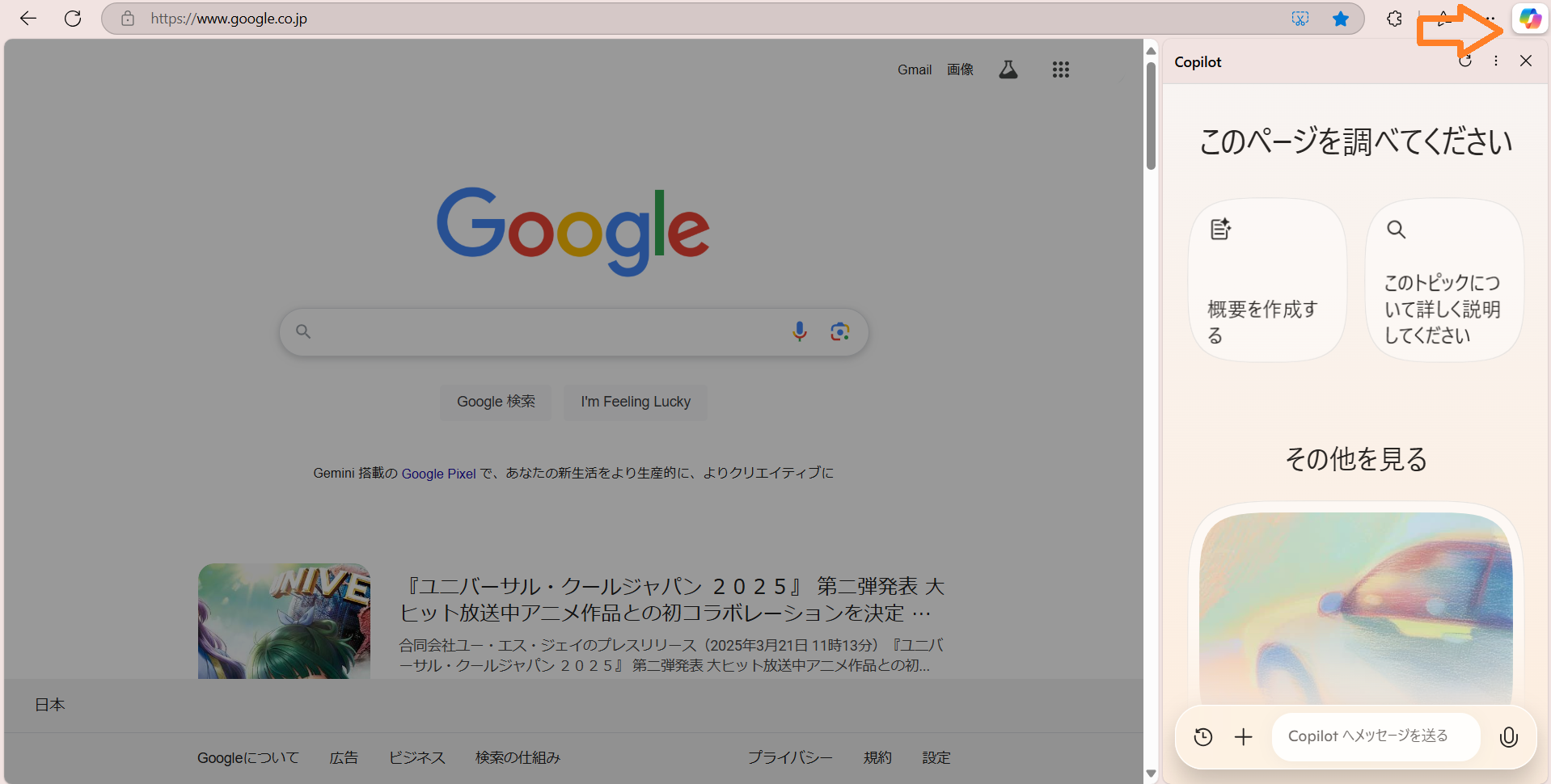
Google ChromeやSafarなどのブラウザを利用する際は、Microsoft Bing のページにアクセスし、検索ボックス右側にあるCopilotのロゴをクリックしてください。
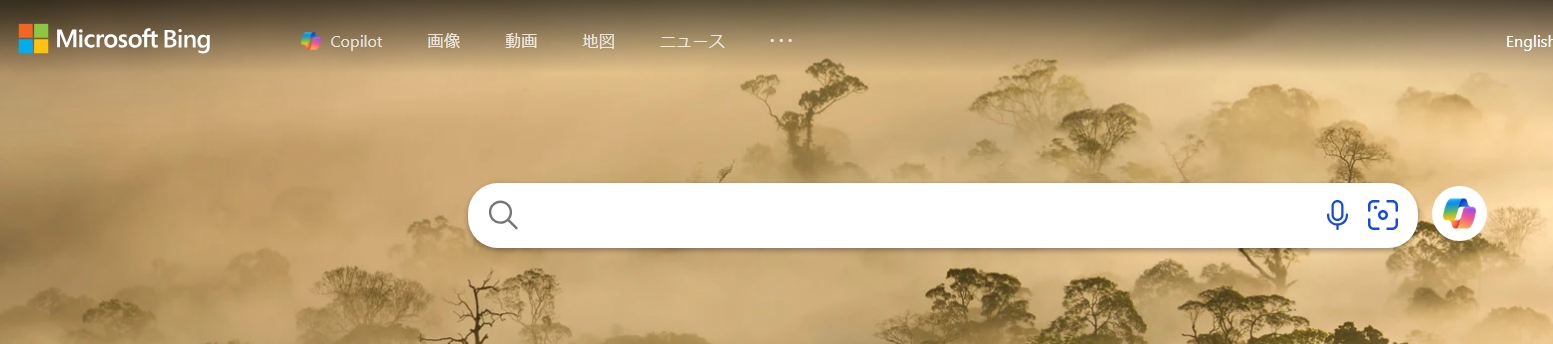
Copilotのチャット画面を開いたら検索窓(「Copilotへメッセージを送る」欄)に質問や依頼内容を入力して「Enter」キーを押しましょう。すると、AIが最適な回答をしてくれます。
スマホでの始め方
スマートフォンの場合、ブラウザからでもMicrosoft Copilotにアクセス可能です。Google ChromeやSafarなどのブラウザの検索窓に「Copilot」や「コパイロット」と入力して検索し、Microsoft Copilotを開きます。すると、次のような画面が表示されます。

※iPhoneの画像
画面下部にある検索窓(「Copilotへメッセージを送る」欄)に質問や依頼内容を入力して「Enter」キーを押すと、AIが回答をしてくれます。
頻繁に利用する方は、App StoreまたはGoogle Playストアからアプリをダウンロードすると、より手軽にAIを活用できるでしょう。
さらにスマートフォンの音声入力機能を活用すればキーボードを使用せずに質問できるため、よりスムーズに利用できます。
・App StoreでMicrosoft Copilotをダウンロードする
・Google PlayでMicrosoft Copilotをダウンロードする
【有料版】Microsoft Copilotの始め方・基本的な使い方
Microsoft Copilotの基本的な使い方は無料版と同じです。なお、業務で使用するパソコンにMicrosoft Copilotをインストールする場合は、事前に担当部署へご相談ください。
Microsoft Copilot Pro
Microsoft Copilot Proでは、1ヵ月間の無料試用版を利用できます。Microsoft Copilotの始め方・基本的な使い方は以下のとおりです。
1.まず公式サイトまたはアプリの設定画面にアクセス
2.「無料試用版をお試しください」をクリック
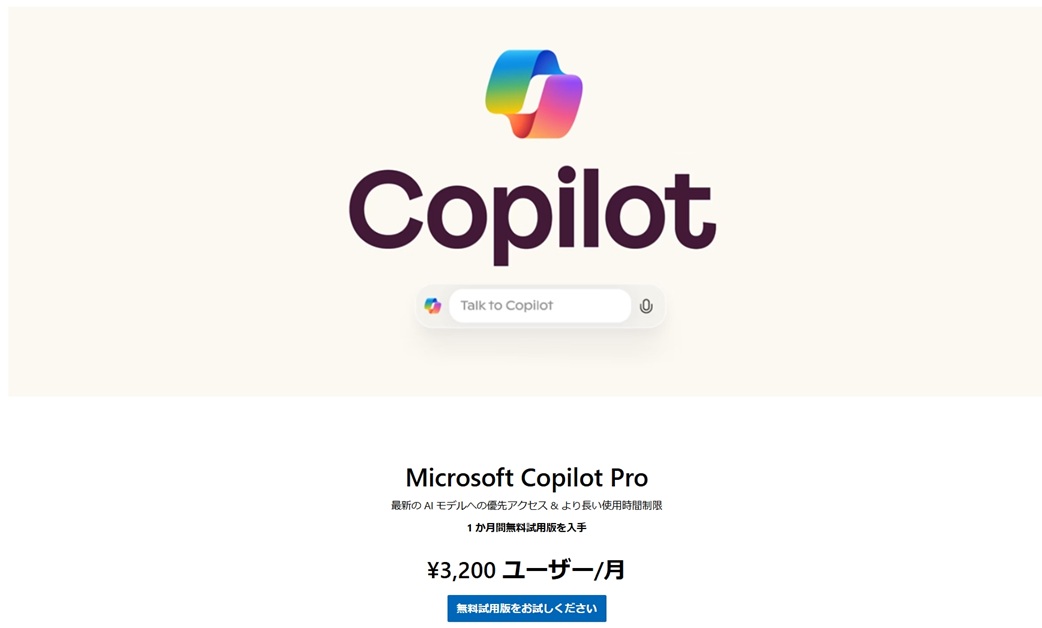
3.Microsoftアカウントにサインインする
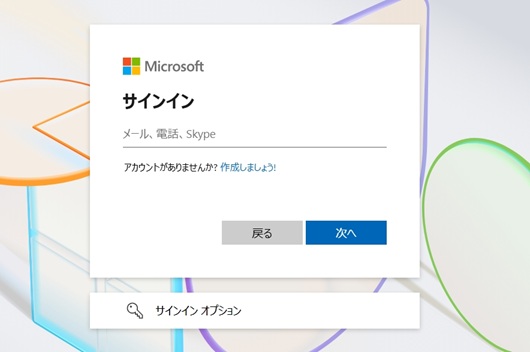
4.決済情報を入力し、登録完了
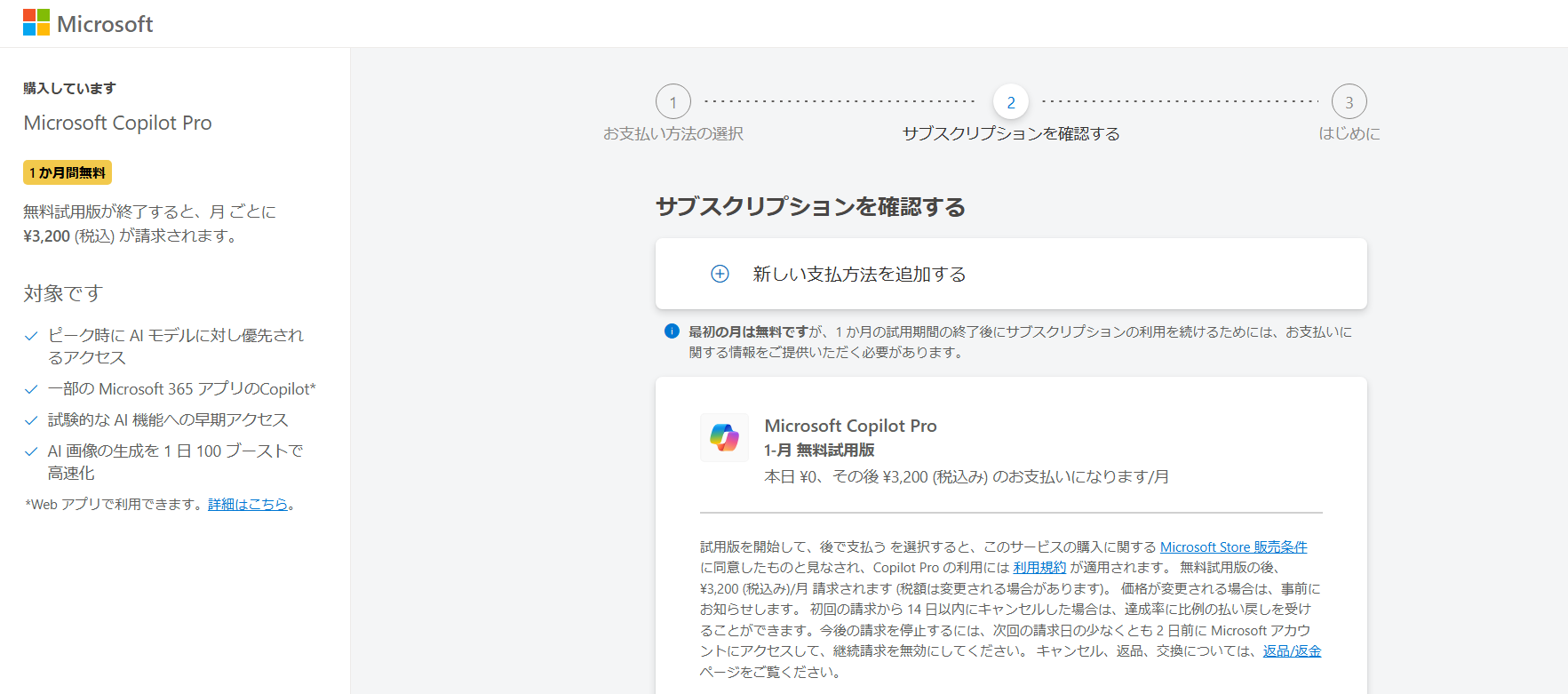
Microsoft 365 Copilot
Microsoft 365アプリからCopilot Proを利用する場合は、以下のライセンスが必要です。
Microsoft 365 Apps for enterprise
Microsoft 365 Apps for business
Microsoft 365 Business Basic
Business Standard
Business Premium
Microsoft 365 Copilotの始め方や基本的な使い方は次のとおりです。
1.公式サイトにアクセスする
2.「価格を見る」をクリック
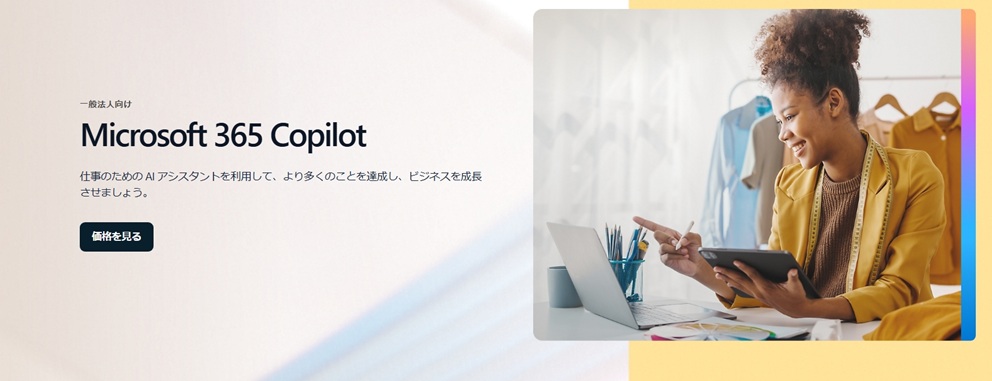
出典:一般法人向けMicrosoft 365 Copilot
3.「Microsoft 365を入手する」をクリック
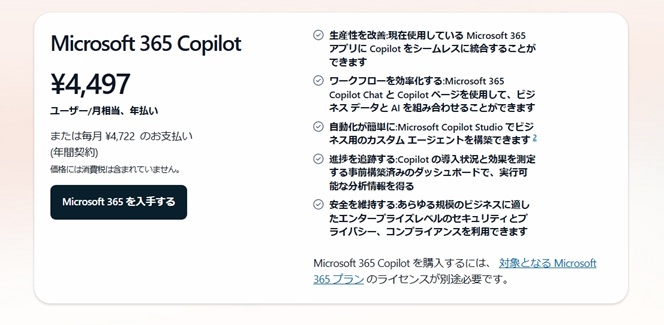
出典:一般法人向けMicrosoft 365 Copilot
4.プランを選択する
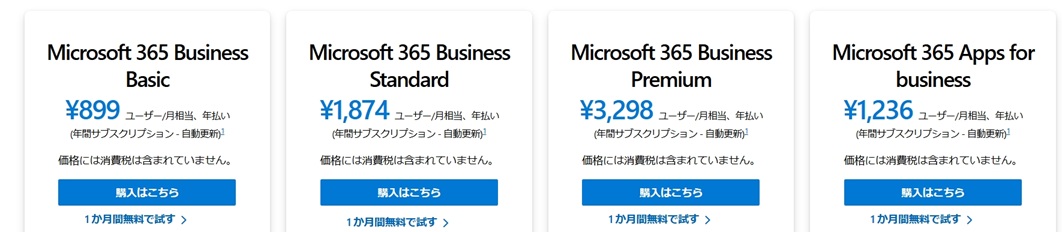
5.Microsoftアカウントでサインインする
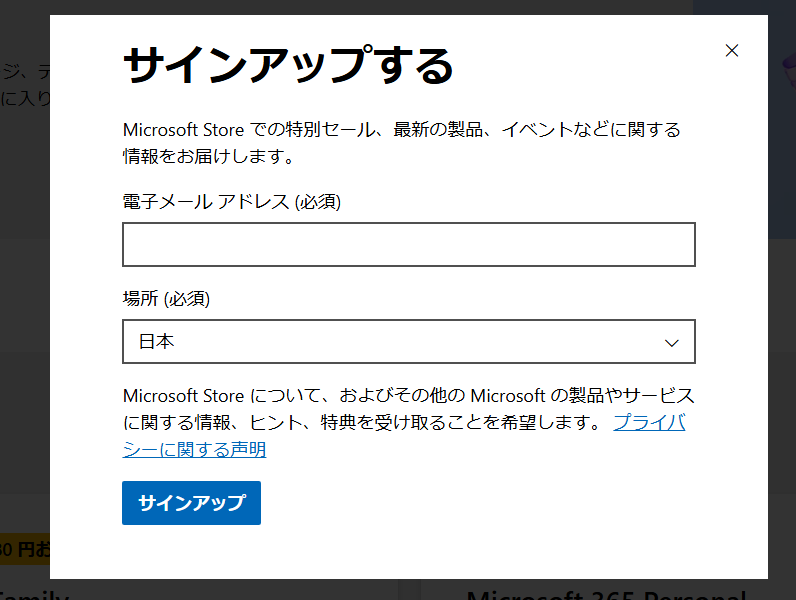
6.決済情報を入力し、登録完了です
Microsoft Copilotの使い方のコツ
Microsoft Copilotを使いこなすコツは以下の2つです。
3つの会話スタイルを使い分ける
やって欲しいことを具体的に伝える
それぞれについて詳しく解説します。
関連記事:プロンプトの書き方で差をつける!ChatGPTを効果的に使うコツを紹介
3つの会話スタイルを使い分ける
Microsoft Copilotには、「より創造的に」「よりバランスよく」「より厳密に」の3つの会話スタイルがあります。それぞれのスタイルには以下のような特徴があります。
スタイル | 特徴 | 雰囲気 | 文字数制限 |
|---|---|---|---|
より創造的に | 情報量が多く、比較的長めの回答 | ポップで自由な印象 | 4,000文字 |
よりバランスよく | 他2スタイルの中間的な回答 | 親しみやすく安心感のある印象 | 2,000文字 |
より厳密に | 少し堅めで端的な回答 | 真面目で信頼できる印象 | 4,000文字 |
通常は「よりバランスよく」を選んでおくのが無難ですが、目的に応じて他のスタイルを活用するのがおすすめです。
例えば、小説のプロットを考えるなら「より創造的に」、研究テーマの要約なら「より厳密に」といったかたちで、使い分けるとよいでしょう。
ただし、会話スタイルを変更するには一旦会話をリセットしなければならないので、その点には気を付ける必要があります。
また、「よりバランスよく」は入力文字数制限が2,000文字なので、長文を入力したい場合には、他のモードにすることで4,000文字まで上げることができます。
やって欲しいことを具体的に伝える
Microsoft Copilotから的確な回答を得るには、質問の仕方がとても重要です。漠然とした質問をしてしますと、期待通りの答えは返ってこないかもしれません。
質問する際は、以下の点に気を付けましょう。
聞きたいことを絞り込む
状況や目的をしっかり説明する
あいまいな表現は避ける
たとえば、「京都でおすすめのカフェを教えて」と聞くよりも、「京都で、インスタ映えするような写真写りの良いカフェを3軒教えてください。できれば、抹茶スイーツが美味しいお店だと嬉しいです」と質問した方が、より具体的で魅力的な回答が得られるでしょう。
Microsoft Copilotは、ChatGPTと同じ「GPT-4」を搭載しているので、質問の内容や背景情報が豊富なほど回答の質が上がります。ChatGPTを使いこなすコツは、そのままMicrosoft Copilotにも当てはまるので、ぜひ試してみてください。
Microsoft Copilotの便利な使い方
Microsoft Copilotは、さまざまなシーンで活用できるAI生成サービスです。使い方次第では作業効率の向上が期待できます。例えば、リサーチや情報収集のサポートから、アイデア出しや文章の作成・リライト、さらには要約といった業務にも対応可能です。
また、プログラミング分野では、コードや関数の自動生成にも活用できるでしょう。画像生成や翻訳など、クリエイティブな作業にも柔軟に対応します。
ここからは、幅広い業務をサポートしてくれるMicrosoft Copilotの具体的な使い方をご紹介します。
関連記事:【完全網羅】生成AIのビジネス活用事例32選!成功のポイントも解説
リサーチや情報収集
Microsoft Copilotは、リサーチや情報収集の強力な味方です。知りたいトピックについて質問するだけで、Microsoft Copilotが関連する情報を幅広く集めて、分かりやすくまとめてくれます。
例えば、以下のような情報を調べるシーンにおいて活躍してくれるでしょう。
新しい分野の勉強を始める際の基礎知識
研究テーマに関する最新の論文や記事
興味のある話題についてマニアックな情報
Microsoft Copilotを使えば、膨大な情報の海から必要な情報を効率的に見つけ出すことができます。
アイデア出し
新しいアイデアを生み出すことは、仕事でも趣味でも重要です。
Microsoft Copilotは、そんなアイデア出しのプロセスをサポートしてくれます。以下のような場面でMicrosoft Copilotでアイデアを入力すると、関連するアイデアや視点を提案してくれます。
企画書やプレゼン資料の作成時のブレインストーミング
小説やブログ記事のプロットやストーリー展開の考案
新商品やサービスのコンセプトメイキング
Microsoft Copilotとのやり取りを通じて、自分だけでは思いつかなかった斬新なアイデアが生まれる可能性も十分にあるでしょう。
文章制作
Microsoft Copilotは、文章制作のお供としても大活躍します。文章の目的やトピックを伝えるだけで、Microsoft Copilotが適切な文章構成や表現を提案してます。
例えば、こんなシーンで役立つでしょう。
レポートや論文の執筆サポート
メールや公式文書の作成アシスタント
SNSやブログ記事の下書き作成
自力で書くと手が止まりがちな文章作成ですが、Microsoft Copilotと一緒なら、スムーズに魅力的な文章を作り上げられるでしょう。
文章のリライト
Microsoft Copilotは、作成した文章をより分かりやすく整える際に役立ちます。誤字脱字を修正するだけでなく、文章の流れを整理し伝わりやすい表現に変えてくれたりするため、レポートやドキュメントなど、さまざまな場面で文章の質を向上させられるでしょう。
また、長文を要約して簡潔にまとめたり、フォーマルな文体に変えたりすることも可能です。カジュアルな表現をビジネス向けの言い回しに調整できるため、メールや議事録作成にも活用できます。
誰でも簡単に文章のクオリティを高められるのは、大きな利点といえるでしょう。
コード生成
プログラミングの知識があまりない方でも、Microsoft Copilotならコードを生成できます。以下のような場面で、やりたいことをMicrosoft Copilotに伝えると必要なコードを提案してくれます。
Webサイトやアプリの機能実装のためのコード作成
データ分析や機械学習のためのコーディングサポート
プログラミングの学習や練習のお供
Microsoft Copilotのコード生成機能を使えば、プログラミングがもっと身近なものになるはずです。
関数の作成
Excelを使う際に、関数を覚えるのが大変だと感じる方も多いでしょう。そのような場合でも、Microsoft Copilotがあれば手軽に解決可能です。使いたい関数を質問するだけで、すぐに適切な関数と使い方を回答してくれます。
基本的なSUM関数やIF関数はもちろん、複雑なVLOOKUPやINDEX・MATCHといった関数にも対応しています。業務で頻繁にExcelを使用する方にとって、検索する手間を省けるのは大きなメリットといえるでしょう。
要約
Microsoft Copilotは、重要度の低い情報を省いた上で必要な部分だけを抽出してくれるため、限られた時間で効率よく情報を得られます。例えば、数ページにわたるレポートを短くまとめたいときに活用すれば、分かりやすく整理された要約がすぐに手に入るでしょう。
また、会話だけでなく、以下のような文章を短時間で把握するのにも役立ちます。
会議の議事録
ニュース記事
ブログ
研究レポート
忙しいビジネスパーソンにとって、要約機能は大幅な時間短縮につながるため、ぜひ活用してみてください。
画像生成
Microsoft Copilotは、テキストから画像を生成する機能も備えています。欲しい画像の内容を説明するだけで、Microsoft Copilotが無料で画像を作ってくれます。
ブログやSNSの投稿用の画像作成
プレゼン資料やデザインのための素材画像の生成
アイデアを視覚化するためのラフスケッチの作成
Microsoft Copilotなら、必要な画像をその場で手に入れられるので、とても便利ですよ。
関連記事:【活用事例】Copilotで何ができる?Copilot for Microsoft 365のおすすめ機能や特徴、事例を徹底解説
翻訳
Microsoft Copilotの強みは、多言語対応の翻訳機能です。英語から日本語、日本語からフランス語など、さまざまな言語にスムーズに変換できます。
翻訳の精度も高く、日常会話だけでなくビジネスシーンでも十分に活用できるでしょう。一例ですが、専門用語が多い文書や契約書の翻訳も可能なため、海外の取引先とのやり取りにも役立ちます。
また英語のメールを日本語に翻訳したり、その逆を行ったりすることで、言語の壁を越えたスムーズな業務が可能になります。
プレゼン資料の作成
Microsoft Copilotを使えば、PowerPointでのプレゼン資料作成も作成可能です。プレゼンテーション作成画面でMicrosoft Copilotを選択すると、スライドの構成やデザインを自動で提案してくれます。
また、レイアウトの調整や文章の分かりやすい表現への修正も可能です。例えば、箇条書きを効果的に活用したスライドを自動生成できます。
内容の整理が苦手な方でもMicrosoft Copilotを活用すれば、質の高いプレゼン資料を短時間で仕上げられるでしょう。
Microsoft Copilotの強み・メリット
Microsoft Copilotには次のような強みがあります。
最新情報にも回答できる
参照元がリンクとして掲載される
無料版で画像生成が可能
無料版でGPT-4を利用可能
ノートブック機能が便利
以下、それぞれについて解説をしていきます。
最新情報にも回答できる
Microsoft Copilotは質問に対してリアルタイムでリサーチをし、回答を生成するAIチャットです。
そのため、最新情報に関する質問をしても、以下のように適切な回答が得られます。
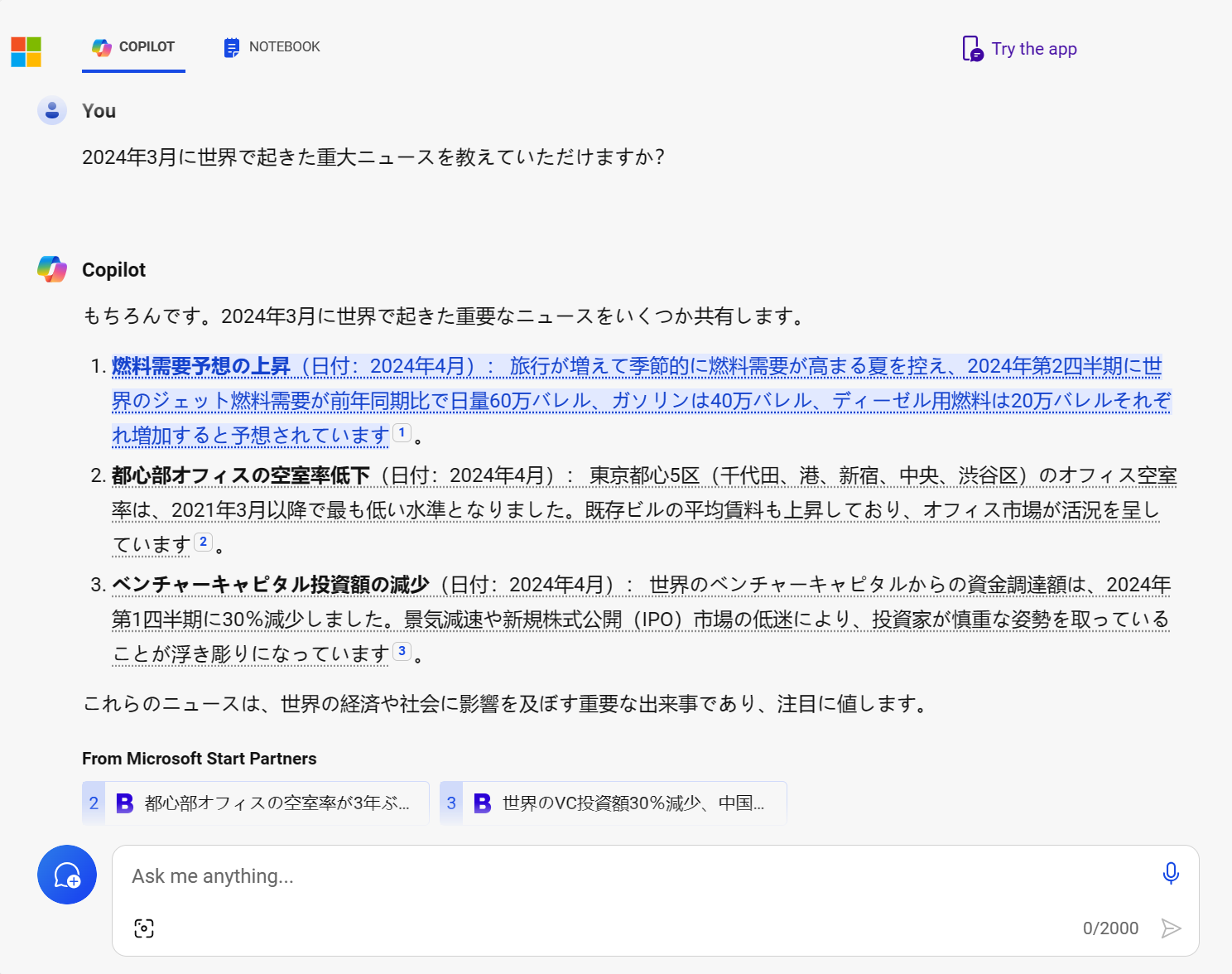
ChatGPTを始めとする他のAIチャットボットは最新情報に弱いため、Copilotのこの点は大きな強みとなっています。
参照元がリンクとして掲載される
Microsoft Copilotはユーザーの質問に答えるだけでなく、回答の根拠となった情報源へのリンクも提供してくれます。
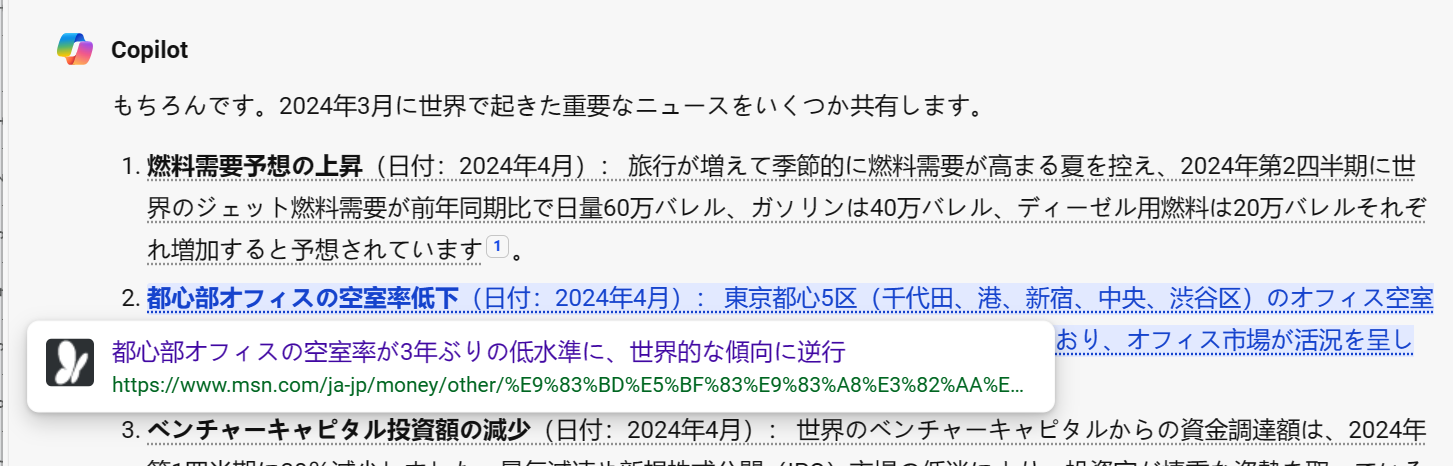
この機能によって、ユーザーはMicrosoft Copilotとのやり取りを通じて得た情報を、以下のようにさらに深く掘り下げて調べることができます。
Microsoft Copilotとのチャットで得た情報をもとに、検索エンジンで関連情報を探す
検索エンジンで見つけた情報をMicrosoft Copilotに聞き、より詳細な説明を求める
このように、Microsoft CopilotとBingの検索エンジンを組み合わせることで、今までにない方法で情報にアクセスできるようになります。
無料版で画像を生成できる
文章を入力するだけでAIが画像を作ってくれるサービスが各種登場していますが、ChatGPTをはじめとするAIチャットボットツールでは、無料版で画像生成機能を提供していないことがほとんどです。
一方で、Microsoft Copilotでは、無料版でも、チャットの指示文を元に画像を自動で生成してくれます。
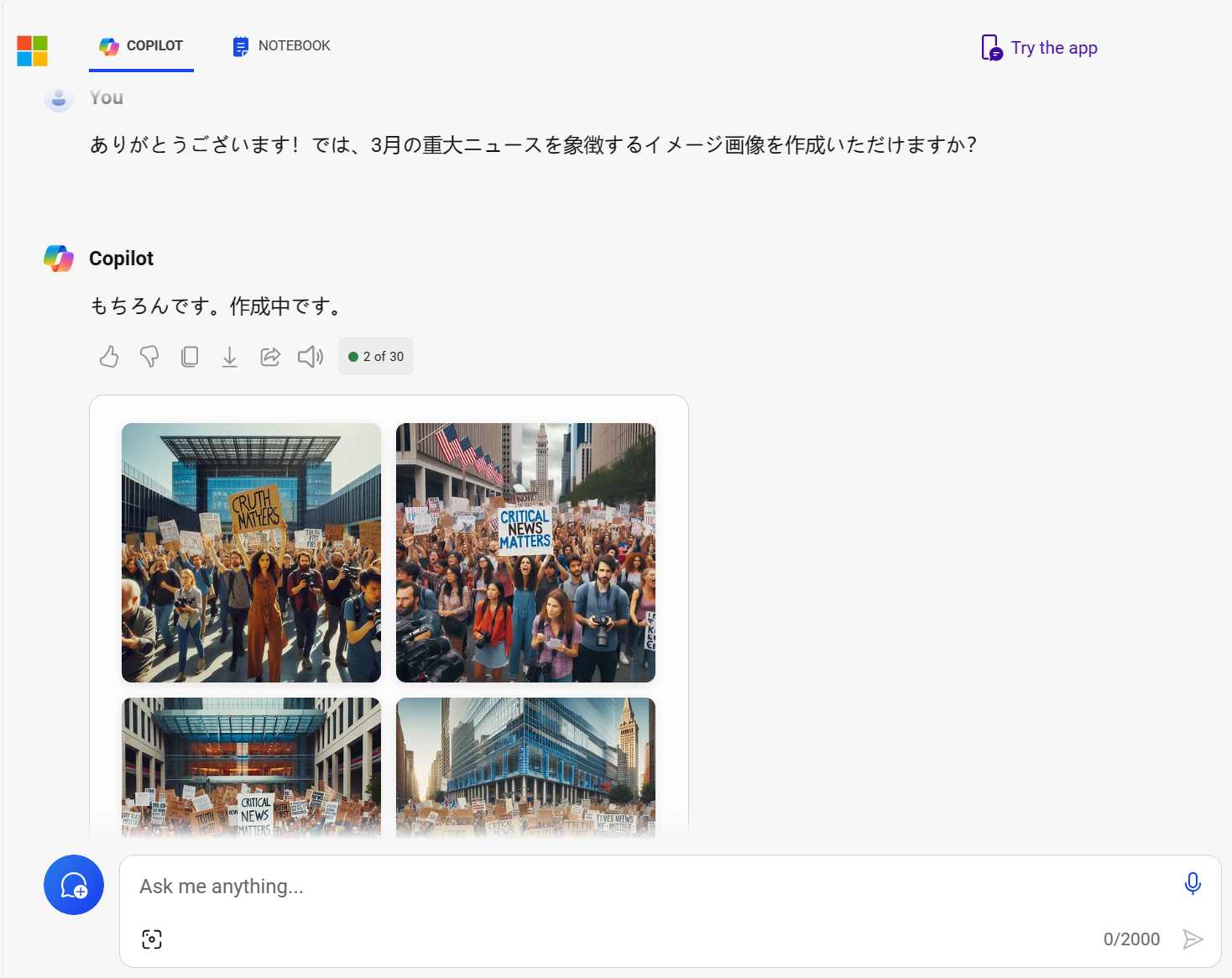
無料版でGPT-4を利用できる
Microsoft Copilotには、OpenAIが開発した最新の言語モデルであるGPT-4が搭載されています。
GPT-4は通常、ChatGPTの有料版でしか利用できない高性能のAIモデルです。
しかし、Microsoft Copilotを使えば、自然な日本語を生成するこの最先端のAIを無料で活用することができます。
例えば、レポートや論文の下書き作成、SNS投稿文の考案など、様々なシーンでGPT-4の力を借りることが可能です。
関連記事:ChatGPTの有料版と無料版の違いは?GPT4o後の有料版切り替えメリットについても解説!
ノートブック機能で業務を効率化できる
Microsoft Copilot(BingAI)は、ユーザーのニーズに合わせて選択できる2つの対話モードを提供しています。「ノートブック」と「通常チャット」です。
「ノートブック」モードは、Copilot画面左上の「ノートブック」タブをクリックすることで利用可能になります。
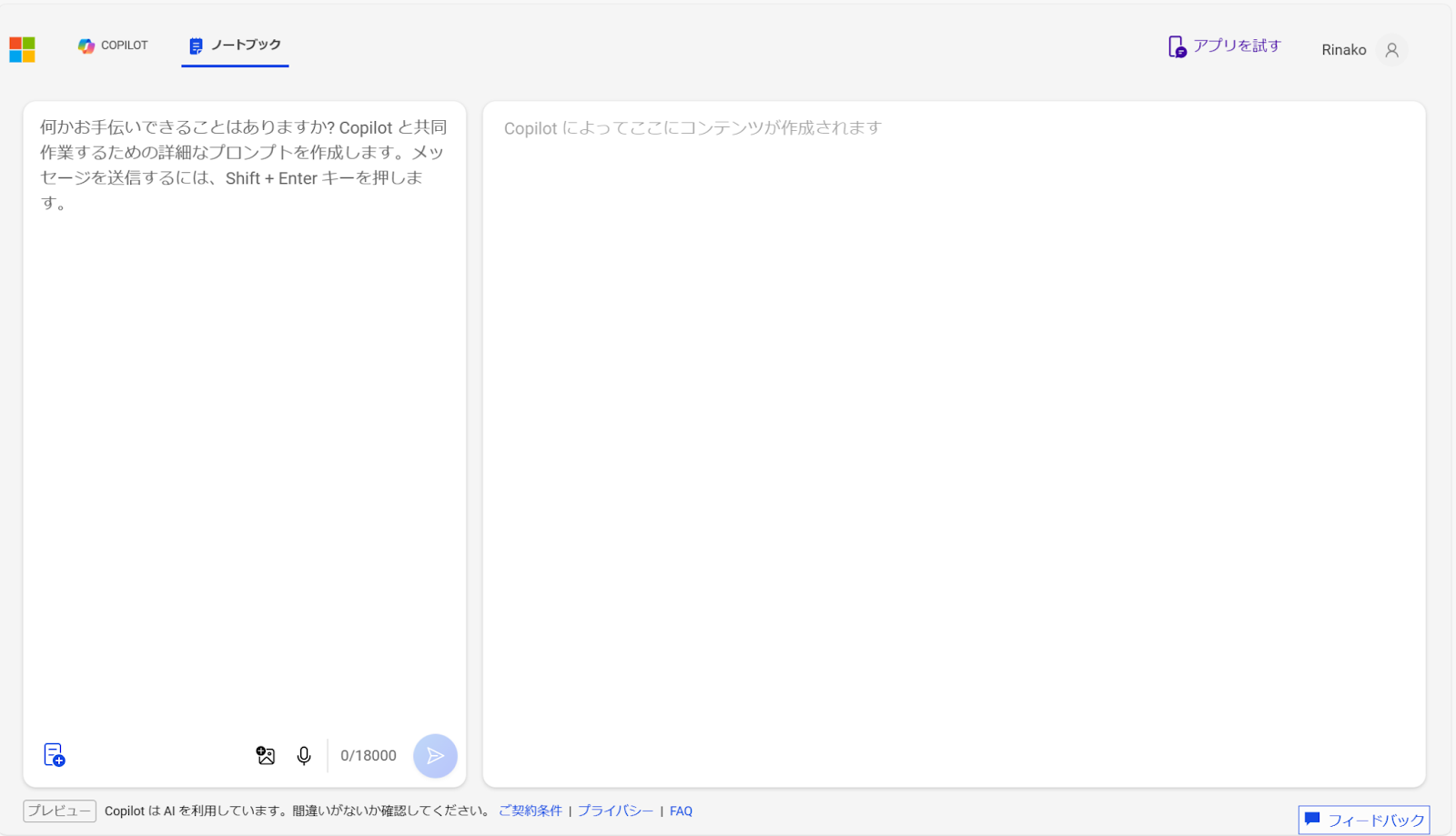
このモードでは、最大1万8000文字もの長文入力に対応しているため、通常のチャットモードでは扱いにくい複雑で詳細な対話を行うことができます。また、ノートブック内の会話は保存され、後から編集や追加情報の挿入が可能なので、文脈を継続的に保持しながら対話を進めることができます。
これらの特徴から、「ノートブック」モードは長文の要約やコードレビュー、複雑なプロンプトの入力などに適しているといえます。
一方、Microsoft Copilotの「通常チャット」モードは、リアルタイムでの対話が可能なため、簡単な質問への回答をすぐに得たい場合に適しています。
したがって、即時性が求められる短い質問には「通常チャット」モード、長文を扱う場合には「ノートブック」モードを使い分けるとよいでしょう。
Microsoft Copilotの注意点・デメリット
Microsoft Copilotの注意点・デメリットは以下の2つです。
ログインしないと制限が多い
無料版は画像生成回数に制限がある
それぞれについて解説します。
ログインしないと制限が多い
Microsoft Copilotを利用する際、Microsoftアカウントでのログインが必要不可欠です。ログインしていない状態では、以下のような制限があります
画像生成機能が使用不可
質問できる回数の制限がある(具体的な数は非公開)
これらの制限を解除し、より快適にMicrosoft Copilotを活用するためには、Microsoftアカウントでのログインが欠かせません。ログイン後は、質問回数が無制限になり、画像生成も1日あたり数十回まで可能になります。
ただし、Microsoftのアカウントがないとログインできないので、場合によっては面倒に感じるかもしれません。
無料版は画像生成回数・速度に制限がある
Microsoft Copilotの画像生成機能は自然言語の指示に基づいて独創的な画像を作成できる強力な機能ですが、無料版では1日あたりの生成回数や速度が15ブーストに限定されているようです。
より多くの画像をスピーディーに生成したい場合は、以下の選択肢があります。
有料版へのアップグレード:1日あたり100回までのブーストを利用可能
複数日に分けて画像を生成する
無料で画像生成を利用できるのはMicrosoft Copilotの大きな特徴ですが、無料版の場合は制限があるので、たくさんの画像を作りたい場合は工夫して利用する必要があります。
情報が間違っている可能性もある
Microsoft Copilotは便利なツールですが、すべての回答が正確とは限りません。インターネット上の情報をもとに回答を生成しますが、時には誤った内容を含むことがあるため注意が必要です。
そのため、Microsoft Copilotを利用する際は、検索結果や生成された文章をそのまま信じるのではなく、必ず複数の情報と比較して正確か確認しましょう。議事録や商談の要約も、信頼できる情報源と照らし合わせた上で資料を完成させることが大切です。
またMicrosoft Copilotは進化を続けており、以前より精度が向上していますが、それでも完全ではありません。AIの回答を利用する際は人の目で内容を確認し、必要に応じて修正や補足を加えながら活用してください。
Microsoft CopilotとChatGPTの違いを比較
Microsoft Copilot以外に有名なAIにはChatGPTがあります。これら2種類のAIには以下の違いがあります。
提供元の違い
情報の鮮度の違い
料金体系や利用制限の違い
機能面の違い
プラグインの違い
それぞれについて詳しく解説します。
提供元の違い
Microsoft CopilotとChatGPTでは、開発体制と特徴が異なります。
AI | 提供元 |
Microsoft Copilot | MicrosoftがOpenAIと協業して開発 |
ChatGPT | OpenAIが単独で開発 |
Microsoft Copilotは、Microsoftが開発したAIです。Microsoftの検索エンジンBingの力を借りて、最新の情報をリアルタイムに収集・回答できるのが強みです。MicrosoftはOpenAIと協業関係にあるため、OpenAIの技術が使われていますが、Microsoft Copilotの開発主体はMicrosoftです。
一方、ChatGPTはOpenAIが単独で開発したAIです。ChatGPTは、基本的にリアルタイムで情報を検索する機能がないので、Microsoft Copilotのように最新情報についての質問には回答できません。
情報の鮮度の違い
両者は、保有する情報の鮮度に差があります。
ChatGPT: 2022年1月(GPT-3.5)または2023年4月(GPT-4)までのデータに基づく
Microsoft Copilot: Web上の最新情報を収集するため、より新しい情報を提供可能
最新の情報について調べる際は、Microsoft Copilotを使うのが良いでしょう。
料金体系や利用制限の違い
料金体系と利用制限にも違いがあります。
ChatGPT
無料プラン(GPT-3.5): 無制限だが混雑時は利用不可の場合あり
有料プラン(GPT-4): 月額20ドル、3時間で50回まで
Microsoft Copilot
無料で利用可能(有料版もあり)
ログイン時:無制限
非ログイン時:数回で制限がかかる
Microsoft CopilotはMicrosoftのアカウントにログインしていない場合、1日の対話回数が数回に制限されています。
Microsoftアカウントにログインすれば、原則無制限でチャット利用が可能です。
関連記事:【2024年最新】ChatGPTの文字数制限は1万字弱!無料・有料の違いや対処法を解説
機能面の違い
機能面でも、両者には違いがあります。
Microsoft Copilot: 画像生成機能あり(Edgeブラウザとマイクロソフトアカウントが必要)
ChatGPT: GPT-4を使えば、DALL-Eで画像生成可能
目的に応じて、適したAIを選ぶことが大切です。
関連記事:ChatGPT最新モデルGPT-4oの使い方を徹底解説!基礎知識から実践的な活用法・コツ・事例も紹介
プラグインの違い
プラグインとは、AIの機能を拡張してできることを増やすためのものです。
機能を拡張するプラグインについても以下の違いがあります。
ChatGPT(有料版):GPTsにより自由にカスタマイズできる
Microsoft Copilot(有料版):Microsoft Copilot GPT Builderにより自由にカスタマイズできる
※参考:https://support.microsoft.com/ja-jp/topic/microsoft-65499971-a502-4a96-a5c3-265cb59c012d
AIの機能をカスタマイズしたいなら、どちらも有料版の契約が必要になります。
まとめ
Microsoft Copilotは検索エンジンと連携したAIチャットボットで、最新の情報を取得できるのが特徴です。リサーチや情報収集に役立つだけでなく、情報の出典となるURLも表示されるため、信頼性を確認しながら活用できます。
無料版でも十分な機能が備わっていますが、より高速な処理や高度な機能を求める場合は、有料版の利用がおすすめです。有料版ではGPT-4への優先アクセスや画像生成機能の制限緩和に加え、Copilot GPT Builderによるカスタマイズも可能です。
まずは無料版で使い心地を試し、必要に応じて有料版を検討してみるのもよいでしょう。
【2024年9月最新】最強AI Claude(クロード)とは?Artifactsの活用方法も徹底解説!
Gemini(ジェミニ)の使い方を基礎から徹底解説!ChatGPTとの比較や便利な活用例も紹介
AI文字起こしツール・AI議事録ツールを導入すれば業務効率をアップできる!
Microsoft Copilotでも文章を要約させて議事録を作ることは可能ですが、会議・インタビューの録音・録画から議事録を作りたい場合、文字起こしがまず必要になります。
ミーティングや商談など、ビジネスの現場で発生した大量の音声データを簡単に文字起こし・議事録化し、貴重な情報を効率的に活用できるようにしたのが、AI議事録ツール『Rimo Voice』です。
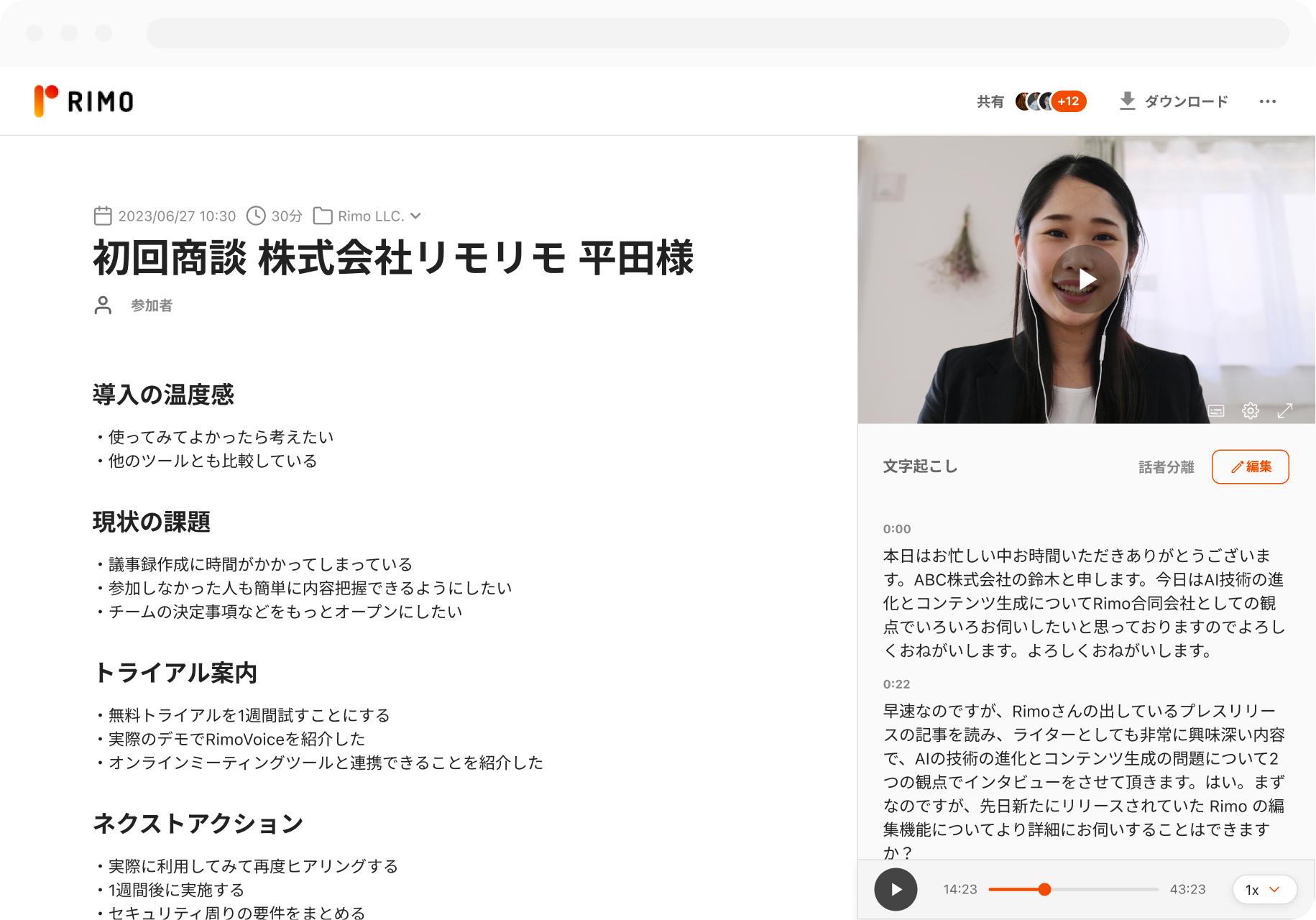
■ChatGPTだけじゃない!2024年にビジネスパーソンが注目すべき生成AI紹介レポート公開中!■
『Rimo Voice』は、高度な音声認識技術でリアルタイムに文字起こしを行うだけでなく、AIを活用して自動で要約を生成してくれるのが特徴。ユーザーの意図に合わせて要約内容をカスタマイズできるので、会議の決定事項を簡潔にまとめたり、営業先の顧客情報を抽出したりと、様々なシーンで効果を発揮します。
また、見出しや表、画像を使った見やすい要約レイアウトの作成や、動画から自動でキャプションを生成する機能など、情報をビジュアルに整理するための便利なツールも搭載。議事録作成の手間を大幅に削減できます。
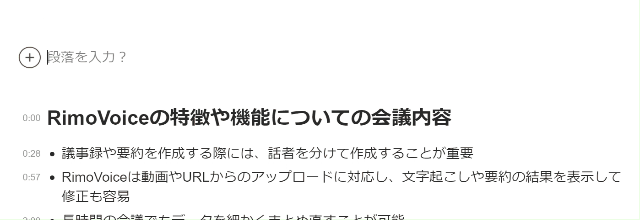

作成したデータは、URLリンクやメンバー・チーム単位での共有が可能。テキストからExcel、動画まで多様な形式でダウンロードにも対応しており、利用シーンに合わせて柔軟に連携できるのもポイントです。
セキュリティ対策も万全で、暗号化による厳重なデータ管理を実施。機密情報を扱う企業でも安心して利用できます。
録音・録画データを持て余している企業や議事録・文字起こし作成に悩む方は、ぜひRimo Voiceを導入して、業務効率アップを実感してみてください。
関連記事
タグ
- AI
- DX
一覧に戻る