一覧に戻る
【Windows11】画面録画の方法・動画のスクリーンショット作成方法を解説

「Windows 11で手軽にスクリーンショットを撮る方法が知りたい」
「資料やプレゼン用に、パソコンの画面を画像や動画で記録したい」
Windowsユーザーなら、一度はこういったことを考えた経験があるのではないでしょうか。
マニュアルの作成やデバッグ、プレゼン資料の準備など、画面を記録したいシーンは意外と多いものです。
しかし、スクリーンショットの撮り方がわからなかったり、画面録画がうまくいかなかったりと、つまづくこともありますよね。
そこでこの記事では、Windows 11でのスクリーンショットの撮影方法から、画面録画の方法、おすすめの録画ソフトまで、画面記録に関する情報をまとめてご紹介します。
Windowsに標準搭載されているツールの使い方や、目的に合った画面録画ソフトの選び方など、実践的な内容になっていますので、ぜひ参考にしてみてください。
Windowsでスクリーンショットを撮る方法

パソコンを使っていると、画面の画像を撮りたくなることがありますよね。
画面をそのまま画像として保存することを「スクリーンショット」と言います。
Windowsでは、簡単にスクリーンショットを撮る方法がいくつかあります。
キーボードショートカットを使う
標準アプリ『Snipping Tool』を使う
スクリーンショットの保存先と活用方法
ここからは、2つの方法とスクリーンショットの保存先・活用方法について詳しく解説します。
キーボードショートカットを使う
一番簡単なのは、キーボードのボタンを使う方法です。
画面全体または、開いているウィンドウのスクリーンショットが撮れます。
①画面全体を撮るには、『Print Screen』というボタンを押します。すると画面全体のスクリーンショットを撮影できます。「PrtScr」や「PrntScrn」という表示になっている場合もあります。
②スクリーンショットがコピーされるので、ペイントなどのアプリを開いて、「Ctrl+V」を同時に押して貼り付けましょう。
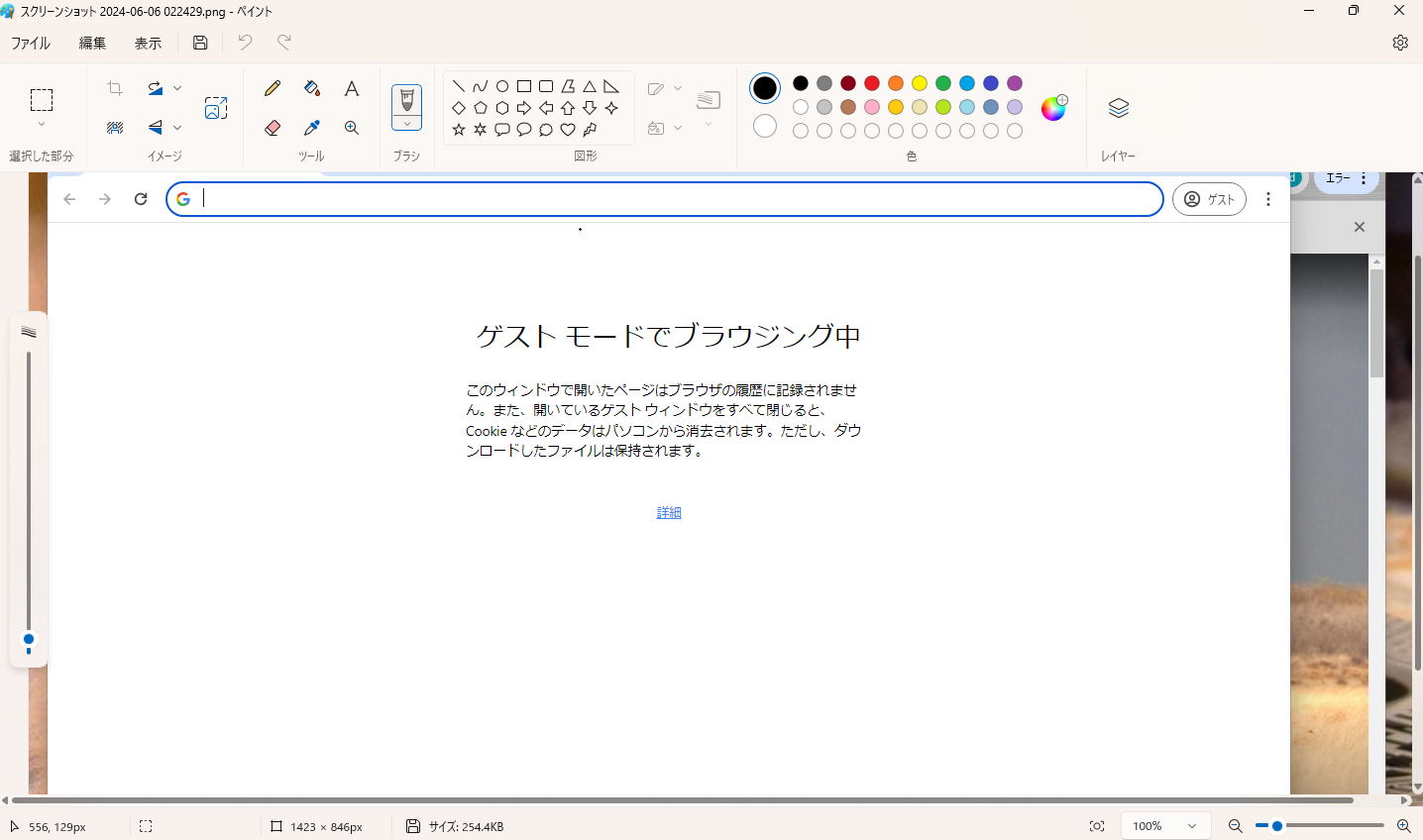
③ペイントアプリの「ファイル」を押し「名前を付けて保存」をクリックし、好きな場所に保存します。
以上の手順で、簡単にスクリーンショットを画像として保存することが可能です。
なお、ノートパソコンの場合はプリントスクリーンのキーに、別の機能が割り振られているものもあります。
この場合は「Fnキー+Print Screenキー」を押すか、「Windowsキー + Print Screenキー」を同時に押すと上手くいくケースが多いです。
標準アプリ『Snipping Tool』を使う
Windowsには、『Snipping Tool』というスクリーンショットを撮るためのアプリが入っています。
このアプリを使うと、画面の好きな部分を選んでスクリーンショットが撮れます。使い方は以下のとおりです。
①スタートメニューから『Snipping Tool』を探して開くか、「Windows」と「Shift」と「S」を同時に押して開きます。
②「新規」をクリックして、撮りたい範囲を選びます。
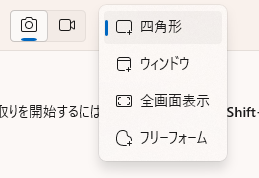
撮り方は以下の4つです。
四角形スナップ:マウスでドラッグして長方形の範囲を選ぶ
ウィンドウスナップ:開いているウィンドウを選ぶ
全画面スナップ:画面全体を選ぶ
フリーフォームスナップ:自由な形で範囲を選ぶ
これらの中から状況に応じて適した方法を選択し、スクショを撮りたい画面の範囲を指定します。
③選んだ範囲が『Snipping Tool』に表示されたら、『Snipping Tool』のウィンドウ上で右クリックし、「名前をつけて保存」をクリックします。
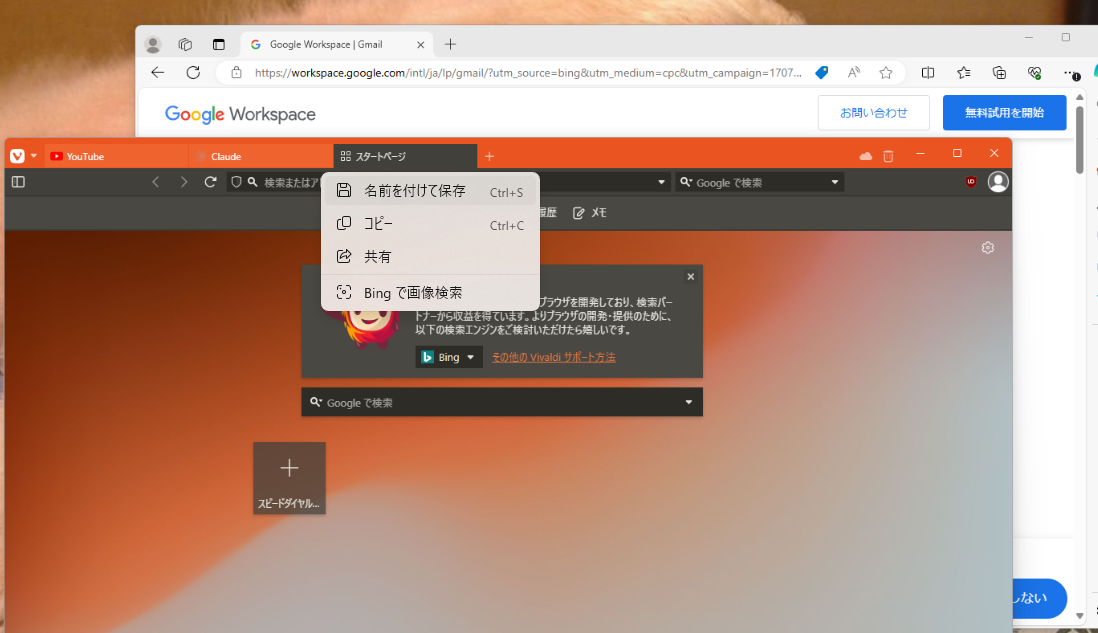
④保存先のフォルダを選び、ファイル名を入力しましょう。
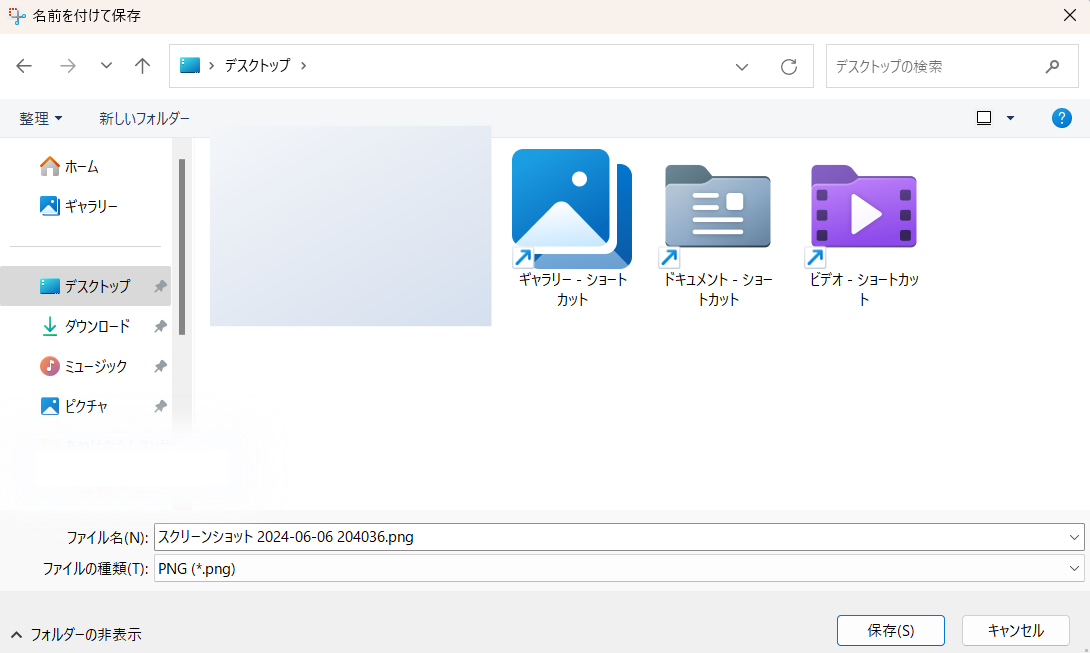
⑤「保存」ボタンをクリックします。
以上の手順で、画面の好きな場所をスクリーンショットとして保存できます。
スクリーンショットの保存先と活用方法
キーボードのボタンで撮ったスクリーンショットは、一時的にコピーされています。
ペイントアプリに貼り付けて好みの場所に保存可能です。
たとえばピクチャのフォルダに保存すれば、スクリーンショットを開けます。
一方、『Snipping Tool』で撮ったスクリーンショットは、自動的に決まったフォルダに保存されます。
そのフォルダは、「ピクチャ」の中の「Screenshots」です。
「ピクチャ」は、Windowsの「エクスプローラー」で見ると、「PCの画面」の左側に表示されています。
「ピクチャ」をクリックすると、その中に「Screenshots」というフォルダがあります。
「ピクチャ」フォルダは、Cドライブの中の「ユーザー」から確認しましょう。
Cドライブを開いて、「ユーザー」をクリックします。
「ユーザー」の中に、自分のユーザー名のフォルダがあるので、それを開きましょう。
自分のユーザー名のフォルダの中に、「ピクチャ」というフォルダがあります。
たとえば、ユーザー名が「Hanako」なら、スクリーンショットは以下の場所に保存されます。
Cドライブ > ユーザー > Hanako > ピクチャ > スクリーンショット
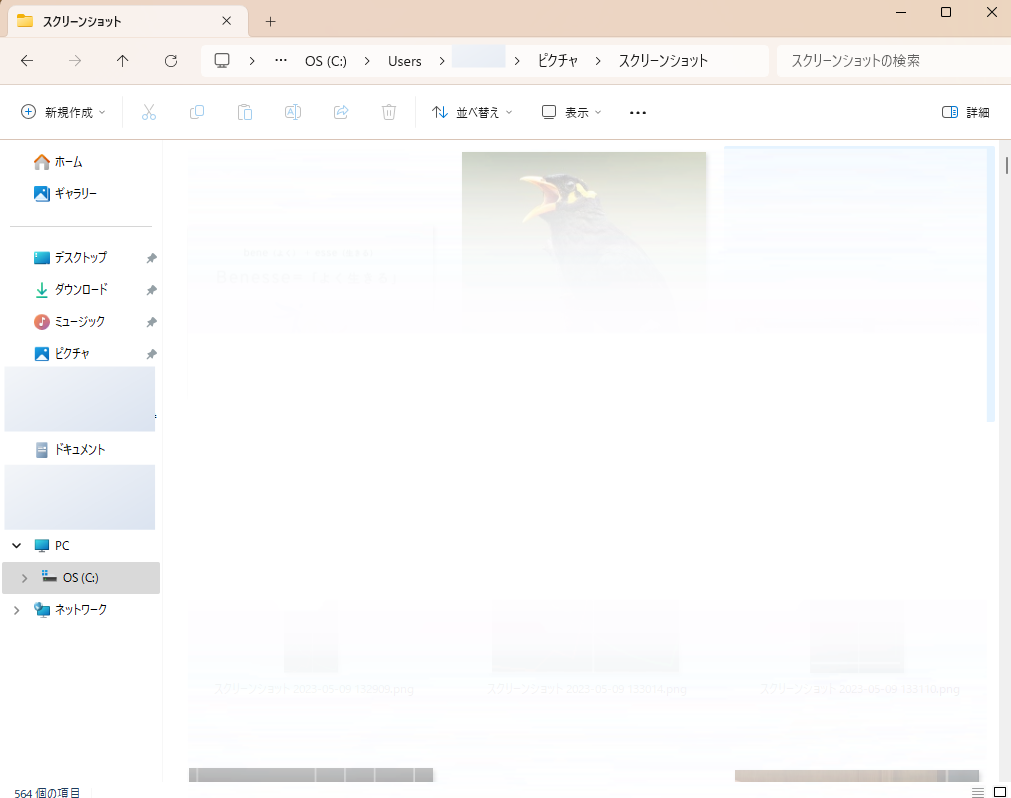
上記画像のフォルダ内を開くと、キーボードのショートカットで撮ったスクリーンショットが、自動的に保管されていることが確認できます。
スクリーンショットの保管場所が分からなくなってしまうと、画像を有効活用できなくなってしまうので、自動保管される場所を覚えておくと良いでしょう。
Windowsの標準機能で画面録画する方法

Windowsには、画面録画機能が標準で搭載されています。
ここでは、Windows 11とWindows 10で使える以下の2つのツールで、簡単に画面録画を行う方法を紹介します。
『Xbox Game Bar』を使った画面録画・再生方法
『Snipping Tool』を使った画面録画・再生方法
順を追って分かりやすく解説するので、ぜひ実践してみてください。
『Xbox Game Bar』を使った画面録画・再生方法
『Xbox Game Bar』は、もともとゲーム画面の録画用に開発されましたが、ゲーム以外の一般的なアプリの操作画面も録画できます。
以下の手順で録画を行います。
①録画したい画面を表示した状態で、【Windows】キーと【G】キーを同時に押して『Xbox Game Bar』を起動しましょう。
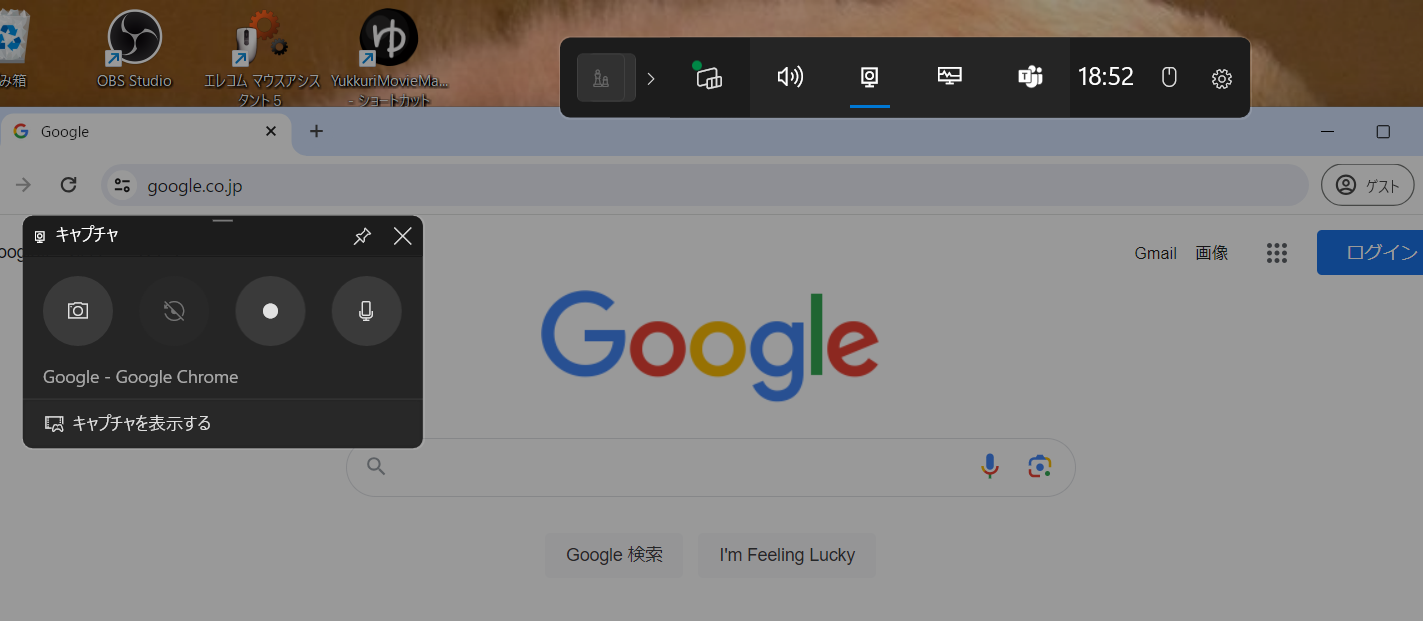
②「キャプチャ」ウィジェットの「●」(録画開始)ボタンをクリックすると、録画が始まります。
③録画を停止するには、「キャプチャの状態」ウィジェットの「■」(録画停止)ボタンをクリックしてください。
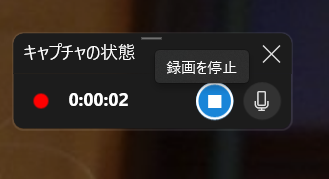
④録画した動画は「ゲームクリップ」フォルダに自動保存されます。
録画中は、『Xbox Game Bar』のウィジェット以外の場所をクリックすることで、アプリの操作画面を表示できます。
また、【Windows】+【Alt】+【R】キーを押せば、ウィジェットを表示せずに録画の開始・停止が可能です。
動画を再生するには、『Xbox Game Bar』のキャプチャウィンドウの「キャプチャを表示する」を押すと、撮影した動画一覧が表示され再生できます。
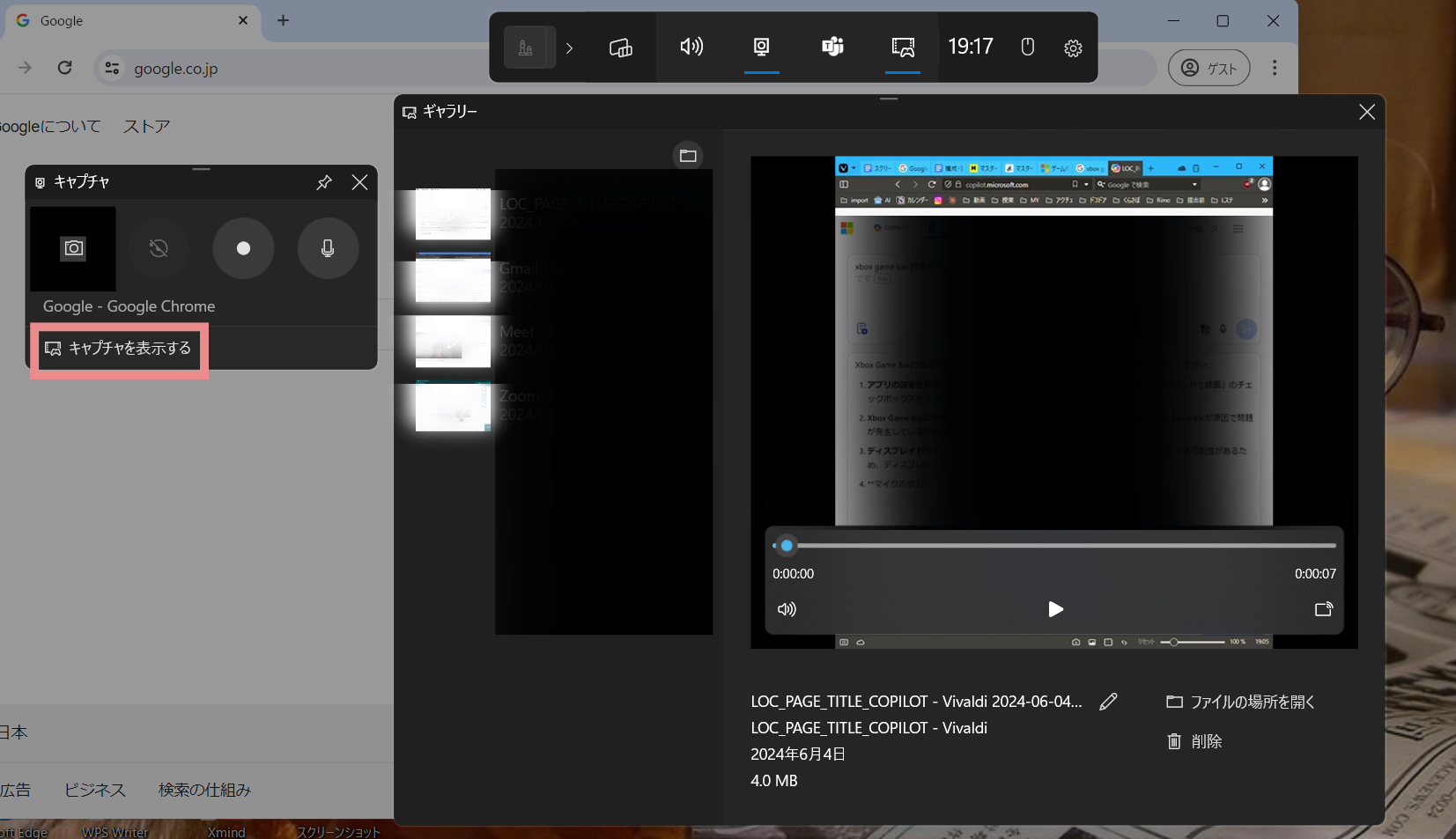
『Snipping Tool』を使った画面録画・再生方法
『Snipping Tool』アプリは、動画をすぐに録画できる便利な方法です。
また、数回クリックするだけですぐに使用できる短いクリップやスクリーンショットの撮影に便利です。
Windows 11 をご使用の場合は、次の手順で動画を録画できます。
①『Snipping Tool』アプリを開きます。これはスタートメニューの検索ボックスで検索できます。もしくは、「Windows ロゴ キー + Shift + S キー」 をクリックしても起動できます。
②ツールバーで小さなカメラ/動画用カメラのスイッチを切り替えて、[録画]に設定します。
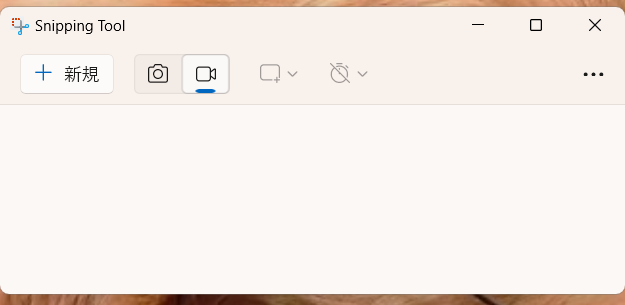
③[新規]を押して録画モードを有効化し、撮影したい箇所に長方形をドラッグ&ドロップしましょう。
④[スタート]を押すと、カウントダウンが表示され、録画が開始されます。
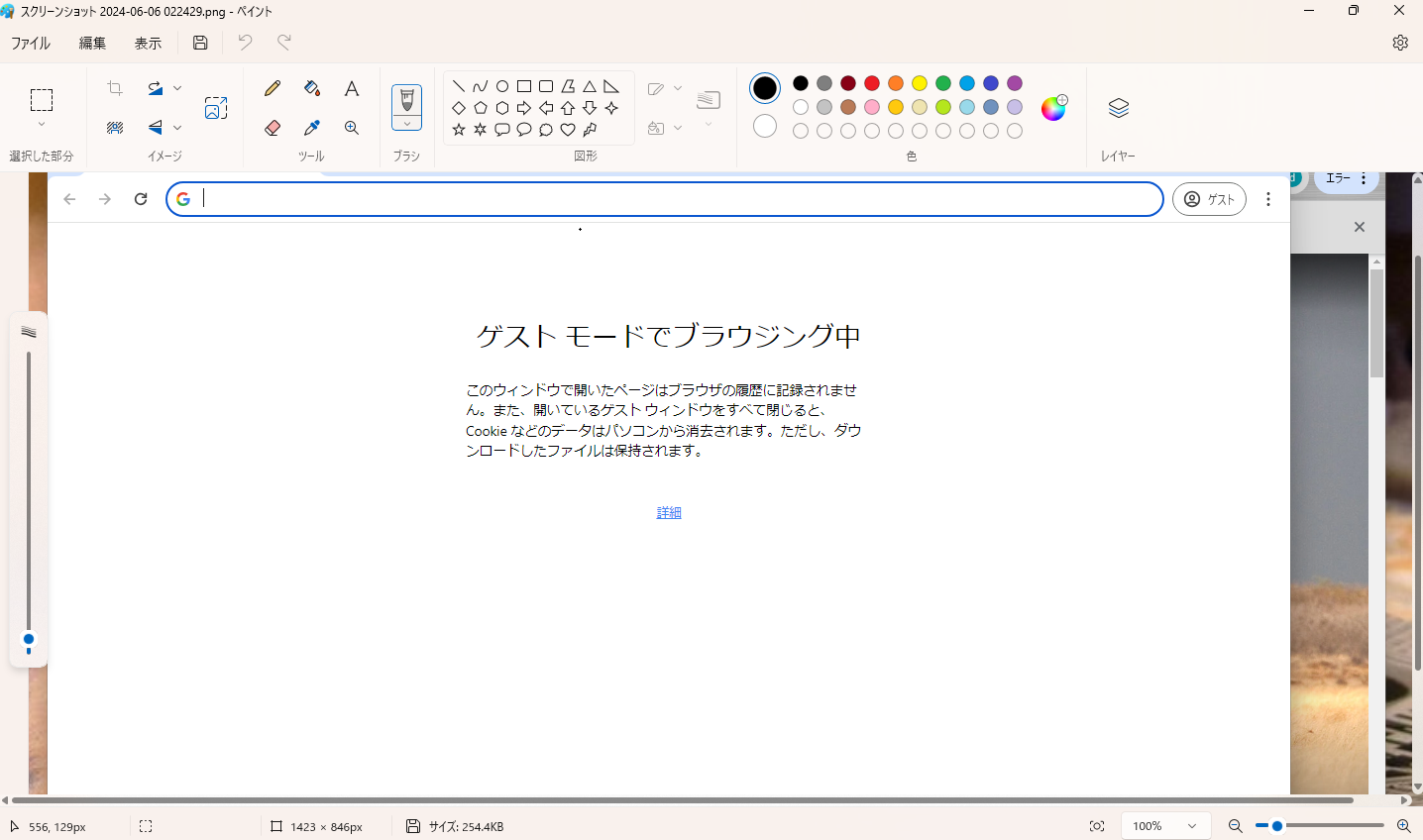
⑤画面の録画中はお好きなようにスクロール、クリックまたは移動できます。完了したら[停止]をクリックしてください。
プレビューが表示され、動画を確認/保存できます。
デフォルトでは、録画映像は[ビデオ]フォルダに保存されます。
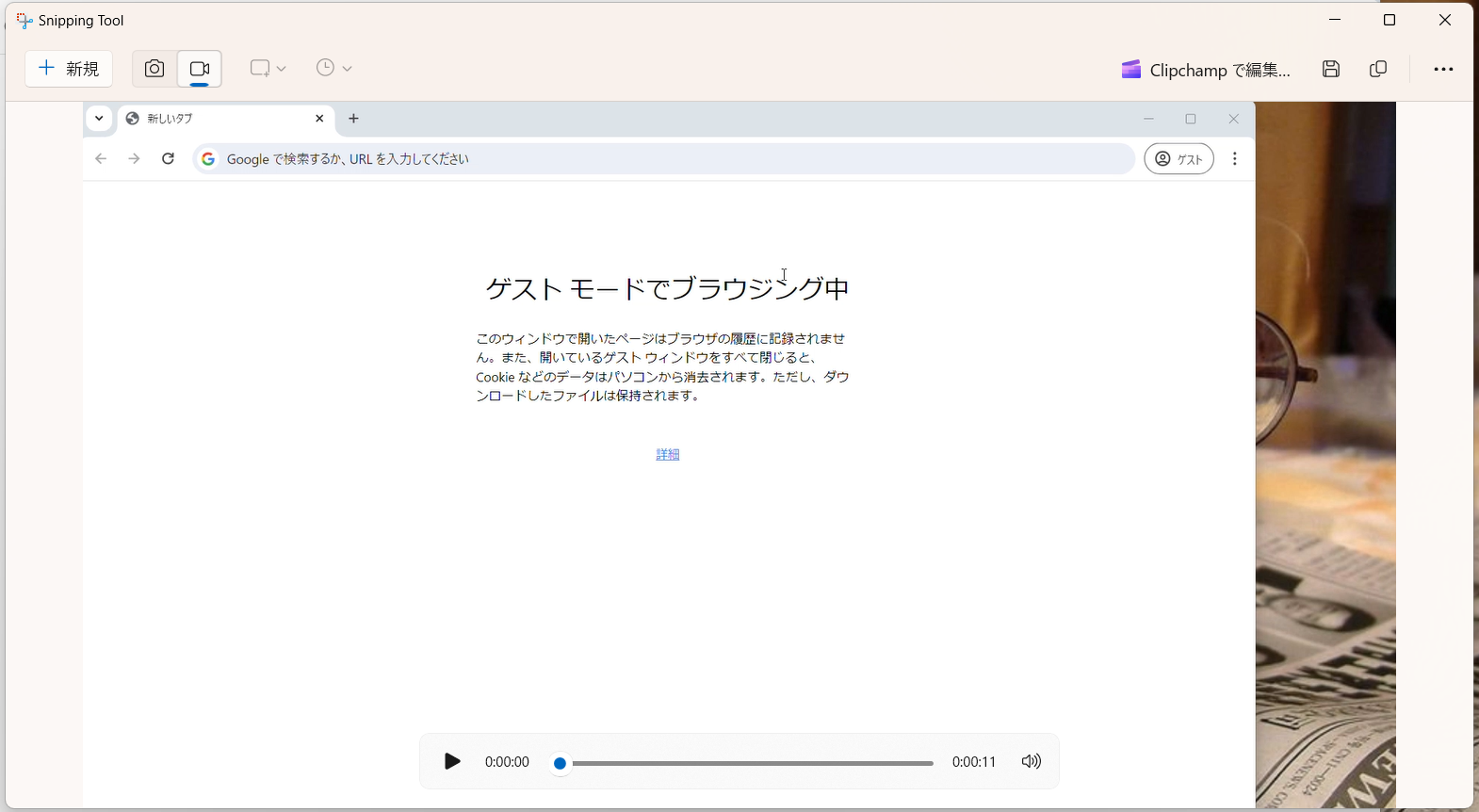
『Snipping Tool』は非常に簡単に動画撮影ができますが、以下のようにいくつか制限があることに注意してください。
音声を録音できない
動画を編集する機能がない
MP4形式にしか対応していない
これらのデメリットがあるため、『Snipping Tool』は本格的な動画作成には向いていません。
音声付きの動画を撮影したい場合や、撮影した動画を編集したい場合には他の方法での動画撮影を検討しましょう。
関連記事:PCの内部音声を録音する方法は?Windows・Mac用のツールも紹介
専用の録画ソフトを使う録画方法もある

パソコンの画面を録画するとき、専用の録画ソフトを使うと、もっと自由で高品質な録画ができます。
ここからは、専用録画ソフトを使うメリットを解説します。
思い通りの録画がしやすい
編集機能が充実している
高いクオリティの録画ができる
メリットが盛りだくさんなので、ぜひ利用を検討してみてください。
思い通りの録画がしやすい
専用の録画ソフトを使うと、録画するときの設定を細かく調整できるので、自分の思い通りの録画ができます。
以下の表は、専用録画ソフトでできる主な設定をまとめたものです。
機能 | 説明 |
|---|---|
画質 | 解像度やビットレートを調整し、高画質や小さなファイルサイズでの録画が可能。 |
ウェブカメラ | パソコンに接続したウェブカメラの映像や音声を同時に録画できる。 |
マウスとキーボード | マウスクリックやキーボード入力を強調表示し、操作手順をわかりやすく伝えられる。 |
このように専用の録画ソフトを使うと、Windowsの標準機能ではできない、様々な録画設定が可能になります。
編集機能が充実している
多くの専用録画ソフトには、録画した動画を編集するための機能がたくさんあります。
録画した動画をそのまま使うのではなく、もっと見やすく、わかりやすい動画に仕上げることができます。
主な編集機能は、以下のとおりです。
機能 | 説明 |
|---|---|
カット編集 | 不要な部分を削除したり、複数の動画をつなげたりできます。 |
テキスト・図形の追加 | 字幕や吹き出し、矢印などを追加して説明を補足できます。 |
ウォーターマーク | ロゴなどのウォーターマークを入れることで、動画の権利を守れます。 |
保存形式 | MP4・AVI・WMVなど、いろいろな形式で動画を保存できます。 |
SNS連携 | 録画した動画を直接YouTubeやTwitterなどのSNSにアップロードできる機能もあります。 |
これらの編集機能を使うことで、録画した動画に手を加え、より質の高い動画コンテンツを作れるでしょう。
高いクオリティの録画ができる
専用の録画ソフトは、高いクオリティでの録画ができます。
画質面では、パソコンの性能にもよりますが、通常はフルHD(1920x1080)以上の解像度で、スムーズな動きの録画が可能です。
また、音質面でも高品質な音声を録音できるので、画面の説明や解説をはっきりとした音で伝えられます。
高画質の動画は後で自分で見返すときも、他の人に見てもらうときも役立つでしょう。
例えば次のようなメリットがあります。
後で動画を見返したときに内容がはっきりと分かる。
YouTubeやSNSに動画をアップするとき、視聴者に良い印象を与えられる。
プレゼンなどのビジネス上の利用の場合も、問題なく動画を活用できる。
録画ソフトを使えば、様々な状況で十分に通用するプロ並みの品質の動画を作れるでしょう。
高機能な有料の画面録画ソフトを紹介

ここまでに見てきたように、録画ソフトにはWindowsの標準機能にはない様々なメリットがあります。
ここでは、高度な編集機能や録画設定ができる、有料の画面録画ソフトを3つ紹介します。
Camtasia
Bandicam
Filmora13
それぞれの特徴や機能について、詳しく解説するのでぜひ参考にしてください。
Camtasia
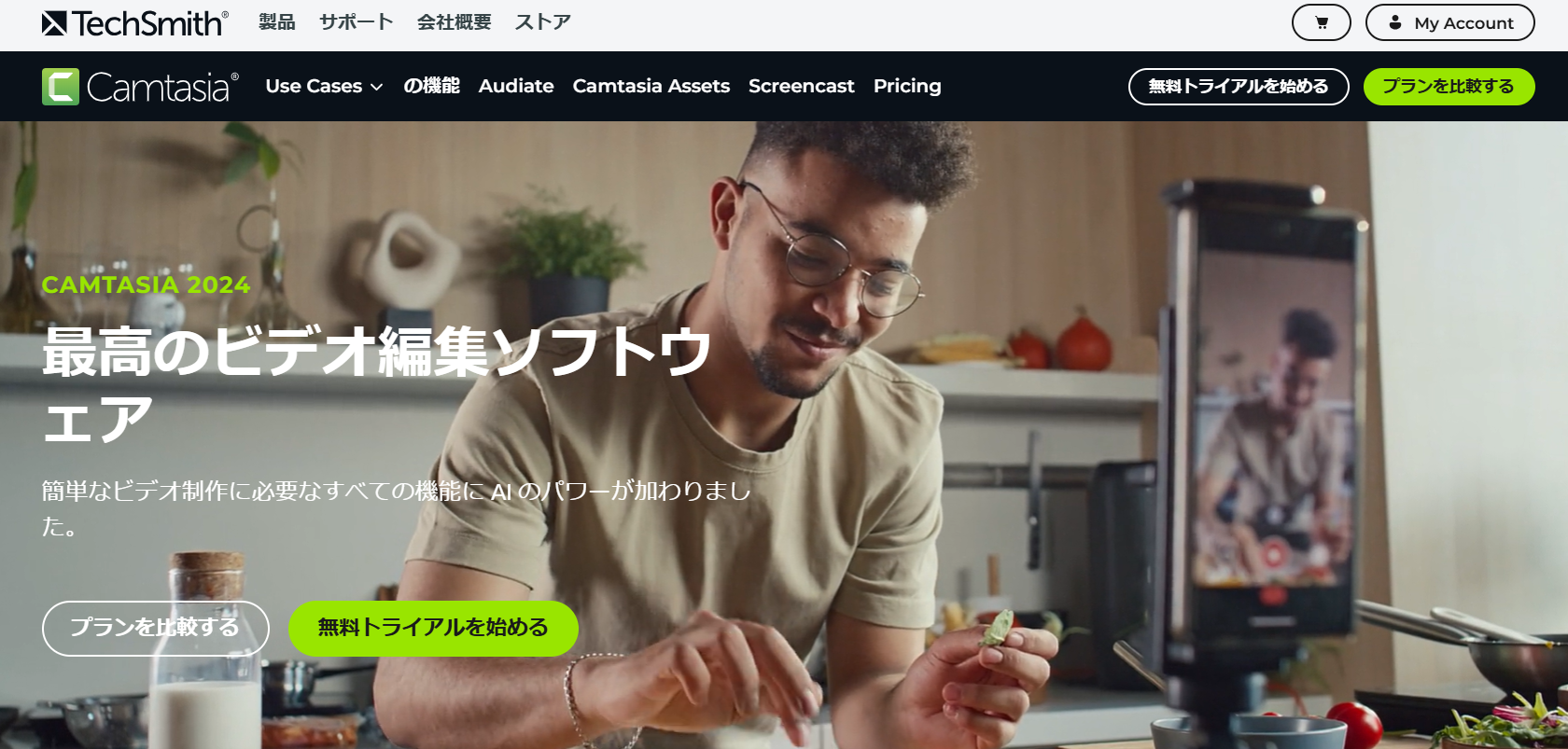
※参照:https://www.techsmith.co.jp/camtasia/
直感的な操作性と豊富な編集機能を備えており、初心者から上級者まで幅広いユーザーに支持されています。
主な特徴は以下の通りです。
高画質な画面録画が可能
ズーム、パン、カーソル効果などの多彩な録画機能
動画、音声、画像などのメディアファイルのインポートに対応
字幕の追加や、クイズの作成機能なども搭載
動画マニュアル・商品デモ・教育コンテンツ・プロモーション動画など、様々な用途に活用できる高機能な画面録画ソフトだと言えるでしょう。
Bandicam
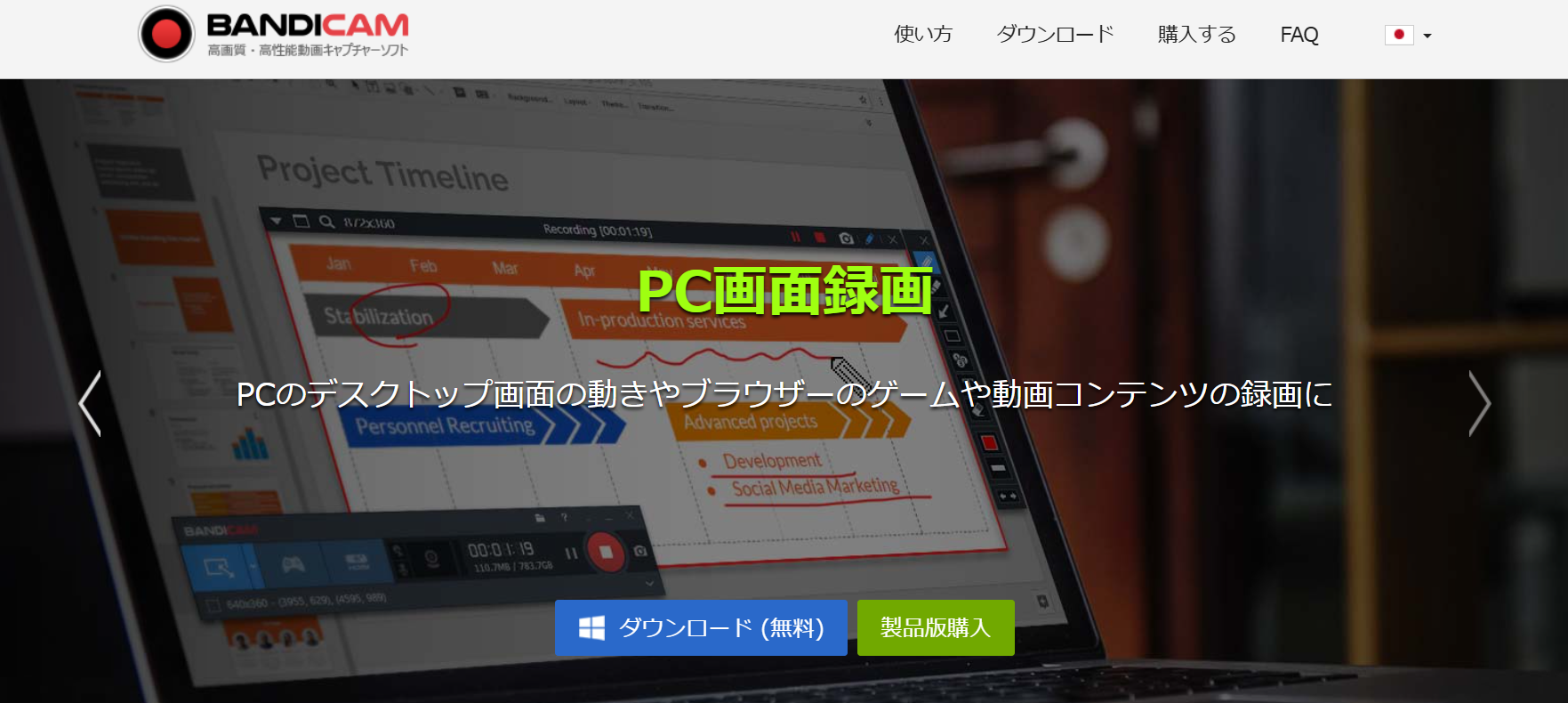
『Bandicam』は、Bandicam Company社の画面録画ソフトです。
ゲームプレイ動画の録画に優れた性能を発揮します。
以下のような特徴があります。
最大480fpsの高フレームレートでゲーム画面を録画できる
録画中のリアルタイム描画、ウェブカメラ映像の合成などの機能を搭載
録画ファイルを圧縮して保存できるので、容量を節約できる
ゲーム録画に特化しているため、編集機能は少ないですが、高画質・高フレームレートでの録画を重視する人には最適なソフトとなっています。
Filmora13
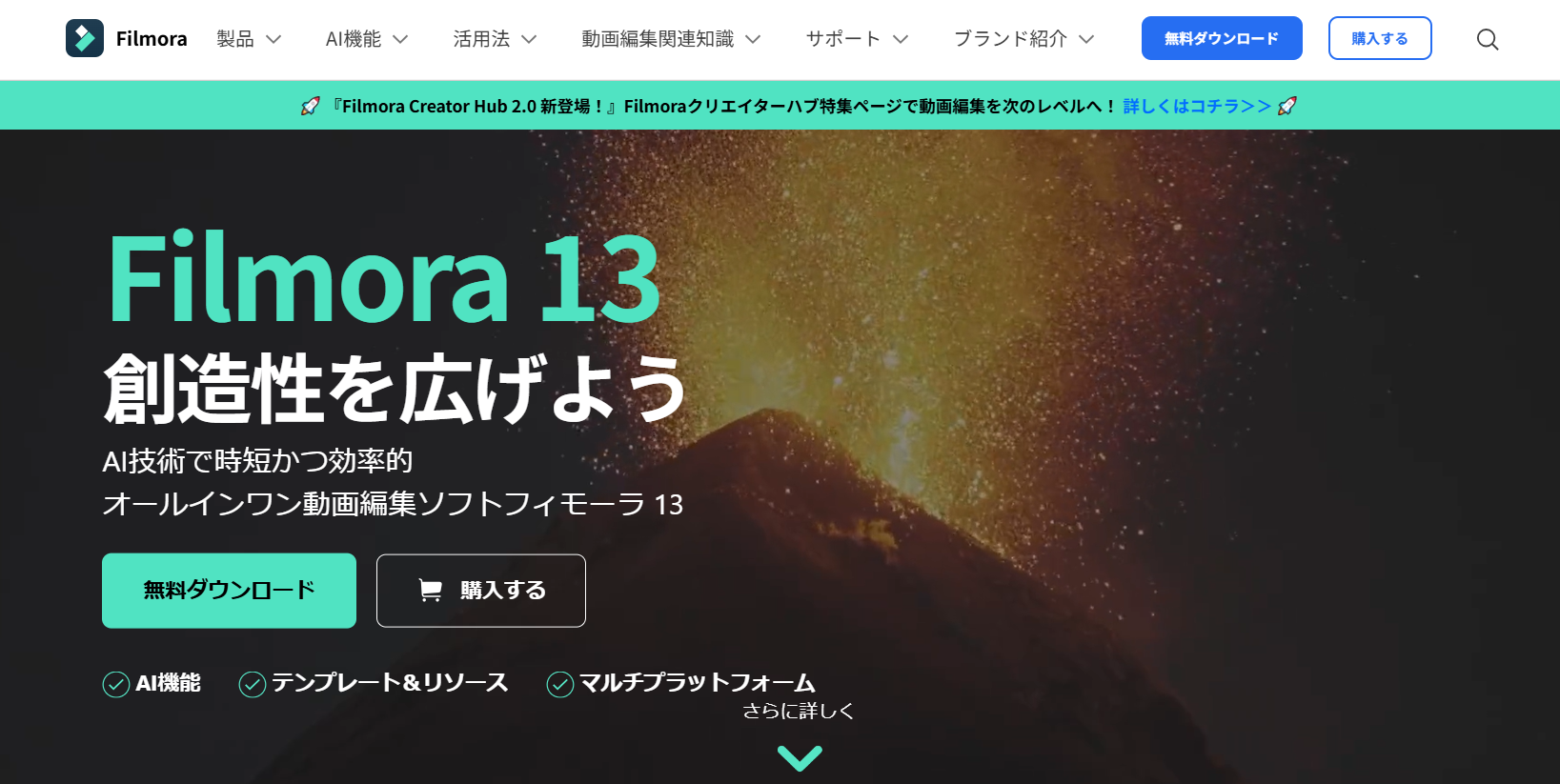
※参照 https://filmora.wondershare.jp
Wondershare社の『Filmora13』は、動画編集ソフトですが、画面録画機能も備えています。
AI機能を積極的に取り入れているのが特徴です。
『Filmora13』の画面録画機能の主な特徴は以下の通りです。
AIによる自動字幕起こし、テキスト読み上げ、音楽生成などの機能
AIによるサムネイル候補の自動抽出と編集
ゲームの録画や、ウェブカメラ映像との合成に対応
動画編集機能も充実しており、録画後の編集がスムーズ
上記のように、AIの力を活用して、より短時間で質の高い動画コンテンツを作成できるのが強みです。
動画編集ソフトとしての評価も高く、録画と編集をシームレスに行えます。
関連記事:PCで使える無料・有料の録音ソフト12選!選び方も詳しく解説
無料で使える画面録画ソフトもチェックしよう

高機能な有料の画面録画ソフトも魅力的ですが、無料で使える優れたソフトもあります。
ここでは、Windows向けの無料画面録画ソフト3つを紹介します。
OBS Studio
ShareX
FlashBack Express
特徴や機能を理解した上で、自分に合うソフトを選びましょう。
OBS Studio
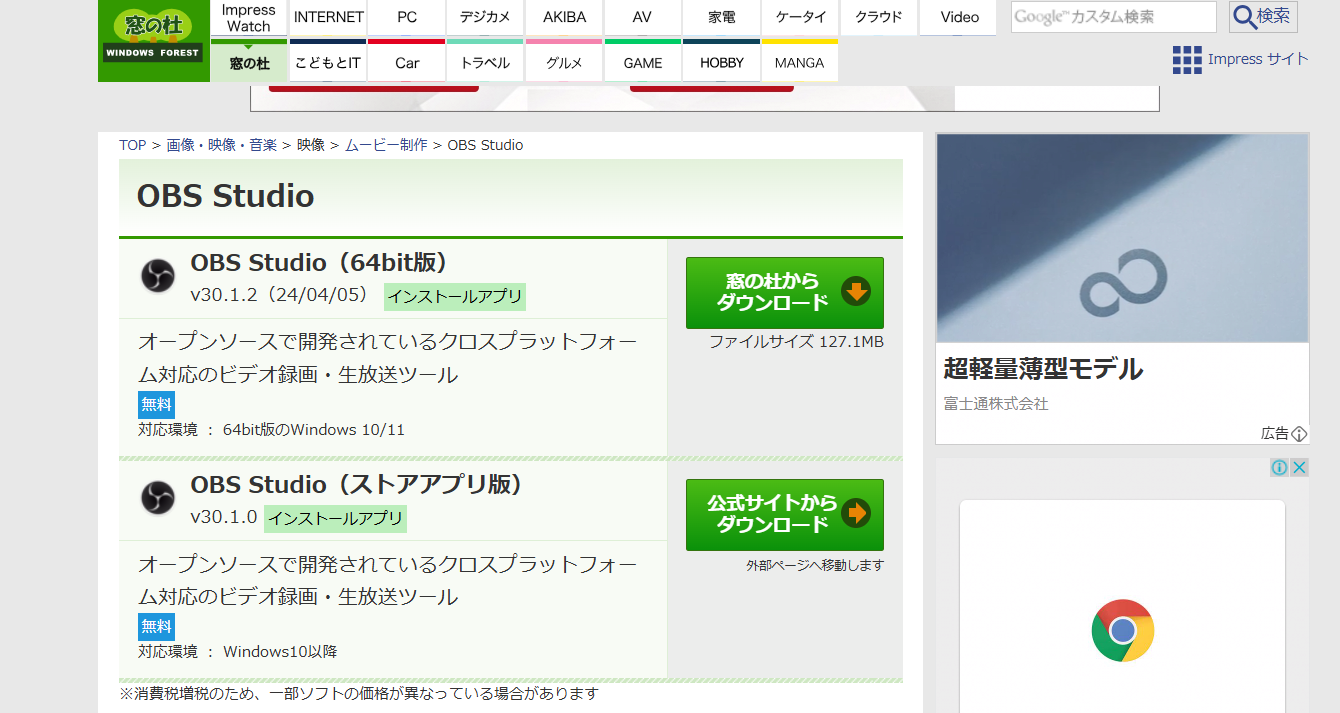
※参照:https://forest.watch.impress.co.jp/library/software/obsstudio/
『OBS Studio』は無料の画面録画・配信ソフトです。
ゲーム画面やカメラ映像などを録画しながら、YouTubeやTwitchなどに配信できます。
高画質でスムーズな録画・配信が可能
複数の映像を切り替えて配信できる
プラグインで機能を拡張できる
『OBS Studio』は高機能ながら無料で利用でき、ゲーム実況や配信を本格的に行いたい人におすすめのソフトです。
ShareX
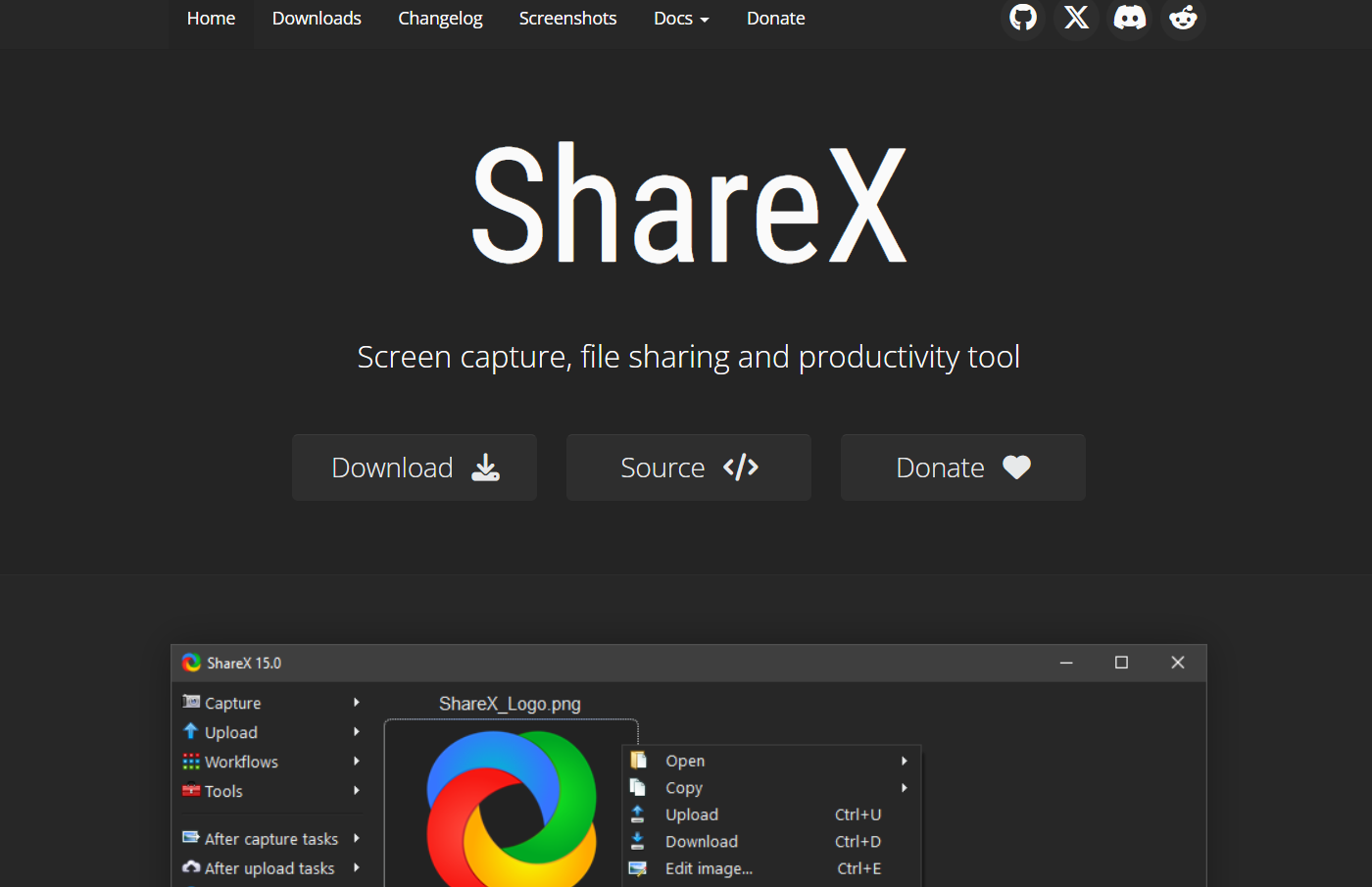
『ShareX』は画面キャプチャとファイル共有の機能を備えたソフトです。
キャプチャした画像をImgurやDropboxなどにアップロードできます。
様々な方法で画面をキャプチャ可能
GIFアニメーションの録画にも対応
キャプチャ後の画像編集機能も充実
多機能な画面キャプチャツールとして長年愛用されているソフトです。
手軽に使える画面キャプチャツールとして優れており、スクリーンショットと録画の両方を行いたい人に適しています。
FlashBack Express
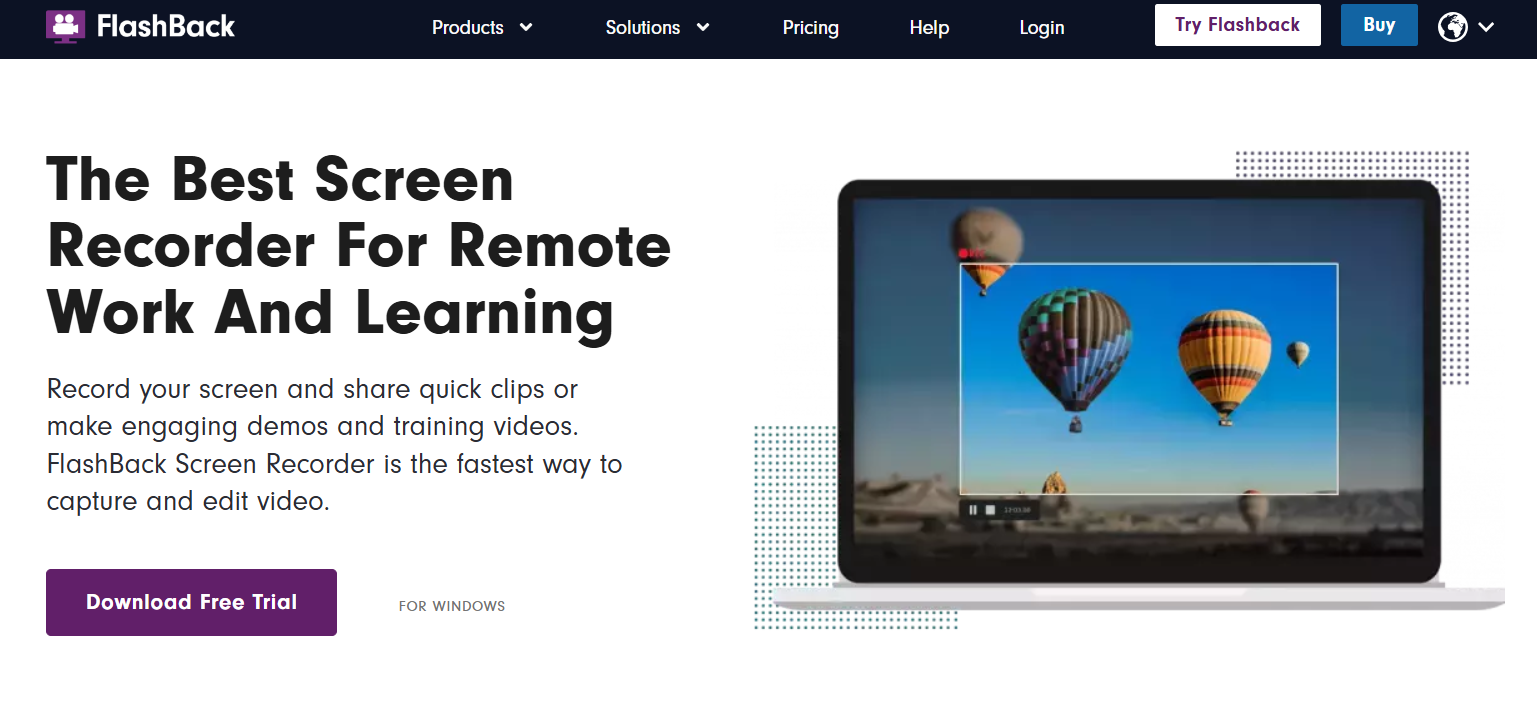
※参照:https://www.flashbackrecorder.com
『FlashBack Express』は軽快に動作する無料の画面録画ソフトです。
ゲーム実況動画の撮影に適しています。
画面の一部や全体を高画質で録画
ウェブカメラ映像も一緒に録画可能
録画した動画をYouTubeに直接アップロード
『FlashBack Express』は、画面録画とシンプルな編集機能を組み合わせた、初心者にもおすすめのソフトです。
用途としては、とくに操作説明やチュートリアル動画の作成に適しているでしょう。
関連記事:PCで使える無料・有料の録音ソフト12選!選び方も詳しく解説
自分に合った画面録画ソフトの選び方

録画ソフトには様々な種類が存在するので、どれを使えば良いか分からなくなってしまう人もいるでしょう。
そこでここからは、画面録画ソフトの選び方を4つ紹介します。
目的に合った機能で選ぶ
予算や必要性に合わせて有料か無料かで選ぶ
使いやすさとサポート体制で選ぶ
必要な出力フォーマットと画質で選ぶ
上記を踏まえて選ぶことで、自分に合うソフトを見つけられるでしょう。
目的に合った機能で選ぶ
画面録画ソフトを選ぶときにまず考えるべきことは、自分がそのソフトで何をしたいのかということです。
どのソフトが適しているかは以下のように状況によって分かれます。
目的 | 適したソフトの特徴 | 適したソフト |
|---|---|---|
ゲーム実況動画を作りたい場合 | 高画質・高フレームレートでの録画ができるソフト | OBS Studioなど |
操作方法を説明する動画を作りたい場合 | マウスクリックやキーボード入力を目立たせられるソフト | ShareXなど |
録画した動画を編集したい場合 | 動画編集機能が充実したソフト | FlashBack Expressなど |
このように、作りたい動画によってどのソフトが適しているかは変わってきます。
自分がどんな動画を作りたいのかをハッキリさせて、必要な機能が搭載されたソフトを選びましょう。
予算や必要性に合わせて有料か無料かで選ぶ
画面録画ソフトには、有料のものと無料のものがあります。
有料ソフトは購入にお金がかかりますが、無料ソフトよりも高機能でサポート体制も充実している場合が多いです。
しかし、予算が限られている人や高度な機能を必要としない人には、無料ソフトで十分な場合もあります。
無料ソフトの中には基本的な録画機能に加えて、簡単な動画編集機能がついているものもあるため、事足りる場合もあるでしょう。
そのため、自分の予算と必要な機能を考えて、有料ソフトと無料ソフトのどちらが良いかを検討してみてください。
まずは無料ソフトを試してみて、機能面で物足りなければ有料ソフトの購入を検討するのも一つの方法です。
使いやすさとサポート体制で選ぶ
画面録画ソフトを選ぶときには、使いやすさも大事なポイントです。
特に初心者の人は、シンプルで直感的に操作できるソフトを選ぶのがおすすめです。
メニューやボタンの配置がわかりやすく、必要な機能にすぐにアクセスできるようなソフトだと、ストレスなく録画作業ができます。
また、ソフトの使い方がわからないときに頼りになるのが、サポート体制です。
オンラインマニュアルやチュートリアル動画が充実していたり、メールやチャットでの問い合わせにすばやく対応してくれたりするソフトだと、安心して使うことができます。
使いやすさとサポート体制が十分でないと、ストレスが溜まったり作りたい動画を作れなくなったりする可能性があるので、こういった点もチェックしてソフトを選びましょう。
必要な出力フォーマットと画質で選ぶ
録画した動画をどのように使うかによって、必要な出力フォーマットと画質が違ってきます。
例えば、YouTubeに動画をアップロードする場合は、MP4形式で、フルHD(1920x1080)以上の解像度がおすすめです。
一方、SNSにアップロードする場合は、Youtubeほどの画質は求められないので、解像度を抑えてファイルサイズを小さくしても問題ありません。
また、録画した動画をDVDに書き込んだり、編集ソフトで扱ったりする場合は、出力フォーマットの互換性も考える必要があります。
自分がどのような目的で動画を使うのかを考えて、必要な出力フォーマットと画質に対応したソフトを選びましょう。
Windows11でスクリーンショット・画面録画をする場合の注意点

Windows11で画面録画やスクリーンショットを撮るとき、快適に作業を進めるために知っておきたい注意点があります。
録画したい範囲を確認する
十分な性能のパソコンを使用する
マイクの設定を確認する
バッテリー残量に注意する
PCがスリープ状態にならないように設定する
ここでは、トラブルを避けるために押さえておくべき、上記の5つの注意点について解説します。
録画したい範囲を確認する
画面録画を始める前に、まず録画したい範囲を確認することが大切です。
Windows11には画面全体を録画する機能と、アプリごとに録画する機能があります。
そのため、全体録画とアプリの録画のどちらを行いたいのかを考え、適切なほうを選ぶ必要があります。
画面全体を録画する場合、気を付けないと個人情報などの不要な部分まで録画されてしまうことがあるので、事前にデスクトップ上のアイコンやファイルを整理しておくといいでしょう。
また、アプリごとに録画する場合は余計な部分が録画されずに済みますが、アプリの外の情報が映らなくなるので、本当に一つのアプリの録画だけで問題ないのか確認する必要があるでしょう。
以上のことを踏まえ、自分が録画したい内容に合わせて、全体録画とアプリ録画を使い分けることが重要です。
録画範囲を事前に確認し、必要な部分だけを録画するようにすれば、編集の手間が減り効率的に画面録画を行えるでしょう。
十分な性能のパソコンを使用する
画面録画は、PCに大きな負荷がかかる作業です。
特に高画質で録画する場合や、長時間の録画を行う場合は、十分な性能のPCを使うことが重要です。
録画中にPCの動作が遅くなったり、録画が途切れたりするのを防ぐために、以下の点を確認しましょう。
CPUとメモリ:高性能なCPUと十分なメモリ容量があるPCを使う
ストレージ:録画ファイルを保存するために、十分な空き容量があるドライブを選ぶ
これらの点に注意して、適切なPCを使うことで快適に画面を録画できます。
マイクの設定を確認する
画面録画と同時に音声を録音する場合は、マイクの設定を確認することが大切です。
Windows11では、デフォルトのマイクが選択されていることがあるので、使いたいマイクを手動で選択する必要があります。
また、マイクの感度や音量も適切に設定しましょう。
感度が高すぎると、雑音が入りやすくなり、低すぎると音声が小さくなってしまいます。
録画前に、テスト録音を行って音質を確認しておくといいでしょう。
ただし、マイクの設定を間違えてしまうと、音声が全く録音されなくなってしまう可能性もあります。
例えば、マイクがPCや録画ソフトに認識されていなかったり、設定をミュートにしていたりすると音声が録音されません。
そのため、設定を変更した後は必ず試し録音を行って、音声が正しく録音されているか確認しましょう。
音声が録音されない場合は、設定を見直す必要があります。
マイクの設定を最適化することで、きれいな音声を録音できます。
録画前には入念にマイクの設定を確認するようにしてください。
バッテリー残量に注意する
ノートPCで画面録画を行う場合は、バッテリー残量に注意が必要です。
録画中にバッテリーがなくなってしまうと、録画が中断されてデータが失われる可能性があります。
録画を始める前に、バッテリー残量を確認し、できるだけ電源アダプタをつないで録画を行いましょう。
長時間の録画を行う場合は、特に注意が必要です。
バッテリー切れによるトラブルを避けるために、バッテリー残量を管理することが重要です。
PCがスリープ状態にならないように設定する
画面録画中にPCがスリープ状態になってしまうと、録画が中断されてしまいます。
このようなトラブルを避けるために、録画前にスリープ設定を変更しておきましょう。
Windows11では、以下の手順でスリープ設定を変更できます。
①スタートメニューから「設定」を開く
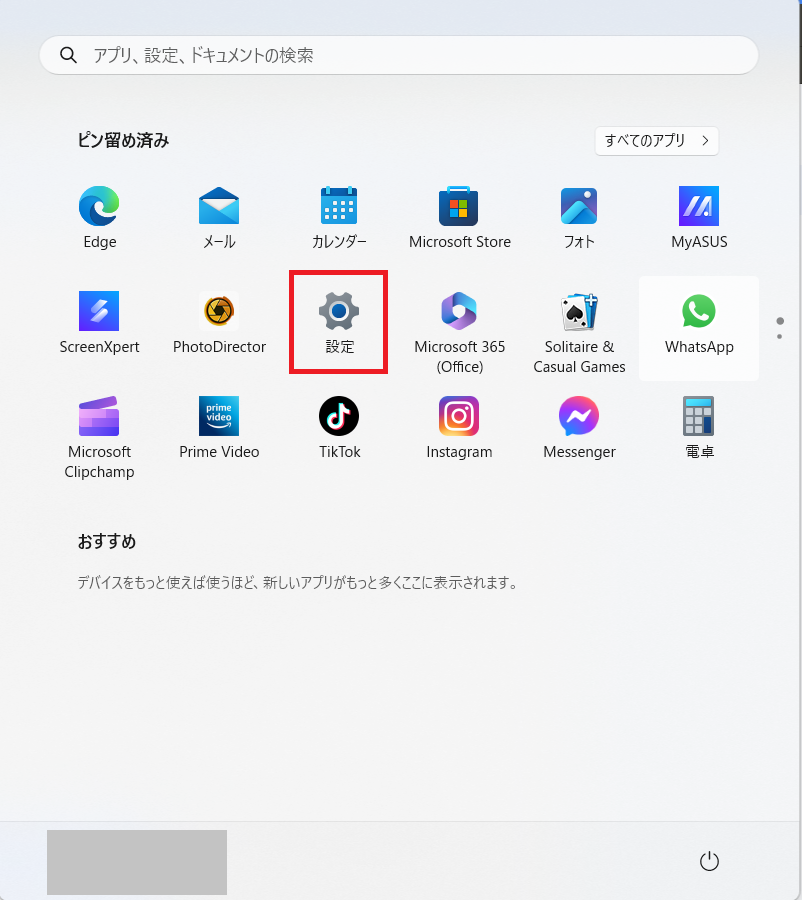
②「システム」→「電源とバッテリー」を選択
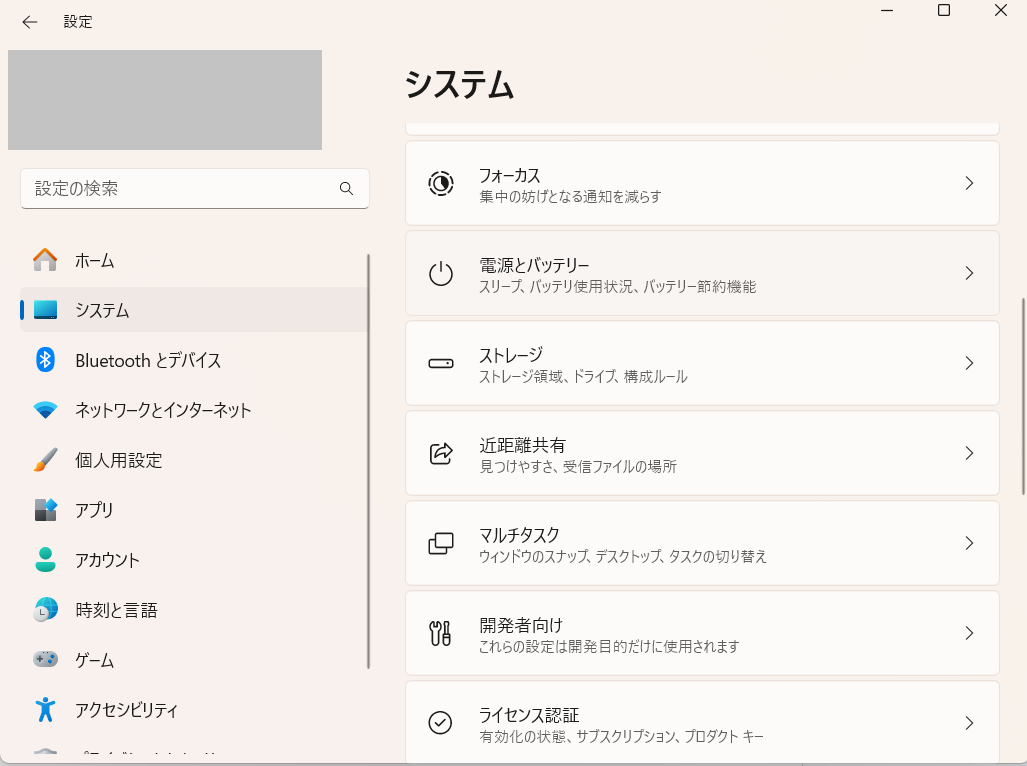
③「画面とスリープ」の項目で、「電源接続時に、次の時間が経過した後にデバイスをスリープ状態にする」「バッテリー駆動時に、次の時間が経過した後にデバイスをスリープ状態にする」を「なし」に設定
これで、録画中にPCがスリープ状態になることを防げます。
録画が終わったら、元の設定に戻すのを忘れないようにしましょう。
スリープ設定を管理することで、録画を中断させずに作業を進められます。
録画からのスクリーンショット作成は『Rimo Voice』もおすすめ!
AI議事録ツール『Rimo Voice』では、オンライン会議の録画データから文字起こし・要約を自動作成できる上に、動画の中から必要なシーンを見つけ出し、画像として抽出することも可能です。
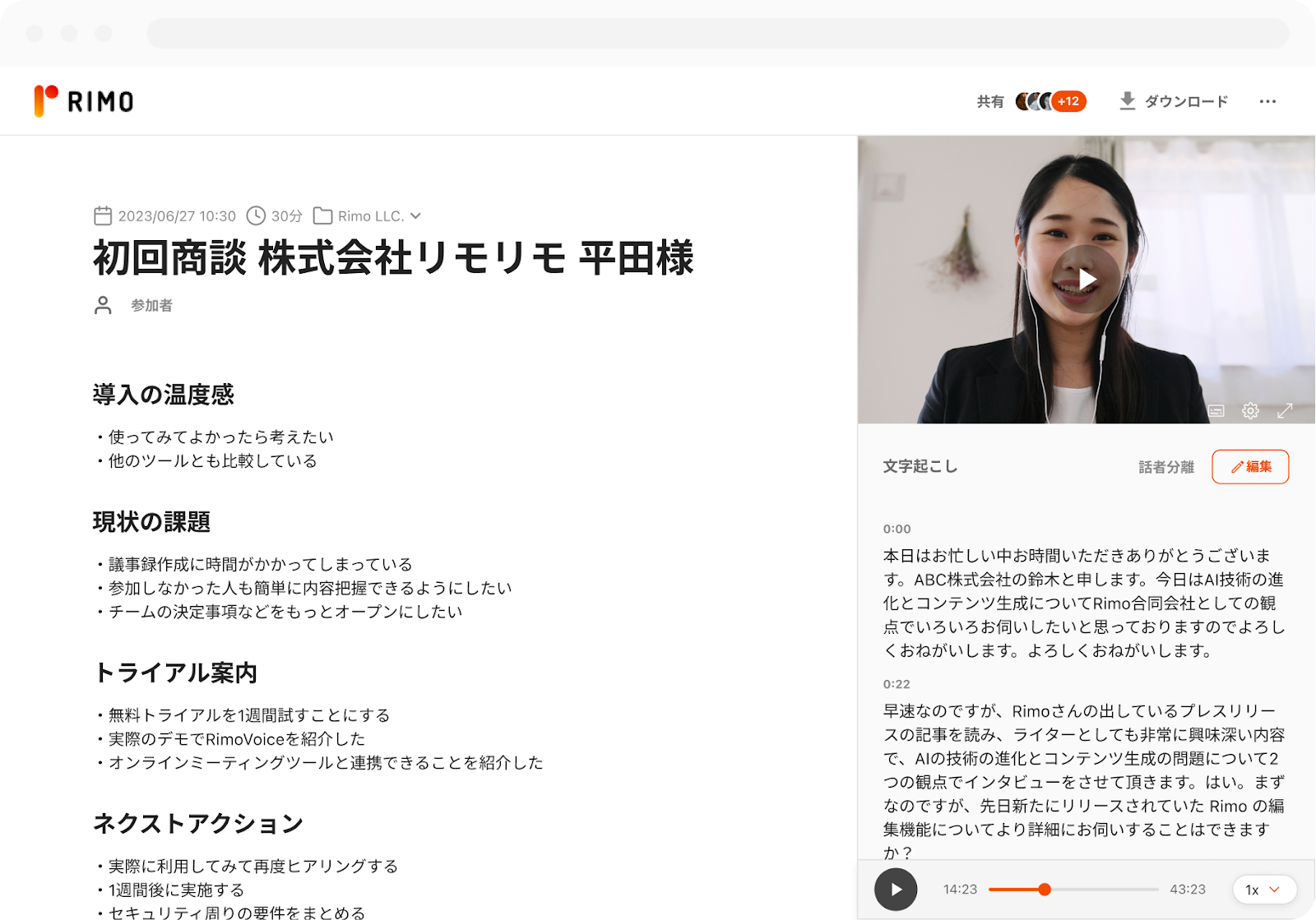
スクリーンショットのタイムスタンプをクリックすると、そこから動画を再生できます。
文字起こし・要約と合わせて活用することで、より分かりやすく会議内容を共有したり、振り返ったりできるでしょう。
無料トライアルで気軽にお試しいただけますので、オンライン会議や研修などの記録作成を効率化したい方は、ぜひ一度『Rimo Voice』をチェックしてみてください。
まとめ:Windows11で動画のスクリーンショットを撮ろう!
この記事では、Windows 11でスクリーンショットや画面録画をする方法について、詳しく説明しました。
スクリーンショットや画面録画は、マニュアル作成・プレゼン資料の準備・動画コンテンツ作成など、様々な場面で役立つスキルです。
ぜひ、Windowsの標準機能や自分に合ったソフトを使って、快適に画面キャプチャを行ってみてください。
最初は戸惑うこともあるかもしれませんが、慣れてくれば思い通りの画像や動画が作れるようになります。
最終更新日: 2025 / 2 / 7
関連記事
タグ
- 業務効率化
- 会議関連
一覧に戻る



