一覧に戻る
【無料】Zoomの議事録を自動作成する2つの方法!AIツールも紹介
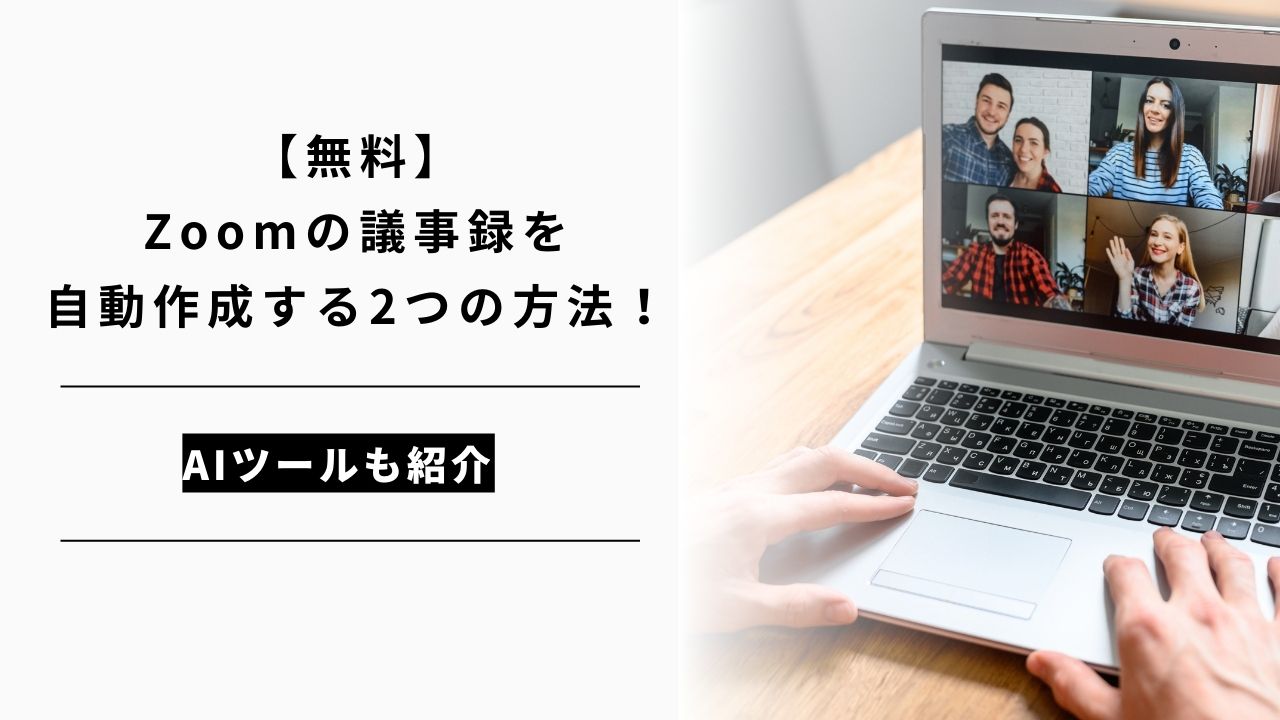
Web会議システムとして高いシェア率を誇るZoomは、多くの企業でオンライン会議・面接等で活用されています。
Zoomによりミーティングの実施は極めて効率化されましたが、ミーティング後の議事録作成業務負担に悩まれている方もいらっしゃるのではないでしょうか。
そこで、今回は、Zoom会議を元に議事録作成を効率化する方法や自動で作成する方法についてご紹介します。
これまで議事録の作成に膨大な時間を要してしまい、通常業務を圧迫していた方は、作業の効率化を図るためにもぜひご参考ください。
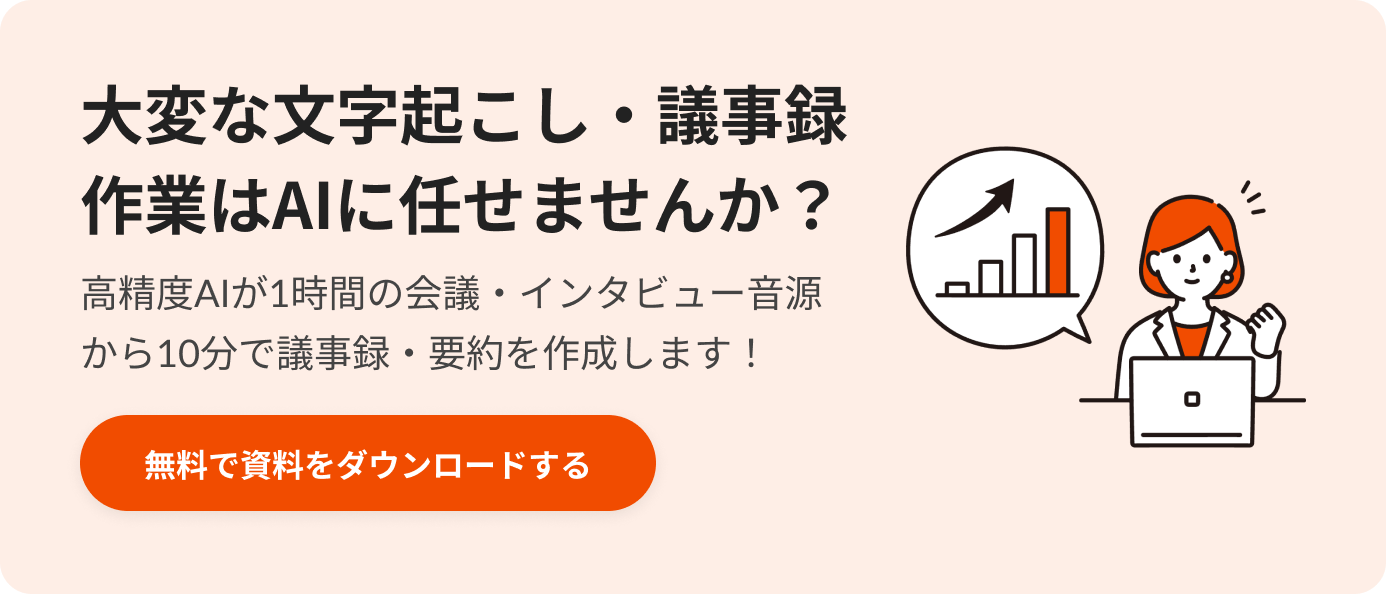
【結論】Zoom会議で議事録を自動作成することは可能!
結論として、Zoom会議で議事録を自動作成することは可能です。
実際に、議事録作成を自動化して会議関係の業務にかかる時間を削減している企業が増えています。
キヤノンマーケティングジャパン株式会社の調査によると、約67%もの人が議事録・発言録の作成に負担を感じていることが分かっています。
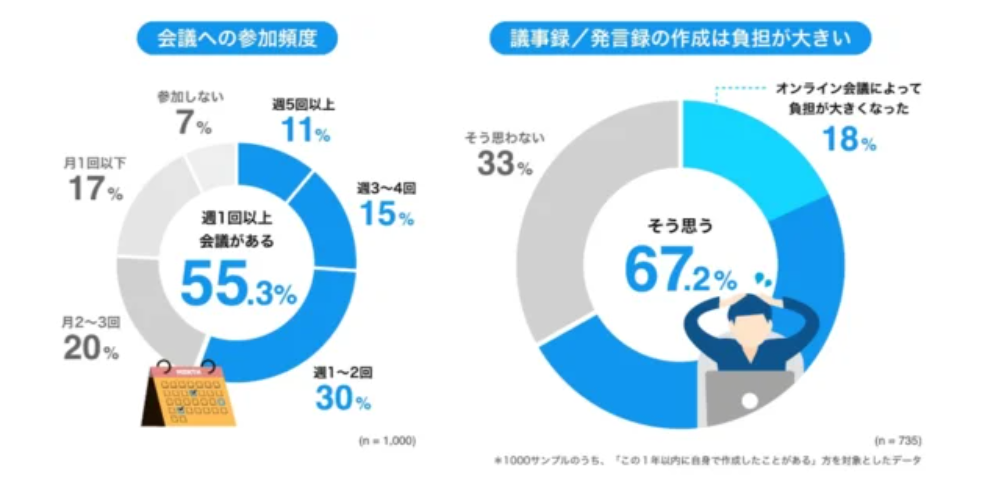
画像出典:https://prtimes.jp/main/html/rd/p/000000939.000013943.html
1週間のうち議事録や発言録の作成にかかる時間が平均で6.13時間ということも明らかとなっており、議事録の自動作成は業務効率化を実現する方法の1つとして注目されているのです。
【無料】Zoomの標準機能で議事録を自動作成する方法
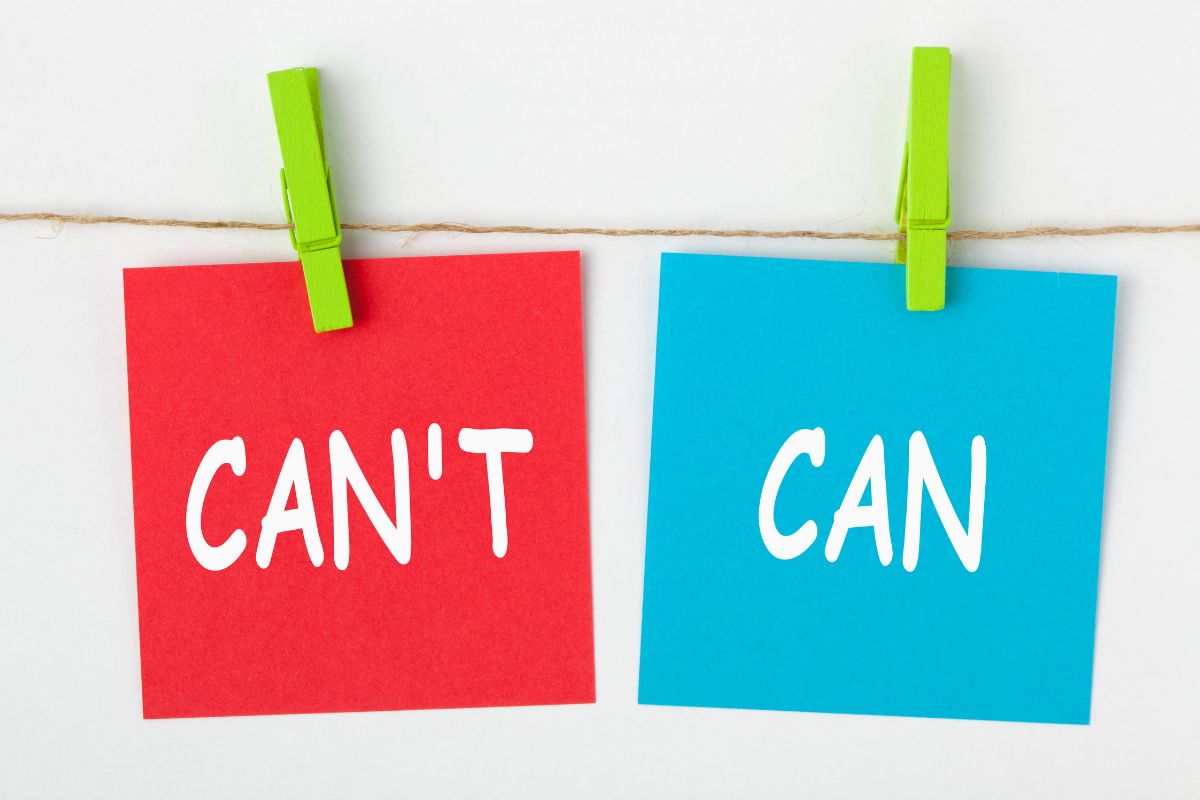
結論、Zoomで実施したミーティングの議事録は、以下2つの標準機能を活用することで無料で作成できます。
なお、Zoomのフルトランスクリプト機能は議事録用途よりも会議サポートの用途が強く、要約機能も日本語の精度があまり高くありません。
そのため、より高精度な議事録を手間なく作成されたい場合、Rimo Voiceを含めた議事録作成ツールの利用も検討してみましょう。
議事録作成ツールの詳細は、本記事の後半で解説します。
フルトランスクリプト機能で文字起こしする
Zoomで文字起こしをしたい場合に活用できるのが、「フルトランスクリプト機能」です。
この機能で作成される文字起こしを利用して、ドキュメントやWordなどに反映することで、会議の発言を文字起こしした簡易的な議事録が完成します。
文字起こし機能は、以下の手順で使用できるようになります。この設定をしておかないと、いざ会議が始まった際に文字起こしができない、となる場合もあるので、必ず事前に行うようにしましょう。
Zoomのウェブサイトにサインインし、個人⇒設定⇒ミーティング内(詳細)をクリック
「自動字幕」と「完全な文字起こし」にチェックを入れONにする
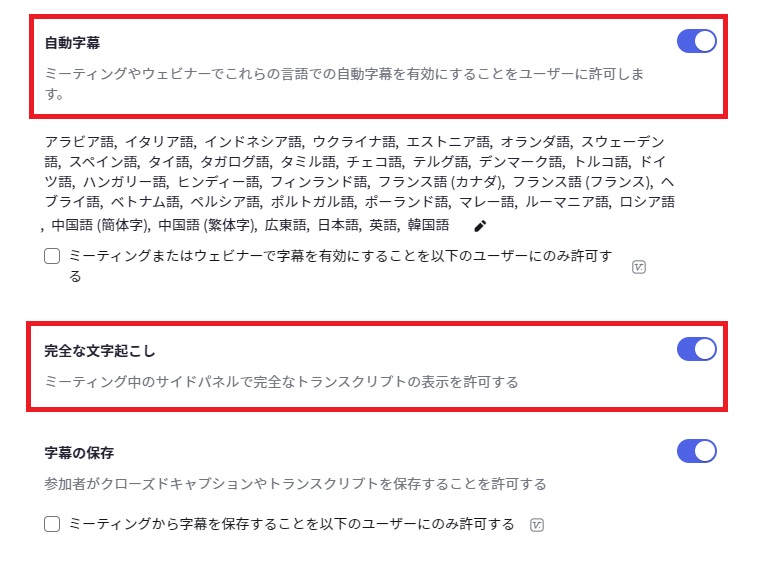
3.Zoomのミーティング画面の下部にある「字幕」をクリックして言語を日本語に設定
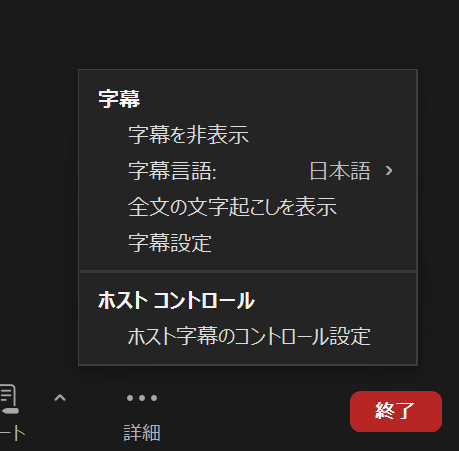
上記の設定を行いZoomを行うと、右側にチャットのような形ですべての文章を確認が可能です。
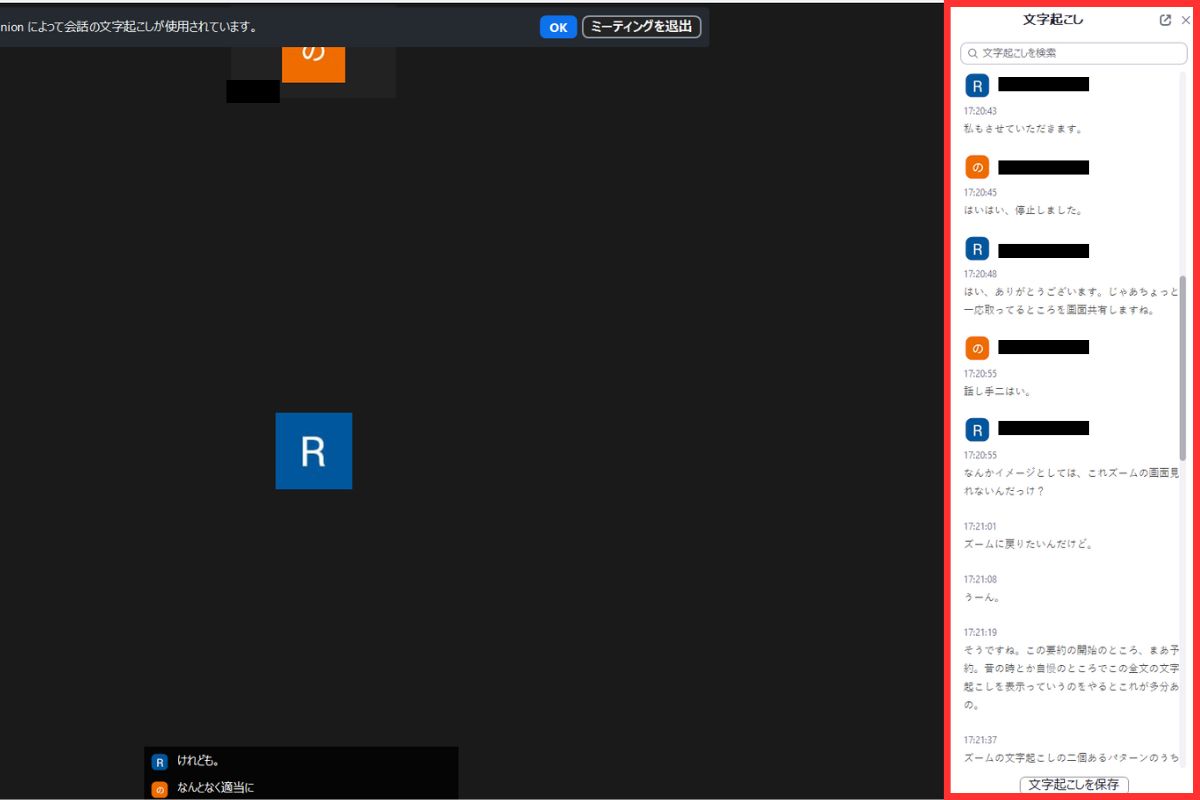
事前準備を行い、フルトランスクリプト機能で文字起こしを行ったら、文字起こしの内容を保存しましょう。
フルトランスクリプト機能による文字起こしの保存方法は以下のとおりです。
Zoom画面下部のコントロールバー内にある「字幕」をクリック
全文の文字起こしを選択
会議や打ち合わせ終了後、文字起こし下部に表示されている「文字起こしを保存」をクリック
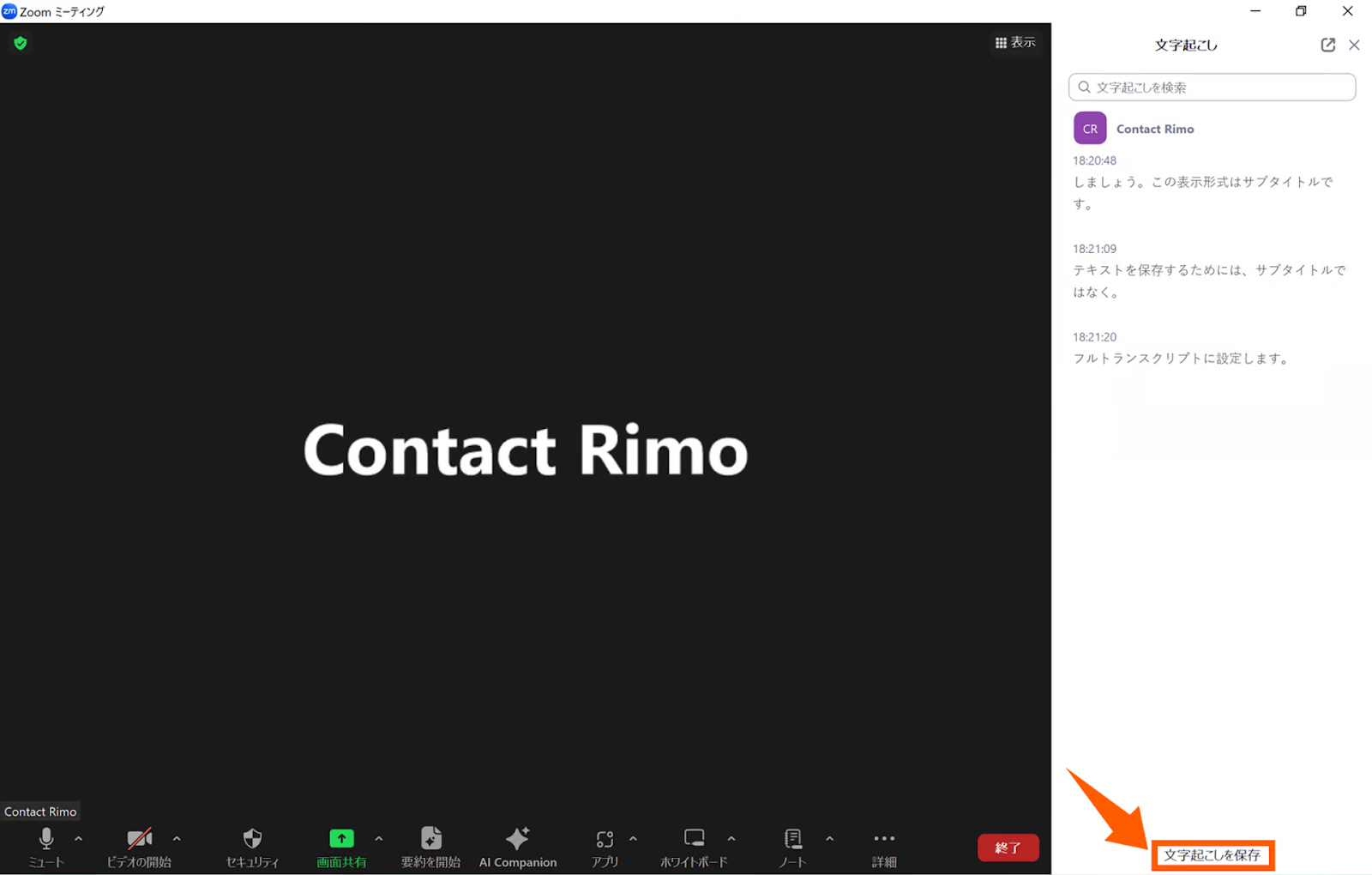
4.文字起こしファイルが、テキスト形式(.txt)で保存
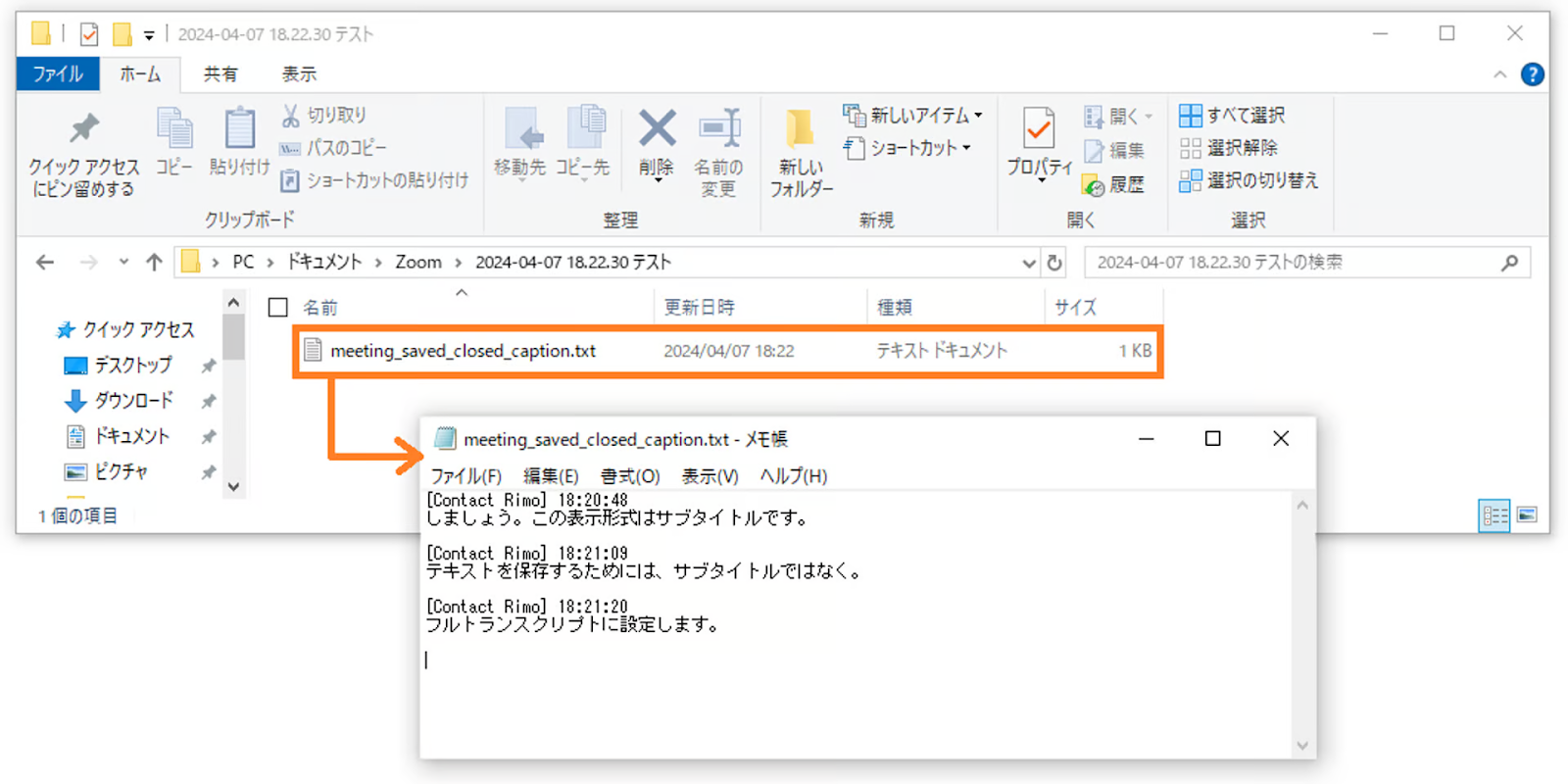
本手順で保存できるのはZoom内での発言の文字起こしになるため、議論の要点だけをまとめたい場合は追加の対応が必要です。
一方で、簡易的に記録を残したい場合はこちらの手順でダウンロードした文字起こしを保管していくだけでも十分に目的を満たせるでしょう。
フルトランススクリプト機能と混同されやすい「サブタイトル機能」とは?
Zoomの文字起こし機能として、フルトランススクリプト機能とは別にサブタイトル機能というものがあります。
サブタイトル機能とは、話した内容がリアルタイムで映画の字幕のように表示される機能です。
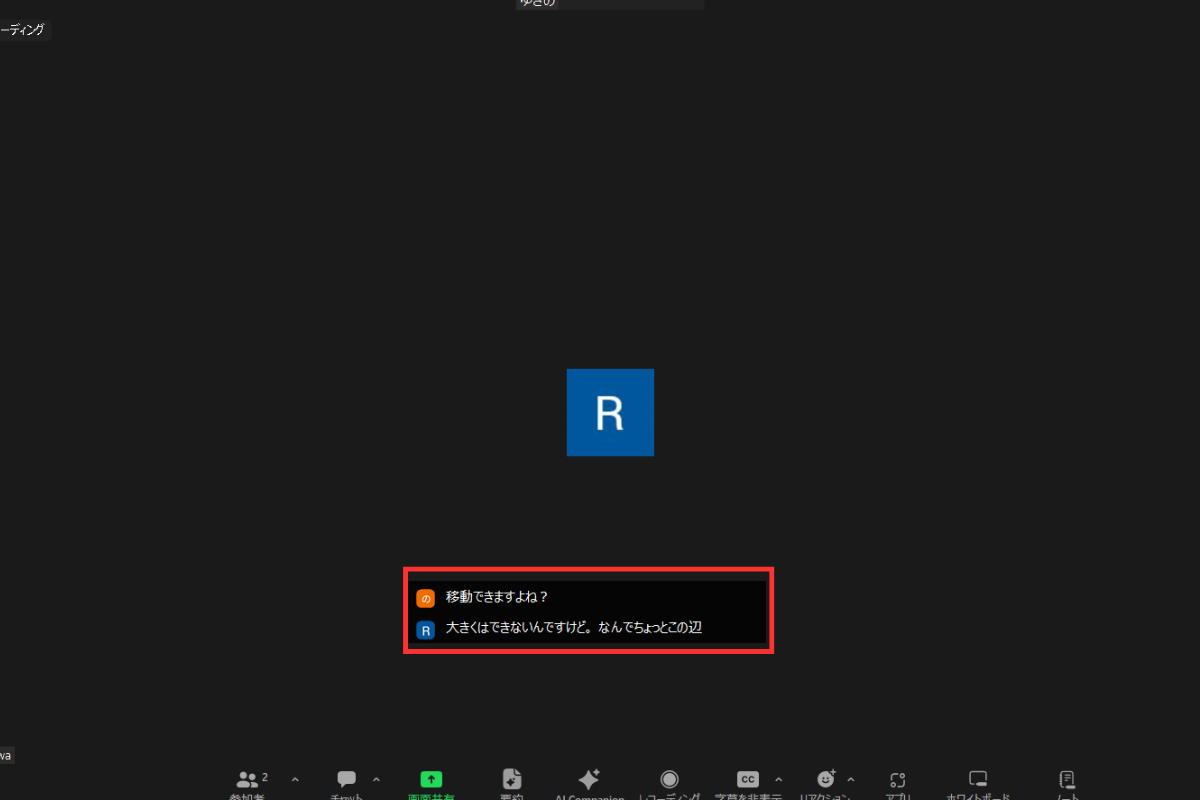
それぞれの機能や用途の一覧を以下の表にまとめました。それぞれの特徴を把握して、ミーティングに生かしてみるといいでしょう。
サブタイトル機能 | フルトランスクリプト機能 | |
特徴 | コントロールバーの上に字幕を表示 | 画面右側にタイムスタンプと文章を表示 |
メリット | 字幕設定で文字の大きさが変更可能 | チャットのようにすべての文章を閲覧できるため、さかのぼって会話を確認可能 データをファイルに保存可能 |
デメリット | 次々に字幕で流れてくるので、直前の発言しか確認できない データは保存不可 | 文字の大きさは変更できない |
用途 | 英語での打ち合わせ時、サブタイトル機能で翻訳を確認しながら文字起こしをする際など | 会議、打ち合わせなどの議事録作成 |
設定方法 | 字幕の右側にある「^」をクリック 「サブタイトル」を選択 | 字幕の右側にある「^」をクリック 「全文の文字起こし」を選択 |
「【徹底解説】Zoomのライブ文字起こし機能で業務効率を上げる方法」の記事でも、Zoomの文字起こしの方法について詳しく解説していますので、ぜひあわせてご参照ください。
AI Companion機能で要約を作成する
AIコンパニオンであるZoom AI Companionを使えば、Zoomで行った会議の内容を要約することも可能です。
下部のツールバーの「要約を開始」「了解」をクリックすれば、要約が開始されます。

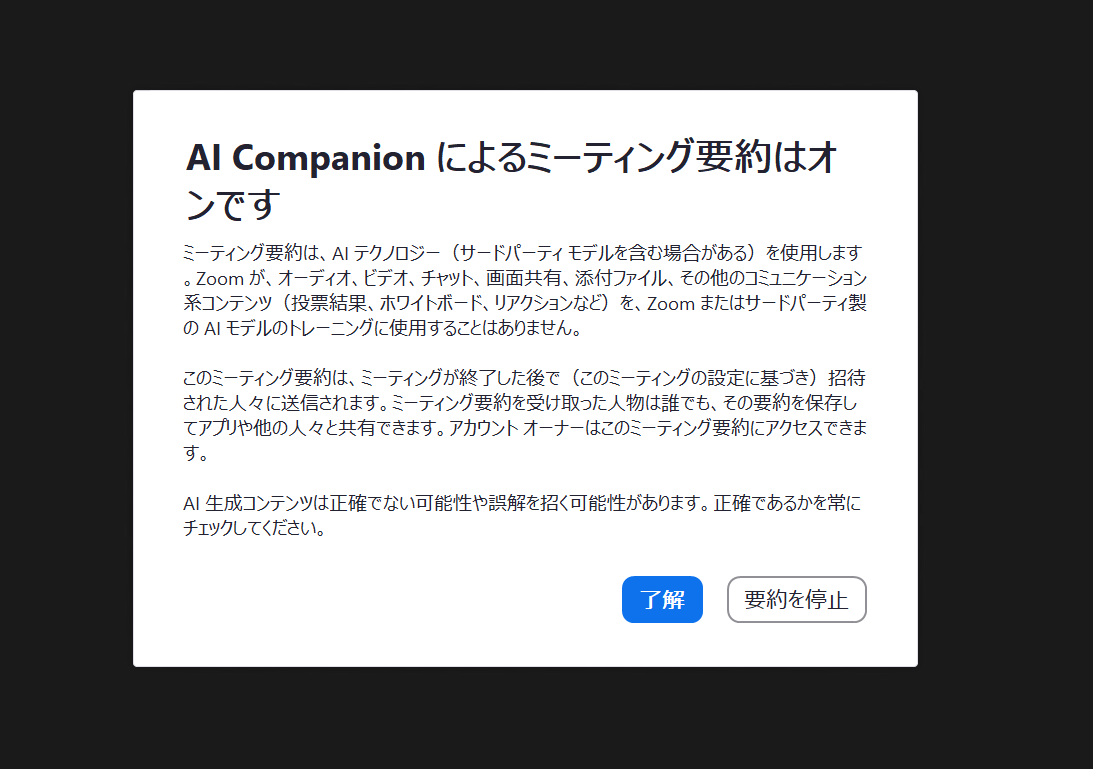
ホストにしか要約を開始する権限がない場合は、ツールバーから「要約」→「要約を開始するようリクエストする」→「リクエストを送信」の順で要約のリクエストを送ることも可能です。
要約が終了すると、Zoomの参加者はメールやZoomチームチャットで要約の確認ができます。
以下画像の様に、要点や次のステップも抽出してくれるため、概要をつかむのに使えるでしょう。
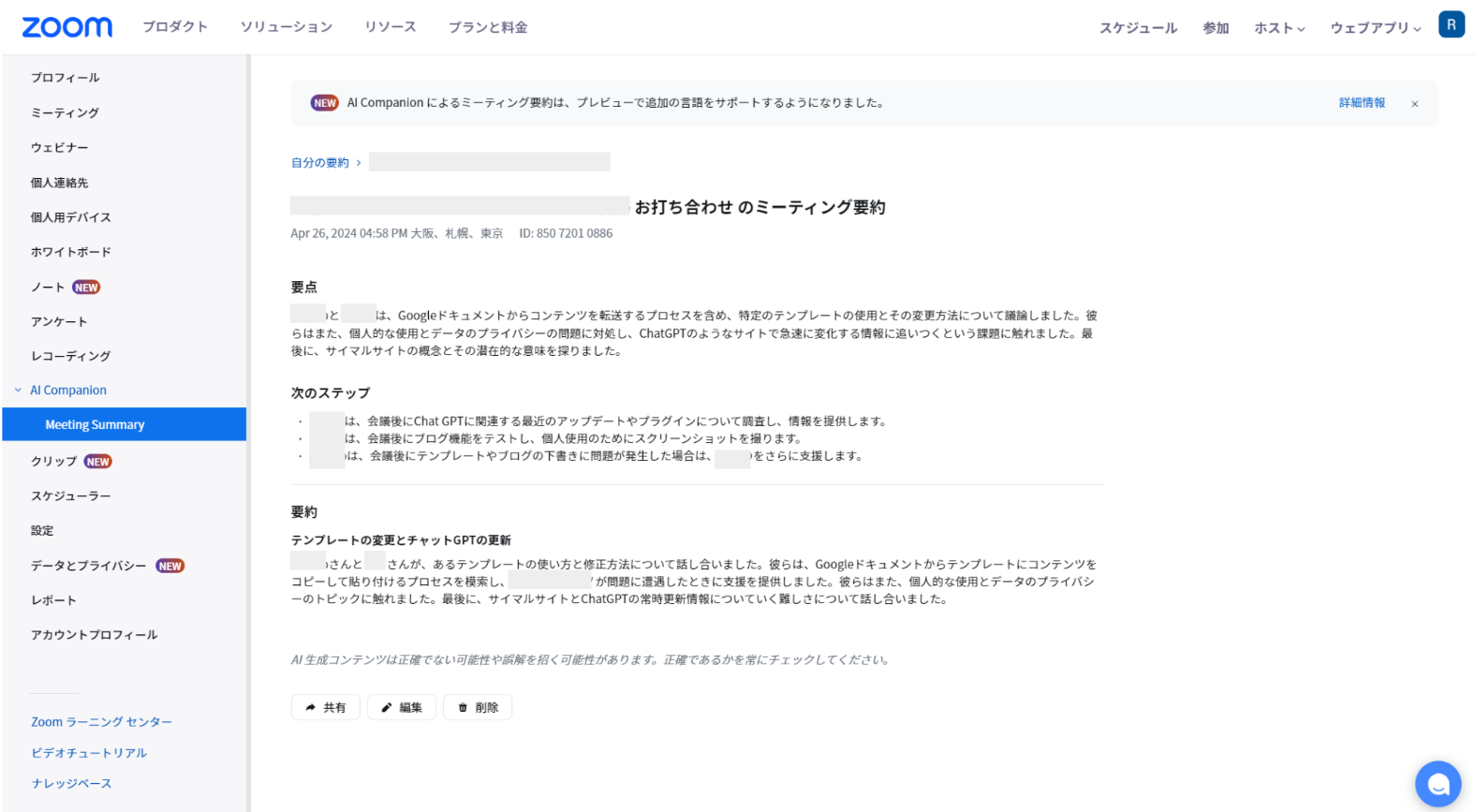
Zoomの公式サイトにある「AI Companionによるミーティング要約」では、要約の編集も可能なので、共有する際は内容の確認と一緒に編集をするといいでしょう。
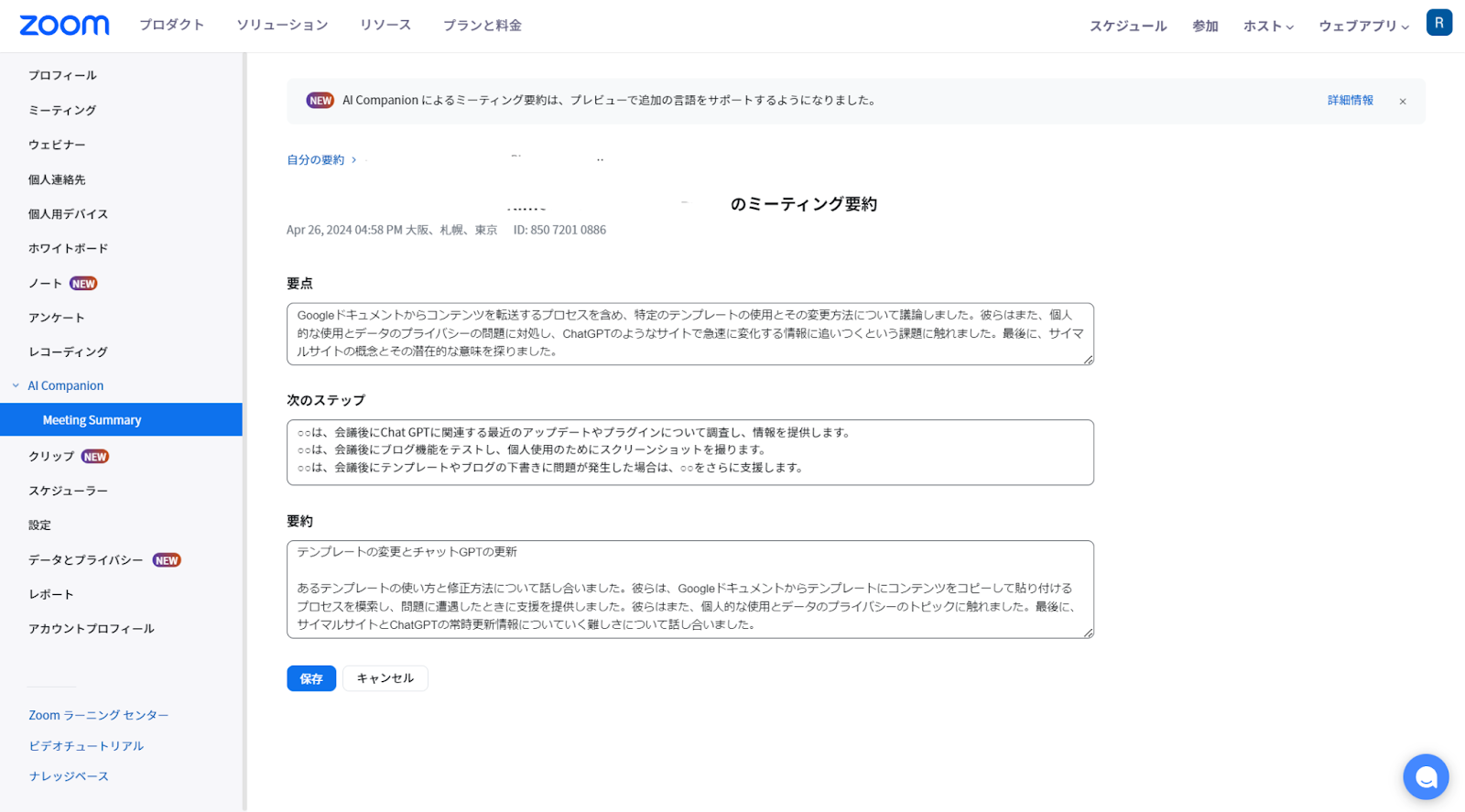
なお、要約機能があるZoom AI Companionは、有料アカウントのみ使用ができる機能です。
無料アカウントの場合は使用ができないので、注意してください。
効率的に議事録を自動作成するならZoom標準機能よりAIの活用がおすすめ
効率的に議事録を自動作成したい場合、Zoomに標準搭載されているフルトランスクリプト機能やAI Companion機能ではなく、AIの活用がおすすめです。
AIを活用してZoomの議事録を自動作成する方法は、主に以下の2つです。
それぞれどのような特徴なのか、順番に解説します。
ChatGPTやClaudeに要約させる方法も
Zoomの標準機能で要約ができることがわかりましたが、実はまだ日本語の精度が高くなく、会議の趣旨に沿っていないまとめが作成されていることもあります。
そこでおすすめな代替手段が、保存したフルトランスクリプト(文字起こし)をChatGPTやClaudeで要約させる方法です。
ChatGPTにフルトランスクリプトを伝えた上で議事録作成を依頼すると、以下のように詳細な議事録を作成してくれます。
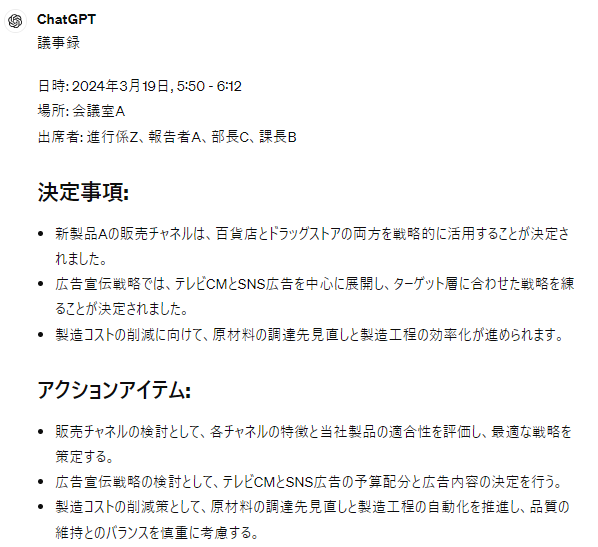
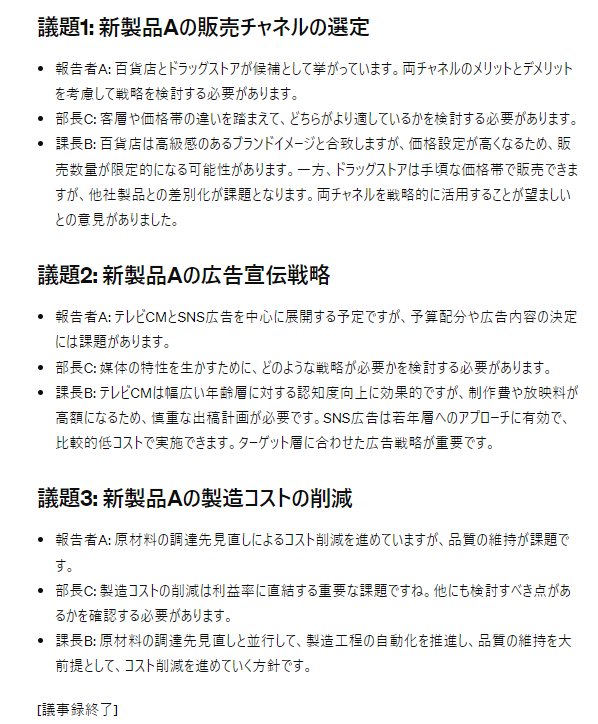
詳しい手順を知りたい方は、以下記事をご覧ください。
関連記事:ChatGPTで議事録作成する方法・プロンプト・コツを徹底解説!おすすめのAI議事録ツールも紹介
AI議事録ツールを利用する
いままでZoom機能を使って議事録作成をする方法を紹介してきましたが、「より手間を少なくして高精度な議事録を作りたい!」と思われた方もいらっしゃるのではないでしょうか。
そんな方におすすめなのが、Rimo VoiceをはじめとしたAI議事録ツールです。
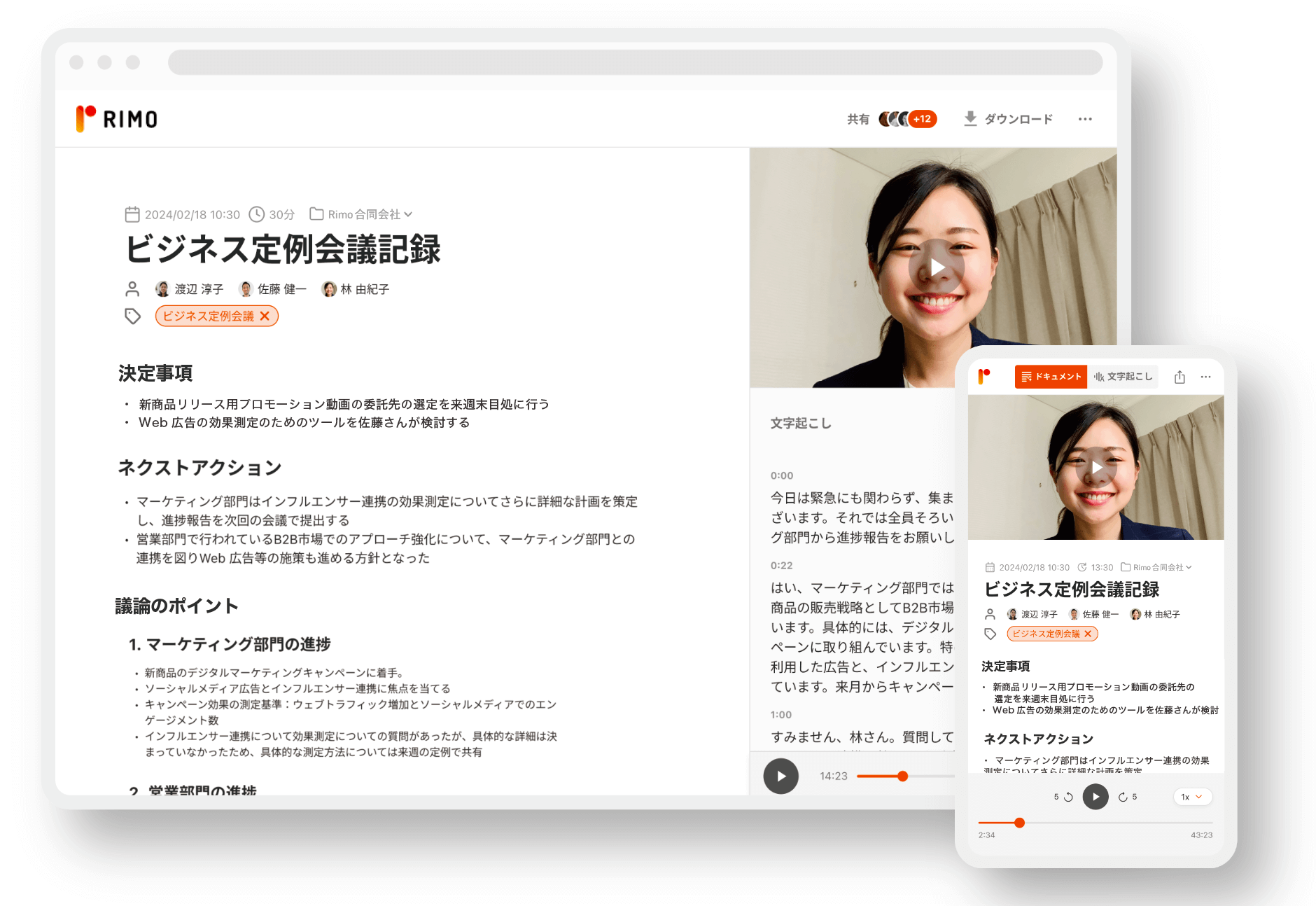
AI議事録ツールでは、Zoomの録画データをアップロードするだけで、AIが自動で文字起こし・議事録作成をしてくれます。
議事録に特化しているため、編集・管理・共有等もしやすいのが特徴です。
なかでもRimo Voiceは、
録画・文字起こし・要約をセットで確認可能
Zoom連携で自動録画・自動取り込みが可能
ISO27001・ISO27017取得でセキュリティ対策が万全
といった特徴があり、Zoom会議が多い方に向けておすすめのサービスとなっています。
無料トライアルもできるので、ぜひ一度お気軽にお試しください!
AI議事録ツールでZoom会議から議事録を自動作成する方法
AI議事録ツール・ソフトが便利といっても、実際どんな議事録をどれくらいの手順で作ってくれるのか...?といったところが気になる方もいらっしゃることでしょう。
ここではRimo Voiceの使い方を例にして、Zoom会議から議事録が作成される手順や便利機能についてご説明します。
まずRimo Voiceを使う場合、会議の録画・議事録作成を自動化できる「Rimo議事録Bot」の活用をおすすめします。
「Rimo議事録Bot」を使ってできること:
Web会議にBotを招待することで、会議を自動録画・文字起こし・議事録作成
オンライン会議実施中にリアルタイムで文字起こしと要約を行うので、データアップロードの手間・文字起こし作業の待ち時間を削減
Web会議ツールのアカウント情報に紐づき、話者を自動で分離
それでは実際に、「Rimo議事録Bot」を使ってZoom会議を議事録化する手順を紹介します。
実際に議事録を自動作成するイメージを掴むのにお役立てください。
関連記事:Zoomで文字起こしをする3つの方法を分かりやすく解説!おすすめのツールも紹介 | Rimo
①Zoom会議に「Rimo議事録Bot」を参加させる
①-1. Rimo Voiceログイン後、左サイドバー「スケジュール」より歯車マークをクリック。メニューが表示されるので、「予定を追加」をクリックします。
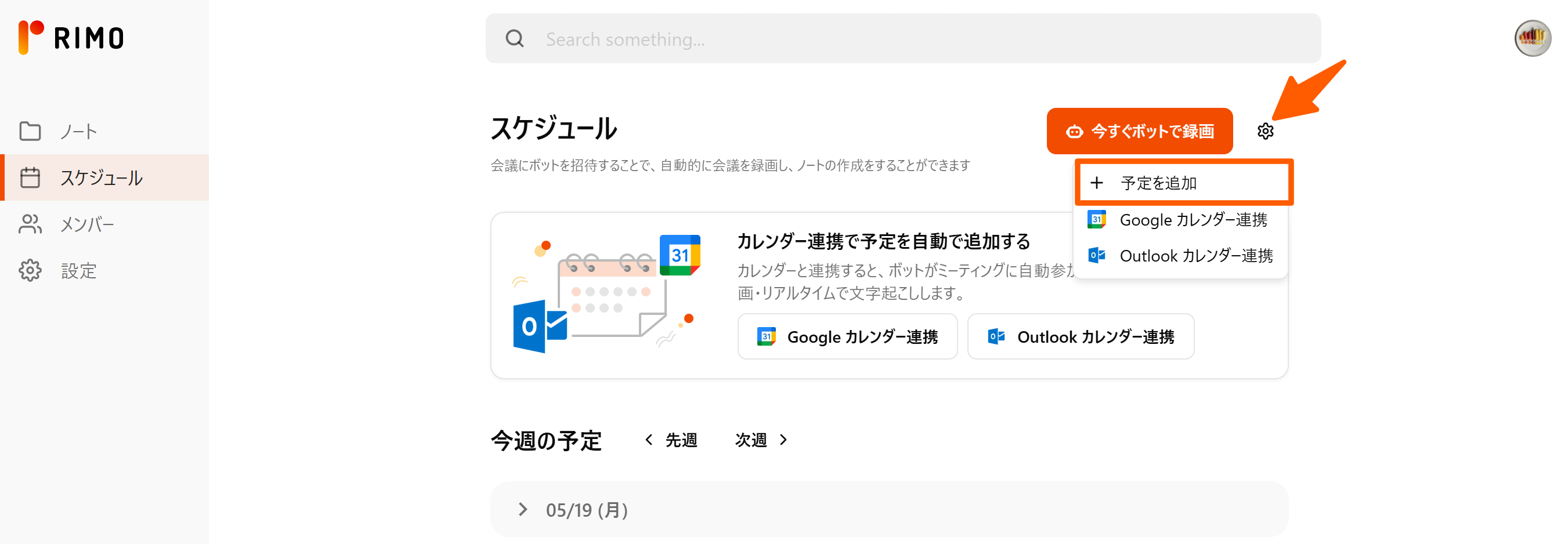
\💡カレンダー連携もおすすめ💡/
GoogleカレンダーやOutlookカレンダーを連携するだけで、自動録画の予約が可能です!
- あなたのカレンダーに登録されたWeb会議にBotが自動的に入り、文字起こしを行います→録画漏れ防止
- 繰り返しの予定、社内や社外ミーティングなど種類を振り分けて文字起こしの予約ができます
▶ カレンダー連携機能を使う場合は、「予定を追加」ではなく
「Googleカレンダー連携」もしくは「Outlookカレンダー連携」ボタンをクリックしてください。①-2. 「「予定を追加する」画面が開くので、ZoomのミーティングURLなどを入力し「予約する」ボタンをクリック。
※Botは設定した時間の2~3分前に入室します。入室前に実施された会議は録画されません。
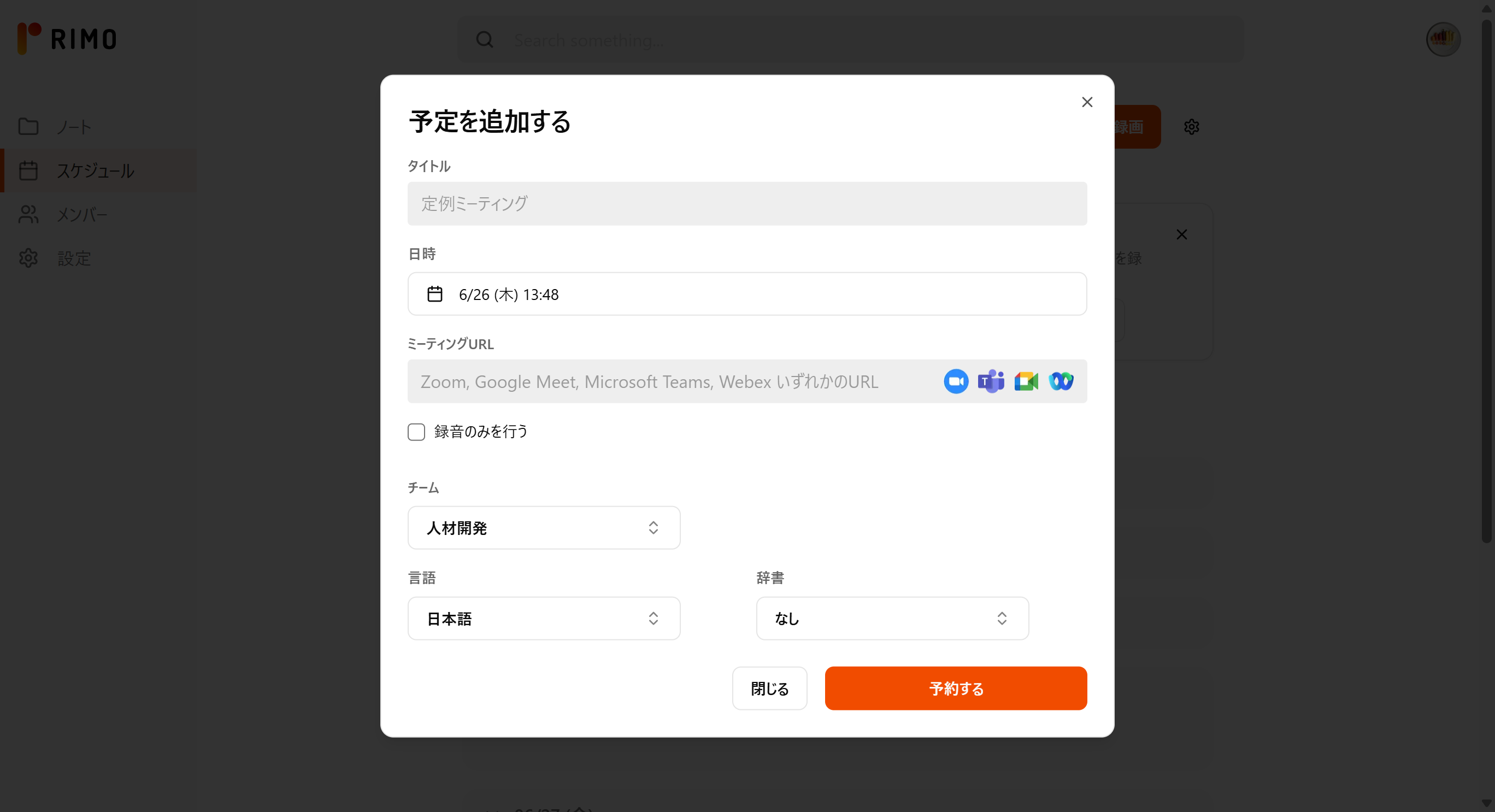
①-3. ミーティング時間になると、「Rimo議事録Bot」がオンライン会議参加者として入室しますので、入室許可をしてください。

①-4. Botからの録画リクエストが表示されたら、「承認」をクリックします。
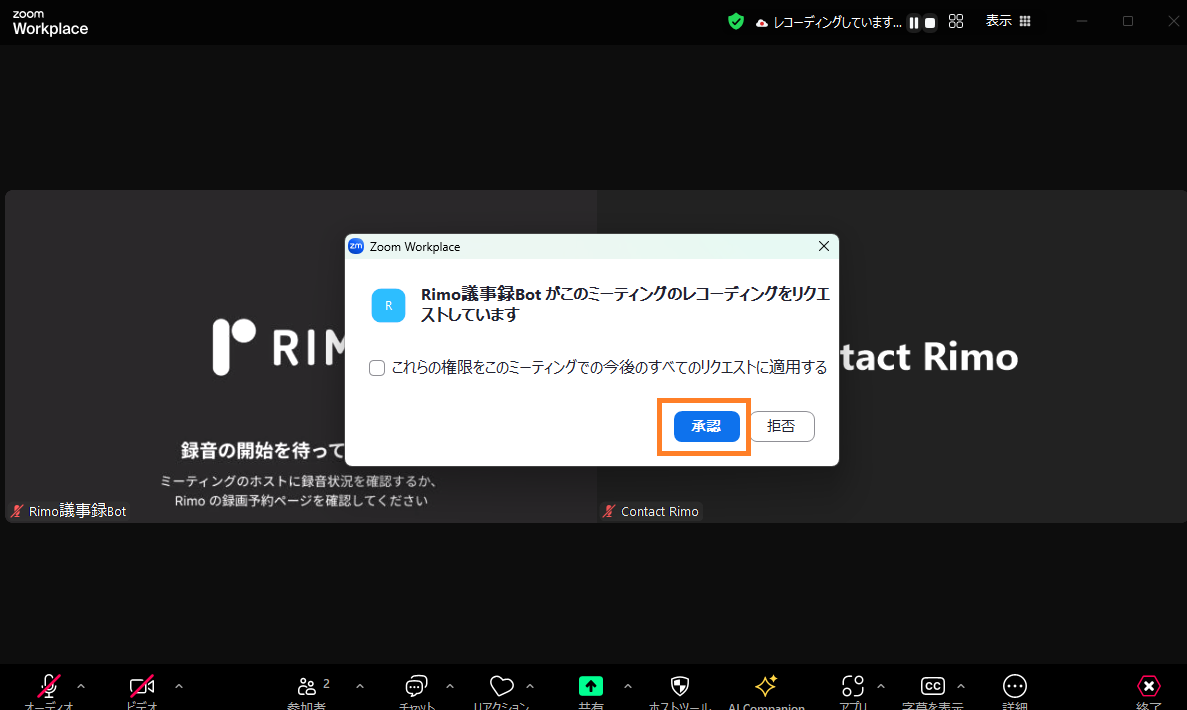
①-5. 録画が開始されると、作成されたノートに会議の文字起こしが表示され始めます。
※話者分離はオンライン会議のアカウント情報に紐づき、自動で実行されます。
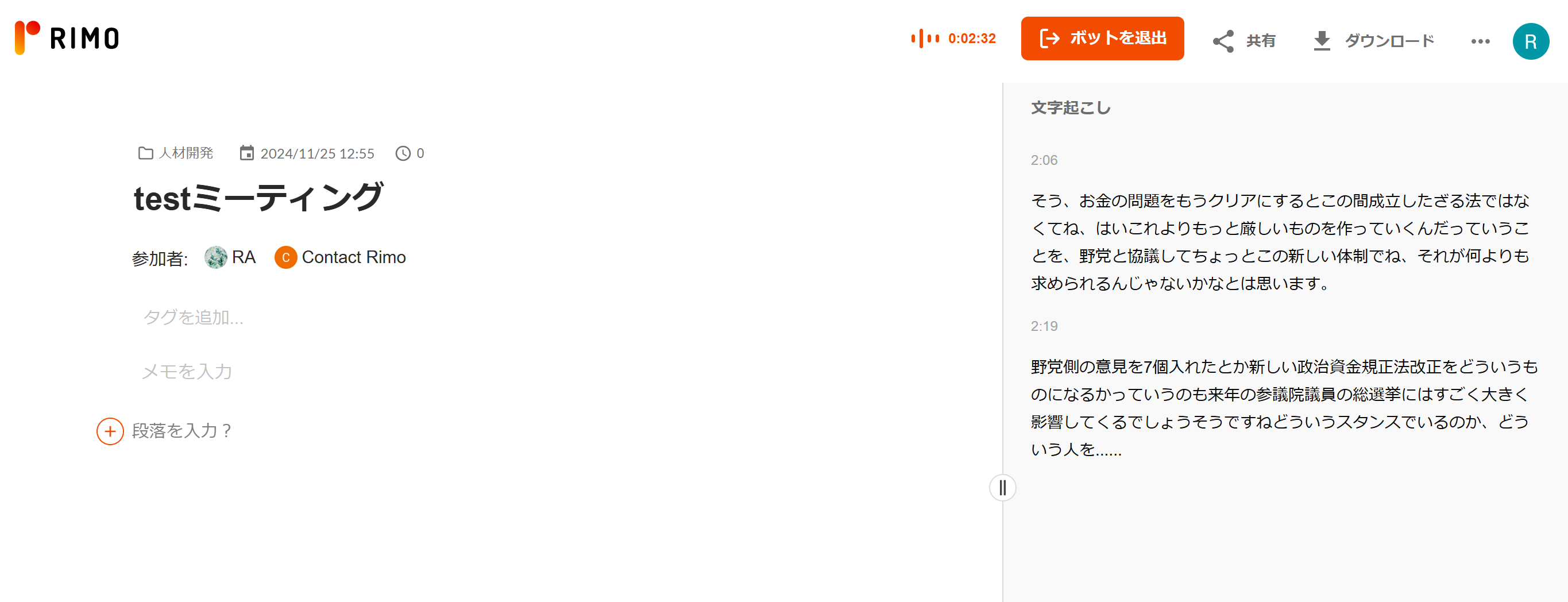
①-6. 会議を終了するとノートに、文字起こし・要約(議事録)が表示されます。
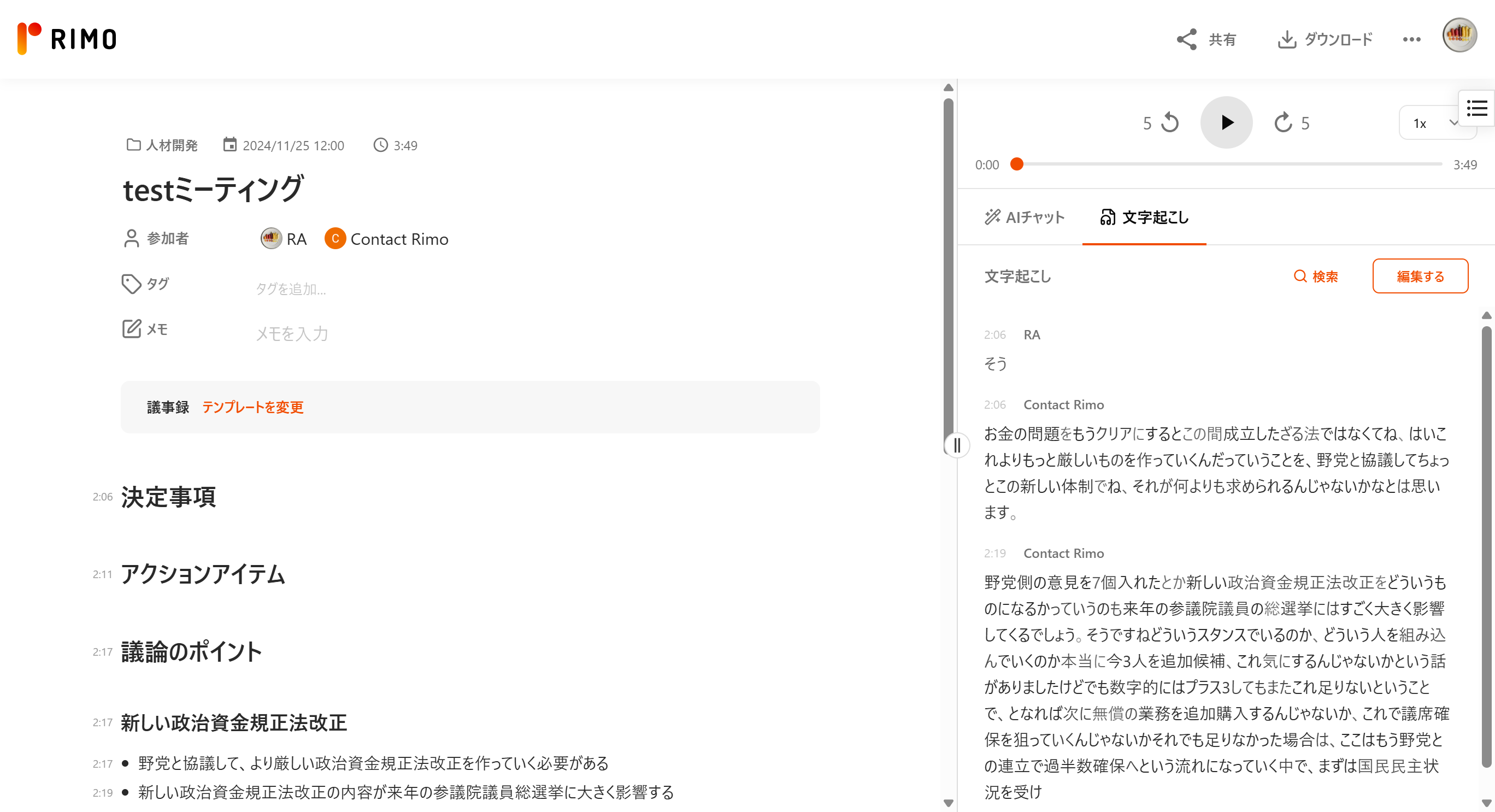
②議事録結果を確認する
1時間の動画データであれば、10~15分ほどで文字起こし・要約の作成が完了します。
②-1. 文字起こし結果(画面右側)・議事録(画面左側)を確認しましょう。
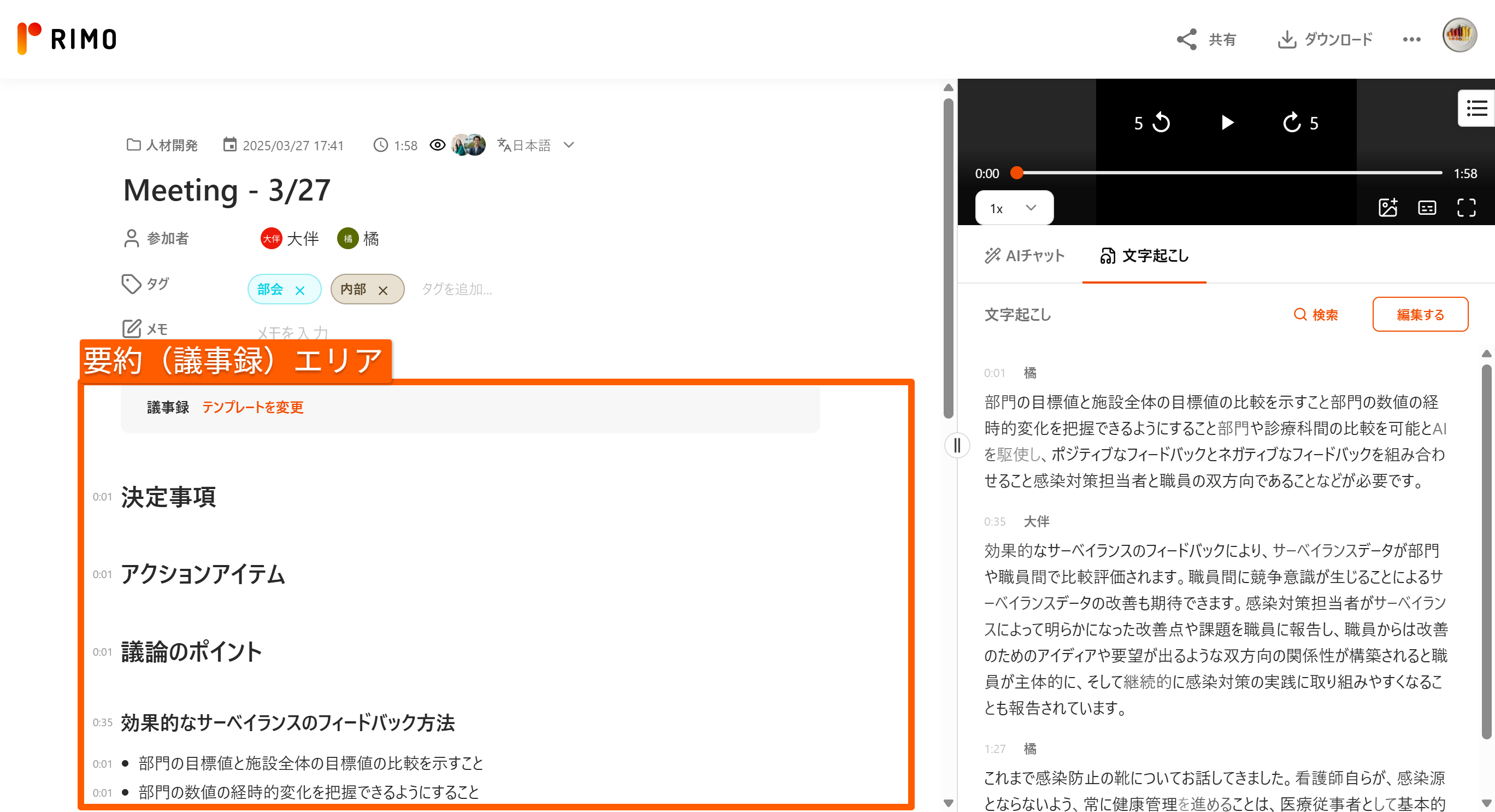
②-2. 要約のタイムスタンプをクリックすると、該当箇所の動画が文字起こしとシンクしながら再生されます。
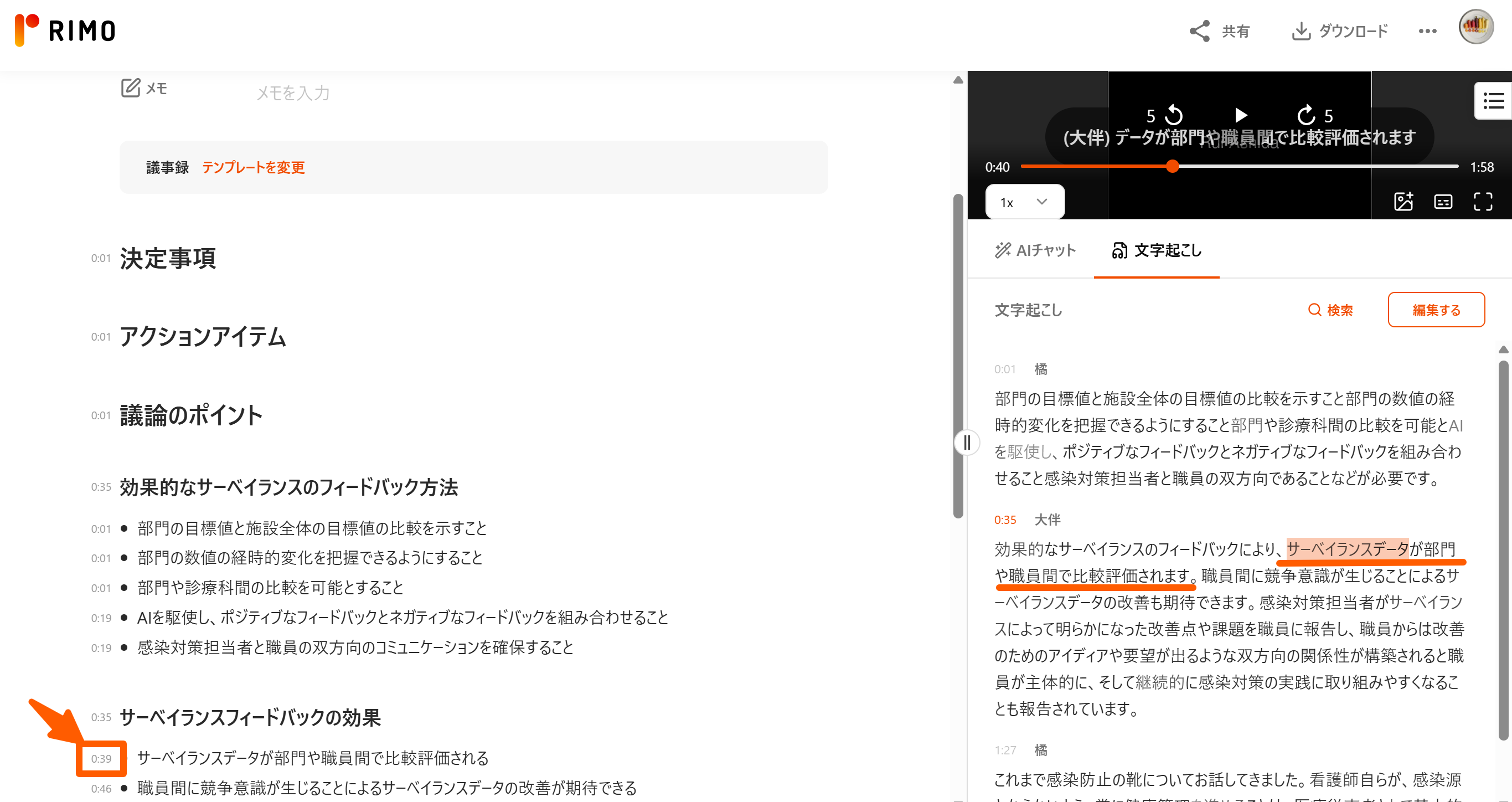
②-3. 要約はAIが自動で作成しますが、文字起こしの特定箇所を指定して、追加で要約させることも可能です。もちろん手入力で会議内容のポイントやタスクを追記することもできます。
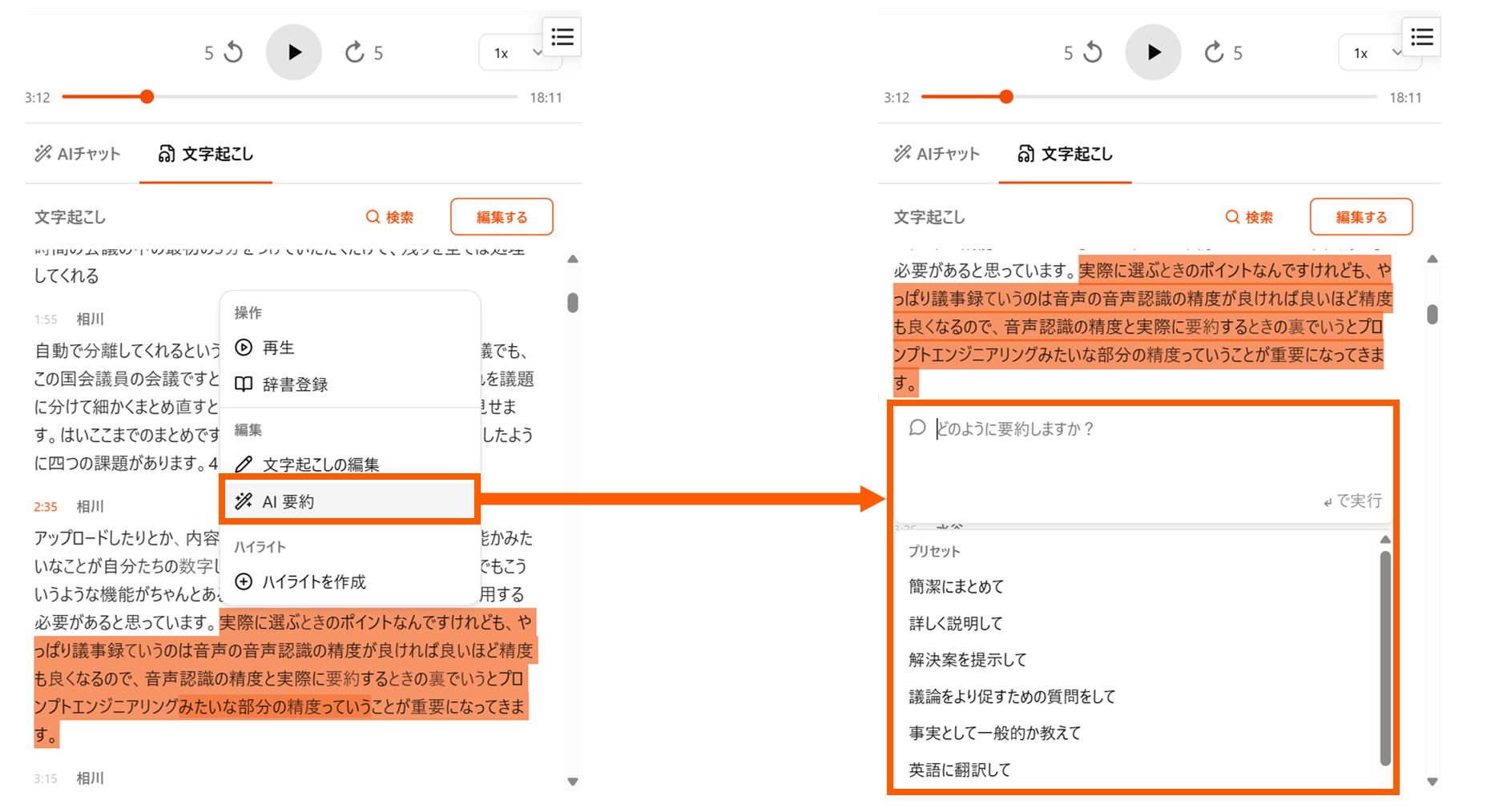
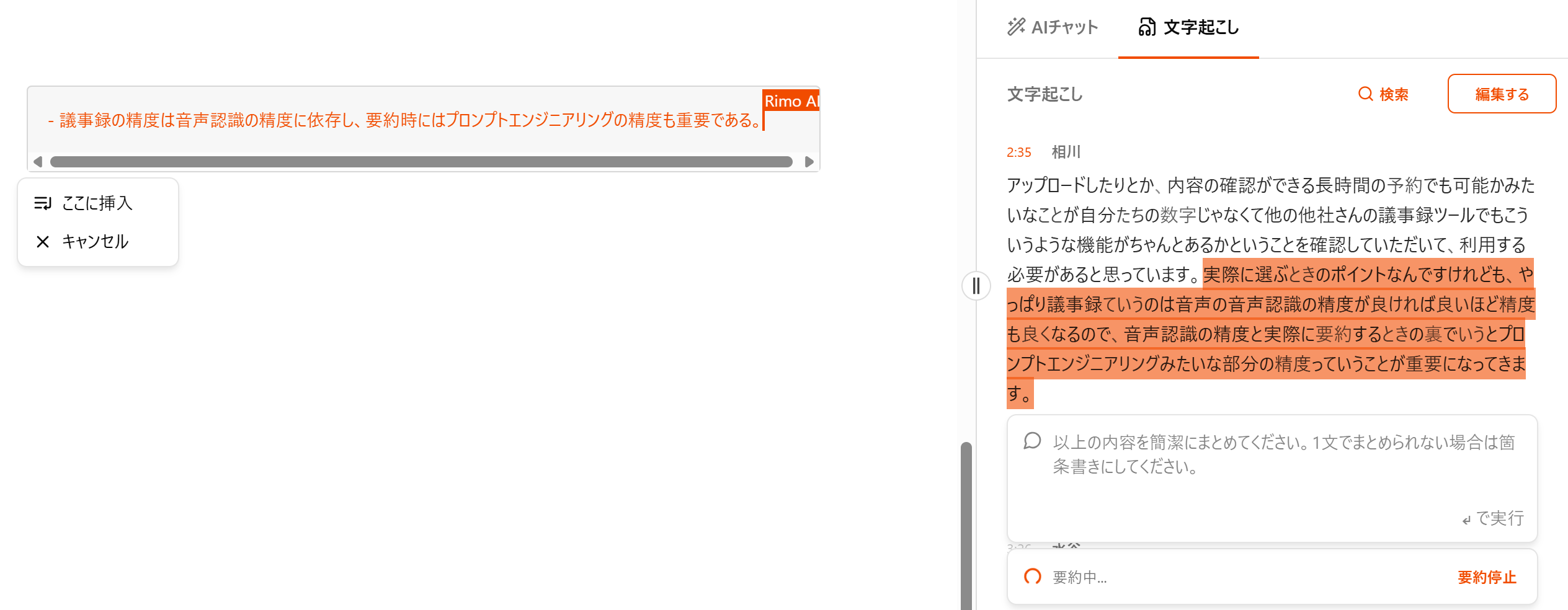
③議事録結果をダウンロード・共有する
③-1. Rimo Voiceで作成した文字起こし・要約は、以下の形式でダウンロードが出来ます。
【文字起こし】
テキスト(.txt)
Word(.docx)
Excel(.xlsx)
CSV(.csv)
音声ファイル(.m4a)
動画ファイル(.mp4)
字幕用テキスト(.vtt)
字幕用テキスト(.srt)
【要約】
テキスト形式( .txt)
Word形式 (.docx)
画面上からワンクリックでダウンロードが可能です。
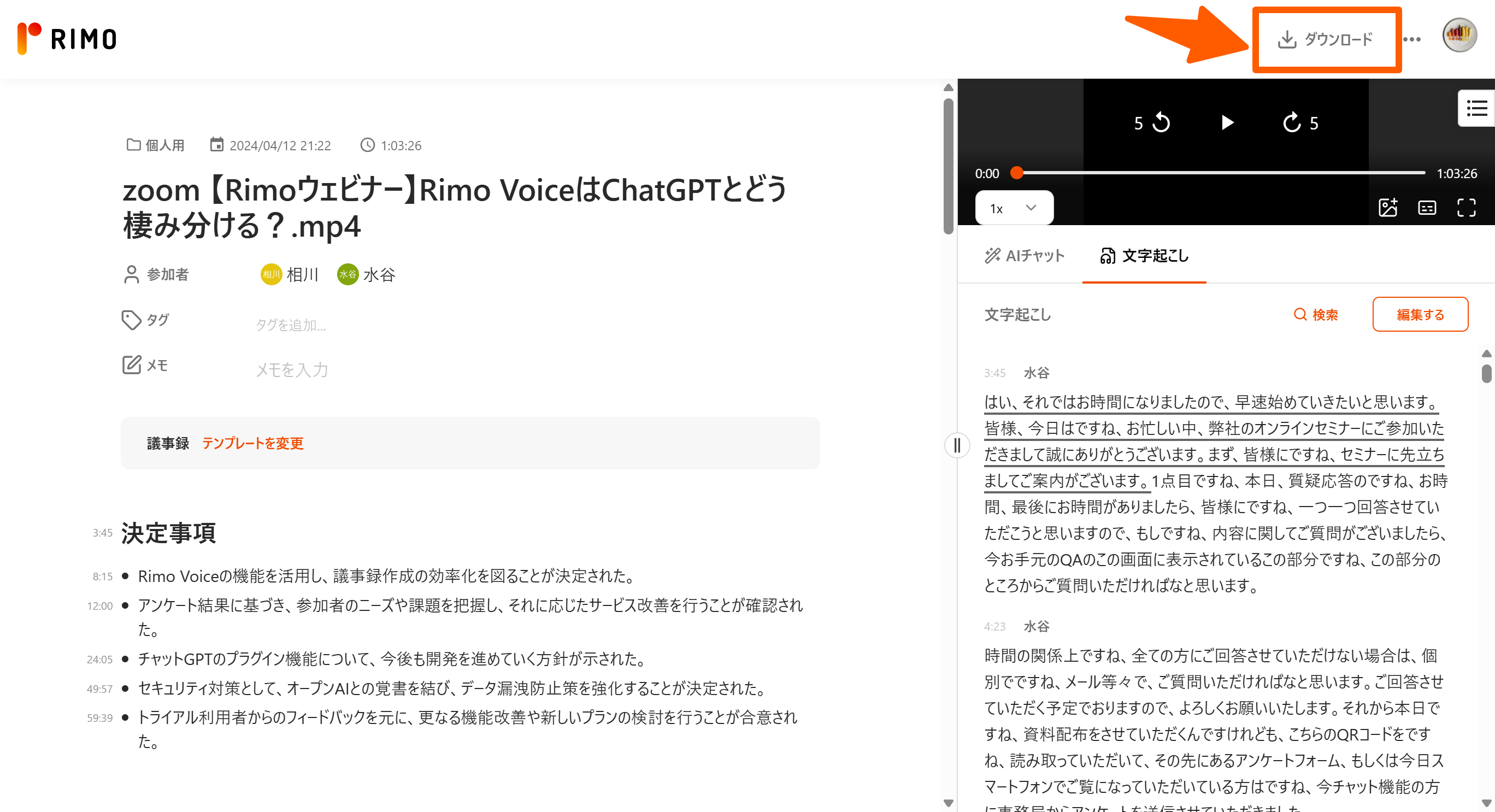
③-2. 共有する際はユーザー・チームを指定するか、もしくはURLを伝えることで簡単に会議の振り返り・確認をシェアすることができます。
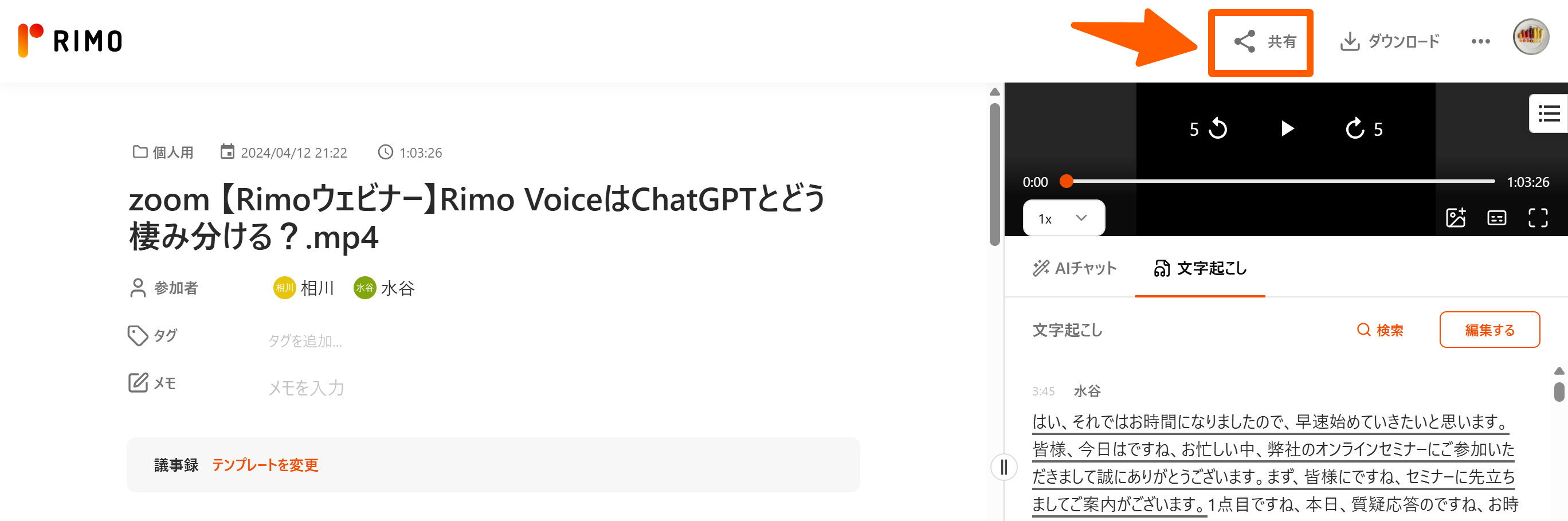
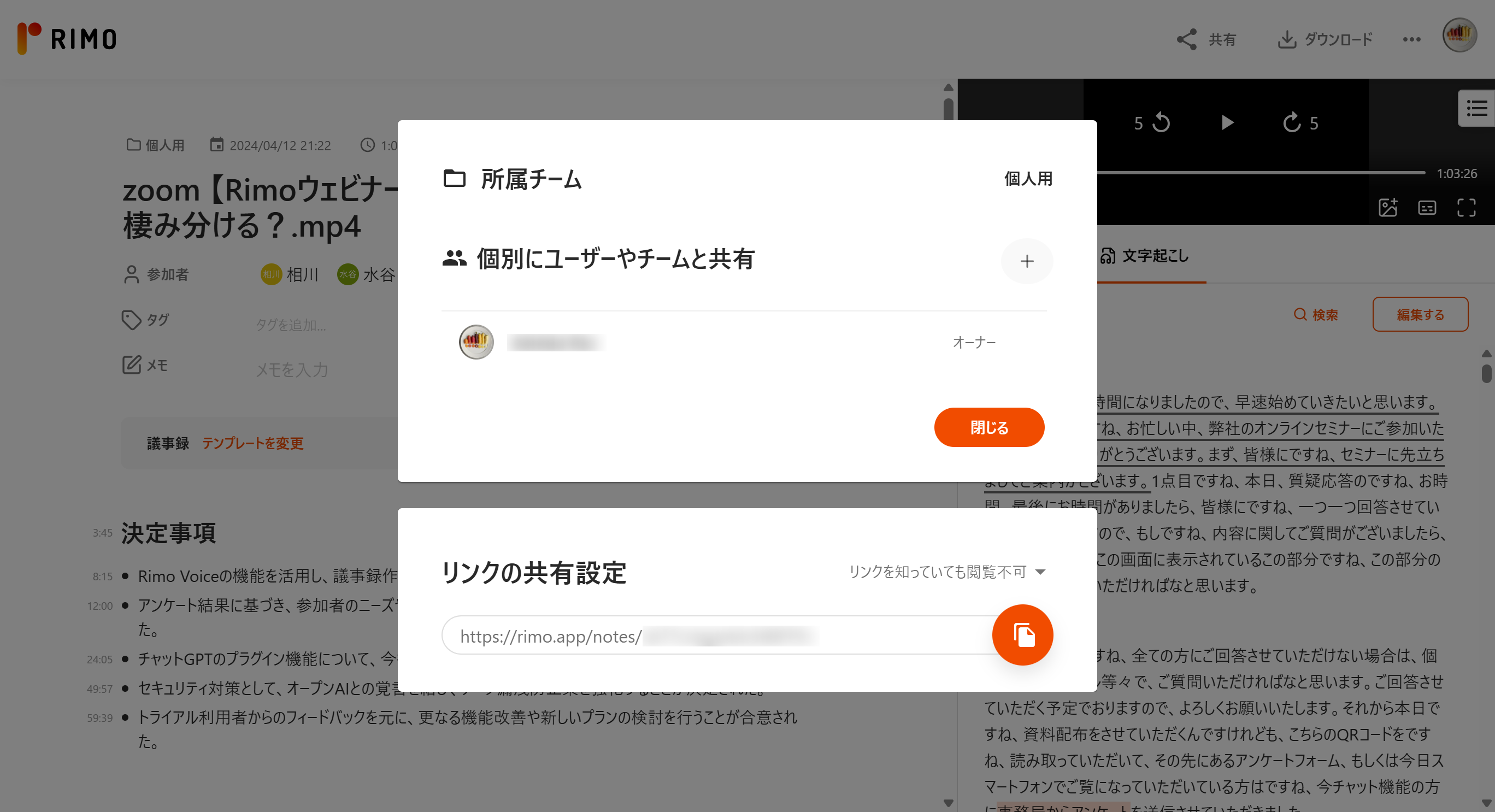
AI議事録ツールでZoom会議から議事録を自動作成する際の便利機能
ここでは、AI議事録ツール『Rimo Voice』でZoom会議から議事録を自動作成する際に便利な機能を4つ紹介します。
順番に見ていきましょう。
録画データからのキャプチャ
Zoom会議内で画面共有をしている場合などに役立つのが、動画からキャプチャ(スクリーンショット)を抽出ができる機能です。
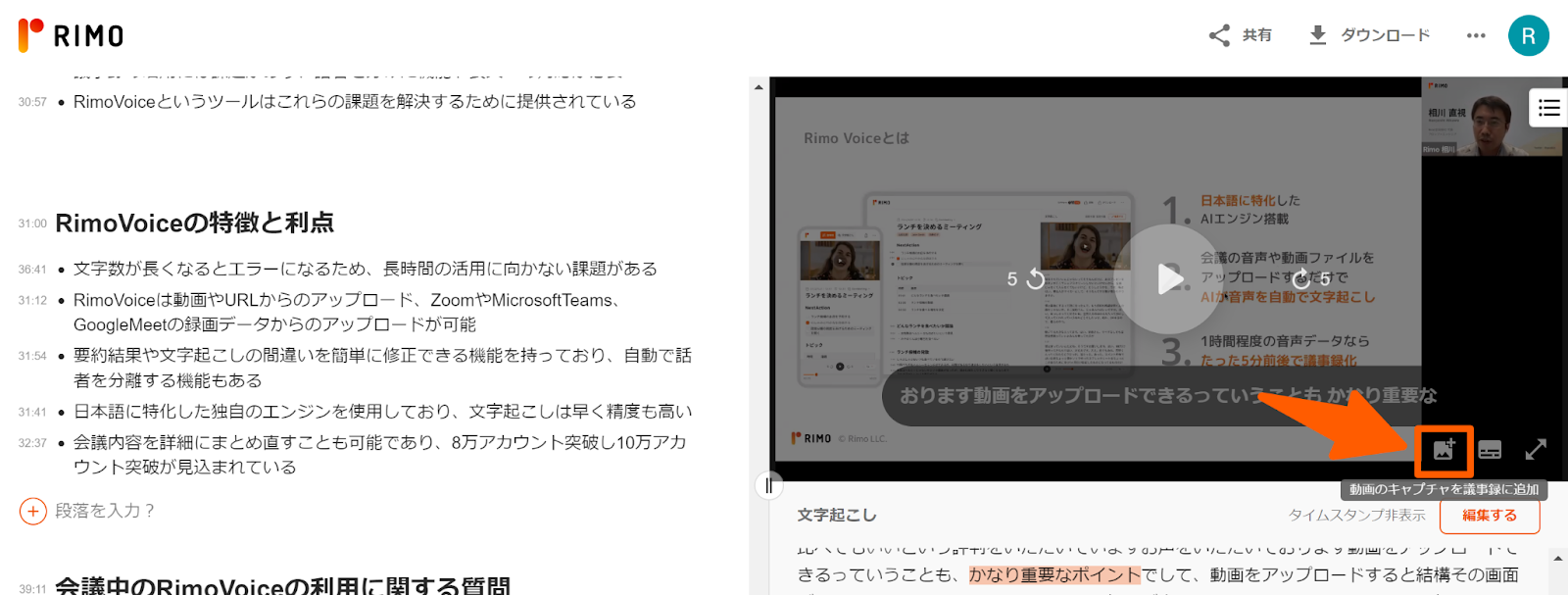
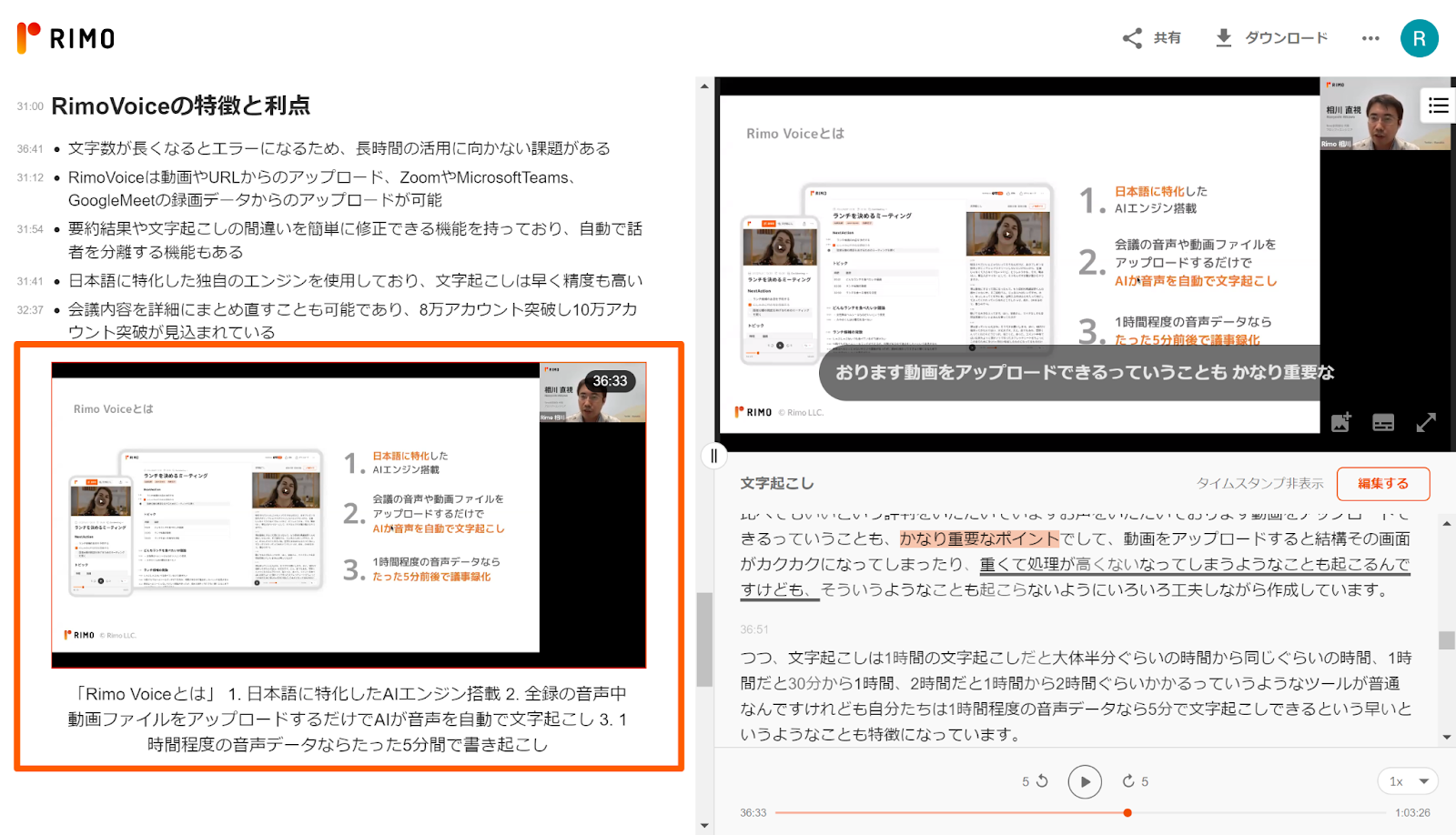
キャプチャをクリックするとキャプチャ撮影箇所から動画を再生できるため、会議欠席者に注目箇所を伝えるための目印としても役立ちます。
Zoomの録画データをアップロードして文字起こし&要約
「Rimo議事録Bot」をZoomミーティングに参加させることができなかった場合は、後日録画データを手動でアップロードして、文字起こしと要約を行うこともできます。
Rimo Voiceアップロードボタンから「ファイルを選択」(ローカルレコーディングの録画データを使う場合)もしくは「「URLを入力」」(クラウドレコーディングの録画データを使う場合)で、文字起こしをしたいファイルをアップロードします。アップロード後、音声認識の解析が始まり、解析が完了すると文字起こし・要約の結果が表示されます。
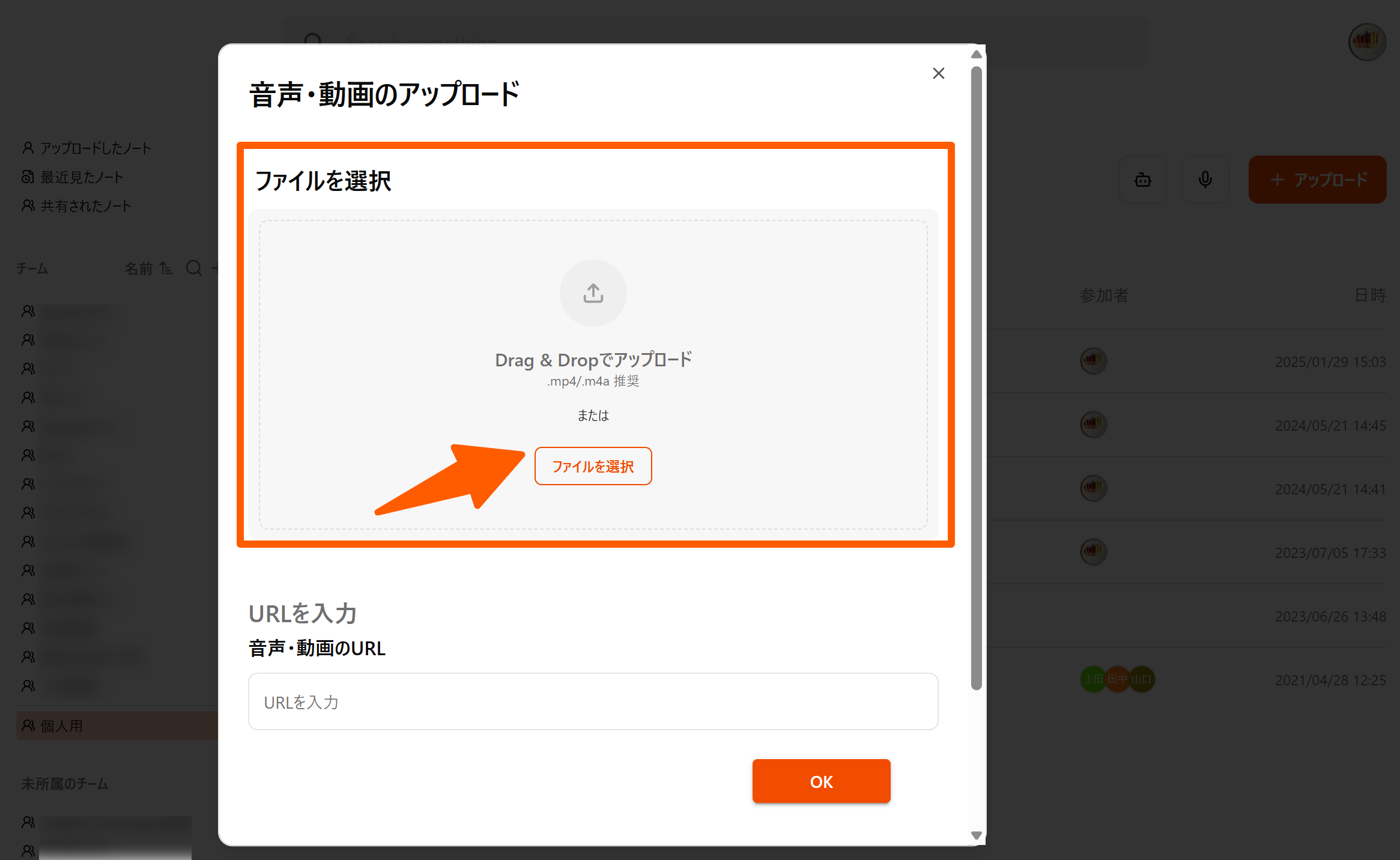
関連記事:Zoom録画(レコーディング)データはどこに保存される?保存先の確認と変更方法について解説
議事録作成を補助するAIチャット機能
AIチャットは、会議の内容について質問したり、発言者ごとに要点整理した文章の作成を依頼したりできます。「Rimo議事録Bot」を入れている会議でも使えるため、リアルタイムで重要なポイントの抽出や、決定事項の生成が可能です。
またリアルタイムでの情報整理だけでなく、会議後の議事録編集までシームレスにサポートします。
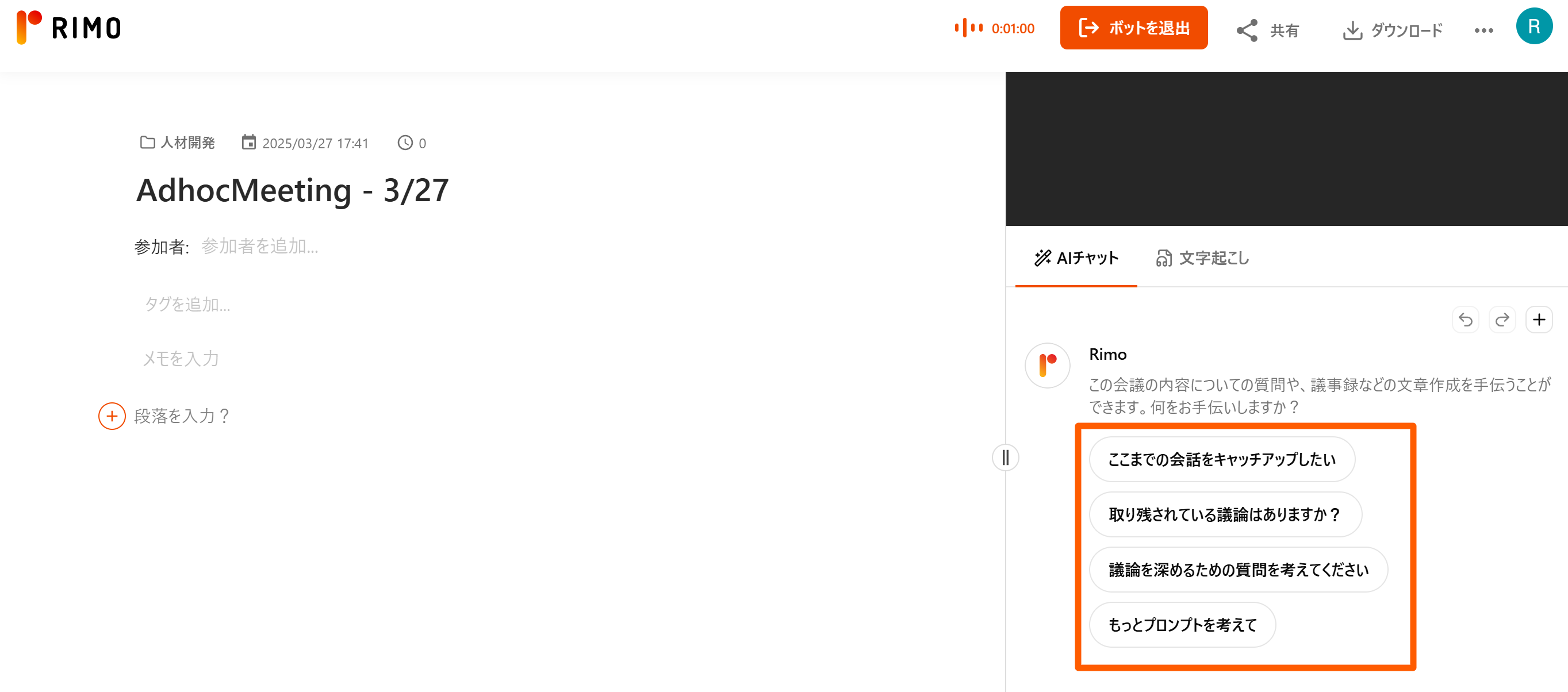
Zoomチャット内で「Rimo議事録Bot」に指示して要約
ミーティング中にZoomチャットを開くと、メッセージで「Rimo議事録Bot」に指示を与えることができます。
Botに指示したい内容の先頭に「/rimo」を入力してメッセージを送信することで、要約結果を回答してくれる機能です。
※本機能は個人向けプロプラン対象
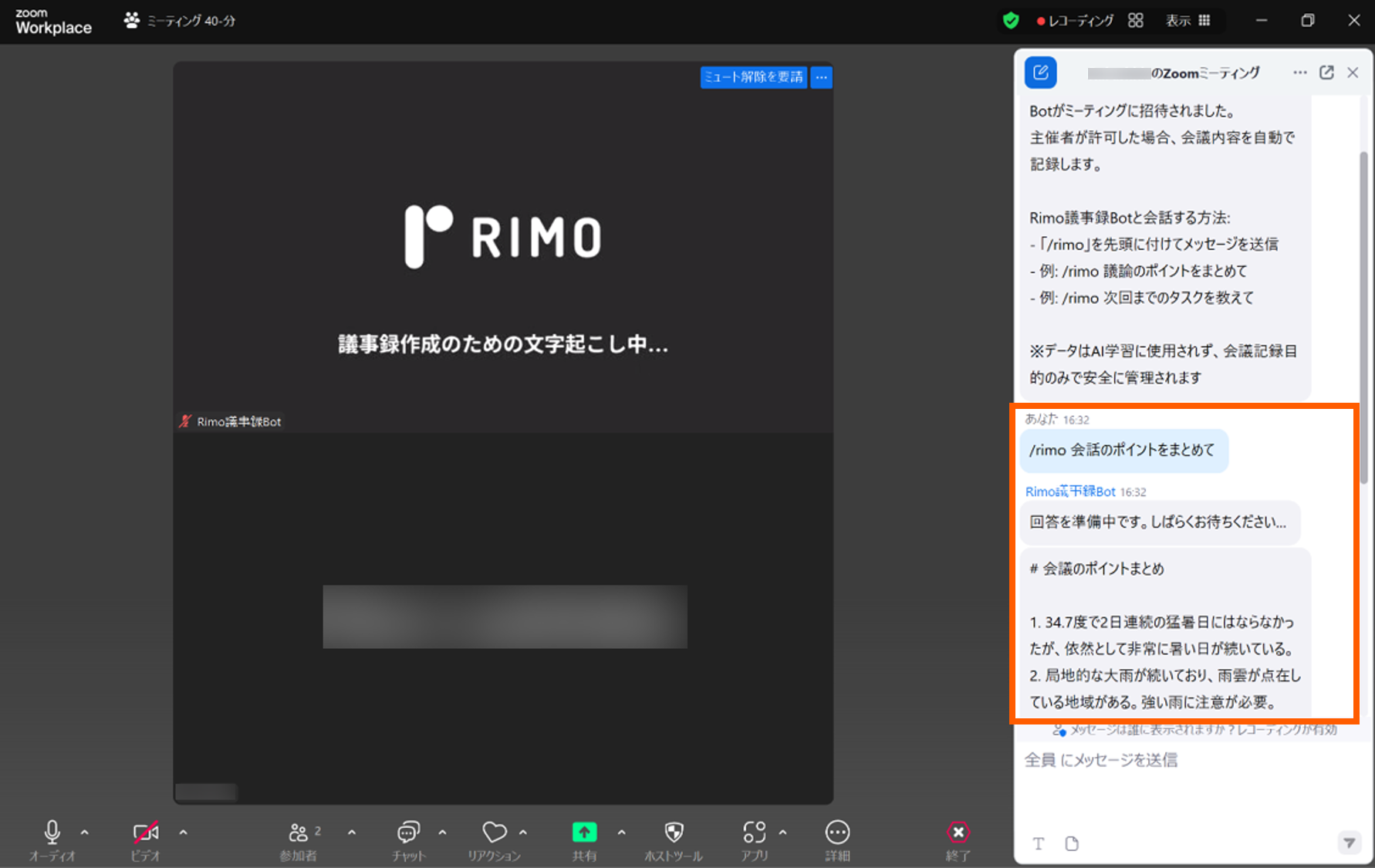
Zoom会議で議事録を自動作成する際のポイント・注意点
Zoom会議で議事録を自動作成する際には、以下の5つのポイントや注意点を押さえる必要があります。
トラブルを未然に防ぎスムーズに議事録を作成するためにも、ぜひ参考にしてください。
会議を録音する場合は必ず許可を取る
社外の人も参加する会議はもちろん、会社の中での会議であっても無断で録音するのは良くありません。
トラブルを回避するためにも、参加者には事前に録音する旨を伝えておきましょう。
その際には「議事録作成のために録音します。」といった具合に、理由も併せて案内するのが賢明です。
業務以外の用途では使わないことも知らせておけば、参加者が安心した状況で会議に臨めるでしょう。
顧客や社員に不信感を抱かれると、払拭するのに時間がかかるものです。
どんなに忙しくても、無断で録音することのないように注意する必要があります。
高音質で録音できる環境を整える
会議を録音する際には、適切な環境を用意しないと高音質にはなりにくいです。
ノイズが入っていたり言葉が聞き取れなかったりするようでは、クオリティの高い議事録を自動作成できない可能性があります。
そのため、高音質で録音できる環境を整えましょう。
Zoom会議を録音する際には、周りの環境音が入り込まないように工夫する必要があります。
静かな室内で、窓を閉めて録音するのがコツです。
また、スムーズに議事録化するためにも、参加者にも話し方を意識してもらう必要があります。
他の参加者と発言が被らないように注意したり、はっきりとした大きさ・適度なスピードで話してもらうよう事前に伝えておきましょう。
本番前にテストとして練習しておく
これまでにZoom会議を録音したことがない場合、いきなり本番に臨むと失敗してしまう恐れがあります。
予期せぬ問題があってうまく録音できていないことに気づいてからでは、失った時間を取り戻すことはできません。
本番前に録音手順を確認し、テストしておくと良いでしょう。
スムーズに録音できる状態になれば、安心して会議に臨めます。
外部ツールを使う場合は事前に単語登録をする
外部ツールを使って文字起こしや議事録作成などを行う場合、単語登録機能を使うのがおすすめです。
単語登録機能とは、会議で出現することの多い業界ならではの専門用語やビジネス用語を正しく認識できるよう、事前に登録できる機能のことを指します。
ただし、ツールによっては単語登録機能が搭載されていないものもあるため、事前に確認しておきましょう。
搭載されていない場合は、専門性の高い用語がうまくテキスト化されない恐れがあるため、注意が必要です。
なお、弊社が開発・運営している『Rimo Voice』には単語登録機能が備わっているため、気になる方は無料トライアルを試してみてはいかがでしょうか。
最終的には人間が内容を確認する
どんなに精度の高いツールを使っても、現在の技術では100%の正確さで議事録を自動作成することはできません。
そのため、ツールに頼りきりになるのではなく、必ず人間が内容をチェックしましょう。
記載内容に誤りや抜け漏れがある議事録を共有してしまうと、その後の業務に支障を来す恐れがあるため、確認を徹底する必要があります。
とはいえ、精度の高いツールであればあるほど確認や手直しの時間を削減できるため、手段にこだわることも大切です。
Zoom会議の議事録自動作成ツールを選ぶポイント

AI議事録ツールを導入してみたいと思っても、さまざまな種類があり、どのツールを導入するべきか悩んでしまうことも多いでしょう。
そこで、この章ではAI議事録ツールを比較する際のポイントである下記の4つを解説します。
数多くのツールを比較したい人には、以下の記事もおすすめです。
関連記事:【2024年最新】AI議事録自動作成ツール30選!|おすすめの定番ツールから新規ツールまで徹底紹介
精度の高さ
ポイントの1つ目は、精度の高さです。
音声を認識して文字起こしする精度が高ければ高い程、修正する時間も省け、生産性が向上します。
AI議事録ツールを導入する際は、まずは精度の高さに注目してみましょう。
とはいえ、AIの技術が進化した現代では、どのAI議事録ツールもほぼ9割以上の精度を持ちます。
中でも、専門用語などの漢字変換に相違が出ないか、誤字脱字が出ないか、といった点を重要視することがおすすめです。
精度については、各ツールのウェブサイトに記載されていることが多いため、事前に確認しておきましょう。
費用
ポイントの2つ目は、費用についてです。
AI議事録ツールを導入するにあたり、月額の料金はいくらかかるのか、プランを事前に把握しておきましょう。
中には無料で使用できるアプリやツールがありますが、文字起こしの可能な時間が定められていたり、文字起こしした文章を保存できず、結局二度手間になってしまったりするケースも否めません。
有料で使用できるアプリやツールは、テキストを保存できたり、共有できたりと便利な機能が搭載されていることも多く、議事録を作成する際により時間の短縮が可能となります。
メモを取る程度であれば無料のAI議事録ツールで充分ですが、打ち直してデータを保存したりする手間を考えるのであれば、有料のAI議事録ツールを使った方がスマートでしょう。
現在文字起こしの作業を要する議事録作成などにどのくらい時間がかかっているか確認し、コストパフォーマンスを考え、費用の確認を行ってみてください。
セキュリティ対策
ポイントの3つ目は、セキュリティ対策がされているかです。
企業が世間に公表する前の重要な情報や会議の資料作成、議事録を作成するべき会議には、重要な情報が含まれることも多くあります。
文字起こしをする際は、ツールに会議の内容を読み込ませることとなるので、セキュリティ対策は非常に重要です。
企業の機密情報が漏洩しないか、サイバー攻撃などウィルス対策は万全か、セキュリティ対策がされているツールか確認するようにしましょう。
万が一情報が漏洩してしまった場合、企業に大きなダメージを与えかねません。
AI議事録ツールの中には、ユーザー認証機能や通信データの暗号化など、セキュリティを高める機能がついているものもあります。
機密情報を扱う議事録の作成を考えている場合は、セキュリティ対策機能があるものを選びましょう。
議事録を自動作成する機能の有無
議事録作成機能が搭載されているかも、AI議事録ツールを選ぶうえで大切なポイントです。
「文字起こしツール=議事録を自動作成できる」と認識している人もいますが、必ずしもそうとは限らないため注意しましょう。
ほかにも誰が発言者かをテキストを分ける話者自動分離機能や、画像挿入のために画像キャプチャ機能があるAI議事録ツールもあります。
用途に合った機能があるか確認すると、より効率的に作業を進められるでしょう。
また、ZoomといったWEB会議のツールと連携が取れているかも大事なポイントです。
ZoomやMicrosoft Teamsなどと連携が可能であれば、わざわざデータを取り込まなくてもリアルタイムでの文字起こしができます。
普段使用しているツールと連携機能があるかも一緒に確認するといいでしょう。
搭載されている機能によっては、文字起こしや議事録作成をより効率的にできます。
搭載機能についてもしっかり確認するようにしましょう。
まとめ

この記事では、Zoomの議事録を自動作成する方法を紹介しました。
Zoomの機能だけでは完全な議事録を自動作成することは難しいですが、文字起こし機能や要約機能使用することで、議事録作成の手間を削減する効果を得られます。
ぜひ文字起こし機能を使用して、業務削減を目指しましょう。
また、近年ではAI化が進み、音声を認識して自動で文字起こしをしてくれるツールが展開されています。
これまで録音していた音声を一字一句間違えないように打ち込み、最後に要点や決定事項をまとめていた時間も大幅に削減でき、作業が効率的に進められるようになりました。
AI議事録ツールを使用することで、作業時間が短縮され業務の負担も減り、当日中に出すことの多い議事録もスムーズに作成できます。
AI議事録ツールを選ぶ際は、精度の高さや費用、セキュリティ対策やその他の機能の有無ついて調べ、企業にあったものを導入しましょう。
最終更新日: 2025 / 7 / 10
関連記事
タグ
- 業務効率化
- 文字起こし
一覧に戻る



