一覧に戻る
PCの内部音声を録音する方法は?Windows・Mac用のツールも紹介

「PCの内部音声は録音できるの?」
「録音したいけど方法が分からない」
このような録音に関するお悩みを抱えている方もいるのではないでしょうか。
PCの内部音声は標準搭載ソフトで録音できます。最近は、録音以外に編集や雑音除去などの機能が備わっている便利ツールも出てきました。
本記事では、PCの内部音声を録音する方法や注意点、おすすめのツールについて紹介します。
PCの内部音声を録音する方法は主に2種類がある

PCの内部音声を録音する方法は2種類あります。
録音の目的や求めている機能に合わせて、標準搭載されているソフトとツールを使い分けるのがオススメです。
①標準搭載されている機能を使って録音する
PCの内部音声を録音する方法として、標準搭載されている機能の使用が挙げられます。
例えば、Windowsには『ボイスレコーダー』や『サウンドレコーダー』という機能があります。
標準搭載の録音ソフトを使用すれば、新たなツールをダウンロードすることなく、無料での録音が可能です。
ただし使用する場合は、どちらもステレオミキサーを有効にする必要があります。設定を簡単に変更できる方は問題ありませんが、PC操作に慣れていない方は難しく感じる可能性が高いです。また、専用のツールと比べると、録音の手間が増える場合もあります。
②ツールを使って録音する
PCの内部音声を録音する方法の2つ目に、専用のツールを使う方法があります。
無料ツール『Audacity』は簡単に録音・編集ができます。また、操作性や音質にこだわる場合は、有料ツールの活用がオススメです。
有料のソフトウェアには『Rimo Voice』や『DemoCreator』などがあります。これらは高品質な音声録音が可能で、自動でノイズを除去したり、動画を編集したりできます。
一部のソフトは録音したデータをリアルタイムで文字起こしする機能や、自動で要約する機能も搭載されています。
無料・有料のどちらも便利なツールではありますが、有料ソフトはより効率的に音声データを編集・管理できるのがポイントです。
Windows10のPCで内部音声を無料で録音する方法【ボイスレコーダー】

Windows10には『ボイスレコーダー』が搭載されています。わざわざインストールする必要がなく、すぐに使えるのが特徴です。
ただし内部音声を録音する場合は、事前にコントロールパネルから設定を変える必要があります。
手順を間違えると上手く録音できないため、しっかり把握しておきましょう。
1.ステレオミキサーの設定を有効にする
Windowsの設定画面を開き、サウンドをクリックし、サウンドのコントロールパネルを選択します。
続いて右クリックで「無効なデバイスの表示」にチェックを入れた状態で、『有効』をクリックし、ステレオミキサーを「既定のデバイスとして設定」に変更してください。
2.ボイスレコーダーを起動する
Windowsのスタートメニューから「ボイスレコーダー」を選択し、起動させます。
3.録音を開始する
画面の中央にあるマイクアイコンをクリックして、内部音声録音を始めます。
4.録音を停止する
録音は四角い「停止」をクリックすると止まります。
停止後、左側にある「レコーディングボルダー」に録音音声が保存されます。
Windows11のPCで内部音声を無料で録音する方法【サウンドレコーダー】

Windows11には『サウンドレコーダー』が搭載されています。名前は違いますが、機能はWindows10の『ボイスレコーダー』とほとんど同じです。
『サウンドレコーダー』は内部音声を波形表示できるため、音声がしっかり入っているか確認できます。
録音方法は次の通りです。
1.ステレオミキサーの設定を有効にする
Windowsの設定画面を開き、サウンドをクリックし、サウンドのコントロールパネルを選択します。
右クリックで『無効なデバイスの表示』にチェックを入れた状態で、『有効』をクリックし、ステレオミキサーを『既定のデバイスとして設定』に変更してください。
2.サウンドレコーダーを起動する
Windowsの検索ボックスに『ボイスレコーダー』と入力するとアプリが表示されるので、クリックして起動してください。
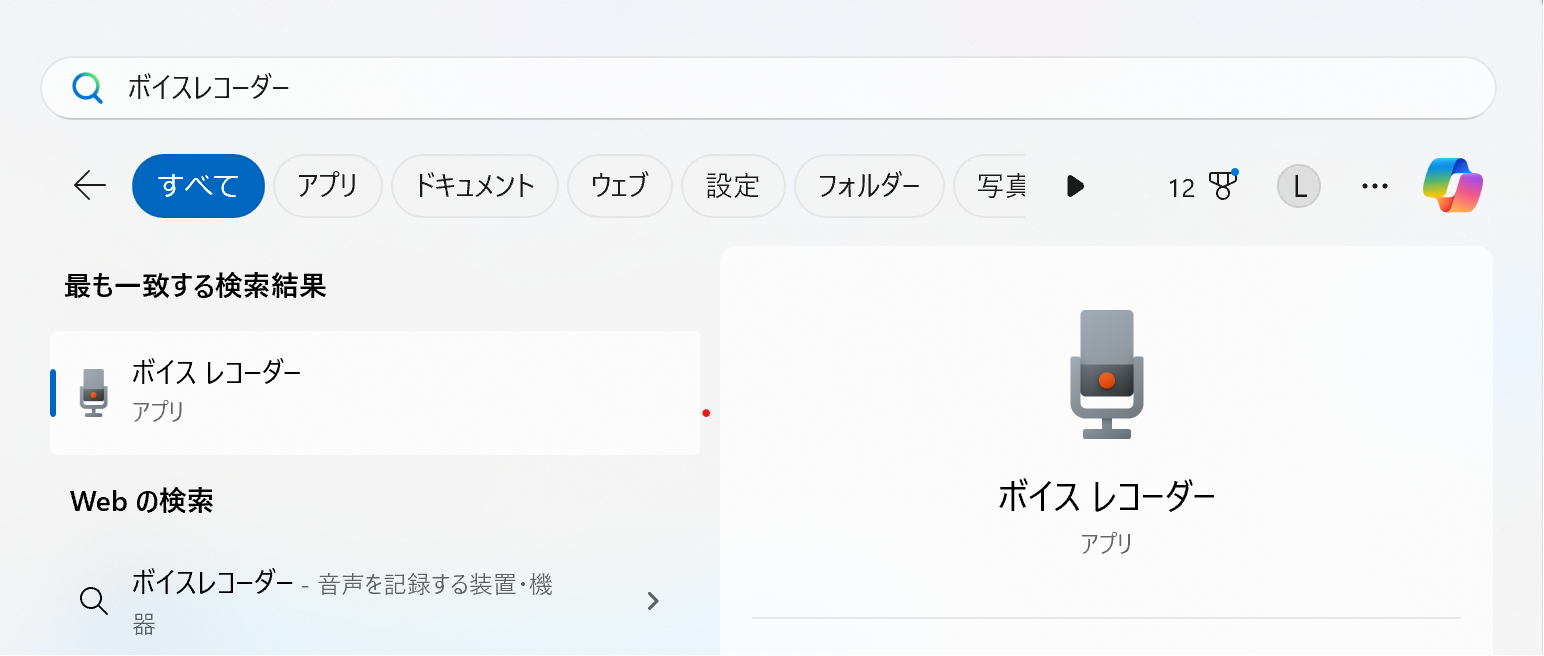
3.内部音声を入力するデバイスを選択する
左下の欄から音声入力するデバイスを選択できます。1度で音声入力を完了できるように、選択したデバイス名を確認しましょう。
4.録音を開始する
表示画面の下部にある赤いボタンをクリックすると、録音が始まります。
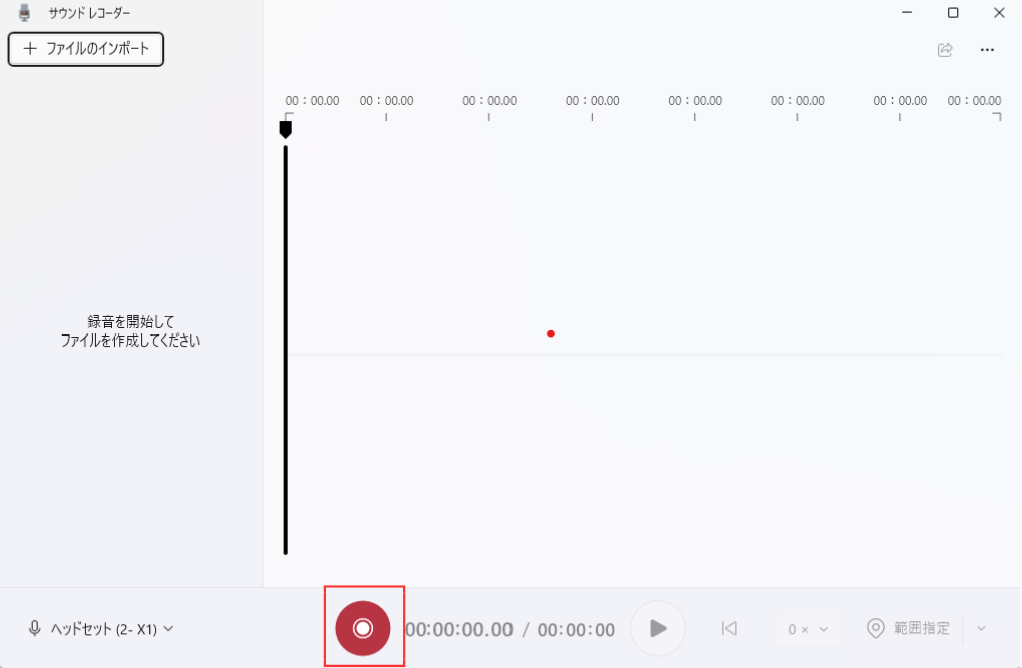
5.録音を停止する
赤いボタンをもう一度押すと、録音が停止します。
録音の確認をする場合は『▶』ボタンを押してください。
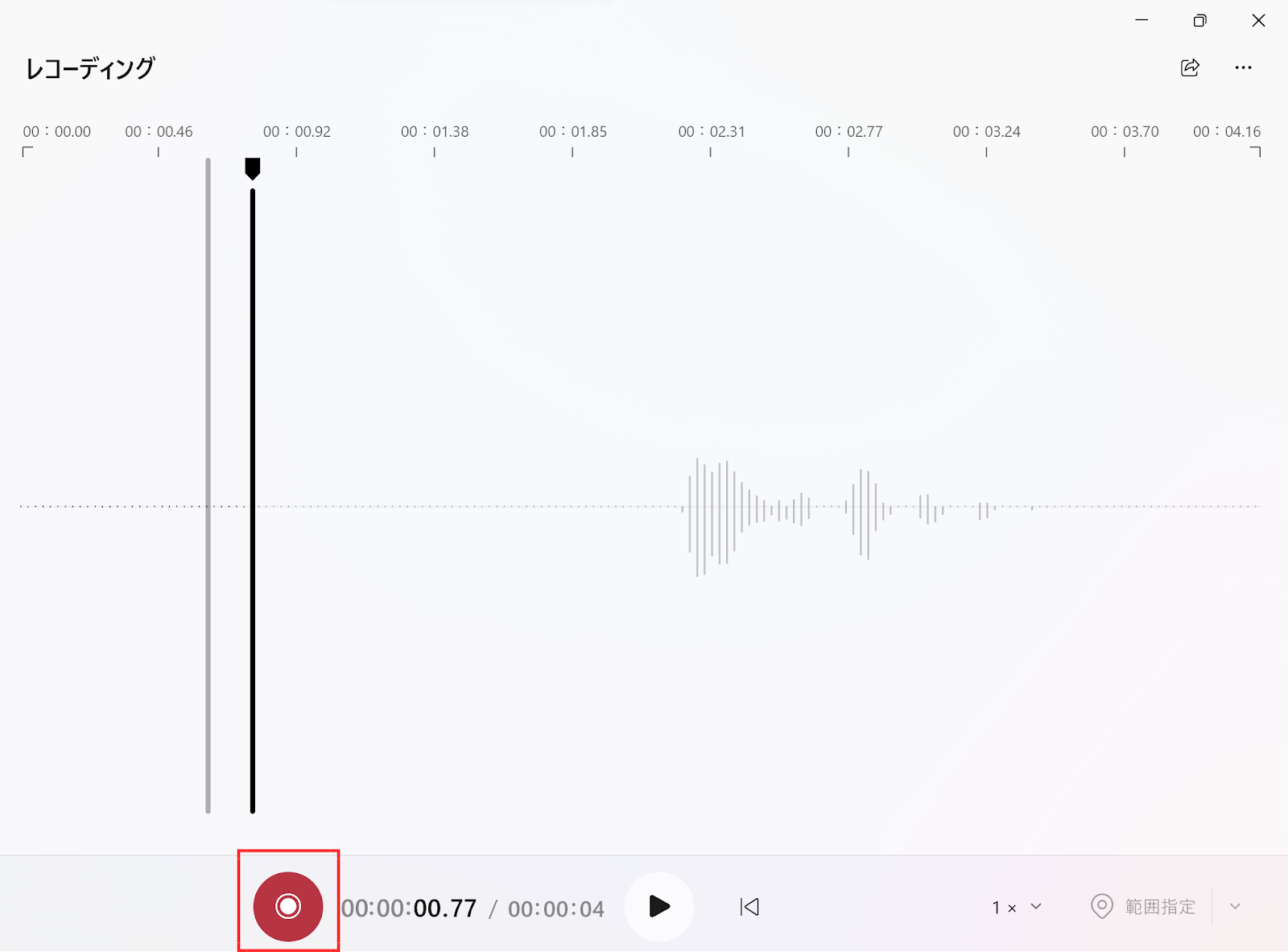
関連記事:【Windows11】画面録画の方法・動画のスクリーンショット作成方法を解説
MacのPCで内部音声を無料で録音する方法【QuickTime Player】

Macには『QuickTime Player』が標準搭載されています。録音だけではなく、録画・データ編集もできる万能なソフトです。
ただし内部音声を録音する場合は、事前にマイク設定をしておく必要があります。
『QuickTime Player』を使って内部音声つきの録音を実施する手順は以下の通りです。
1.QuickTime Playerを起動する
アプリケーションから「QuickTime Player」を選択し、起動してください。
2.画面を録画する
メニューバーの「新規画面収録」を選択すると、画面収録のウィンドウが開きます。
赤丸ボタンをクリックすると録画が始まります。
3.録画を停止する
メニューバーの黒い四角アイコンをクリックすると録画が停止します。または、「commandキー+controlキー+esc」を同時に押してもOKです。
また、音声の標準設定は「外部音声」と「音声なし」の2種類しか選べず、内部音声のみを録音することはできません。内部音声だけを録音するには別途他のツールをインストールしておきましょう。
PCに標準搭載されている機能を使う際の5つの注意点

PCに標準搭載されている機能を使う場合は、以下の5つに注意しましょう。
録音のやり直しは時間や手間がかかるため、事前準備が大切です。
また、録音する内容が著作権侵害にならないか、データが盗まれないようにセキュリティ対策しているかを確認しておきましょう。
録音をする前にPCのストレージ容量が不足していないか確認する
録音データはパソコン内のファイルに保存されるため、ストレージ容量が不足すると、録音は自動的に中止されます。
録音する場合はPCのストレージ容量を確認し、保存できる状態にしておきましょう。
事前に録音データの保存先を決めたり、保存先を空いているディスクに設定したりしておくと、容量不足になるリスクを回避できます。
容量の確認は忘れやすいですが、録音後のデータを保存しておくために必要な作業です。
録音するときの確認リストに入れておくなど、工夫して忘れないようにしましょう。
テスト録音をして音質に問題がないチェックする
録音をする際は、テスト録音を行い、音質に問題がないか確認しておきましょう。
もし録音中にトラブルが発生した場合、録音のやり直しが発生し、作業時間が増えてしまうためです。
テスト録音を行うことで、音が入っていないなどのトラブルが発生するリスクを回避し、スムーズに次の作業へ進められます。
事前にPC内部の音声を録音して音が入っているか、雑音が混ざっていないかを確認し、機材の調整をしておきましょう。
録音中に他のアプリの音が入らないように調整する
録音中は、他のソフトやアプリの音が出ないように対策しておきましょう。
通知音やメッセージの通知音が録音に入ってしまう可能性がある時は、通知オフやマナーモードにしておきます。また、録音前に不要なアプリを終了させるのもオススメです。
録音前に雑音が入らない状態を作っておくことで、録音の品質が保たれ、再生したときにストレスを感じずに済みます。
著作権の侵害にならないか確認する
動画や音楽を録音する場合は、著作権を侵害していないか確認する必要があります。
例えば、音楽・映画・テレビ番組には著作権があり、録音には許可が必要です。無断でPCの内部音声を録音すると、著作権法に違反してしまいます。
また、会議やインタビューなどの録音をするときは、事前に相手に許可を得ることが大切です。
許可なく録音を行うと、プライバシーや機密情報に関する問題が発生する可能性があるため注意しましょう。
録音後はセキュリティに注意して保管する
録音データには機密情報や個人情報が含まれることが多いため、セキュリティ対策を徹底しましょう。
例えば、以下のような方法があります。
録音ファイルを暗号化する
パスワードで保護する
安全な場所に保存する
また、定期的に録音データをバックアップする方法もオススメです。しっかりと保管や管理を行うことで、不正アクセスや紛失による情報漏えいを防げます。
情報の安全性とプライバシーを守るために、しっかり対策しておきましょう。
PCの内部音声を録音できるおすすめツール4選!

内部音声は、標準搭載されているソフトでも録音可能ですが、機能や操作のしやすさを重視するならツールの活用もオススメです。
ここでは、PCの内部音声を録音できるツールを4つ紹介します。
それぞれに特徴があるため、録音する目的などに合わせて使い分けるのも手段のひとつです。
関連記事:
PCで使える無料・有料の録音ソフト12選!選び方も詳しく解説
TeamsでWeb会議をレコーディングする方法を徹底解説!保存・共有するやり方も紹介
AIによる文字起こしや要約作成機能も使える『Rimo Voice』
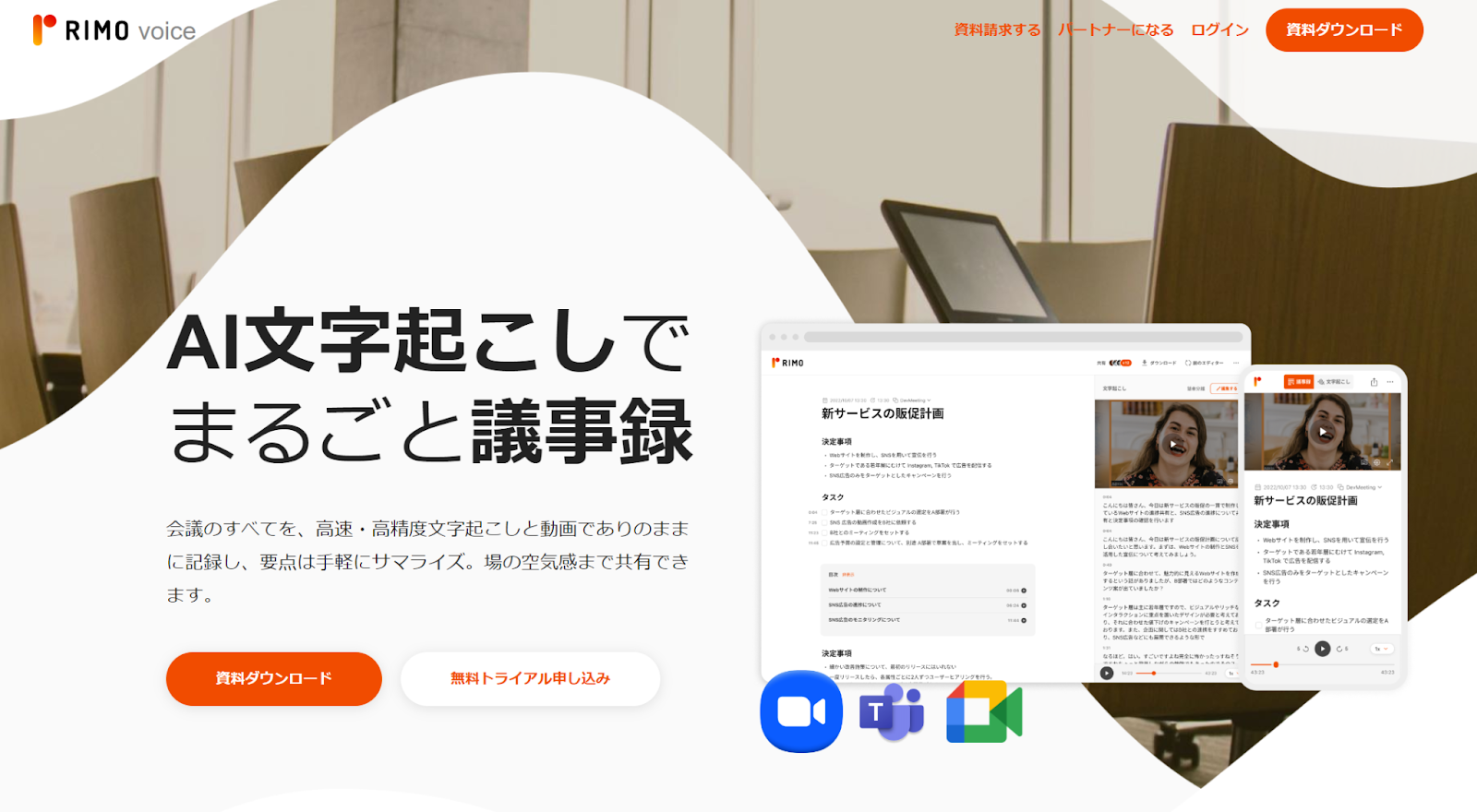
『Rimo Voice』は、内部音声・外部音声を録音できるだけでなく、音声データをAIが文字起こし・要約してくれるツールです。
1時間の音声データを約5分で文章に変換するため、議事録や報告書の作成にかかる時間を短縮できます。リアルタイムで録音しながら文字起こし・要約を自動で作成することも、録音済みの音声データを取り込むことも可能です。
音声を録音する機会が多い人のなかには、保管・管理に悩む人も少なくありません。『Rimo Voice』で音声データをテキスト化しておくことであとから検索がしやすくなり、どこに何の情報があるか振り返りやすくなるのも嬉しいポイントです。
無料トライアルも用意しているので、文字起こしツールを検討している方は、ぜひお試しください。
対応デバイス | Windows mac iPhone android |
入力 | 〇 |
出力 | 〇 |
その他の機能 | 音声の文字起こし ノイズの自動除去 話者分離 Youtube用字幕データの書き出し URL共有 単語登録 フォルダでの分類 |
料金プラン(個人) | 音声:22円/30秒 動画:33円/30秒 ※音声60分の無料トライアル付き |
料金プラン(法人) | 要問合せ |
おすすめな人の特徴 | 内部音声を高音質で録音したい 録音データを元に資料や議事録も作成したい セキュリティ対策が万全なツールで録音したい あとから録音データを聞き返すのにかかる時間を短縮したい 録音データや文字起こしをスムーズに共有したい |
ワンクリックで簡単に録音できる『DemoCreator』
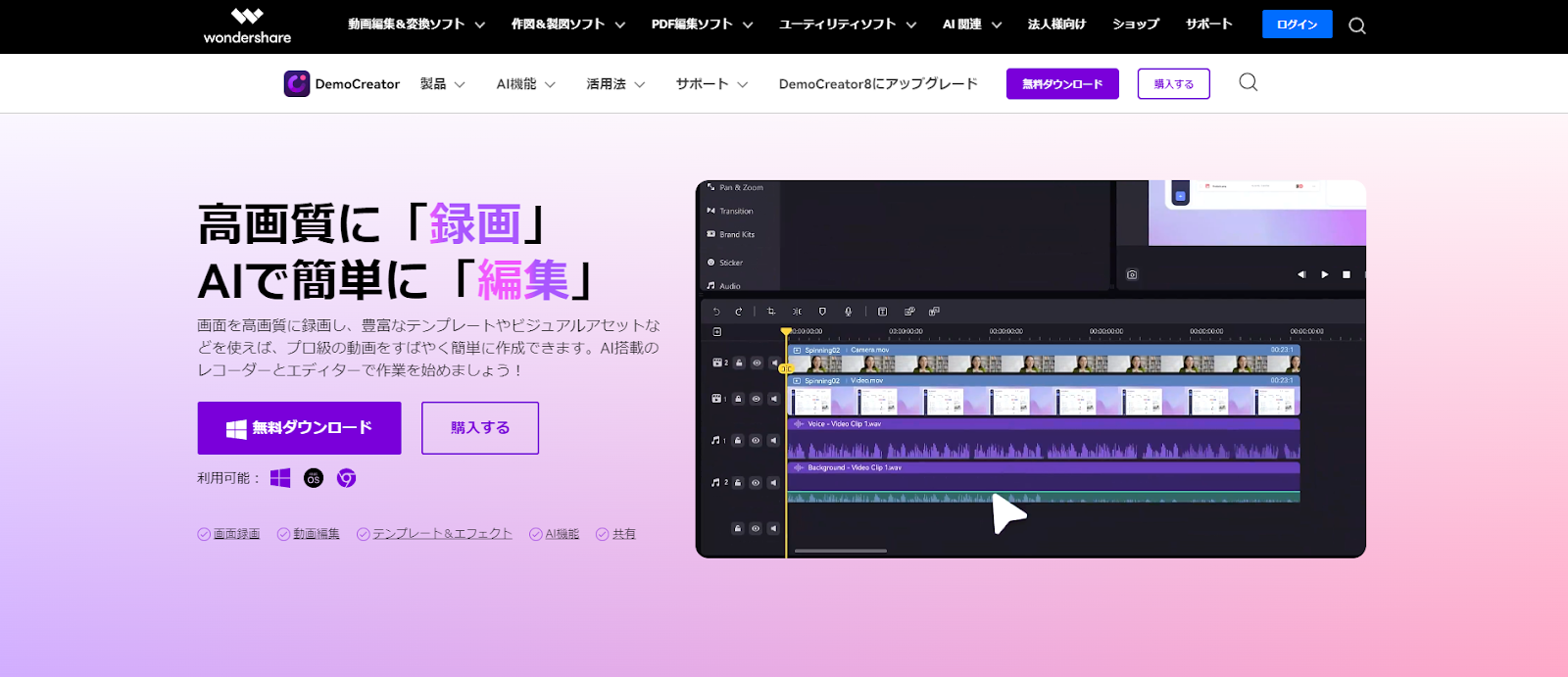
『Demo Creator』は、録音機能も搭載されている動画制作ツールです。ボタン1つで簡単に録音を開始できるため、複雑な操作は必要ありません。
また、PCの内部音声とマイク音声の個別収録が可能なため、ゲーム配信などでも活用可能です。
対応デバイス | Windows mac |
入力 | 〇 |
出力 | 〇 |
その他の機能 | 動画編集 ノイズの自動除去 AIスピーチ補正 AIボイスチェンジャー データの共有 |
料金プラン(個人向け) | 無料版 永続ライセンス:5,480円(税込) 月間プレミアムプラン:1,980円(税込)/月 年間プレミアムプラン:332円(税込)/月 |
料金プラン(法人向け) | 永続ライセンス:9,980円(税込) 年間プラン:6,980円(税込)/年 |
料金プラン(学生向け) | 2,080円(税込)/年 |
おすすめな人の特徴 | 録音だけでなく動画編集もしたい 録音データを動画化したい ゲームの音声を録音したい プロ級の動画を簡単に作りたい |
画質を劣化させずに動画圧縮ができる『VideoProc Converter AI』
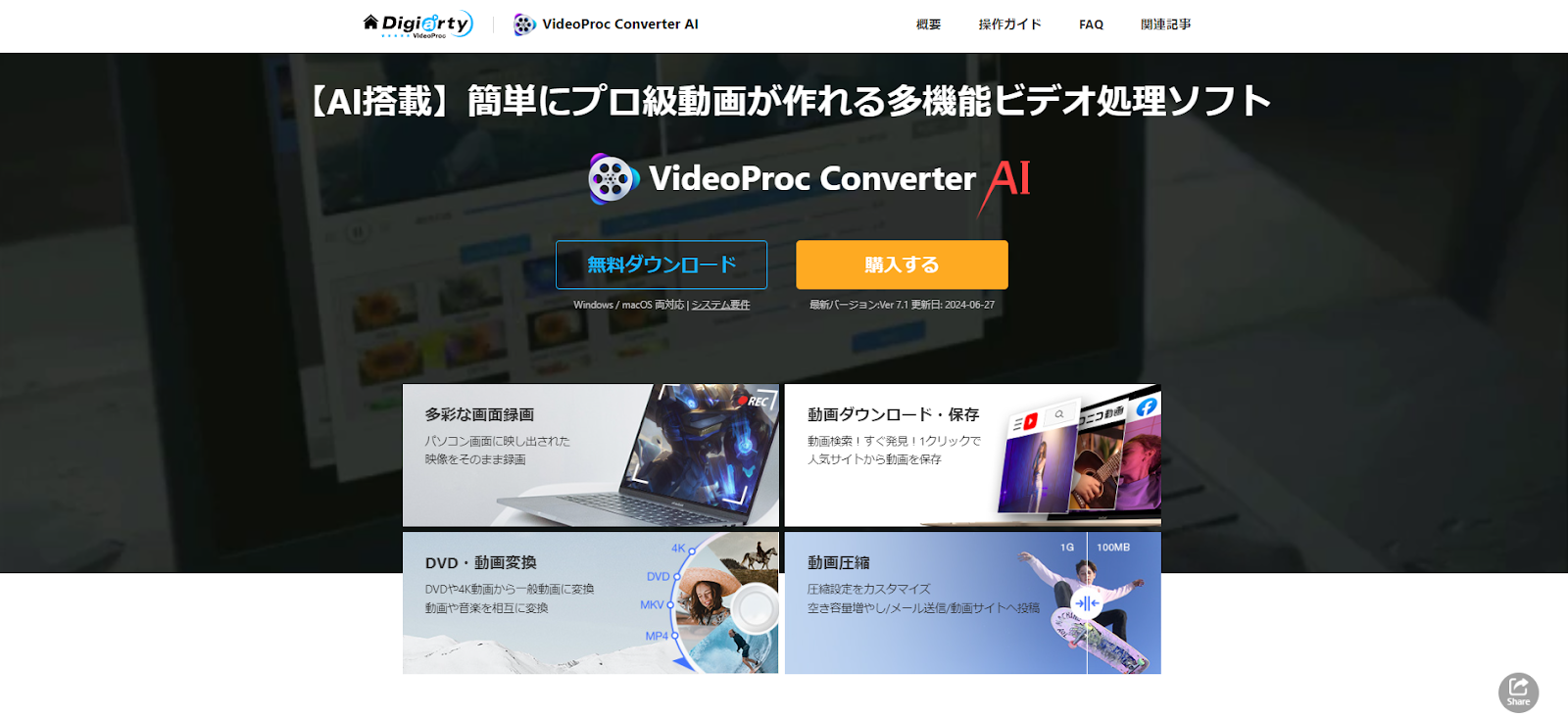
出典:https://jp.videoproc.com/video-converter/
『VideoProc Converter AI』は、画面録画や動画のダウンロード、動画圧縮ができるツールです。
動画圧縮は画質を劣化させずに容量を小さくすることで、見やすい状態をキープしつつ、パソコンへの負担を軽減します。
対応デバイス | Windows mac |
入力 | 〇 |
出力 | 〇 |
その他の機能 | 画面録画 動画のダウンロード・保存 DVD・動画変換 動画圧縮 AI補正(Windowsのみ) |
料金プラン(Windows版) | 無料版 年間プラン:3,280円(税込) 永久ライセンス:8,918円(税込) 動画処理+IOSデータ整理+動画編集:7,380円(税込) |
料金プラン(Mac版) | 無料ダウンロード版 年間プラン:3,280円(税込) 永久ライセンス:5,480円(税込) 動画処理+iOSデータ整理+動画編集:7,380円(税込) |
おすすめな人の特徴 | 録音・録画をたくさんしたい 動画や音声データを変換したい 容量を小さくしつつ音質・画質にもこだわりたい 動画のピンボケ・手ぶれを自動補正してくれる機能が欲しい |
初心者でも比較的扱いやすい『Audacity』
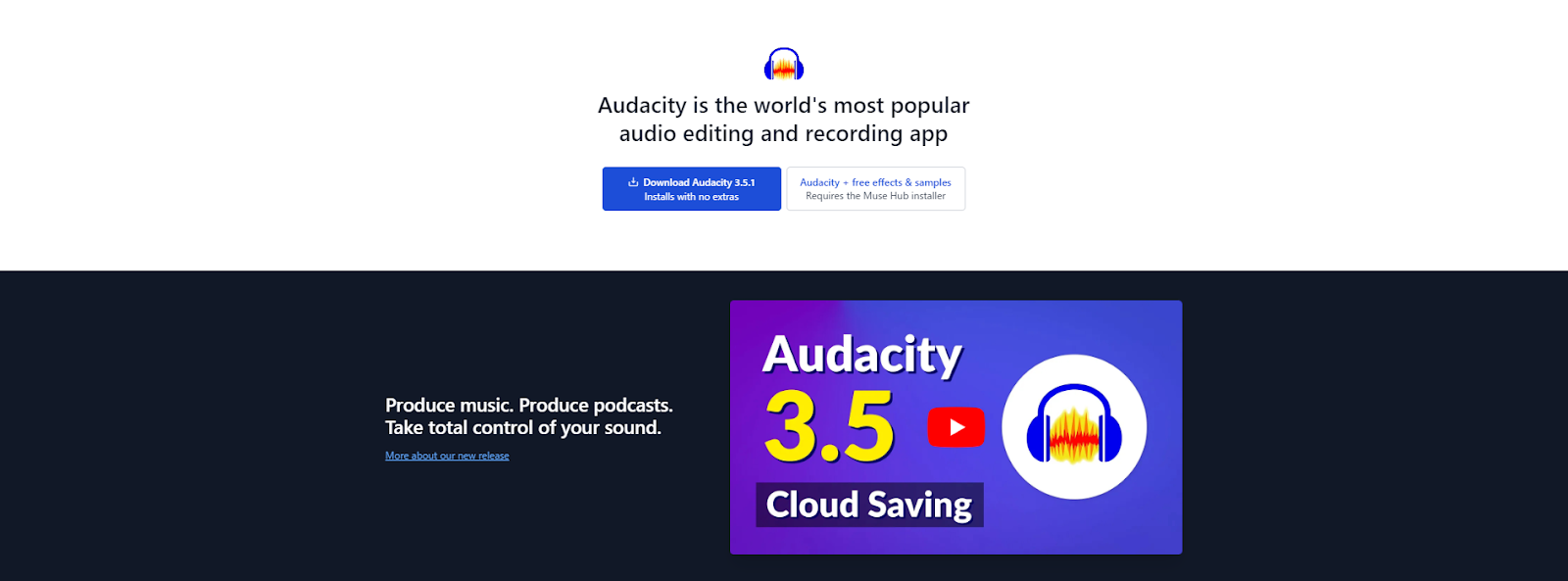
出典:https://www.audacityteam.org/
『Audacity』は、音声を編集できる無料のツールです。PCの内部音声の録音・カット・エフェクト追加などの機能が搭載されています。
使い方がとてもシンプルなので、編集に慣れていない方にピッタリです。
対応デバイス | Windows mac Linux |
入力 | 〇 |
出力 | 〇 |
その他の機能 | 音声編集 ノイズの自動除去 エフェクト追加 外部音声の収録 動画音声の収録 |
料金プラン | 無料 |
おすすめな人の特徴 | 無料で使える音声編集ツールを探している 音声編集に慣れていない Linuxに対応しているツールを使いたい |
PCの内部音声をスムーズに録音しよう!

PCの内部音声は、WindowsやMacに標準搭載されているソフトでも録音可能です。
ただし録音するときは、事前にパソコンの容量確保・雑音が入らない環境の準備・セキュリティ対策を行いましょう。音声の質を上げたい、他の機能もあると便利という方は、ツールを活用するのも方法の1つです。
なかでも『Rimo Voice』は、内部音声の録音データをもとに自動文字起こし・要約がされます。
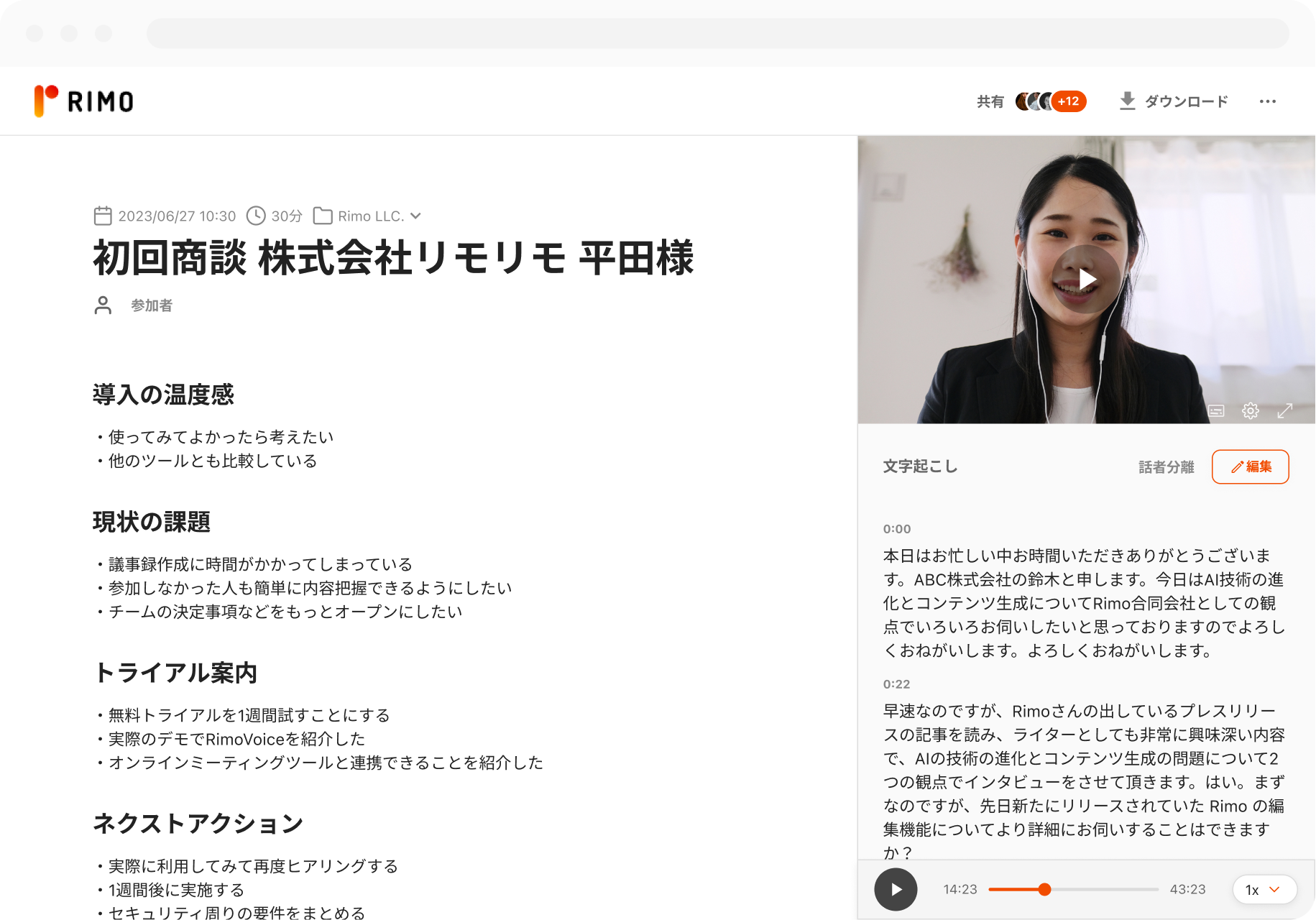
会議の議事録や研修などの資料作成が簡単になり、すぐに提出することが可能です。
無料トライアルの登録ができるので、お気軽にお試しください。
関連記事
タグ
- 業務効率化
一覧に戻る



