一覧に戻る
動画・MP4を文字起こししたい!windowsやmacで簡単に行う方法やアプリ・ツールを紹介

「動画や音声の内容を効率良く文字に起こしたい」
「文字を起こすための便利なツールはある?」
動画や音声の文字起こしを効率良く行う方法を探していませんか?文字起こしはツールを活用することで作業時間を大幅に短縮でき、業務の効率化にも繋がるでしょう。
また、字幕の追加や議事録の作成など、ツールを使って動画や音声を正確にテキスト化することで、情報の整理や共有が簡単にできます。
本記事では、MP4などの主要な動画・音声ファイル形式を解説し、動画の文字起こしを効率的に行う方法を紹介します。
文字起こしに対応したおすすめのアプリやツールも紹介しますので、ぜひ参考にしてみてください。
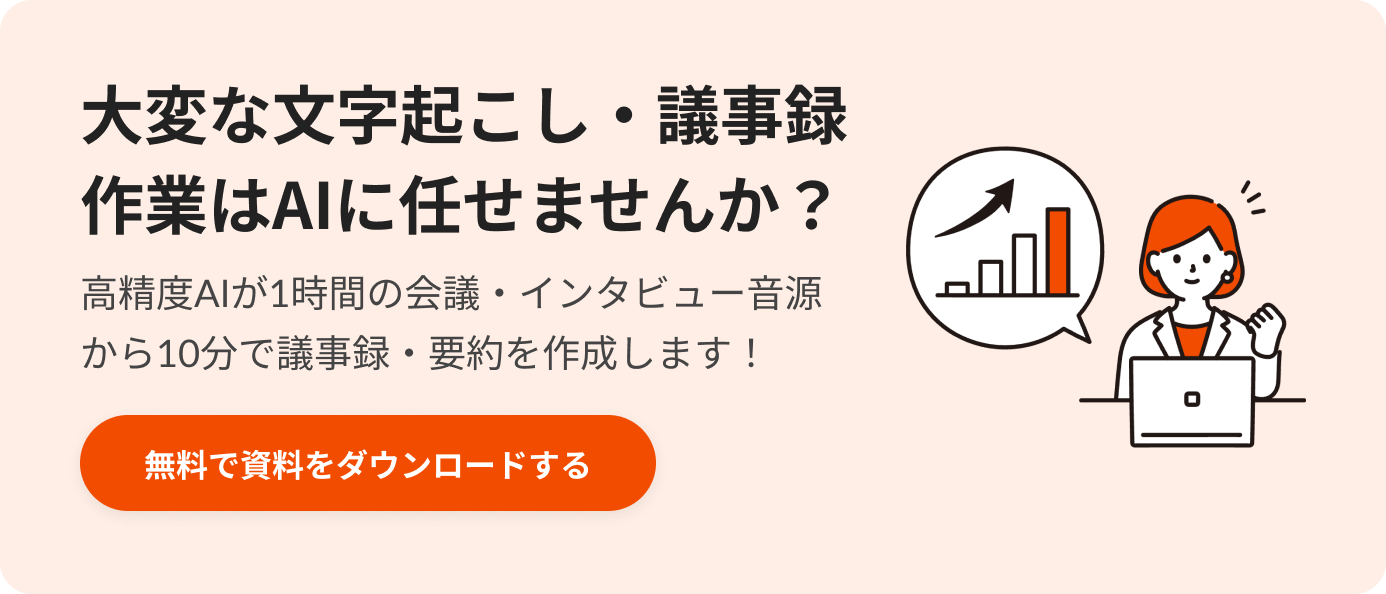
動画の文字起こしとは?
動画の文字起こしとは動画で流れている音声をテキスト化して目で見てわかるようにすることです。
字幕のように音声に合わせて文字を流すことで、音声を聞けない場所であっても内容を理解できる点が視聴者にとってのメリットです。
主な動画ファイル形式(MP4・MOV・M4a)を紹介
動画と一言で言っても、さまざまなファイルがあるため、まずはファイルの種類について理解しておく必要があります。
特に動画の文字起こし作業においては、ファイル形式によって処理方法が異なる場合があるため、形式ごとの特性を知っておくことが重要です。
MP4をはじめとした、よく使用される動画・音声ファイル形式を紹介します。
MP4 | ・高い圧縮率で、比較的小さなファイルサイズで高画質な映像を保存できる ・圧縮した際によくある画質の低下を防ぐ ・ストリーミングサービスや動画編集ソフトなどのデバイスに幅広く対応 ・さまざまな機器との互換性を確保しており最新機器でも使用可能 |
MOV | ・Apple社が開発したファイルであり、macとの相性が良い ・macOSのため、Windowsとの相性は悪い ・MP4に比べて圧縮率が低く、ファイルサイズが大きい ・Apple製品を常用している方におすすめ |
M4a | ・MP4ファイル形式を音声用にApple社が独自に拡張したもの ・ストレージ容量を節約しつつ高品質な音声の保存ができる ・幅広いデバイスやプレイヤーで再生できる |
動画の文字起こしをする方法は大きく分けて4つ!
動画の文字起こしをする方法として以下の4つがあります。
概要 | メリット | デメリット |
|---|---|---|
WindowsやMacの標準搭載機能を使う | ・無料で使用可能 ・特別なソフトのインストールが不要 | ・機能が限られている |
YouTube動画やWeb会議ツールの字幕機能を活用する | ・手軽に文字起こしが可能 ・リアルタイムで字幕を表示 | ・精度が高くないため編集の手間がある |
文字起こし機能のある動画編集ソフトを利用する | ・動画編集と文字起こしが一括でできる | ・導入コストがかかる ・慣れるまで時間がかかる |
高精度な文字起こしアプリ・ツールを導入する | ・使い勝手が良い ・多言語に対応している | ・導入コストがかかる ・導入までに登録やセットアップが必要 |
動画の文字起こしにはさまざまな方法がありますが、それぞれのメリット・デメリットを理解し、目的に応じて適切な方法を選びましょう。
WindowsやMacの標準搭載機能で文字起こしをする方法

動画の文字起こしをしたいけど、いきなり有料サービスはハードルが高い...と思っている方もいるかもしれません。
そこで、本章では動画の文字起こしを無料でするための方法をWindows・Macそれぞれの機種ごとに解説します。
【windows】ディクテーション(音声入力ツール)を活用
Windowsにはディクテーションという音声入力ツールがあるため、こちらが文字起こしに活用できます。
WindowsキーとHキーの同時押しするとショートカットできます。最初の設定さえ終わらせれば、Ctrl+Windows+Sですぐに音声入力ができます。
Windowsを使っておりなおかつ専用ソフトやアプリの活用が難しいと考えている方はまず音声入力ツールを活用してみましょう。
ただし、長文の聞き取りは不可能に近く、テキスト化された候補から自分で該当する言葉を選択しなければなりません。そのため、手間はかかります。
また、Windows10では日本語に非対応のため、使用する場合にはWindows11にアップグレードが必要です。
【windows】ステレオミキサーを有効化
パソコンで再生している音声から文字起こしをするときに活用できるツールがステレオミキサーであり、windowsではデフォルトで搭載されている機能です。
Googleドキュメントなど、音声入力の機能が備わったツールの使用が必要です。
利用方法が少し複雑なため、機械の扱いが苦手な方にとっては難易度が高いと感じる場合があります。
【mac】「BlackHole」をインストールして設定
macOSにはステレオミキサーの機能がありません。そのため、BlackHoleで仮想オーディオデバイスを作成しましょう。インストールや設定はさほど難易度は高くないと感じる方が多いです。
macではSoundflowerが仮想オーディオデバイスとして普及していましたが、M1モデルのMacでは利用できません。
仮想オーディオデバイスにはさまざまな種類がありますが、現在多く使われているBlackHoleをまず活用してみても良いでしょう。
YouTube動画やWeb会議ツールの字幕機能を活用する方法

YouTubeやWeb会議ツールに付属している字幕機能を活用する方法もあります。しかしYouTubeやWeb会議ツールの字幕機能はダウンロードができないなど、使い勝手が悪い点に注意が必要です。
そこで、『Adobe PremierePro』等の文字起こし機能が搭載された動画編集ソフトを活用する方法があります。
『Adobe PremierePro』は日本語をはじめ英語などの海外の言語にも対応しており、初心者でも簡単に利用できることが特徴です。
無料でできることには限度があります。高品質な文字起こしをしたい場合は、動画編集ソフトを活用することで簡単に実現できます。
YouTube動画をテキスト化してダウンロードする方法はこちらの記事で詳しく解説していますのでぜひ参考にしてみてください。
参考記事:YouTubeで文字起こしした動画をダウンロードする3つの方法!テキスト化のやり方も紹介
Googleドキュメントを活用する方法

Googleドキュメントは、Googleアカウントがあれば無料で利用でき、音声入力機能を使って動画の音声をテキストに変換できます。しかし、動画の文字起こしには適しているとは言えません。
音声をテキスト化するには、動画を再生しながらパソコンのマイクで入力する必要があり、直接ファイルを読み込むことはできません。さらに、Windowsではステレオミキサーの設定が必要で、Macでは仮想オーディオデバイスをインストールする手間が発生します。
また、Googleドキュメントの文字起こしは句読点が付かずスペースのみで区切られるため、読みやすさに欠けるうえ、音声認識精度も完璧ではありません。無料で利用できる手軽さはありますが、作業効率や精度を考えると、動画の文字起こしには向かないでしょう。
関連記事:Googleドキュメントで音声を文字起こしできる?スマホ・PCそれぞれの方法や注意点について徹底解説!
文字起こし機能のある動画編集ソフトを利用する方法

動画編集ソフトのなかには、文字起こし機能を搭載しているものがあります。
動画編集ソフトの文字起こし機能を活用すれば、動画の音声データを自動的にテキスト化でき、作業を大幅に省略できます。また、字幕の自動生成やタイムコード付きの文字起こしが可能なソフトも多く、効率的に作業を進められるのが特徴です。
ただし、文字起こし機能がすべての編集ソフトに付属しているわけではないため、事前に仕様を確認することが重要です。
また、ソフトによってはテキストデータの書き出しに対応していない場合もあります。字幕の追加には問題ありませんが、議事録作成やほかの用途で文字起こししたテキストのみを利用したい場合は、テキストの書き出し機能があるかどうかも確認しましょう。
文字起こし機能のある動画編集ソフトについては後ほど紹介します。
高精度な文字起こしアプリ・ツールを導入する

AI技術を活用した文字起こしアプリやツールを導入すれば、高精度で効率的な文字起こしが可能です。音声認識の精度が非常に高く、動画内の音声を短時間で正確にテキスト化できます。
さらに、多言語対応や要約機能が搭載されているものもあり、動画の内容をさまざまな形で活用できる点が魅力です。
また、Web会議ツールと連携可能なツールもあり、録画データの文字起こしだけでなく、リアルタイムで議事録を作成する場合にも活躍します。
文字起こしに特化したアプリ・ツールの導入は、精度重視でスピーディーな作業を求める方に最適です。無料ツールより初期費用はかかりますが、結果的に作業時間や手間を削減できるため、導入する価値は十分にあるでしょう。
おすすめの文字起こしアプリ・ツールは後ほど紹介しますので、ぜひ参考にしてみてください。
文字起こし機能のある動画編集アプリ・ソフトおすすめ5選

もっと手軽に動画に字幕を付けたいと考えている方におすすめしたいアプリ・ツールをご紹介します。
アプリ・ソフト名 | 特徴 |
|---|---|
CapCut | ・無料版でほとんどの機能が使用可能 ・商用利用はできない |
YouTube Studio | ・テロップの自動差し込み ・収益目的での利用におすすめ |
Vrew | ・無料で利用可能 ・自動字幕生成のみの機能で動画編集はできない |
Adobe PremierePro | ・初心者からプロまで幅広い人気を誇る ・うまく使いこなせばプロレベルの仕上がりに |
VEED | ・AIによる自動字幕生成や文字起こし機能 ・テキストから感情のこもったナレーションを作成できる |
特にYouTubeを活用している方、質の高い動画の文字起こしをしたいという方はぜひ参考にしてみてください。
動画編集も無料でできる「CapCut」
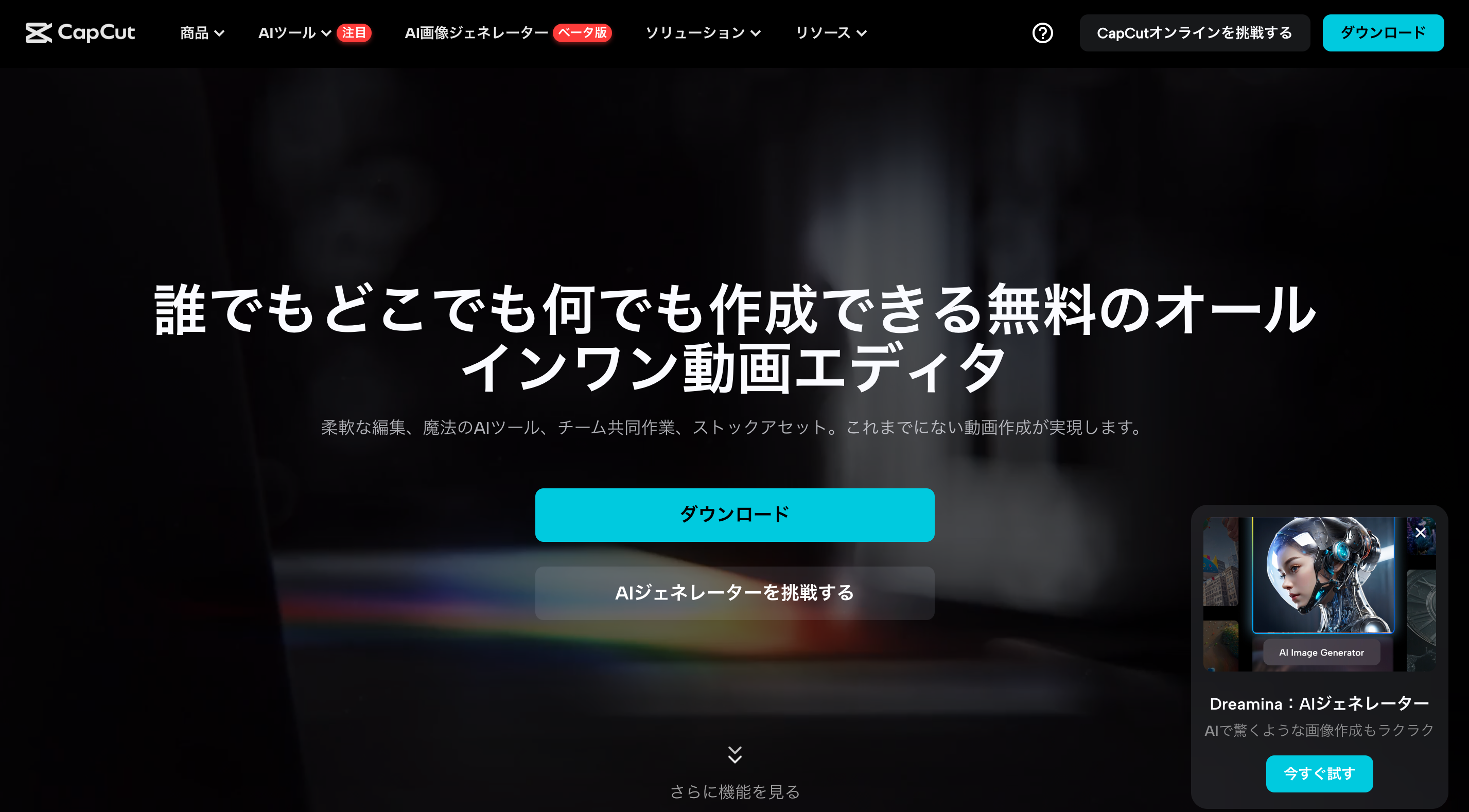
引用:https://www.capcut.com/ja-jp/
『CapCut』はAI搭載のオールインワンのクリエイティブプラットフォームでiOS、 Android両方で動画に字幕がつけられます。
『CapCut』は有料版もありますが、無料版でほとんどの機能が使えます。
ただし、『CapCut』の利用規約を確認すると、編集した動画は商用利用が禁止されているため、商用利用するために作っている動画の字幕を付ける際には『CapCut』の利用はあまりおすすめできません。
YouTubeが提供「YouTube Studio」
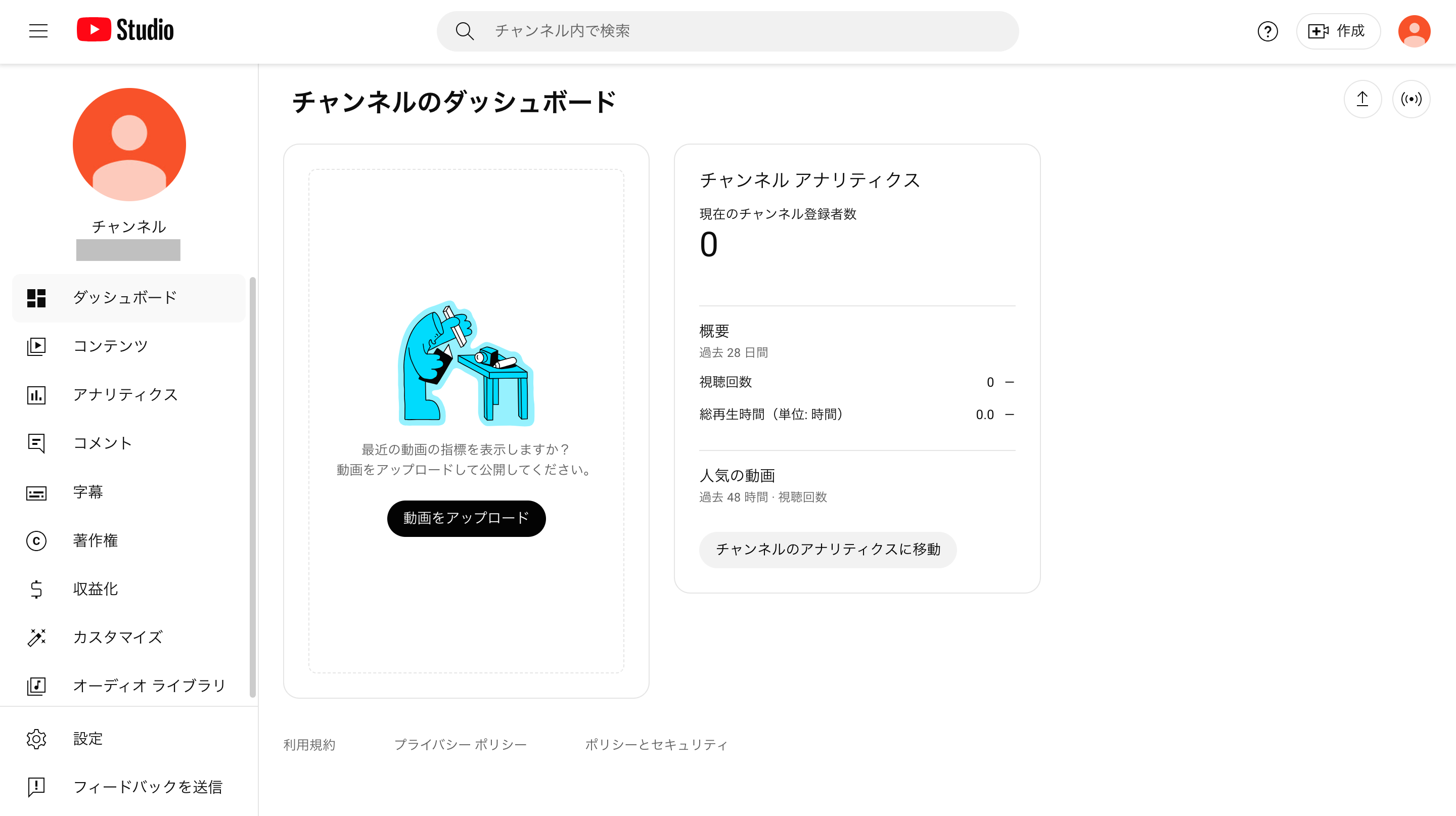
引用:https://studio.youtube.com/
YouTubeが提供している『YouTube Studio』はブラウザベースのオンラインツールです。
動画に字幕をいれるというよりも、YouTube上でテロップを自動で差し込んでくれます。
動画のアップロードから分析、収益化まですべてを一括管理で行ってくれるため、YouTubeで収益を図る目的で動画に字幕をいれたいという方におすすめです。
AIを活用した編集が可能な「Vrew」
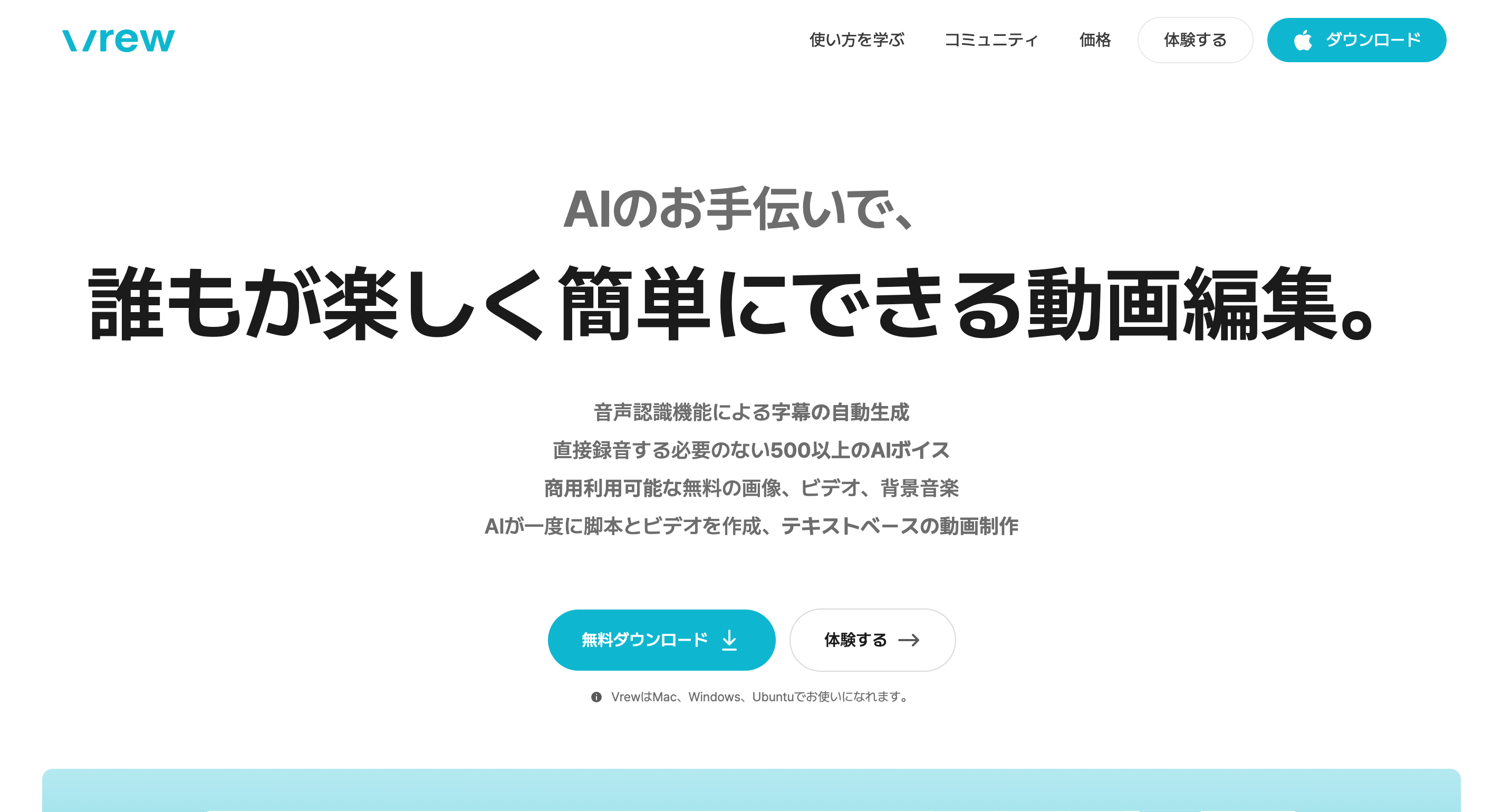
『Vrew』は自動字幕生成に特化した無料動画編集ソフトです。
ほかのソフトのように文字起こしや字幕の差し込み以外の機能がない、いたってシンプルなソフトなため機械の扱いが難しいという方には使いやすいでしょう。
一方で、字幕を作りながら動画編集など、ほかのこともしたいという場合にはおすすめできないソフトです。
動画編集は別のソフトで行い、最後の字幕をいれるタイミングにだけ活用しましょう。
質の高い動画の文字起こしなら「Adobe PremierePro」
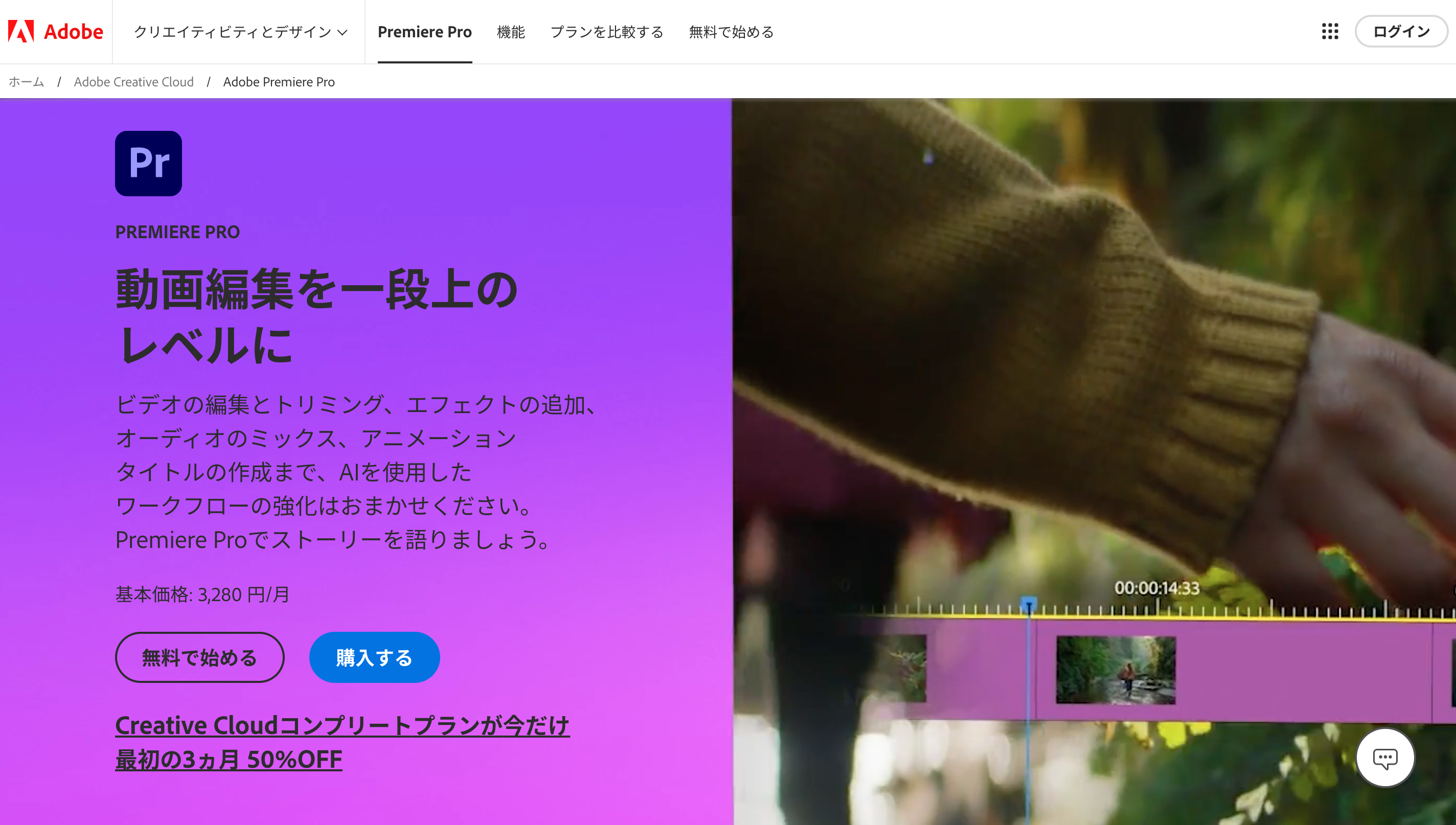
引用:https://www.adobe.com/jp/products/premiere.html
動画制作の初⼼者からプロの映像制作者まで、多くの⽅に使われ、人気のあるソフトです。
動画の音声を自動で文字・字幕に書き起こせる「音声の字幕化」という機能があるため、かんたんに文字起こしができます。
動画編集におけるさまざまな機能が充実しているため、うまく使いこなすことができれば映画やテレビのようなプロの仕上がりも実現できます。
動画編集や字幕生成に対応した「VEED」
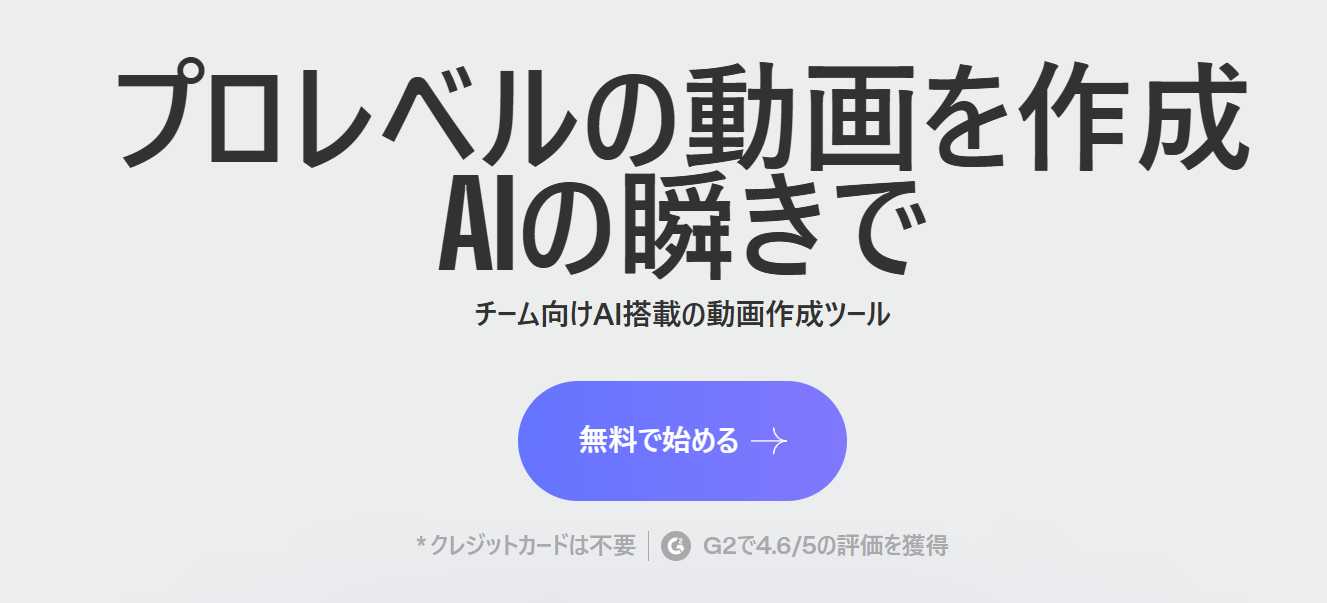
『VEED』は、高性能なテキスト読み上げ機能を備えたAI搭載の動画編集ツールです。
AIによる自動字幕生成や文字起こし機能を備えており、iOSやAndroid、PCからも利用可能です。無料プランでも基本的な機能が揃っています。
直感的な操作で字幕の自動生成ができるほか、テキストから感情のこもったナレーションを作成できる機能も搭載しています。YouTubeやSNS、企業の説明動画など、さまざまな形式のコンテンツ制作に活用可能です。
さらに、プロンプトを入力するだけで、ナレーション・字幕・BGM・ビジュアルを自動で組み合わせた動画を作成する機能もあり、編集作業をスピーディーに進めたい方にも適しています。
高精度な文字起こしアプリ・ツールおすすめ5選
動画の内容を議事録やレポートにまとめるには、以下の5つのアプリやツールがおすすめです。
アプリ・ツール名 | 特徴 |
|---|---|
Rimo Voice | ・文字起こし・要約・動画をセットで確認・共有が可能・オンライン会議のBot録画機能あり |
toruno | ・「文字起こし+録音+画面キャプチャ」で記録 ・アプリはWindowsのみ対応 |
AIGIJIROKU | ・音声認識精度99.8% ・リアルタイム翻訳が30か国語に対応 |
文字起こしさん | ・使い方がシンプルで扱いやすい ・無料版の文字起こしは最大10分まで |
AI議事録取れる君 | ・業界最安値の価格帯 ・月5時間まで無料で使用可能 |
以下、それぞれの特徴を詳しく紹介します。
高精度なAIが文字起こしの要約まで作成「Rimo Voice」
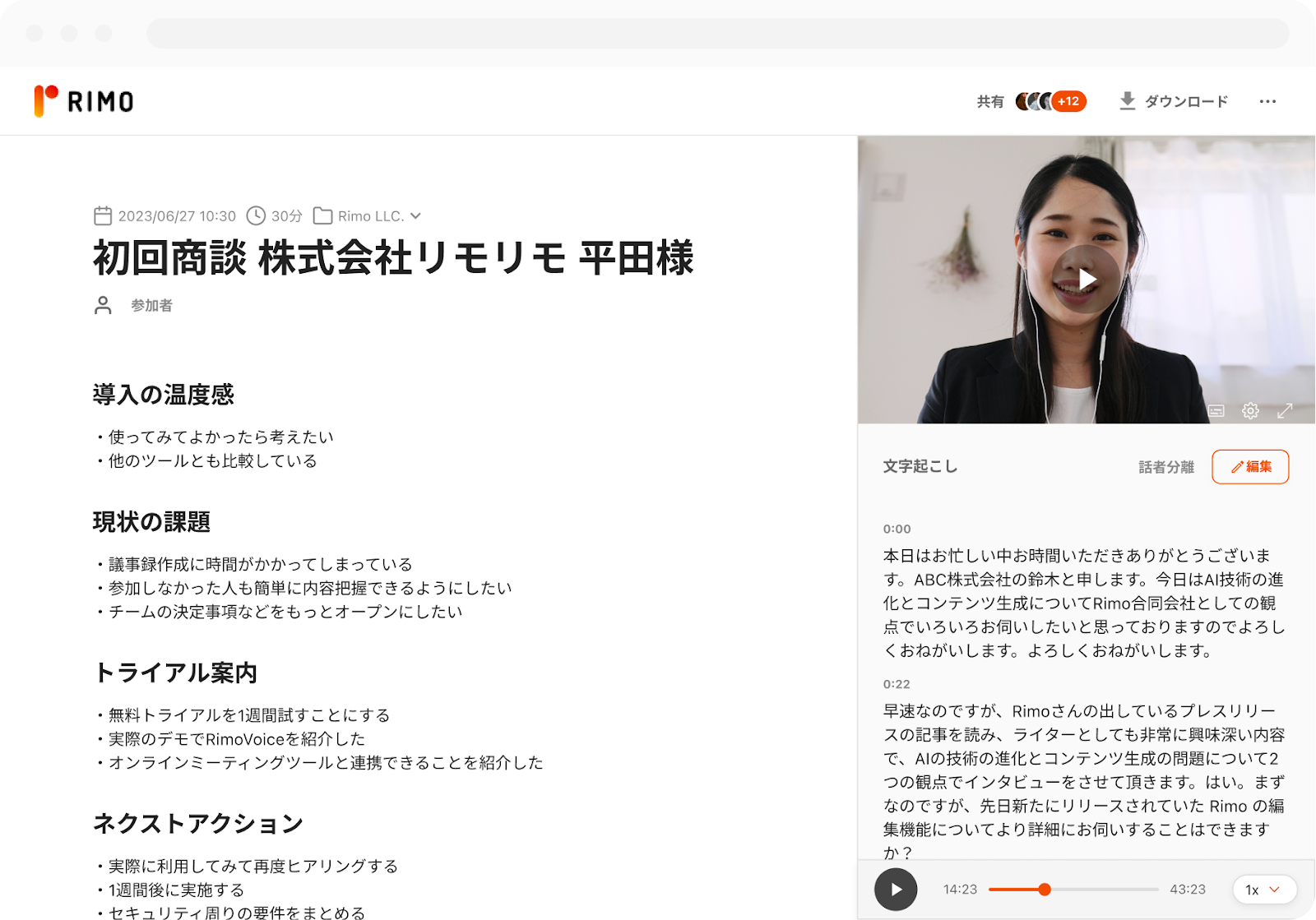
引用:https://rimo.app/about/voice
高精度なAIによって1時間の音声データを約5分で文字起こしできる自動文字起こしサービスが『Rimo Voice』です。
テキストと音声がシンクするスライダー機能を搭載しているため、文字をクリックしてピンポイントに音を聞くことができ、音声を聞きたい場合には手軽に聞ける点もポイントです。
さらに、文字起こしだけでなくChatGPT を利用して文字起こしの要約まで作成します。
会議の内容やレポートを後から振り返るときにも役立つでしょう。
こちらから無料トライアルの登録もできるので、文字起こしツールを検討する際は、『Rimo Voice』をぜひ一度お試しください。
AIによる自動文字起こしが可能!「toruno」
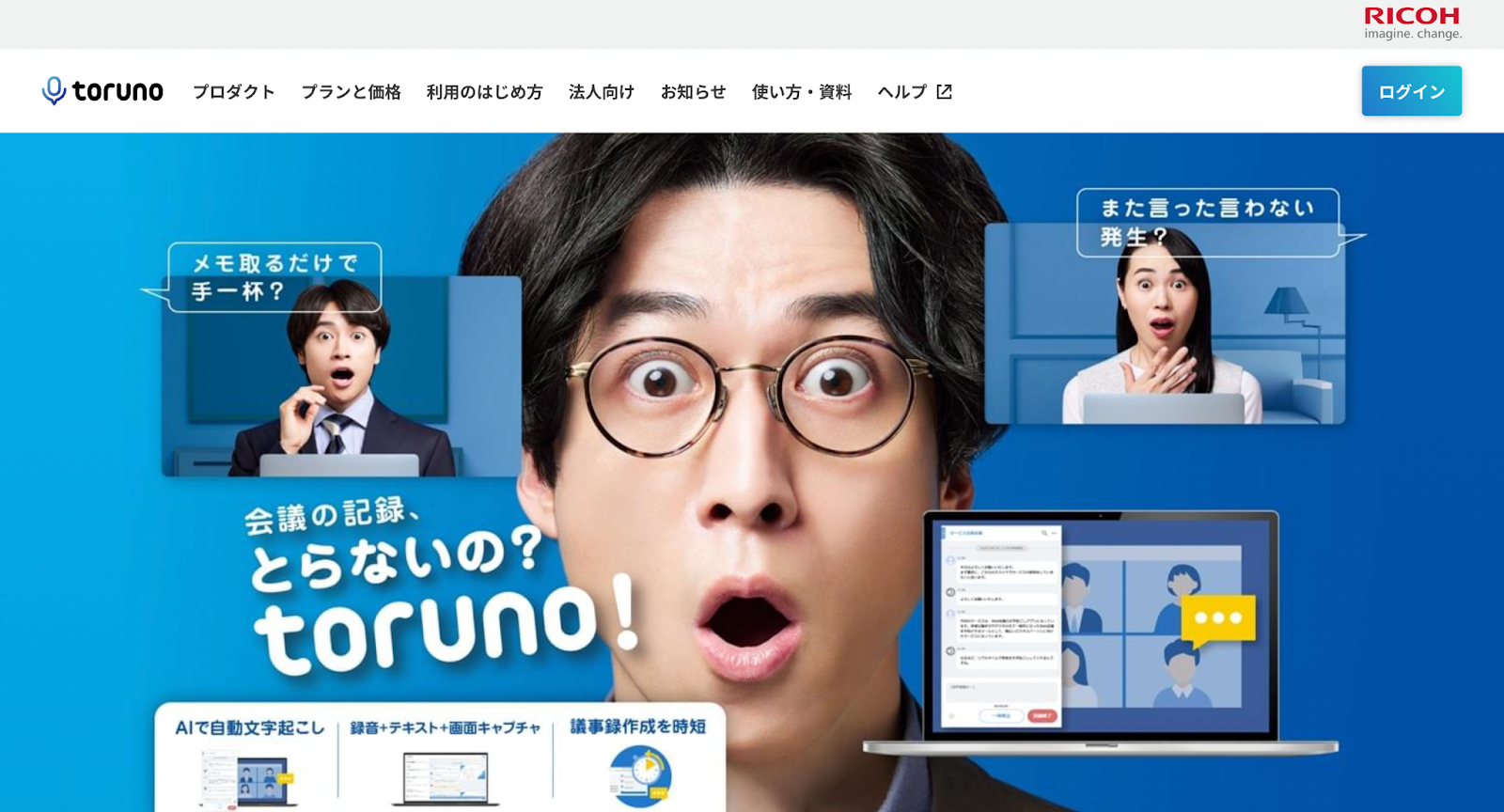
会議の音声を文字起こしすることに特化したソフトで、会議を「文字起こし+録音+画面キャプチャ」で記録できる点が『toruno』の魅力です。
動画ファイルをアップロードして文字起こしするだけでなく、デスクトップ上で再生している動画を記録して文字起こしできます。
共有もかんたんにでき、議事録が不要になるでしょう。
『toruno』アプリはWindowsのみ対応です。Macはブラウザ版のみ対応で、なおかつ『toruno』による録音はできないため、注意しましょう。
議事録作成に適した文字起こしツール「AIGIJIROKU」
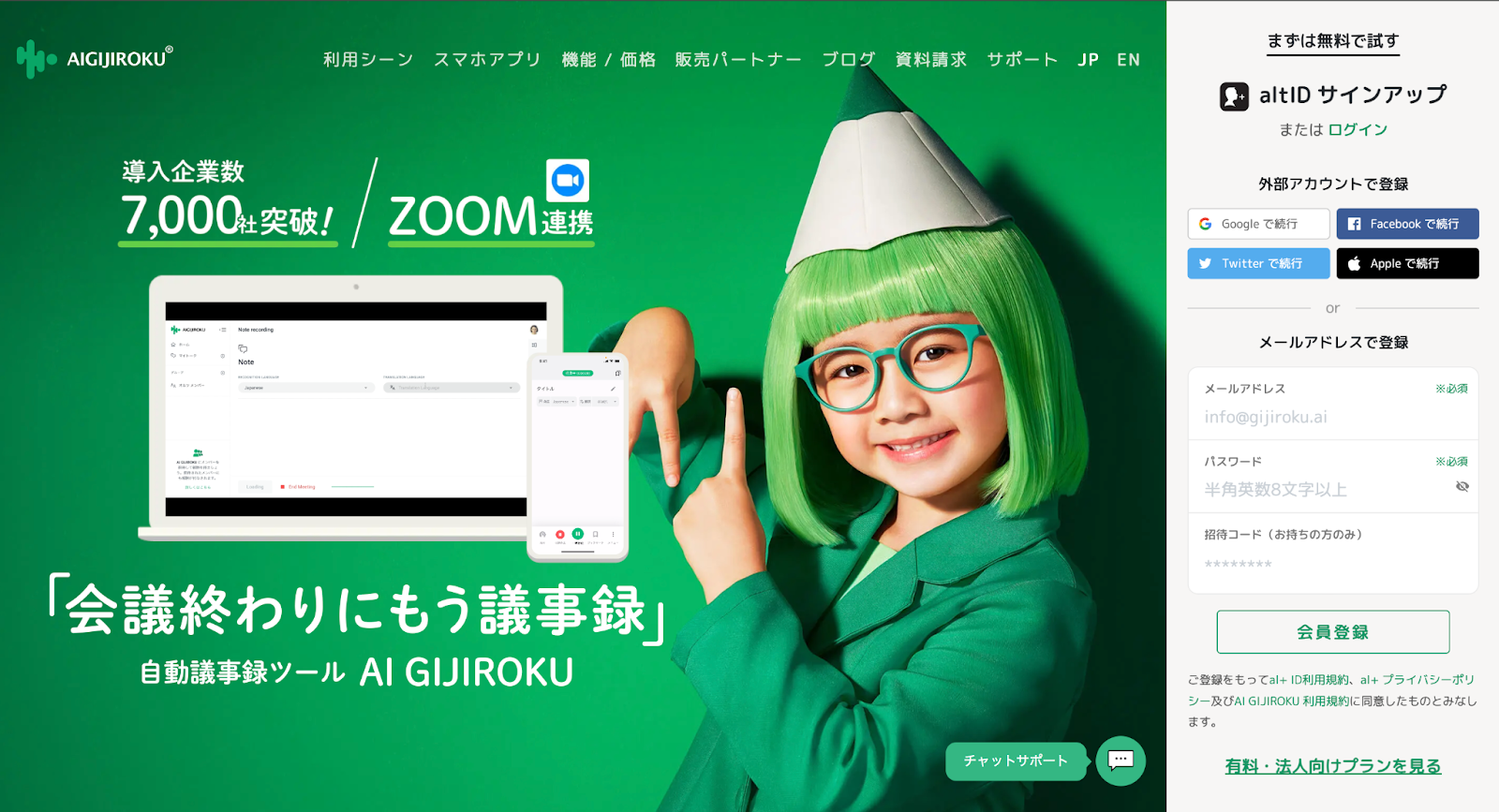
『AIGIJIROKU』は議事録作成に特化した文字起こしツールです。
音声認識精度は99.8%と高く、参加者が複数名の場合でもAIが話者を特定し、正確に議事録を作成します。
パーソナライズ技術を搭載したAIの学習機能を活用しており、文字起こしを利用すればするほど文字起こしの精度が向上する点が魅力です。
リアルタイム翻訳30か国語に対応しているため外国人メンバーがいる場合でも安心です。
Zoom、Microsoft Teams、Google Meetなどさまざまなオンライン会議ツールで文字起こしができます。
Webブラウザ上で使える「文字起こしさん」
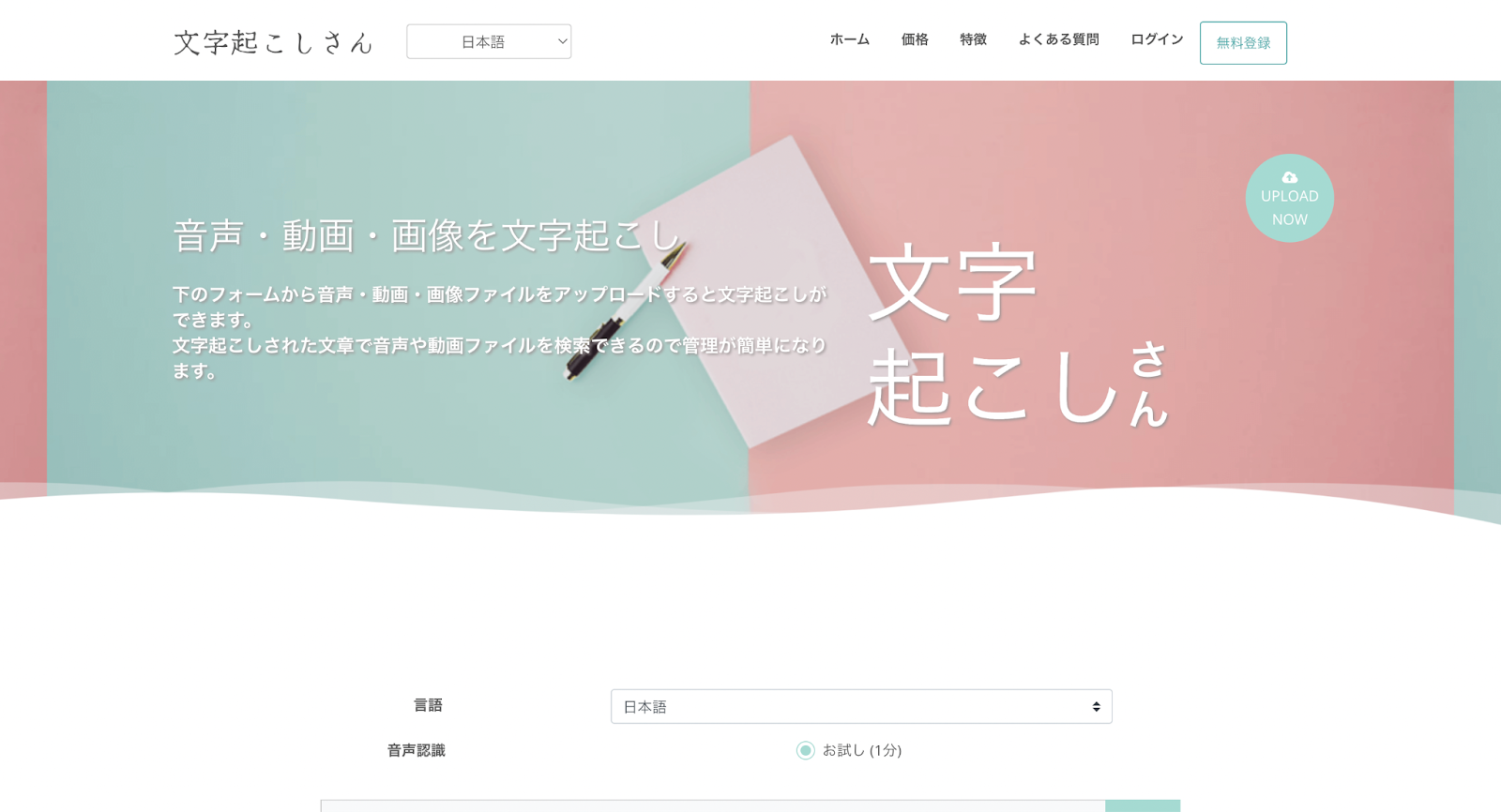
引用:https://mojiokoshi3.com/ja/
音声・動画・画像ファイルをサイト上のフォームにアップロードするだけで簡単に文字起こしができるという手軽さから多くの人に活用されている文字起こしサイトです。
30か国語に対応しているほか、使い方がとてもシンプルで使いこなしやすいのも魅力です。
ただし、無料版の場合、文字起こしできるのは最大10分となるため、長時間の動画を文字起こしする場合には有料版を活用しましょう。
Web会議ツールとの連携も可能「AI議事録取れる君」
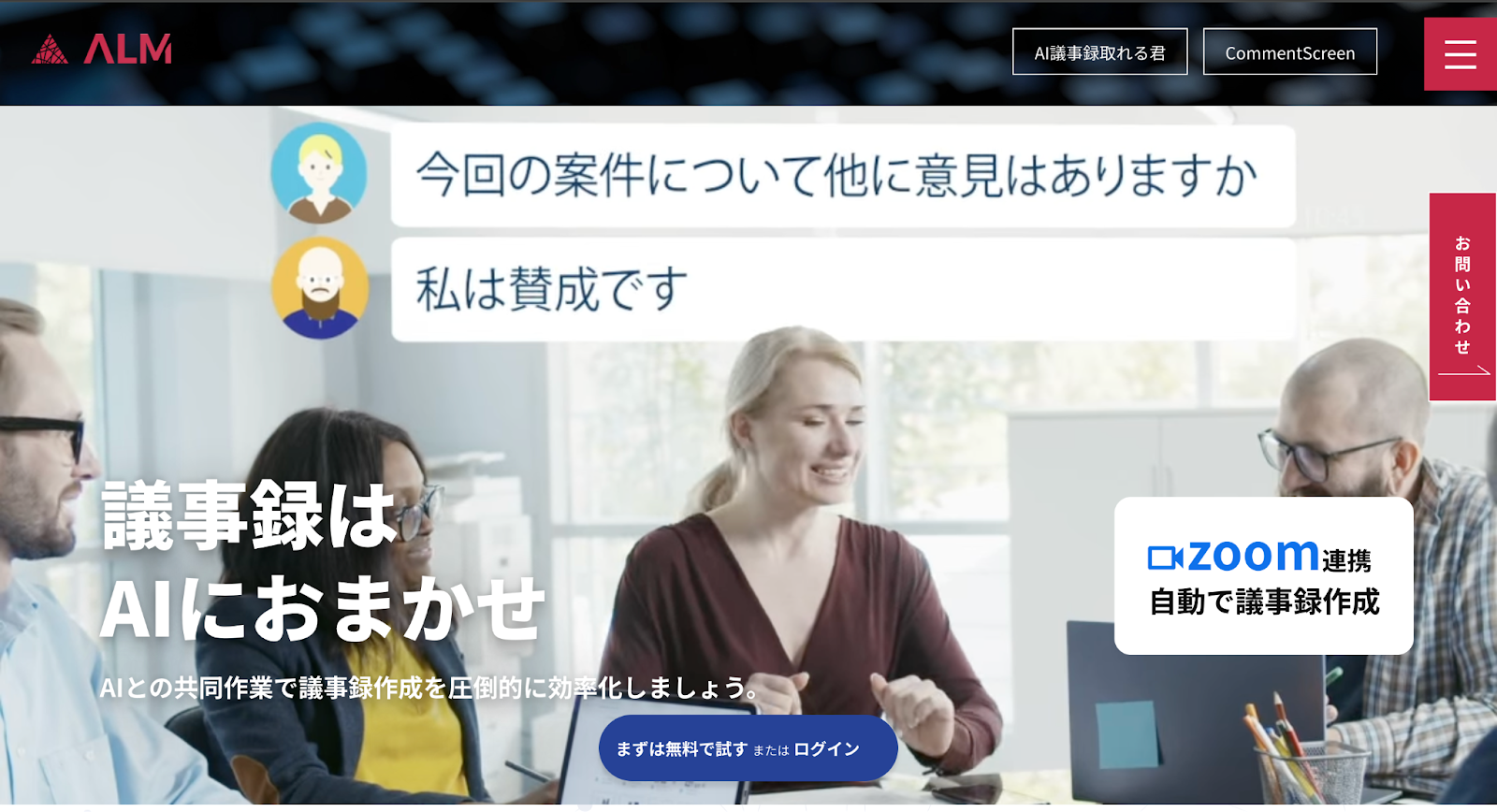
国内最高峰のAIを活用し、Zoom・Teams・Google Meetでの会議内容を、リアルタイムで文字起こしできるサービスで文字起こしから要約まですぐに行えます。
月5時間まで無料で使え、価格帯は業界最安値です。さまざまなツールを活用してオンラインミーティングを行う機会がある方にはおすすめです。
動画の文字起こしをするメリット
SNSの普及により、動画を閲覧する人は以前よりも増えています。
また、新型コロナウイルスの影響を受けて以降、オンライン会議の需要が高まり、コロナによる制限が解除された現在でも多くの企業がオンラインミーティングを実施しています。
そのため、動画の文字起こしが必要とされる機会は以前よりも増えました。
動画の文字起こしをすることで次のメリットが得られます。
動画の内容理解へつながる
動画の文字起こしをして、文字も一緒に表示することで動画の内容がより理解しやすくなります。
YouTube動画を配信する場合や、社内でセミナー動画・研修動画を共有する場合などに、動画だけでなく文字と一緒に参照できることで視聴者の理解が深まります。
難しい言葉を使う場合や細かいニュアンスを伝えたい場合には文字起こしをして、字幕を表示する方が伝わりやすくなるでしょう。
動画のSEOにも役立ち再生回数アップに繋がる
動画に字幕を付けて視聴者の理解を深められると、再生回数アップにもつながります。
そのため、動画のSEOという観点からも動画の文字起こしはおすすめといえるでしょう。
YouTuberなど動画で一定の収益を得ようと考えている方は、動画の文字起こしは必須ともいえるでしょう。
多言語でも動画を共有できる
近年外国人と仕事をする機会も増えてきている方も多く、多言語環境に身を置く方も少なくありません。
動画の文字起こしをして、国に合わせた言語で字幕をつければ多言語で動画を共有できます。
そのため、仕事の幅が広がったり、よりコミュニケーションがしやすくなったりするでしょう。
レポートや記事にして発信できる
動画の文字起こしをすることでレポートを容易に作れます。
また、動画の内容をWeb記事にして発信したい場合にも、動画文字起こしをしておけば、その内容をまとめるのみとなるため、すぐに発信ができます。
ミーティング内容の振り返り・共有がしやすくなる
会議の録画データだけだと、すべて見返すのが面倒となり、結局見なくなることもあります。
また、動画が長いと、どの部分に会議において重要な内容を話していたかすぐに取り出せず、時間を無駄にする可能性が高いです。
動画を文字と一緒に共有すれば、会議内容を自分自身の振り返りに活用したり、上司やミーティング欠席者への共有にも活用しやすくなったりします。
動画を文字起こしして字幕・記事・議事録作成するなら『Rimo Voice』がおすすめ!
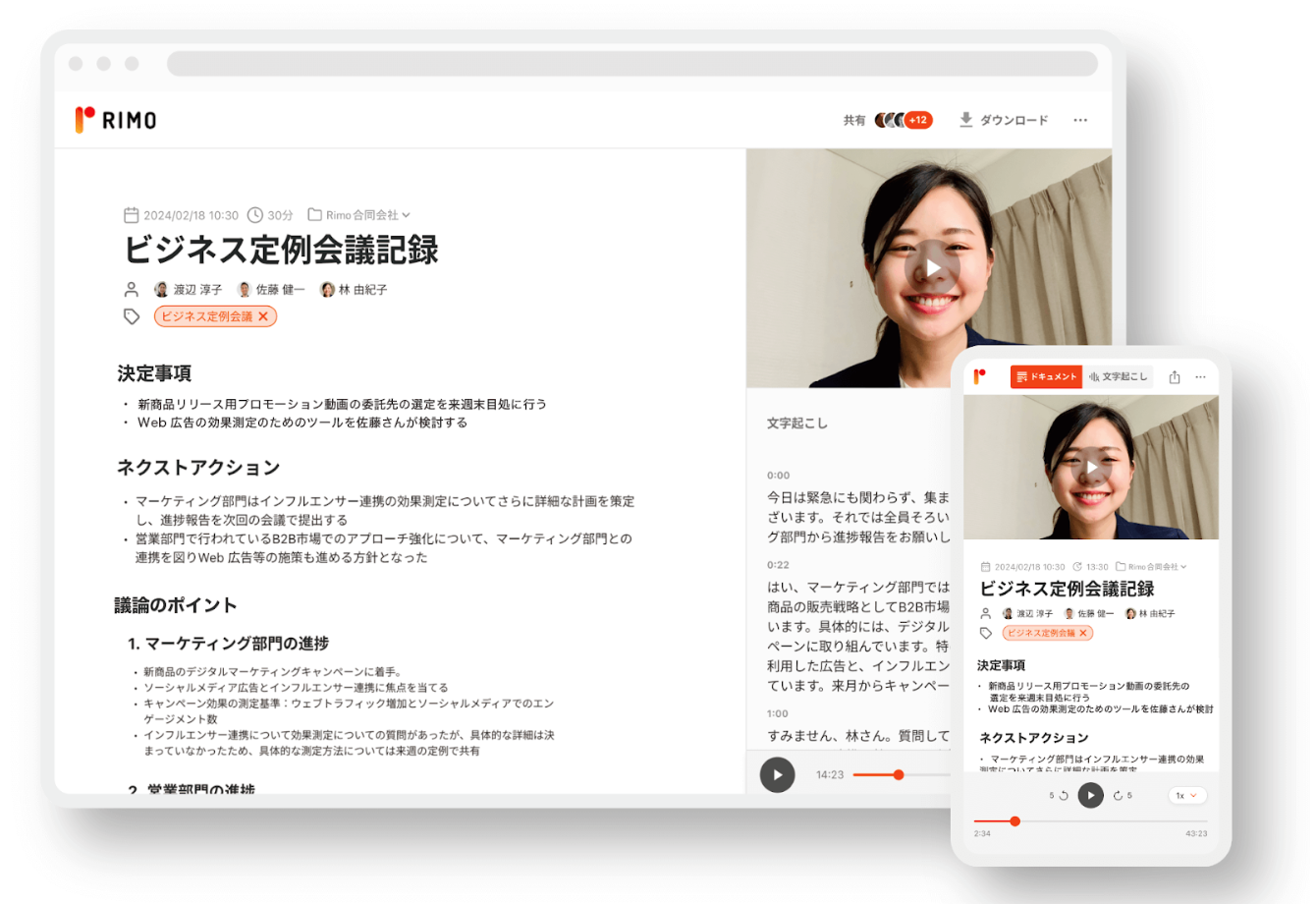
動画の文字起こしツールはご紹介したようにさまざまな物がありますが、動画を文字起こしして記事や議事録を作成したい、動画に字幕をいれたいという方には『Rimo Voice』がおすすめです。
『Rimo Voice』では文字起こしだけでなく要約も作成してくれるため、記事・議事録作成の場合は効率化が期待できます。
さらに、音声データとテキストが連動しているため、文字を見つつもう一度現場の状況を音声で確認したいという場合にも容易にできるでしょう。
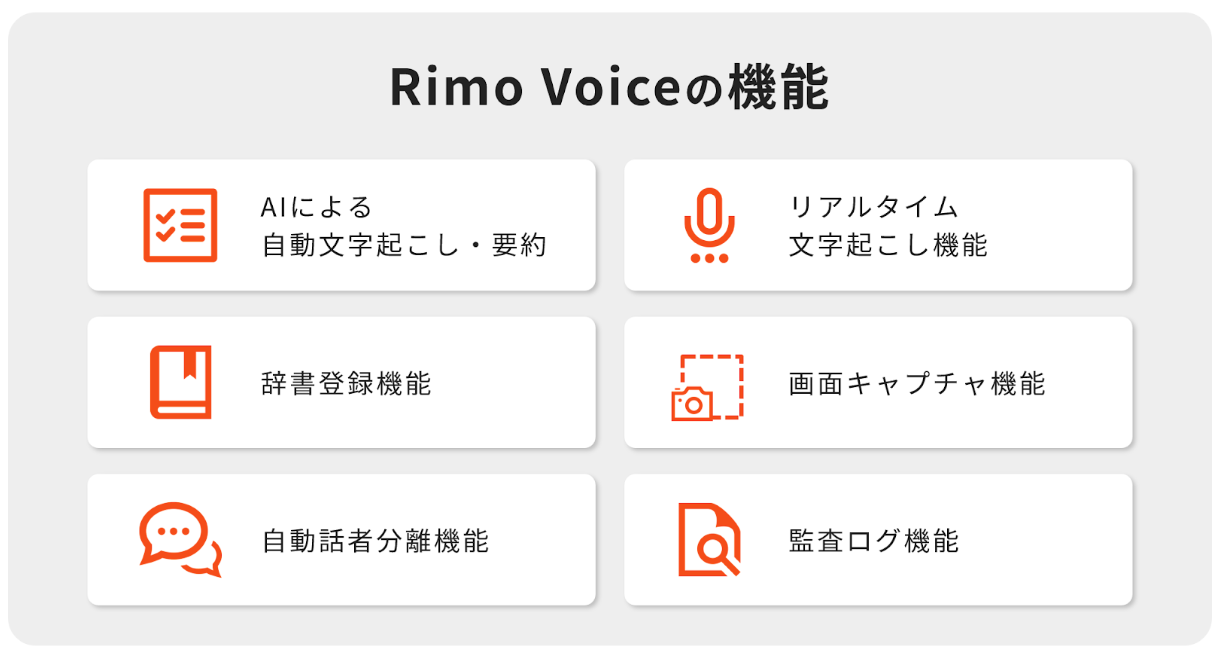
こちらから無料トライアルの登録もできるので、文字起こしツールを検討する際は、『Rimo Voice』をぜひ一度お試しください。
関連記事
タグ
- 文字起こし
一覧に戻る



