一覧に戻る
Googleドキュメントの文字起こし完全ガイド!無料でできる方法や注意点を紹介します

Googleドキュメントで文字起こししたいと思われている方の中には、
「スマホやPCを使ってGoogleドキュメントで文字起こしする方法について知りたい」
「Googleドキュメントで文字起こしをするときの注意点や精度を高める方法を知りたい」
このように思われている方も多いのではないでしょうか。
そこで、この記事ではGoogleドキュメントの文字起こしに関する悩みについて解決していきます。
スマホ・PCを使った文字起こしの方法・注意点・精度を高める方法などの情報を紹介します。
以下に当てはまる方は、ぜひ記事を最後まで読んでいただき、参考にしてみてください。
Googleドキュメントの文字起こしの方法を知りたい
文字起こしを失敗しない方法が知りたい
それではさっそく見ていきましょう。
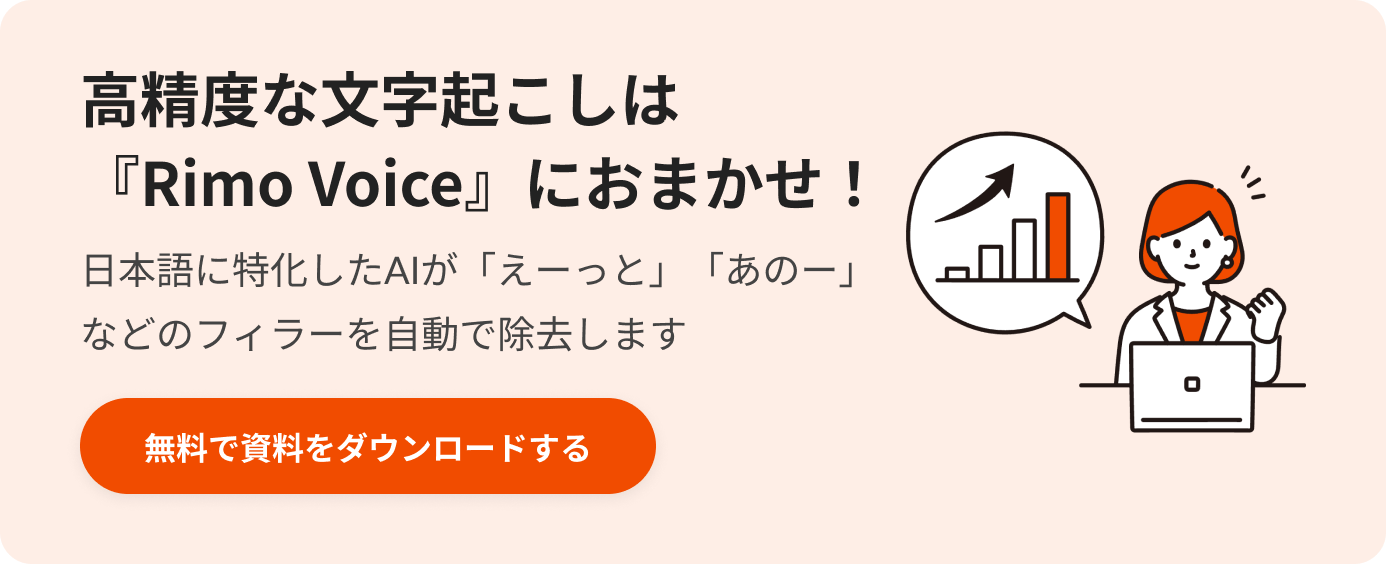
Googleドキュメントを使って文字起こしをするメリット
Googleドキュメントでは、無料で文字起こし機能の使用が可能です。
そこで、最初にGoogleドキュメントで文字起こしをするメリットを解説します。
1つずつ見ていきましょう。
会議に集中できる
Googleドキュメントの文字起こし機能を活用すると、発言内容の記録を自動化されるため、会議中にメモを取る手間を省けます。
従来は、話を聞きながら重要なポイントを手書きやタイピングで記録する必要がありましたが、この機能を使えば、発言内容がリアルタイムで文字として残るため、会議や会話に集中できるのが大きなメリットと言えるでしょう。
また、会議後に発言を振り返る際も、文字起こしデータを確認するだけで内容を整理でき、議事録作成にも有効です。
会議の効率を向上させながら、正確な情報を記録できる点が大きなメリットになります。
多言語の文字起こしができる
Googleドキュメントの音声入力機能は、日本語だけでなく英語や中国語、フランス語など、さまざまな言語に対応しています。
そのため、国際会議や外国語のインタビューなどでも活用でき、リアルタイムで異なる言語の発言を文字起こしすることが可能です。
Google翻訳と組み合わせれば、文字起こししたテキストを即座に多言語に変換し、言語の壁を越えたスムーズなコミュニケーションを実現できます。
ただし、発音の違いや専門用語の誤認識が発生することもあるため、後で内容を確認しながら修正を行う必要があるので、注意しましょう。
リアルタイムで共有・編集できる
Googleドキュメントの最大の特徴の1つは、リアルタイムでの共同編集が可能な点です。
そのため、文字起こしした内容は、その場で他のメンバーと共有でき、複数人が同時に確認・修正を行えます。
例えば、会議中に記録されたテキストを、参加者がその場で補足・修正することで、より正確な議事録を作成できるでしょう。
また、Googleドライブに保存されるため、どこからでもアクセス可能で、リモートワークやチーム作業に最適です。
加えて、変更履歴が自動的に保存されるため、誰がどの部分を編集したのかを確認することもでき、管理のしやすさも大きなメリットとなります。
Googleドキュメントで文字起こしをする方法|スマホ編
つづいて、スマホを使ってGoogleドキュメントで文字起こしをする際の操作方法を解説していきます。
スマホの中でも、iPhoneとAndroidでは文字起こしする方法が異なるので注意が必要です。
どちらにも対応できるようにそれぞれの方法についてしっかりと理解しておきましょう。
iPhoneで文字起こしをする方法
iPhoneのGoogleドキュメント(アプリ版)で音声入力をする方法について解説します。
Googleドキュメントはアプリを取得せずにブラウザから見られますが、アプリを取得しておけばアクセスが簡単になるので、インストールしておくといいでしょう。
iPhoneで文字起こしする手順は、以下のとおりです。
①App StoreからGoogleドキュメントのアプリをダウンロードし起動する
②画面右下に表示されている「+」をタップ
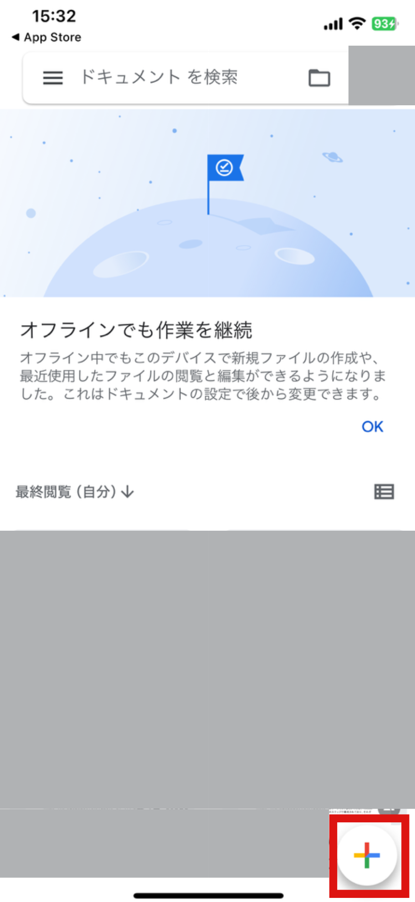
③「新しいドキュメント」を選択し、新しくドキュメントを作る
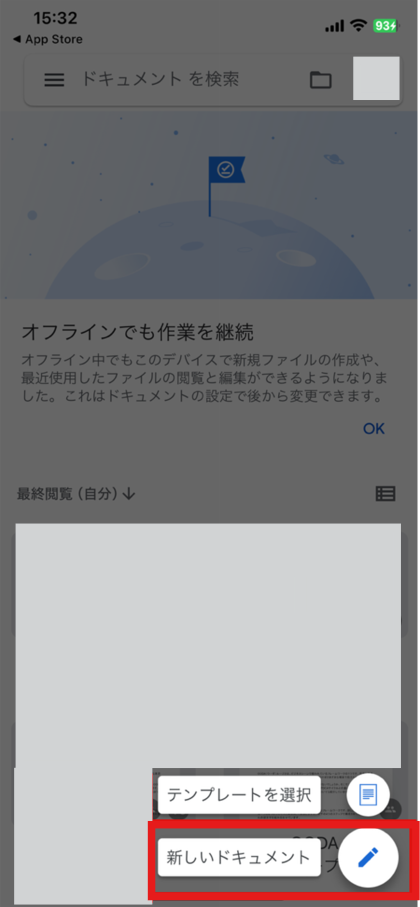
④iOSキーボード右下のマイクマークを押すと、iPhoneマイクを使った音声入力が自動的にスタート
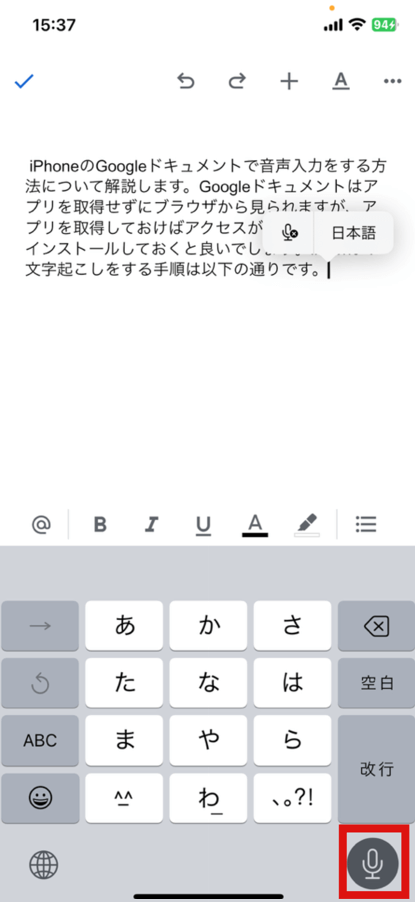
⑤再度マイクマークを押すと音声入力を停止できる
以上がiPhoneで文字起こしする手順です。
なお、iPhoneで音声入力はiPhoneに内蔵されているマイクを利用します。
あらかじめ「設定」→「プライバシーとセキュリティー」→「マイク」より使用可能な設定にしておきましょう。
決して難しい手順ではありませんので、気になる方は一度試してみてください。
Androidで文字起こしをする方法
続いて、Androidを使ってGoogleドキュメント(アプリ版)の音声入力をする際の使い方について紹介します。
Androidで文字起こしする手順は、以下のとおりです。
①Google PlayからGoogleドキュメントのアプリをダウンロードし立ち上げる。
②画面右下に表示されている「+」を押す。
③「新しいドキュメント」を選択し、新しくドキュメントを作る。
④キーボード右下のマイクマークを押すことで、内蔵マイクを使った音声入力が自動的に開始
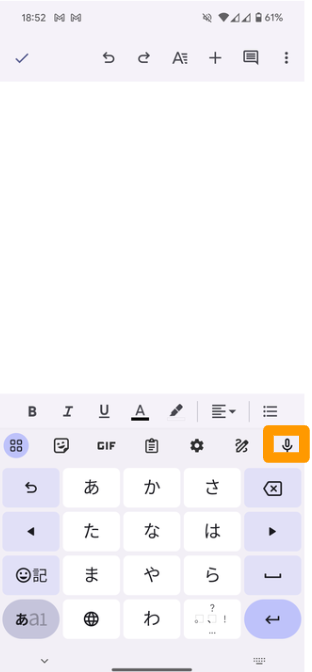
⑤入力を終了する際は、キーボードの「停止」もしくは同様の意味があるマークを押して停止させる
※利用しているAndroidによっては、マイクのマークが設置されている場所が違う場合もあります。マイクのマークが見つからない場合は、サポートセンターに問い合わせ確認してください。
以上がAndroidで文字起こしする手順です。
こちらも、決して難しい手順ではありませんので、気になる方は一度試してみてください。
Googleドキュメントで文字起こしをする方法|PC編
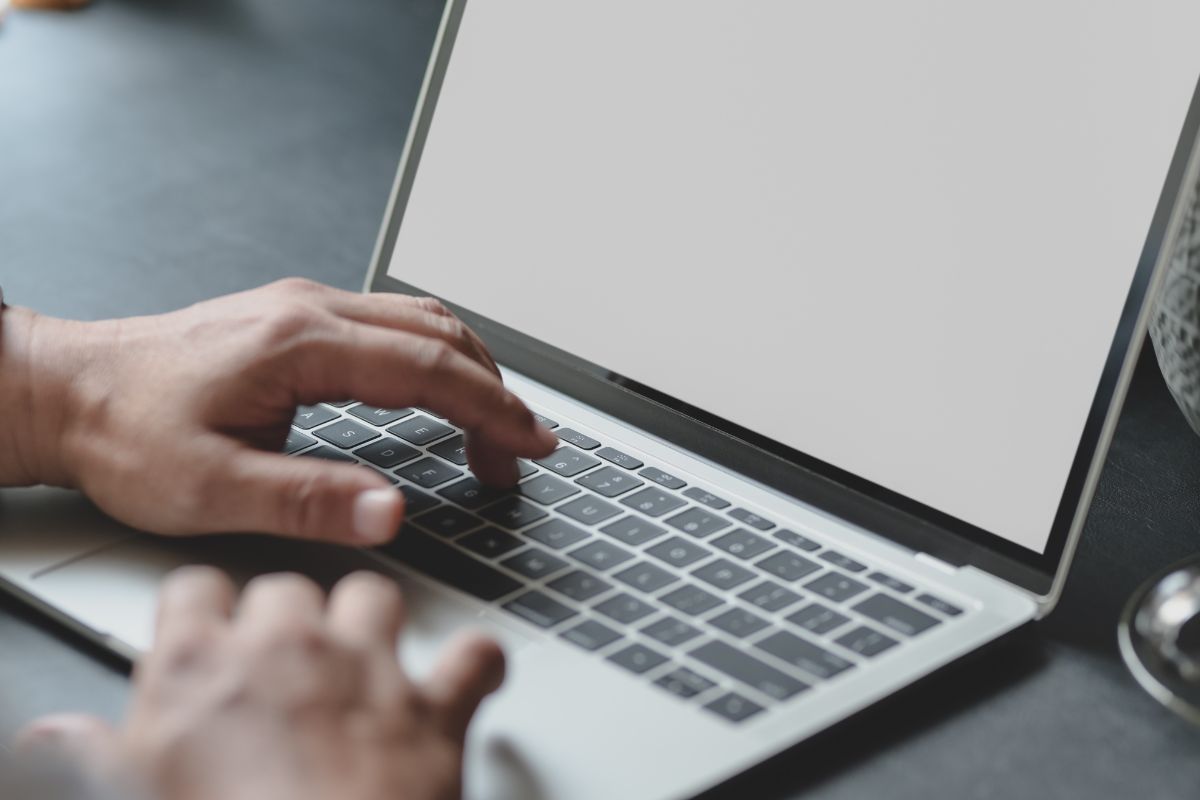
ここまで、スマホを使った文字起こし方法について解説してきました。
つづいて、この項目ではPCを使った文字起こしの方法について紹介していきます。
PCで文字起こしをする方法
PCでGoogleドキュメントの文字起こしをする方法は、以下のとおりです。
①メニューに表示されている「ツール」を押す。
②「音声入力」の部分を選ぶ
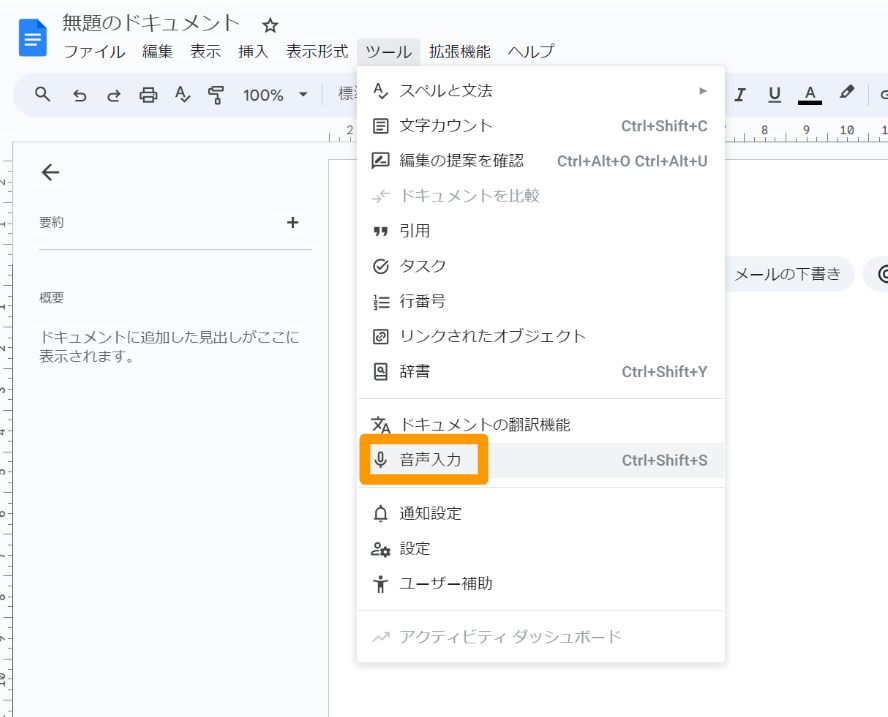
③表示されているマイクマークを押す
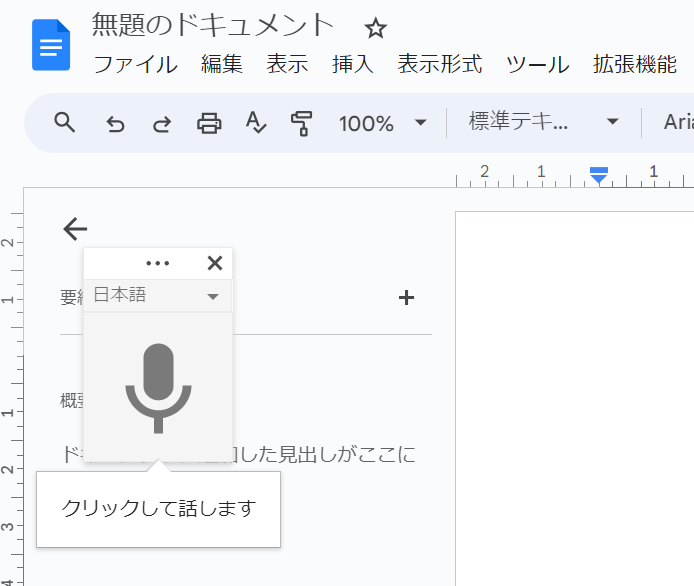
※以下のように「次の許可を求めています」という表示が出た場合、「今回は許可」もしくは「すべてのアクセスで許可」をクリックしてください
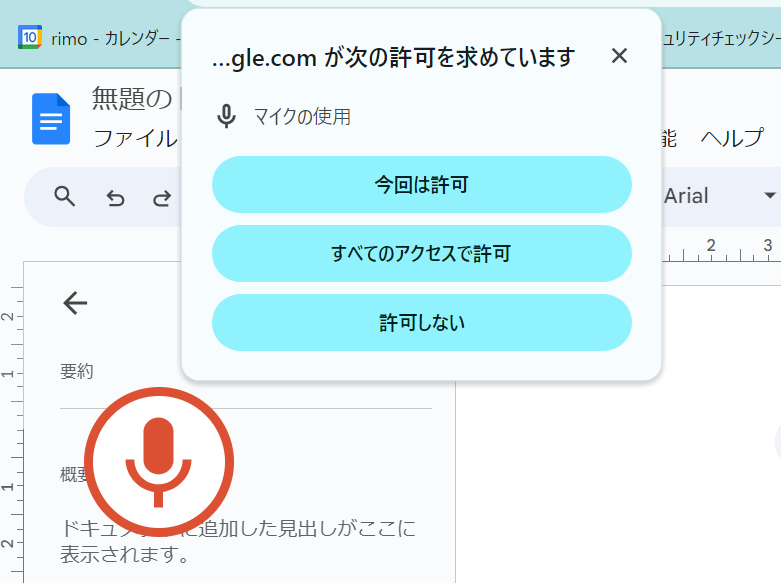
④マイクマークが赤色に変わったら音声入力がスタート
⑤文字起こしを停止する場合は、もう一度マイクマークを押す
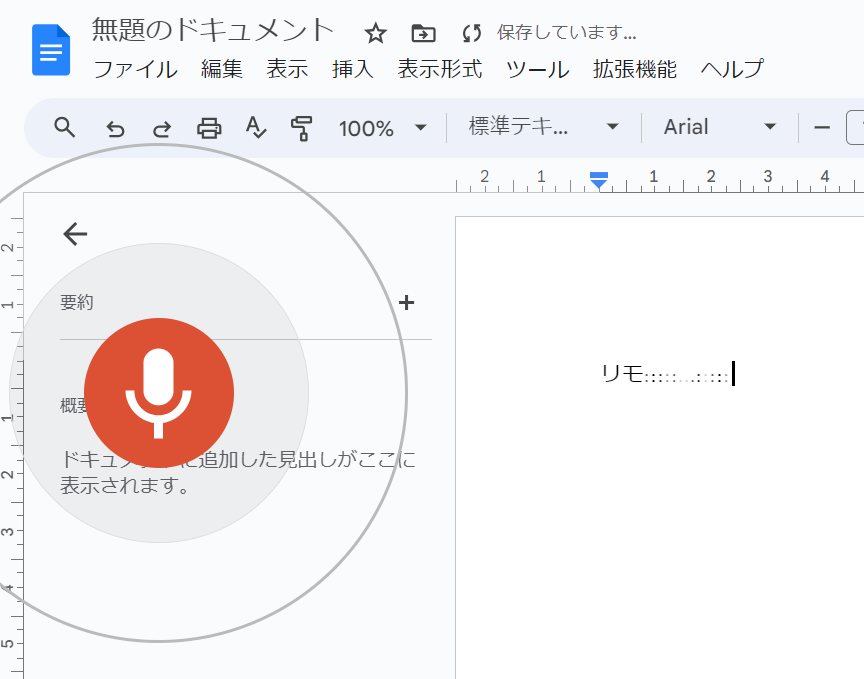
以上でPCを使って文字起こしする手順は終了です。
PCであれば録音音声の文字起こしも可能!
ここまでリアルタイムで話した音声を入力する方法を解説してきましたが、PCであれば録音音声をPC上で再生して文字起こしすることも可能です。
録音音声をPC上で再生してもうまく文字起こしがされない場合、以下手順で端末設定を確認しましょう。
なお、スマートフォンでボイスメモの保存・文字起こしをされたい方は、以下記事をご覧ください。
関連記事:iPhoneボイスメモに保存した音声を文字起こしする方法
◆Windowsの場合
①画面右下にあるタスクバーの音声マークの表示を右クリック
②「音量ミキサーを開く」をクリック
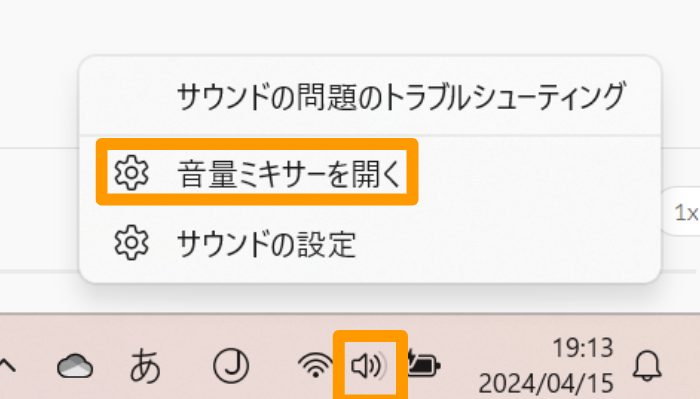
③音量ミキサー内の各アプリ項目のボリュームを大きくする
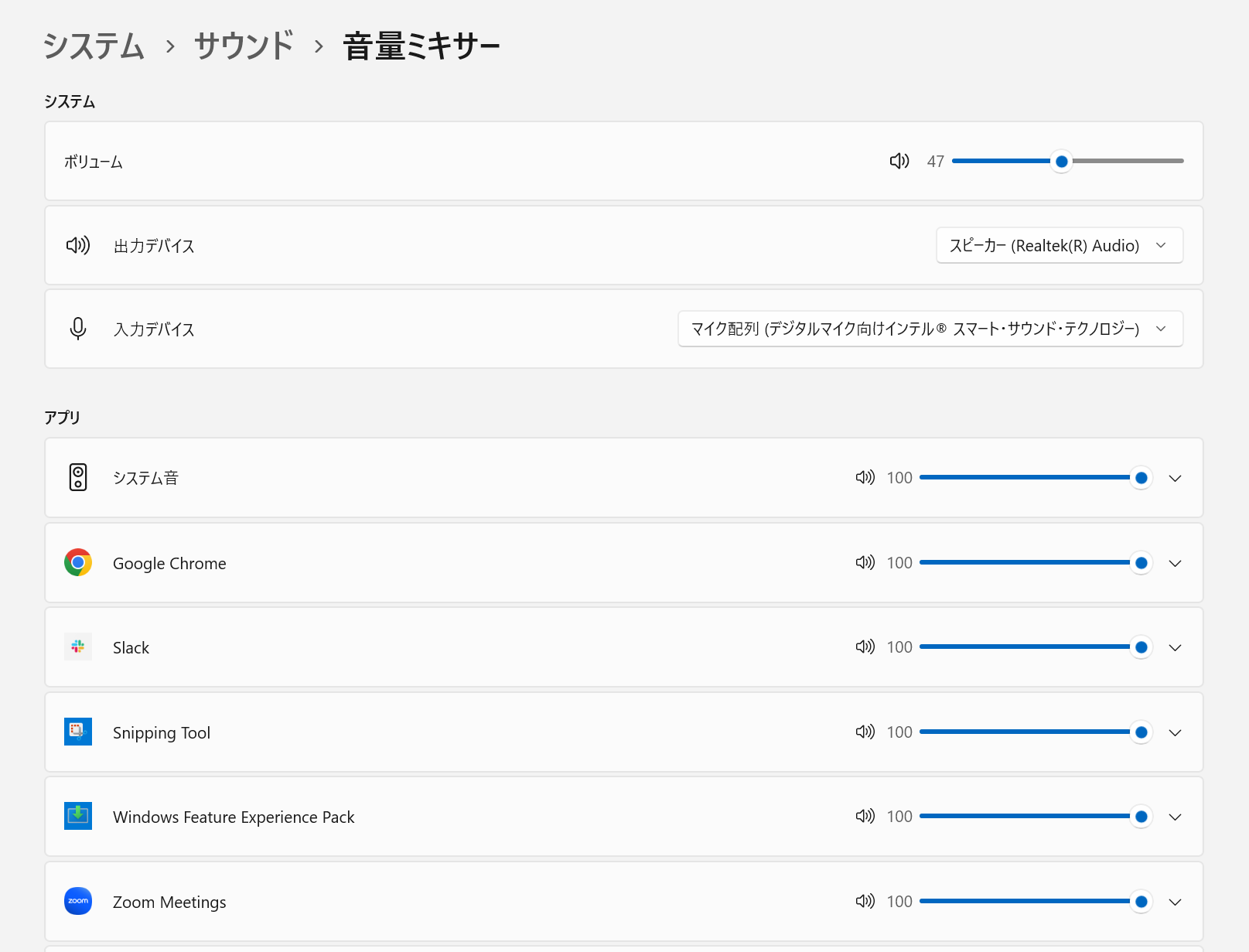
ここからは前述した文字起こし方法と同様の手順です。
◆Macの場合
Macには、Windowsと違ってステレオミキサーが標準装備されていません。
そのため、音声ミックスアプリや仮想オーディオデバイスなどをインストールする必要があります。
代表的なアプリには、「Ladiocast」や「BlackHole」などがあります。
これらアプリはすべて無料で使えるため、ぜひインストールしてみてください。
Googleドキュメントで文字起こしをするときの注意点7選

Googleドキュメントで文字起こしをする際には、いくつかの注意点が存在します。
ここからは、文字起こしで注意するべき以下5つのポイントについて解説します。
1つずつ見ていきましょう。
発言者の区別がつかない
Googleドキュメントを使った文字起こしでは、誰が発言したのか判別できません。
あくまでも、音声をそのままテキストとして入力する機能のためです。
誰が発言したのか判別できないため、対談など複数人参加している会議で活用しようと思うと、文字起こしできたとしても、この発言は誰がしたのかが判断できません。
そのため、多くの人の声が聞こえる会議などで文字起こしを使う場合は、あくまで会議内容を参考程度に確認するものとして利用しましょう。
もし発言者を特定したい場合は、発言をする前に名前を名乗るなどのルールを作っておくと、文字起こしされた文章を見たときにわかりやすいです。
なお、発言者を特定できる機能がついた文字起こしツールも存在するため、そのようなツールを使うのもいいでしょう。
『Rimo Voice』にも話者識別機能が搭載されています。
勝手に入力が止まるときがある
Googleドキュメントの文字起こしでは、発言者が頻繁に替わるような会議などでは、音声認識が上手くできない可能性があります。
認識が上手くできないだけでなく、場合によっては音声入力が停止してしまう可能性もありますので、音声入力する際はできるだけ同じ発言者になるようにするのがおすすめです。
また、Googleドキュメントの文字起こしでは、長い沈黙がある場合も文字起こしが途中でストップしてしまう場合もあります。
あまりにも長い会議も途中で音声入力が止まってしまうことがあるので、定期的に問題なく入力ができているか確認するようにしましょう。
音声データが残らない
Googleドキュメントの音声入力は、あくまでも文字起こしをするだけなので、音声データを残す機能はついていません。
そのため、音声データが残せないことで、文字起こしが上手くできていなかった際に、録音機能による文字起こしや会議内容の再確認ができなくなる可能性があります。
そのような大変な事態にならないためにも、重要な会議で文字起こしを使う場合は、Web会議のレコーディング機能や、別でスマホに搭載されているボイスメモやボイスレコーダーなどを使用するのがおすすめです。
関連記事:共同編集で作業効率化!法人・個人向けおすすめ便利ツールを紹介
録音したものをアップロードして文字起こしはできない
Googleドキュメントは、リアルタイムで録音しながら文字起こし機能はあるものの、音声データを読み込んでテキスト化することはできません。
すでに録音したものを使って文字起こししたい場合は、『Rimo Voice』をはじめとするツールを活用するのがおすすめです。
なかには要約作成機能や話者識別機能が搭載されているものもあるため、文字起こしを関連の業務をより効率化できます。
複数のツールを比較したい方は、ぜひ以下の記事もご覧ください。
関連記事:【2024年最新】文字起こし(書き起こし)アプリ・ソフトおすすめ25選!選び方のコツも解説
PCで使える無料・有料の録音ソフト12選!選び方も詳しく解説
有料ツールに比べると精度がやや劣る
無料で手軽に使えて便利なGoogleドキュメントですが、有料のツールに比べると精度が劣ります。
どのツールであっても、現在の技術では100%完璧な文字起こしはできませんが、精度が高いほど修正や手直しの手間を省略できて、時間がかかりません。
取材や会議の機会が多い方は、コストを払ってでもツールを活用する方が、結果として人件費が浮くケースも少なくありません。
実際にGoogleドキュメントを使ってみて、より高精度な文字起こしを行いたい場合は有料ツールの導入を視野に入れても良いでしょう。
無料トライアルを実施しているツールであれば、試しに使ってみることもできます。
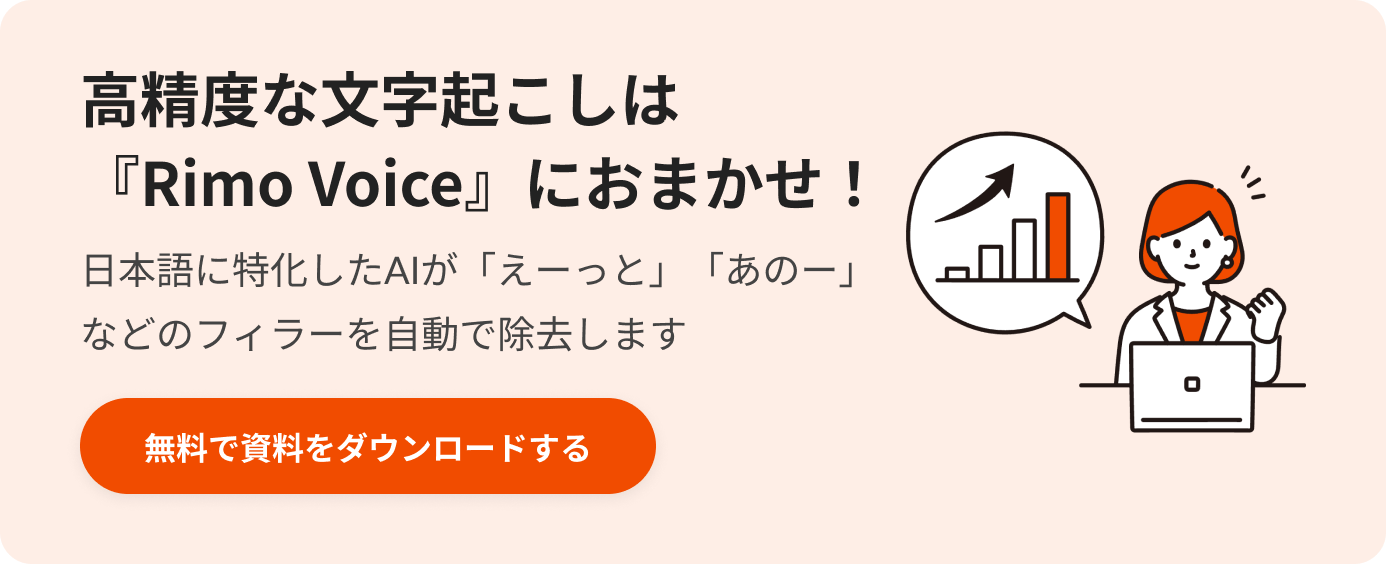
フィラーも音声として入力されてしまう
Googleドキュメントの文字起こし機能では、話し手の発言をそのままテキスト化するため、「えー」「あのー」「えっと」などのフィラーも変換されてしまうことがあります。
これらの不要な言葉が多く含まれると、後から読み返した際に内容が分かりにくくなったり、テキストの編集作業が増えたりする原因となります。
とくに、会議やインタビューの文字起こしでは、発言の意図を正確に伝えるために、こうしたフィラーを手動で削除する必要があるので注意が必要です。
効率的に整理するためには、発言を意識して明瞭に話すことを心掛けたり、文字起こし後の編集作業を前提にして活用するようにしましょう。
専門用語や固有名詞が正しく入力されないときがある
Googleドキュメントの音声入力機能は、一般的な単語には高い認識率を誇りますが、業界特有の専門用語や固有名詞などは正しく変換されないことがあります。
例えば、医療や法律、IT関連の専門用語、企業名や人名などが誤変換されるケースが多く、文字起こし後に手動での修正が必要です。
専門用語が多い会議や会話の文字起こしで修正が多くなるようであれば、カスタム辞書の機能がついている文字起こしツールを検討してみるといいでしょう。
段落分けがされないため読みにくい
Googleドキュメントの文字起こし機能では、話し手の発言がそのまま一続きのテキストとして入力されるため、段落分けがされず長文になりがちです。
その結果、内容がまとまりなく見え、後で読み返す際に非常に読みにくくなることがあります。
とくに会議や講演の記録では、話題が切り替わる部分で適切に改行や段落分けを行わないと、重要なポイントが埋もれてしまう可能性があります。
文字起こし後に手動で編集を加えたり、リアルタイムで発言を整理しながら入力する工夫が必要です。
Googleドキュメントで文字起こしがうまくいかないときの対処法
Googleドキュメントの文字起こし機能は便利ですが、環境や設定によってはうまく動作しないことがあります。
そこで、ここからはGoogleドキュメントで文字起こしがうまくできない場合の対処法を紹介します。
1つずつ見ていきましょう。
マイクがONになっているか確認する
Googleドキュメントで文字起こしを行う際、音声を正しく認識しない場合は、まずマイクがONになっているかを確認しましょう。
とくに、PCで使用している場合は、以下についてあらかじめ確認するのがおすすめです。
マイク本体のスイッチがOFFになっていないか
接続されているマイクが正しく選択されているか
また、WindowsやMacの設定で、Googleドキュメントがマイクの使用を許可されているかも確認しましょう。
ブラウザの権限設定でマイクアクセスをブロックしていると、音声入力が機能しないため、必要に応じて設定を変更してください。
マイクが汚れている場合や、ノイズキャンセリング機能が影響している可能性もあるため、どうしてもうまくいかない場合は、別のマイクを試してみましょう。
スマホの音声入力が有効になっているか確認する
スマホでGoogleドキュメントの文字起こしを行う場合、音声入力機能が有効になっているかを確認することが重要です。
iPhoneとAndroidでは、それぞれ以下の方法で確認ができるので、文字起こしがうまくいかないときは試してみましょう。
iPhone:「設定」→「キーボード」→「音声入力」をONにする
Android:「設定」→「音声入力」でGoogle音声入力が選択されているかチェック
また、スマホのマイクが正しく機能しているかも確認する必要があります。
ケースやカバーがマイクを塞いでいると音を拾いにくくなることがあるため、外して試してみるのも効果的です。
さらに、Googleドキュメントのアプリが最新バージョンであるか、スマホのOSが最新であるかも確認し、必要ならアップデートを行うと改善される可能性があるので、試してみてください。
Googleドキュメントで音声入力の精度を高める方法3選
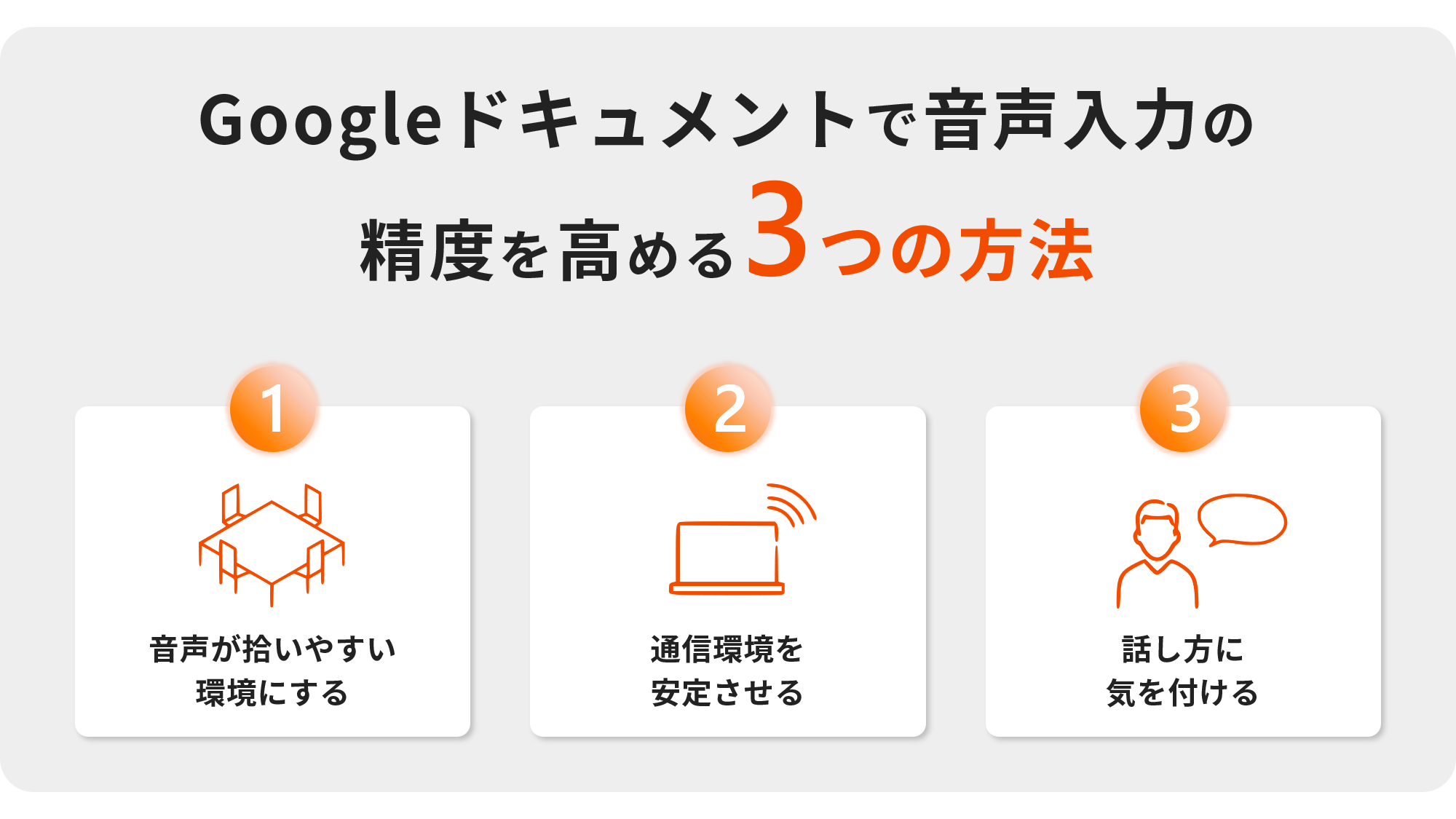
Googleドキュメントで音声入力を利用する方は、作業の効率化を図るために利用する方が多いかと思います。
しかし、音声入力の精度が悪く正しく文字起こしできていなければ、逆に業務効率が悪くなってしまいます。
そのような事態を招かないためにも、Googleドキュメントで音声入力を利用しようと思われている方は、精度を高める方法について理解しておくことが大切です。
そこで、この項目では音声入力の精度を高める3つの方法を解説します。
なお、スマホやボイスレコーダーできれいに録音する方法については、以下の記事もぜひ参考にしてください。
関連記事:ボイスレコーダーできれいに録音したい!環境・話し方のコツを詳しく解説
音声が拾いやすい環境にする
音声入力の精度を高めるには、音声が拾いやすい環境にすることが大切です。
マイクの種類により推奨距離は変わるものの、口元とマイクの距離は1m以内で使用するのが最適な距離だといわれています。
そのため、会議室で大きいテーブルにマイク1つだけ置いている場合、距離が近すぎたり、離れすぎたりすることによって、マイクが音声を上手く拾えない場合があります。
このような場合、マイクの位置を変えることで、認識精度を上げられる可能性が高いです。
また、録音する際は、できるだけ雑音が少ない静かな環境で行うようにしましょう。
できるだけ雑音を無くすことにより、認識精度をさらに高められる可能性があります。
たとえば、空調設備の音や周囲の話し声、会議中に紙をめくる音といった、雑音が発生する要因は多く存在します。
雑音すべてを無くすことは難しいかも知れませんが、少し意識するだけで音声認識精度を高めることが可能です。
通信環境を安定させる
通信環境を安定させることも、音声認識の精度を上げるために重要なポイントです。
通信環境が悪いと、正常に音声を認識できなくなる恐れがあるためです。
とくにWeb会議などでは通信が途切れた際に音声も一緒に途切れるため、ポケットWi-Fiなどよりも光回線などの安定した通信環境で行うようにしましょう。
不具合に備えて、複数の回線を用意しておくのも手段の1つです。
話し方に気を付ける
できるだけ人間が聞いて分かりやすいように喋るよう意識してください。具体的には、できるだけ滑舌良く喋るようにすると良いでしょう。
ボソボソ喋ってしまうと、人間でも聞き取りにくいのと同じように、音声認識で文字起こしする際にも上手く認識できない可能性が高いです。
そのため、できるだけ一音一音しっかりと発するよう意識してください。
また、音を飛ばさないようにするのも大切なポイントです。
音が多少飛ぶくらいであれば、音声認識に影響しないこともありますが、徐々に音声認識精度が落ちてしまう要因になりますので注意する必要があります。
さらに一定の適切な音量で喋ることも精度を上げるポイントです。
極端に大きい声や小さい声の場合、人間でも聞き取りにくく感じてしまいます。そのため、一定の適切な音量で喋るように意識しましょう。
ただし、この適切な音量はマイクにより変わってくるため、自分が使っているマイクにとってどの程度の音量であれば精度が高いのか把握する必要があります。
発話では、先頭や末尾の声量が小さくなることも多く、そのような場合に上手く認識されないケースが少なくありません。
先頭や末尾もできるだけ一定の音量で発言するよう心掛けましょう。
文字起こしツール『Rimo Voice』を使うのもおすすめ
Googleドキュメントを使うのも手段のひとつですが、より高精度な文字起こしを実施したい方には、『Rimo Voice』がおすすめです。

日本語に特化したAIが、「えーっと」「あの」などのフィラーを自動で除去し、精度の高い文字起こしを行います。
リアルタイムで録音しながら文字起こしをすることも可能ですし、録音・録画済みの音声や動画のデータをアップロードすることもできます。
文字起こしだけでなく、文脈を踏まえた要約作成機能も搭載されており、議事録などの資料をスピーディーに作成できるのも嬉しいポイントです。
出力された文字起こしや要約は、同じ画面でそのまま編集できます。
URL共有機能や共同編集機能もあり、セキュリティ対策がしっかりとしているため、社内・社外での共有や管理も容易です。
話者識別機能により、誰の発言かを瞬時に判断できるのも人気の秘訣です。
無料トライアルもあるため、ぜひまずは試してみてください。
まとめ

Googleドキュメントは、スマホ・PC両方の文字起こしに対応しています。
Googleドキュメントで音声入力をしたいと思っている人は、それぞれの方法についてしっかりと理解しておくことが大切です。
実際にGoogleドキュメントで文字起こしをする際には、句読点が入らない、勝手に入力が止まるといった注意すべき点があるため、しっかりと押さえておきましょう。
また、Googleドキュメントで音声入力の精度を高めるためには、音声が拾いやすい環境にしたり、通信環境を安定させたりすることが大切です。
今回解説した方法や、注意点、精度を高める方法を参考にすることで、Googleドキュメントの音声入力を効果的に利用できるため、ぜひ参考にしてみてください。
関連記事
タグ
- 文字起こし
- 業務効率化
一覧に戻る



