一覧に戻る
Teamsで会議をレコーディング(録音・録画)する方法!保存・共有するやり方も紹介

「Teamsで会議の内容を録画するにはどうすれば良い?」
「録画した内容の編集や共有の方法は?」
Microsoft Teamsで会議の内容を記録して参加者に共有したいものの、やり方が分からずに困っていませんか?
本記事ではTeamsのレコーディング機能を活用したい方のために、録画方法から共有の仕方まで詳しく解説します。
多くの方が抱える疑問やトラブルへの対処方法もご紹介しますので、Teamsを使って会議や打ち合わせをする機会が多い方はぜひ参考にしてみてください。
Microsoft Teamsのレコーディング機能とは?
Microsoft Teamsはマイクロソフト社が提供するコミュニケーションツールです。チャットやオンライン会議などが利用でき、リモートワークで作業を効率化するために多くの職場で活用されています。
Microsoft365とTeamsを連携すると、チャットやオンライン会議だけでなくさまざまな機能を利用できます。Teamsで利用できる機能は主に以下の6つです。
オンライン会議
チャット
音声通話
ファイルの共有
共同編集
スケジュール管理
Microsoftアカウントを持っていれば基本的な機能は無料で始められます。
さらにTeamsはレコーディング機能を搭載しており、オンライン会議や音声通話の内容を簡単に録音できます。レコーディング機能の利用は有料版に申し込む必要がありますが、会議や通話の内容を振り返りたいときに非常に便利です。オンライン会議中にリアルタイムで文字起こしを表示させるのも可能です。
一般法人向けのプランであれば、月額599円(年払い)からレコーディング機能を利用できます。※2025年7月現在
Microsoft Teamsで会議をレコーディングする方法【録音・録画】
Teamsで会議のレコーディングする方法を以下の3つに分けて紹介します。
パソコンでレコーディングする場合の手順
スマホでレコーディングする場合の手順
会議を自動でレコーディング開始する手順
Teamsのレコーディング方法は非常に簡単です。レコーディングの手順を画像を用いて説明しますので、ぜひ本章の内容を見ながらTeamsのレコーディング機能を使ってみてください。
パソコンでレコーディングする場合の手順
Teamsを使ってパソコンでレコーディングする手順は、以下のとおりです。
1.会議を開始するか、会議に参加する
2.画面上部にある「その他」をクリック

3.「レコーディングと文字起こし」をクリック
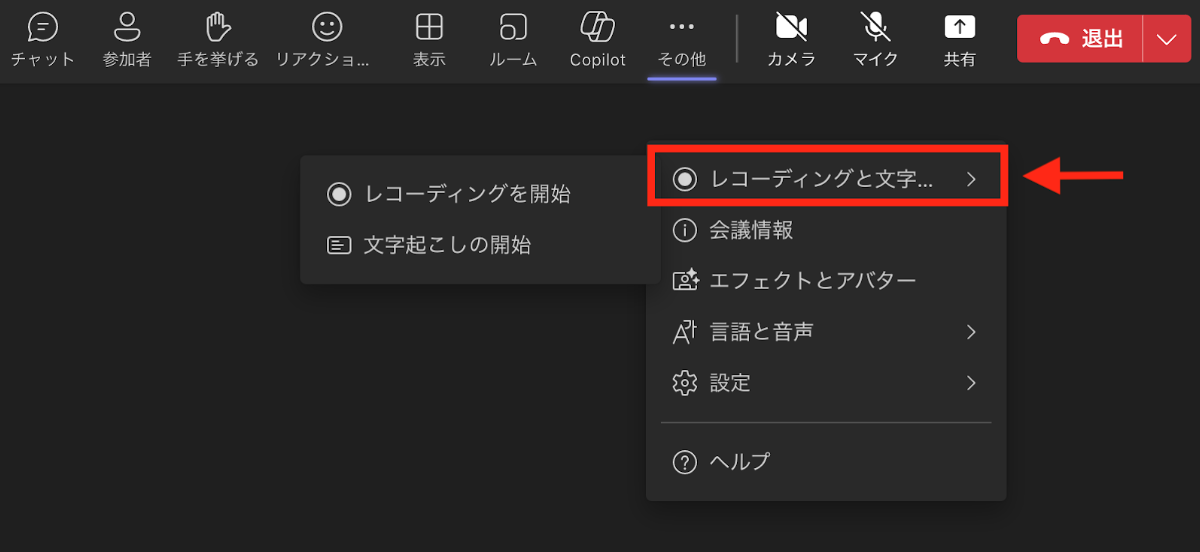
4.「レコーディングを開始」をクリック
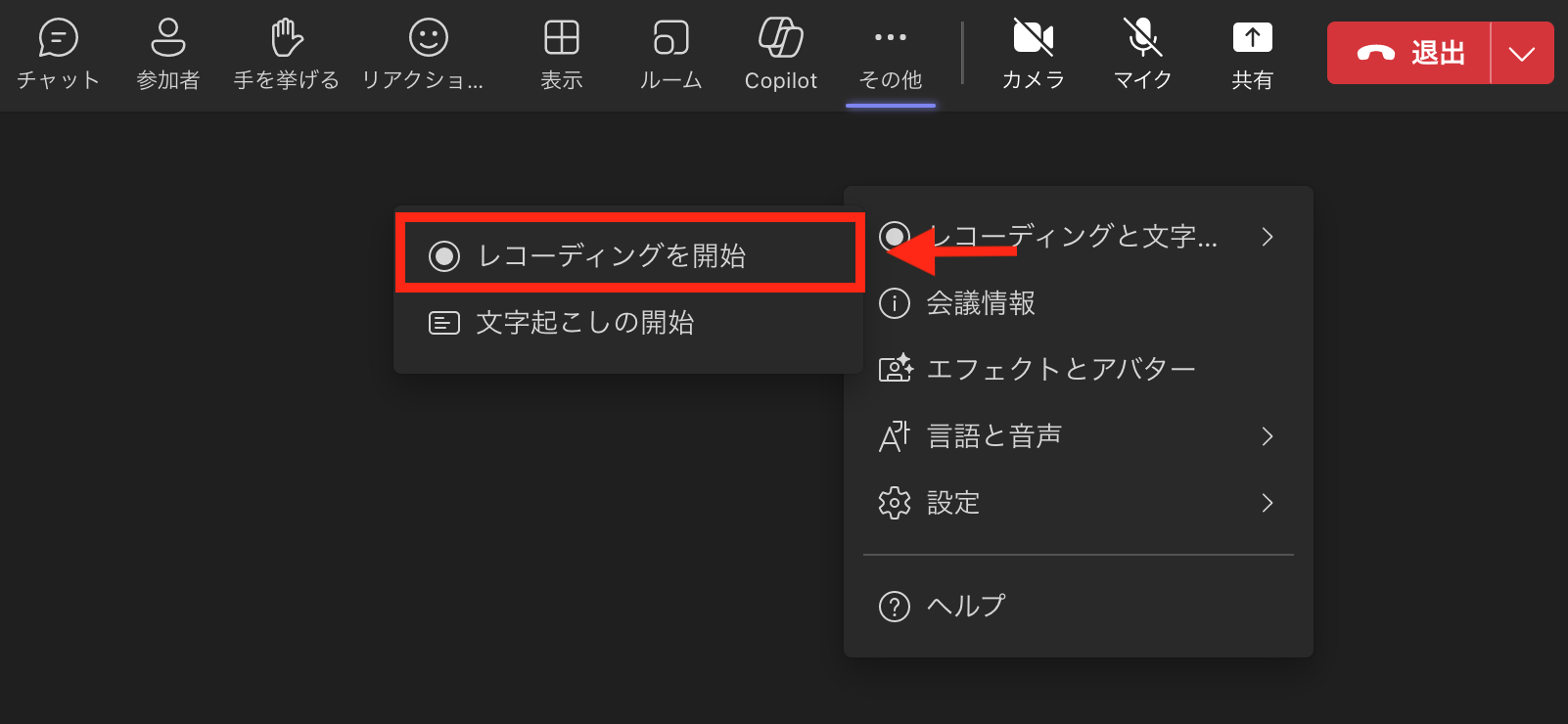
会議終了後、同じ手順で「レコーディングの停止」をクリックするとレコーディングが終了します。
レコーディングを始めると、会議の参加者全員にレコーディング開始の通知が届きます。
なお、「レコーディングを開始」をクリックするだけで文字起こしも同時に開始されますが、録画せずに文字起こしだけを開始したい場合は、「文字起こしの開始」をクリックしましょう。
スマホでレコーディングする場合の手順
Teamsはスマホからでもレコーディングが可能です。レコーディングの手順は以下のとおりです。
1.会議を開始するか、会議に参加する
2.画面下部にある「・・・」をタップ

3.下までスクロール
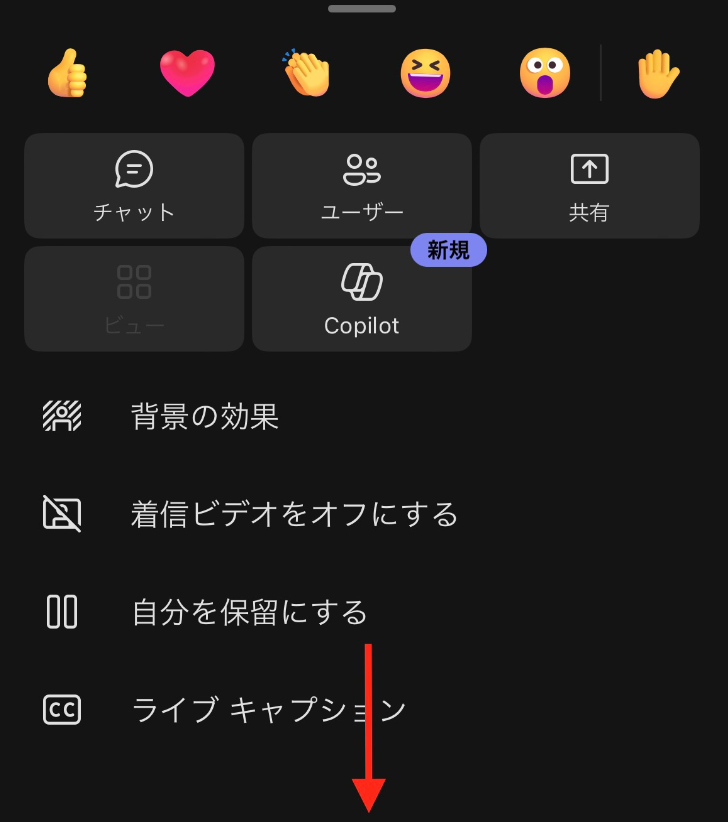
4.「レコーディングを開始」をタップ
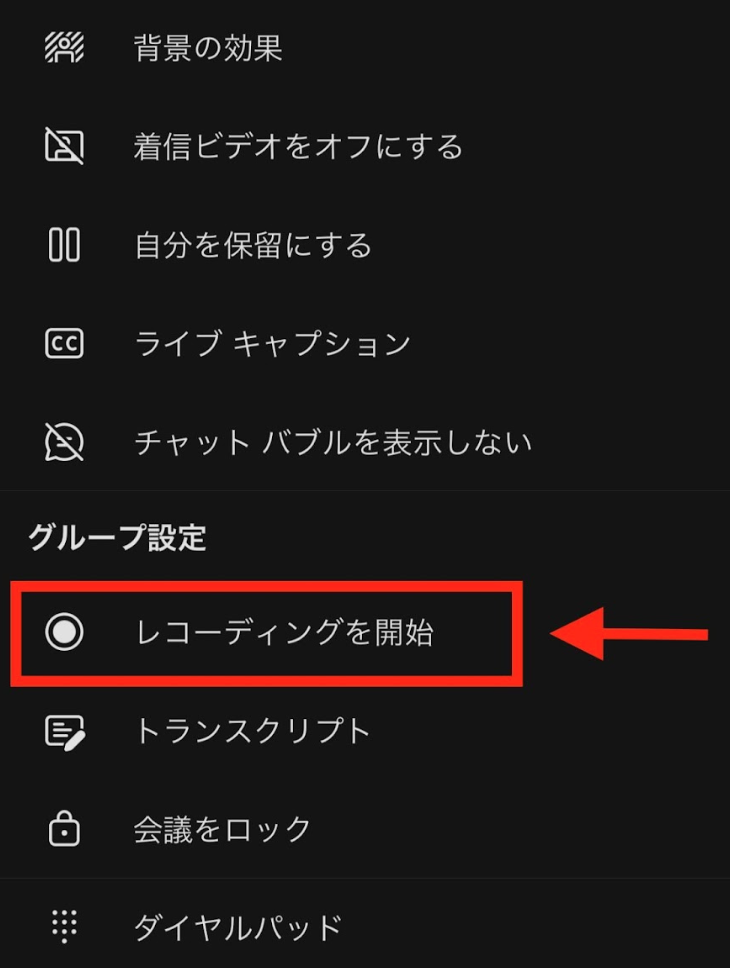
レコーディングを終了する場合は、同じ手順で「レコーディングの停止」をタップしましょう。
パソコンと同様にレコーディングを開始すると参加者全員に通知が届きます。レコーディングを始めるだけで同時に文字起こしも開始されます。
しかし、スマホでレコーディングする場合は、パソコンと違って文字起こしは会議終了後にしか見られませんので覚えておきましょう。
会議を自動でレコーディング開始する手順
Teamsアプリで事前に設定を行っておくと、会議を自動でレコーディングしてくれます。自動でレコーディング開始する手順は以下のとおりです。
1.Teamsアプリのカレンダーから会議を作成する
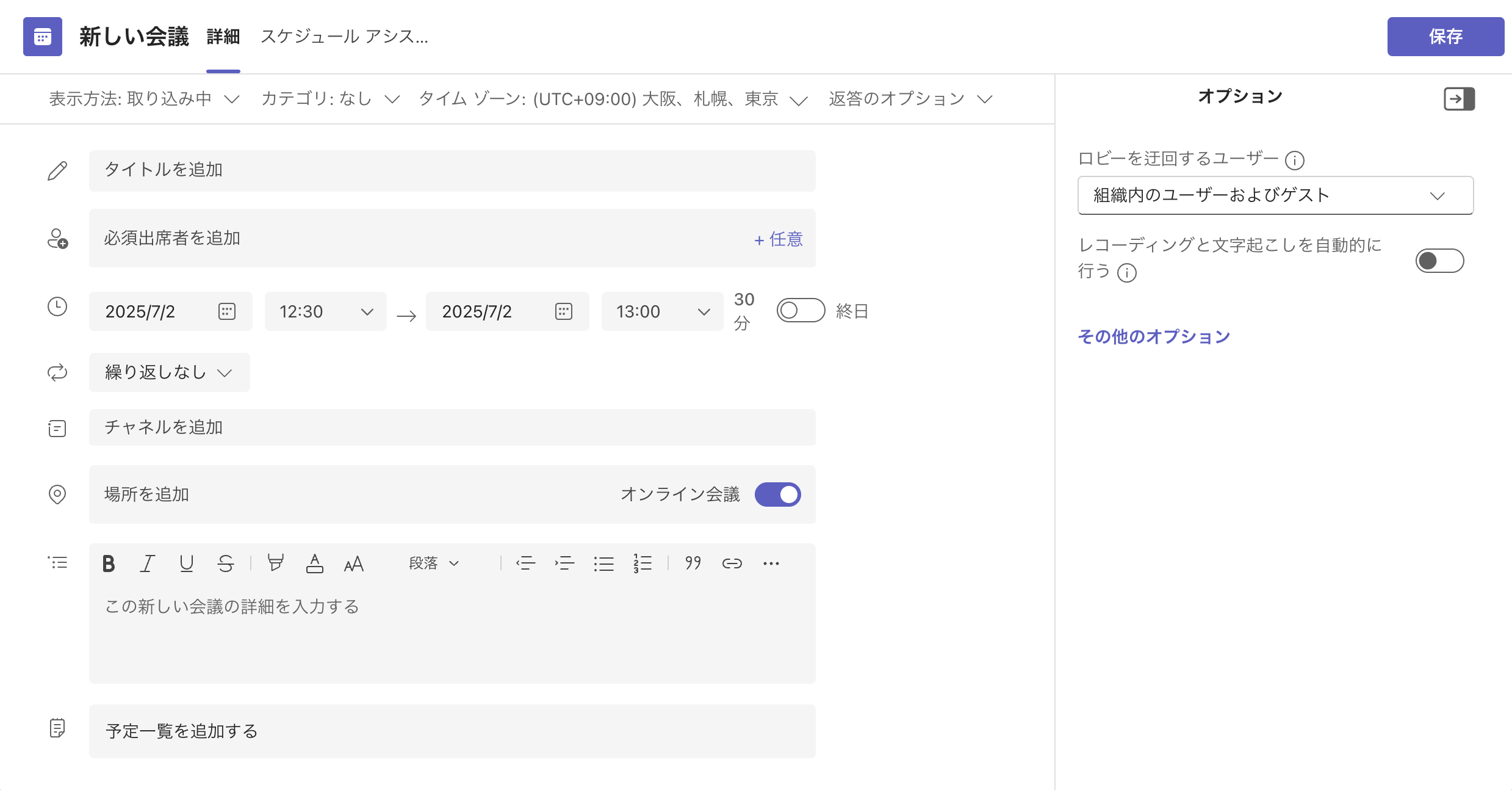
2.右側に表示されている「オプション」で「レコーディングと文字起こしを自動的に行う」をオンにし、「この会議の音声言語」で任意の言語を選択
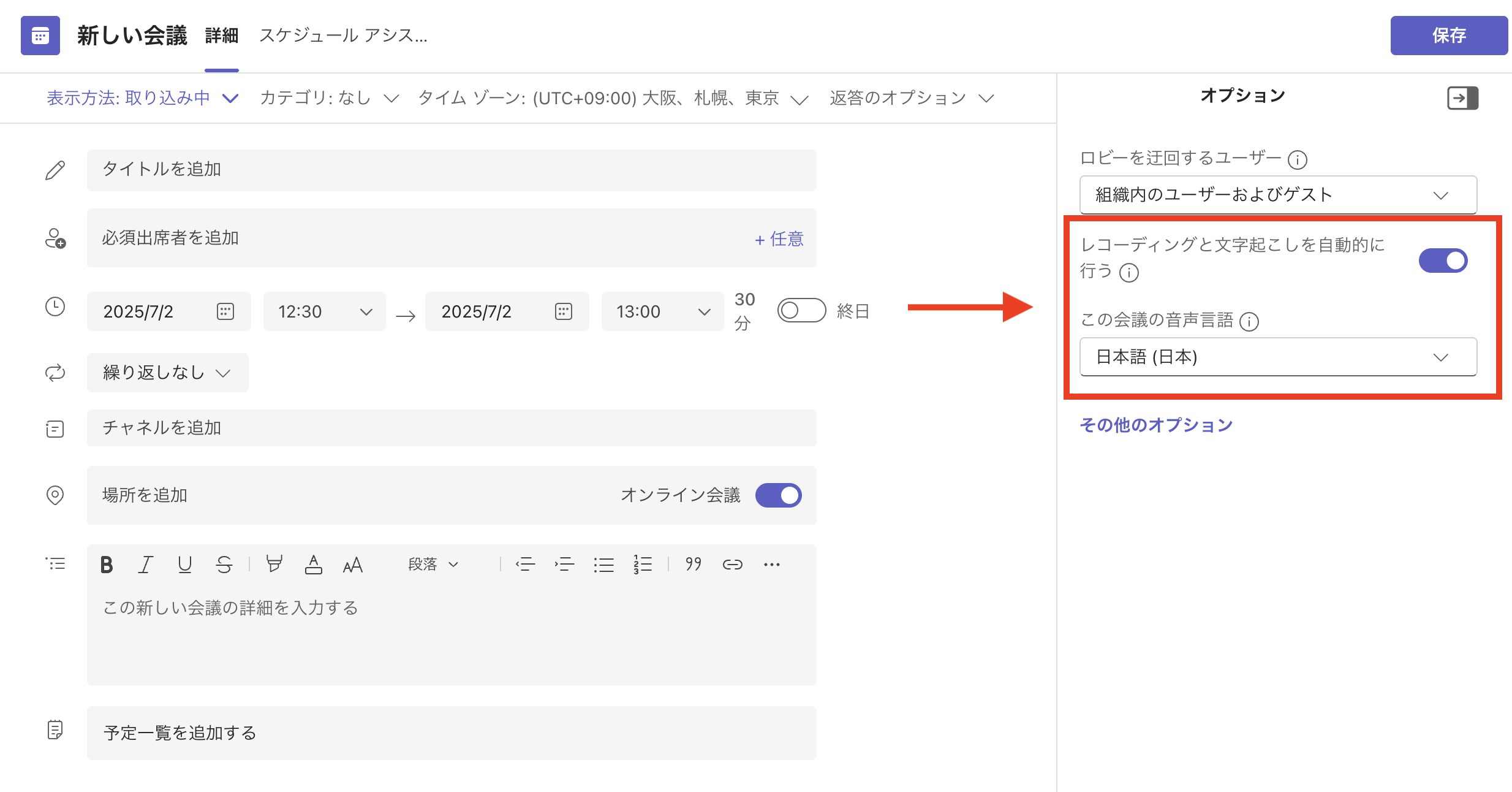
3.会議のスケジュールを保存する
定期的に開催される会議では、初回の予約時に自動録画を有効にしておくと、以降の回でも自動的に録画が行われます。
Microsoft Teamsでレコーディングしたデータの保存先
会議のレコーディング記録は、SharePointまたはOneDriveに保存でき、会議が開始された場所によって保存先が変わります。
Teamsのチャネル会議のレコーディングはSharePointに、チャットなどそのほかの会議のレコーディングはOneDriveに保存されます。
【チャネル会議の録画データ保存先】
チーム>一般>ファイル>Recordings
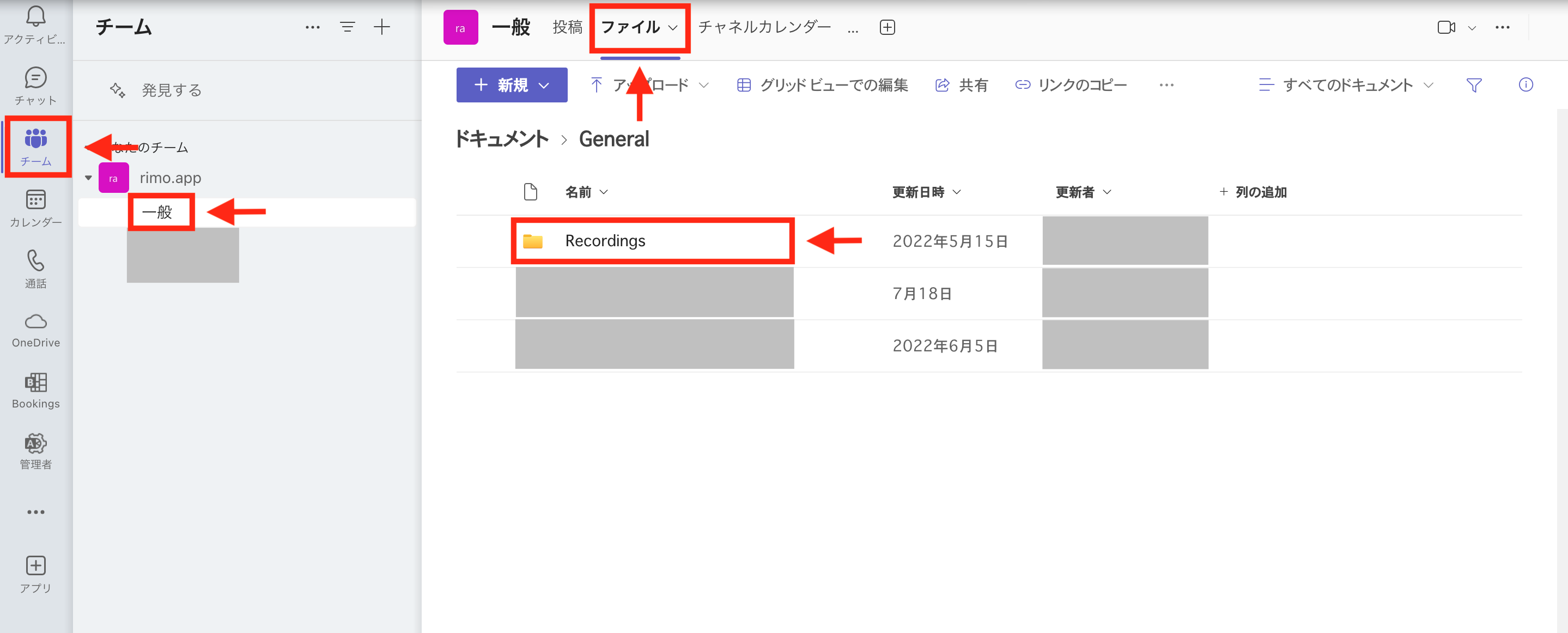
【その他の録画データの保存先】
OneDrive>マイファイル>Recordings
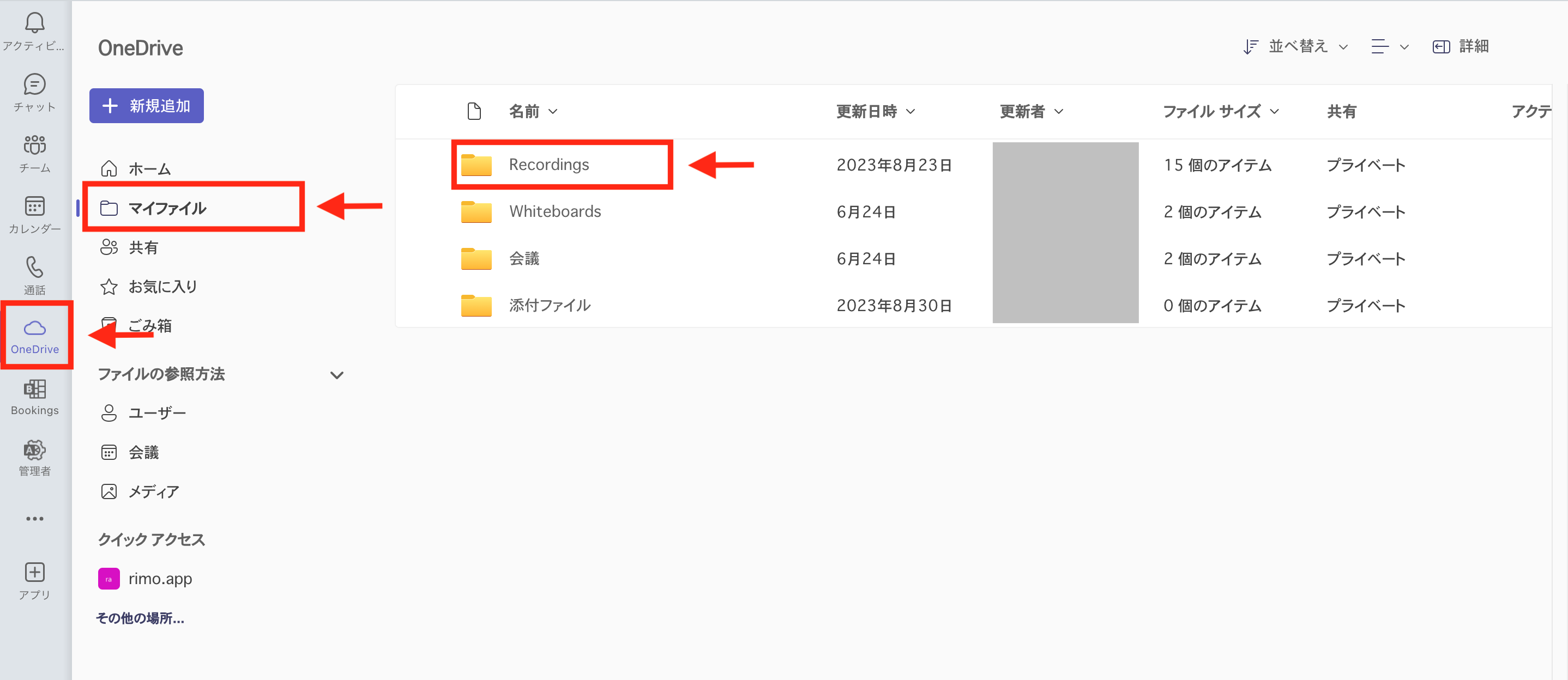
レコーディングの内容は、Teams上や保存先のSharePointまたはOneDriveで再生可能です。
会議終了後にチャネルまたはチャットにレコーディングのデータが表示されます。データをクリックするだけでTeams上での再生ができます。
関連記事:Zoom録画(レコーディング)データはどこに保存される?保存先の確認と変更方法について解説
Microsoft Teamsでレコーディングしたデータ共有方法
レコーディングデータは、リンクやダウンロードしたデータを送付して共有できます。リンクを共有したい場合は、対象のファイルのメニューから「リンクをコピー」をクリックし、コピーしたURLをメールやチャットなどで送信しましょう。
さらにレコーディングデータの共有には、ほかの方法もあります。より効率的な共有方法として、「OneDrive」と「SharePoint」にわけて紹介します。
OneDriveで共有する場合の手順
OneDriveでレコーディングデータを共有する場合は、以下のステップで行います。
1.OneDriveのマイファイルから、対象のファイルにカーソルを合わせる
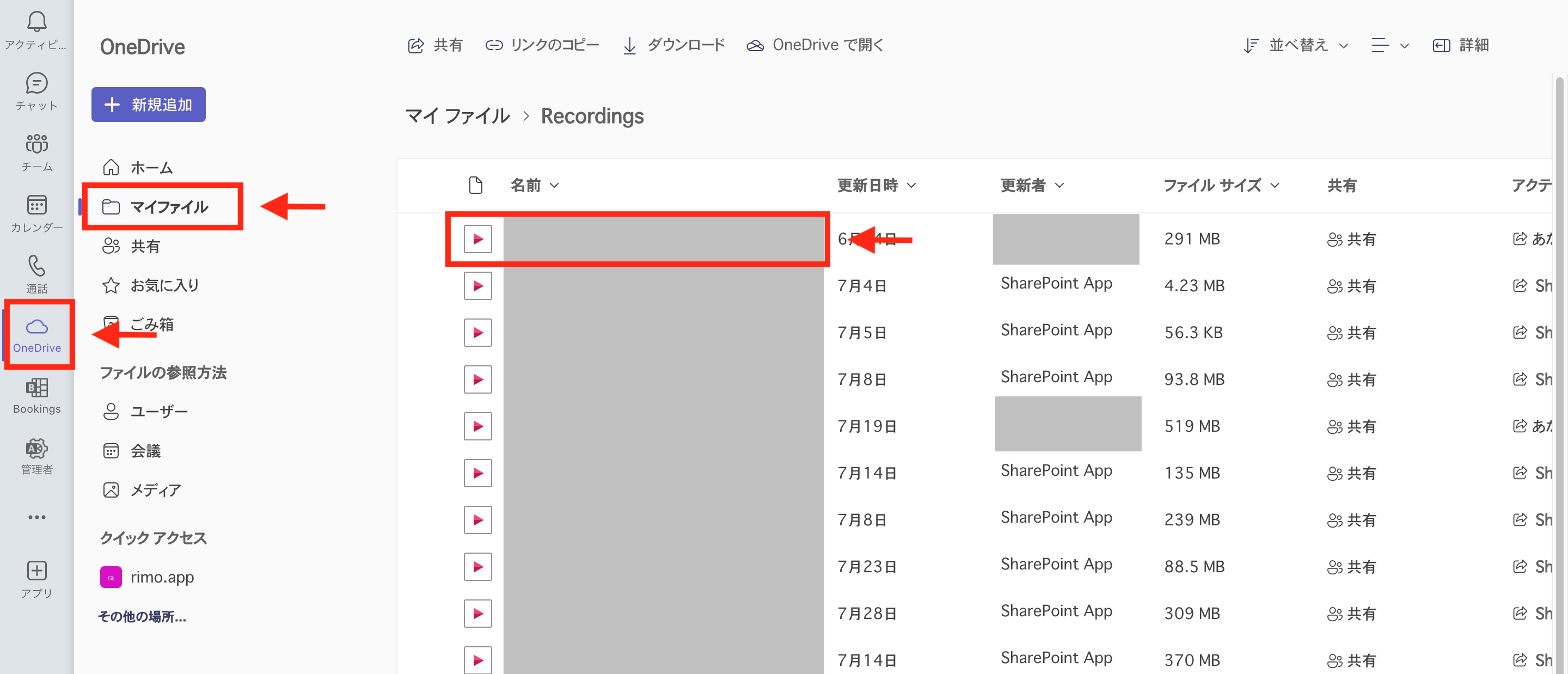
2.「・・・」をクリックし、「共有」を選択
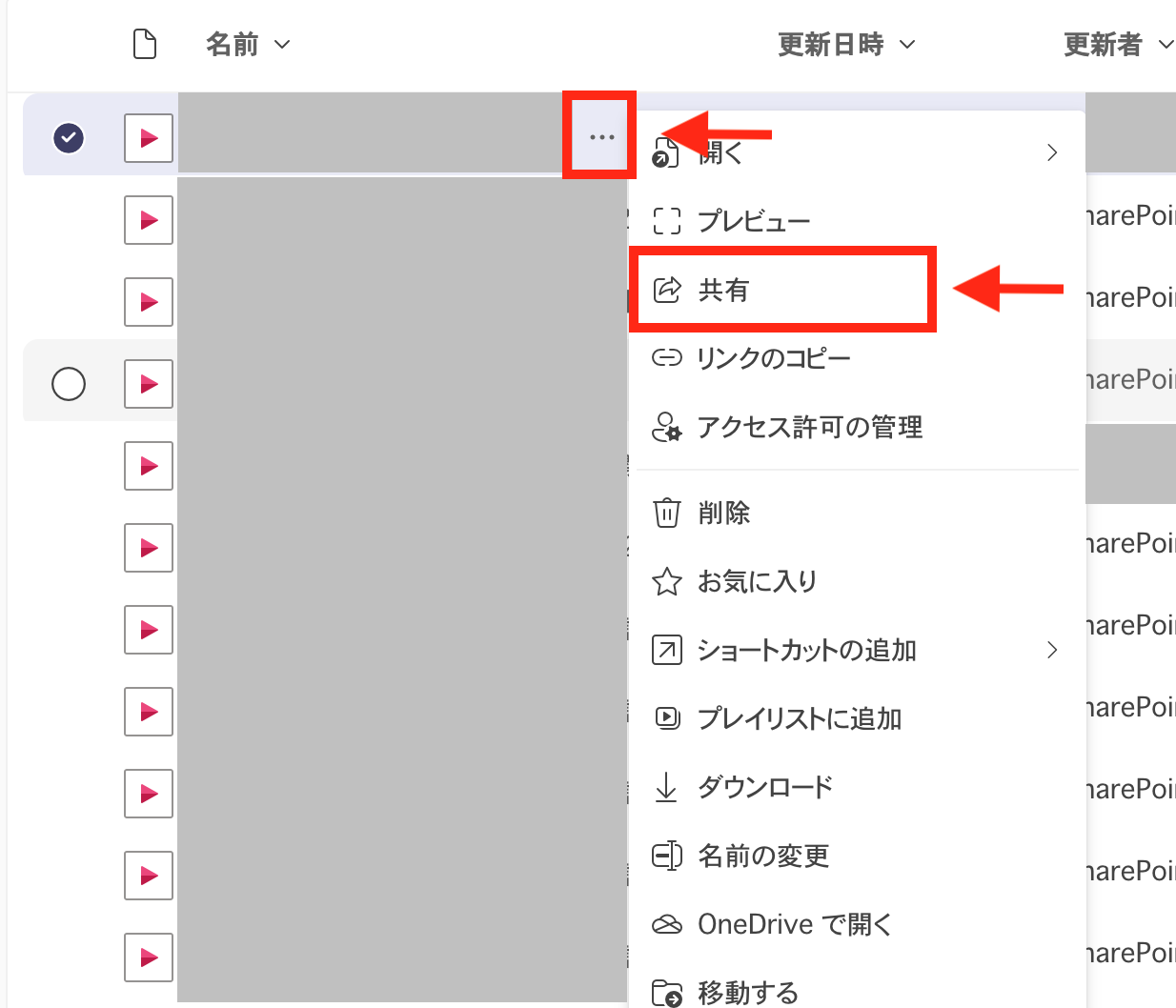
3.送信先を入力して送信
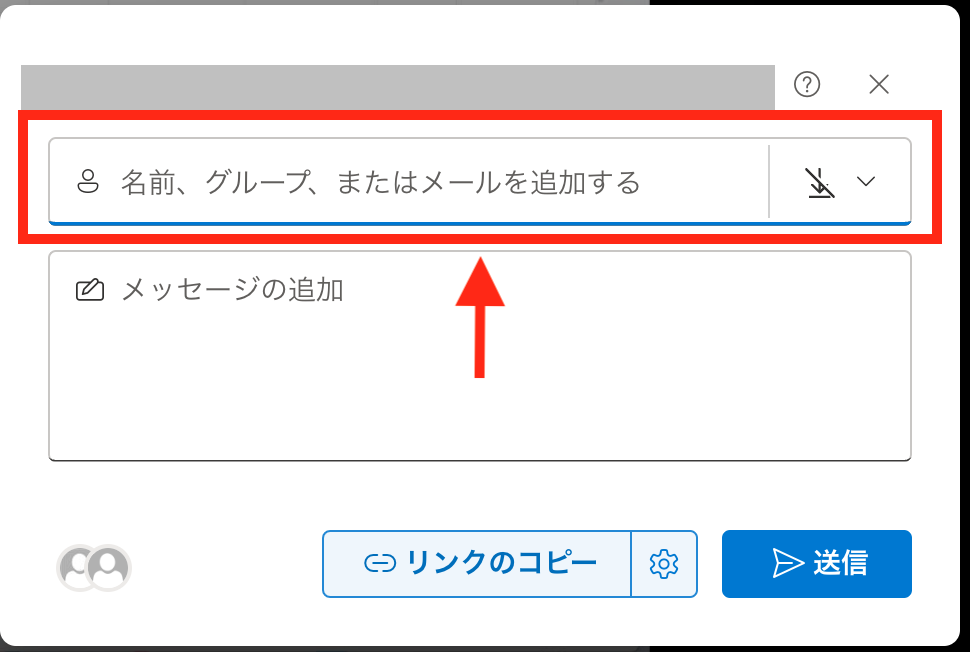
SharePointで共有する場合の手順
SharePointでレコーディングデータを共有する場合は、以下の手順で行います。
1.共有したいファイルの一覧を表示し、対象のファイルにカーソルを当てる
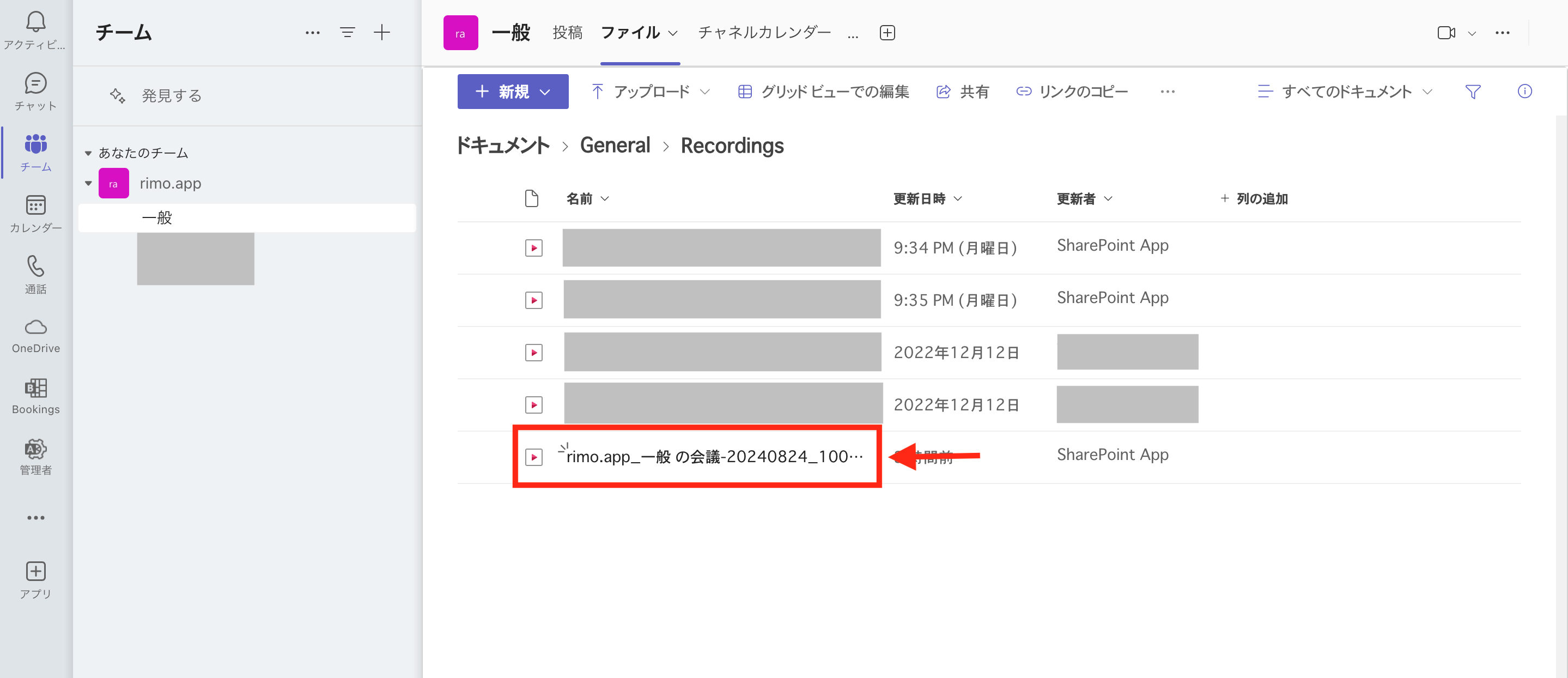
2.「・・・」をクリックし、「共有」を選択
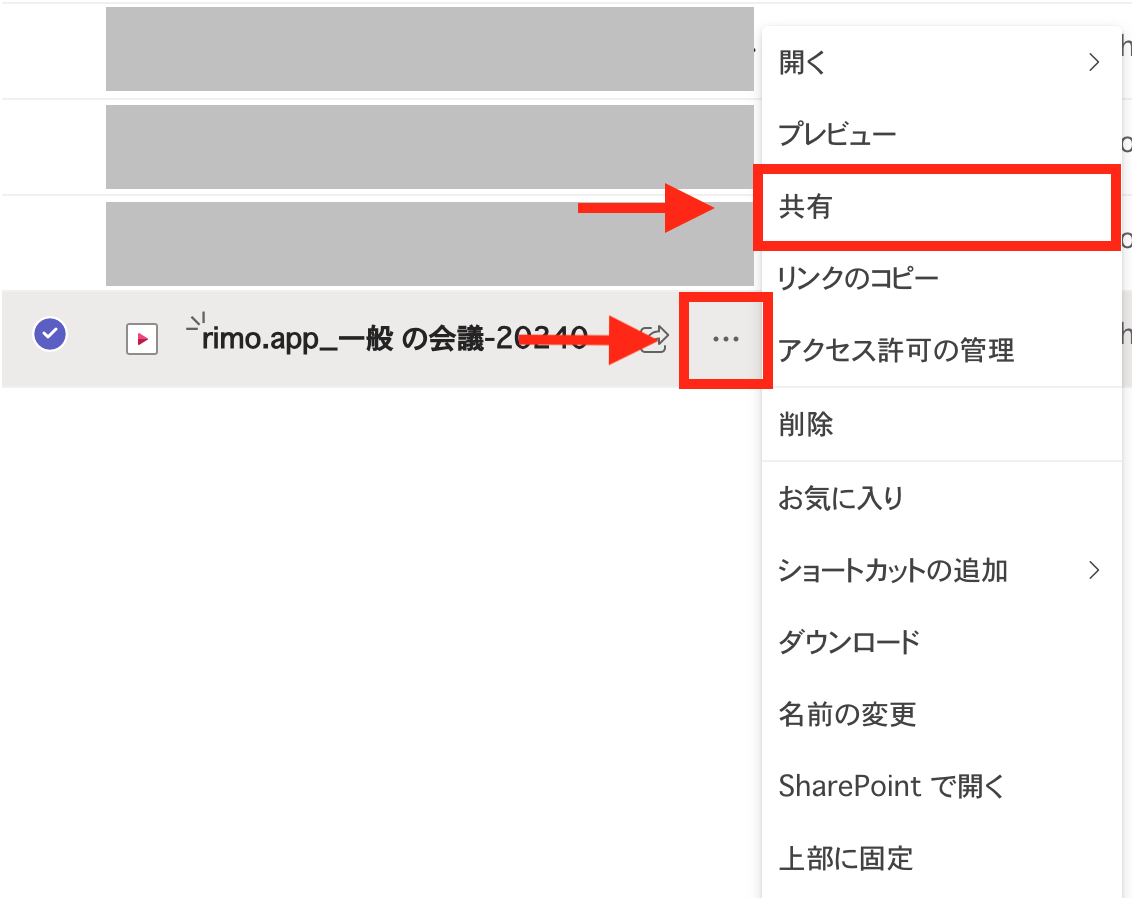
3.送信先を入力して送信
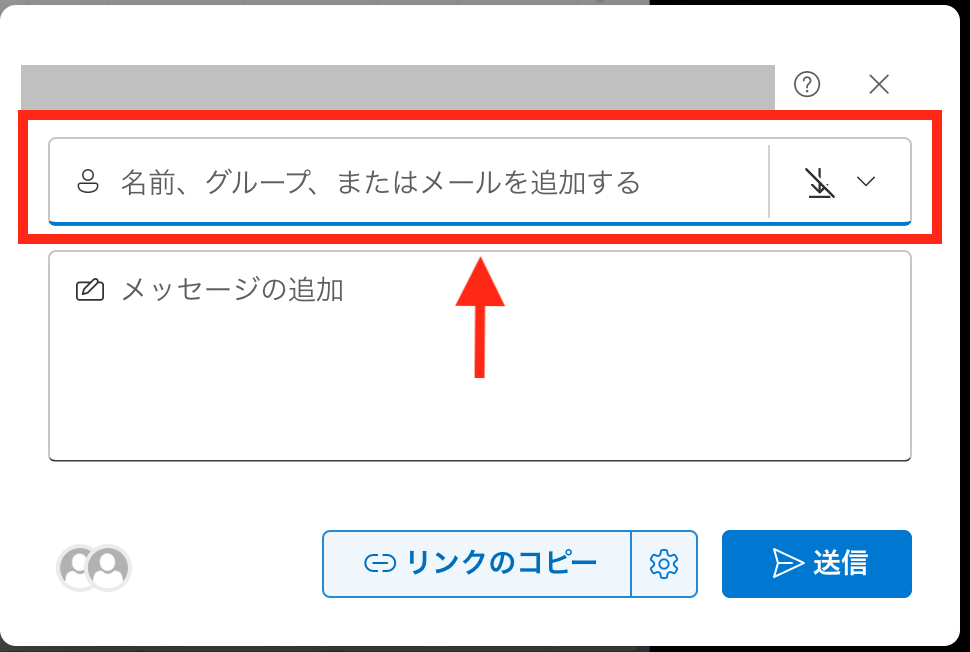
Microsoft Teamsで通知せずにレコーディングする方法
Teamsでは、会議をレコーディングすると参加者全員に通知が表示される仕組みになっており、標準機能を使用しての録画・録音はできません。
どうしても通知なしで会議内容を記録したい場合は、外部の画面録画ソフトを使用するという方法もあります。これにより、通知を出さずに音声や映像の保存が可能です。
しかし、参加者の同意なしに録画・録音を行うのはトラブルに繋がる可能性があるため、推奨はしません。
実施する際は必ず配慮を忘れず、記録の必要性や目的を明確にして慎重に判断しましょう。
Microsoft Teamsでレコーディングする際の5つの注意点
Teamsでレコーディングする際は以下の5つに注意しましょう。
無料版のMicrosoft Teamsではレコーディング機能は使えない
録音・録画したデータには有効期限が設けられている
レコーディングできるのは音声やビデオに限られる
レコーディング前に会議参加者の許可を取る必要がある
バッテリーが不足しないように注意するべき
レコーディングするときの注意点について詳しく解説します。
無料版のMicrosoft Teamsではレコーディング機能は使えない
Teamsでは、Microsoftアカウントを持っていれば誰でもオンライン会議やチャットなどが使用できます。先ほども述べましたが、レコーディング機能に関しては有料版に申し込む必要があるため注意しましょう。
そのほかにも、有料版に申し込むと機能制限の緩和やサポートが受けられます。無料版との違いとして以下の3つが挙げられます。
会議開催時間の制限が無料版の60分から24時間に拡大
会議参加者数の制限が無料版100名から最大300名に拡大
24時間年中無休の電話とWebによる問い合わせやサポートが受けられる
レコーディング機能を使いたい方や長時間・大人数で会議をする機会が多い方は、ぜひ有料版に申し込んでみてください。
録音・録画したデータには有効期限が設けられている
レコーディングしたデータには有効期限が設けられており、期限が過ぎると動画のファイルは自動的にゴミ箱に移動します。
既定の有効期限は120日です。会議をレコーディングし、共有したい場合は必ず有効期限内にダウンロードしましょう。
管理者側で有効期限の無効化や、任意の期限を設定するのも可能です。
レコーディングできるのは音声やビデオに限られる
Teamsでレコーディングできるのは音声やビデオに限られます。レコーディングできないものは以下の5つです。
4人以上の映像
同時に4人以上の参加者が顔を映し出している場合、一部映像が録画されません。
Microsoft Whiteboardや注釈
会議中に使用したホワイトボードや、そのうえに書き込んだメモは録画されません。
OneNote
会議中に共有したノートは記録されません。
アプリで共有されたコンテンツ
Teams内のアプリを使って共有された内容は、録画に含まれません。
PowerPoint Liveの動画やアニメーション
PowerPoint Liveで発表しているとき、スライドに差し込まれた動画やアニメーションはレコーディングされません。
レコーディング前に会議参加者の許可を取る必要がある
会議内容を参加者に無断でレコーディングするのは推奨しません。無断でレコーディングするとトラブルになる恐れがあるため注意が必要です。
無許可での録音・録画を禁じている法律はありませんが、万が一意図せず録画しているのが相手に知られてしまった場合、関係が悪化する可能性があります。
レコーディングの目的を伝えたうえで、事前に参加者から許可を取って録画しましょう。
バッテリーが不足しないように注意するべき
長時間の会議や複数のアプリを立ち上げている状態での会議は、バッテリーが急速に減る恐れがあります。
重要な会議の内容をきちんとレコーディングするために、事前にフル充電しておきましょう。
電源に繋げられる環境にいるときは、電源を繋いだまま会議を始めるのをおすすめします。さらに会議中の急な充電にも対応できるように、大容量のモバイルバッテリーを用意しておくと安心です。
Microsoft Teamsでレコーディングができない3つの原因と対処法
Teamsでレコーディングができない原因として以下の3つが挙げられます。
レコーディングができない設定になっている
ゲストアカウントで参加している
容量が不足している
レコーディングができずに困っている方だけでなく、これから初めてレコーディングを行う方も事前に覚えておきましょう。
レコーディングができない設定になっている
Teamsでは主催者側の設定によってレコーディングができない場合があります。会議の主催者は、Microsoft Teams 管理センターで会議の記録を許可できます。
会議のレコーディングを許可する方法は以下のとおりです。
Microsoft Teams 管理センターで「会議」をクリック
「会議ポリシー」を選択
編集するポリシーを選択
「会議のレコーディング」を「オン」に切り替える
「保存」を選択
会議でレコーディングする必要がある場合は、事前に確認し、設定してもらうようにしましょう。
ゲストアカウントで参加している
レコーディング機能が使用できるのは、社内の人間だけに限られます。
ゲストアカウントで参加している会議ではTeamsのレコーディング機能は使えません。会議中、録画や文字起こしのためのボタンは表示されず、さらに会議終了後にチャットに投稿されたレコーディング内容も視聴できません。
ゲストアカウントで参加している方の対処法としては、会社のTeamsに新しくアカウントを作成することが挙げられます。
容量が不足している
会議のレコーディングデータはSharePointまたはOneDriveに保存されますが、容量が不足している場合、録画できません。
SharePointまたはOneDrive内の不要なファイルを削除してから録画すると、容量不足に対処できます。
仕事を進めるなかで、ファイルの数が増えると容量が圧迫されます。定期的に使用している容量を確認し、使わなくなったファイルは別のクラウドサービスや自身のPCに保存するか、削除しましょう。
Microsoft Teamsでレコーディングした会議データの活用方法
Teamsでレコーディングした会議データの活用方法として、レコーディングデータをそのまま参加者に共有する方法と、議事録を作成して共有する方法の2つが挙げられます。
それぞれのメリットやデメリットについても触れながら、詳しく解説していきます。
録音・録画データをそのまま共有する
会議データの活用方法1つ目はメールやチャットなどでレコーディングデータをそのまま共有する方法です。
会議の内容は、会議終了後すぐに参加者に共有するのが重要です。データをそのまま共有する方法であれば、時間をかけずにデータを送れるため、参加者がすぐに会議の内容を振り返れます。
一方で、参加者がレコーディングデータをすべて見るのには時間がかかります。短時間で内容を振り返れないうえに、要点がつかみにくいのがデメリットです。
議事録を作成して共有する
Teamsでレコーディングした会議データを活用する方法の2つ目は、会議内容の議事録を作成してから共有する方法です。要点を簡潔にまとめることで、参加者がスピーディーに内容を理解しやすく、おすすめの方法です。
しかし人間が1から議事録を作成するには文字起こしや要約に時間がかかります。議事録に時間をかけると、ほかの業務が進まなくなり、議事録作成者の仕事の効率が悪くなる恐れがあります。
近年ではAIを活用した文字起こし・要約ツールが登場しており、上手に活用すれば短時間で質の高い議事録を作成できて便利です。
AIツールを利用すると、時間がかかる議事録作成のデメリットをカバーできます。
関連記事:Zoomで文字起こしをする3つの方法を分かりやすく解説!おすすめのツールも紹介
『Rimo Voice』ならレコーディング(録音・録画)しながら議事録を自動作成!
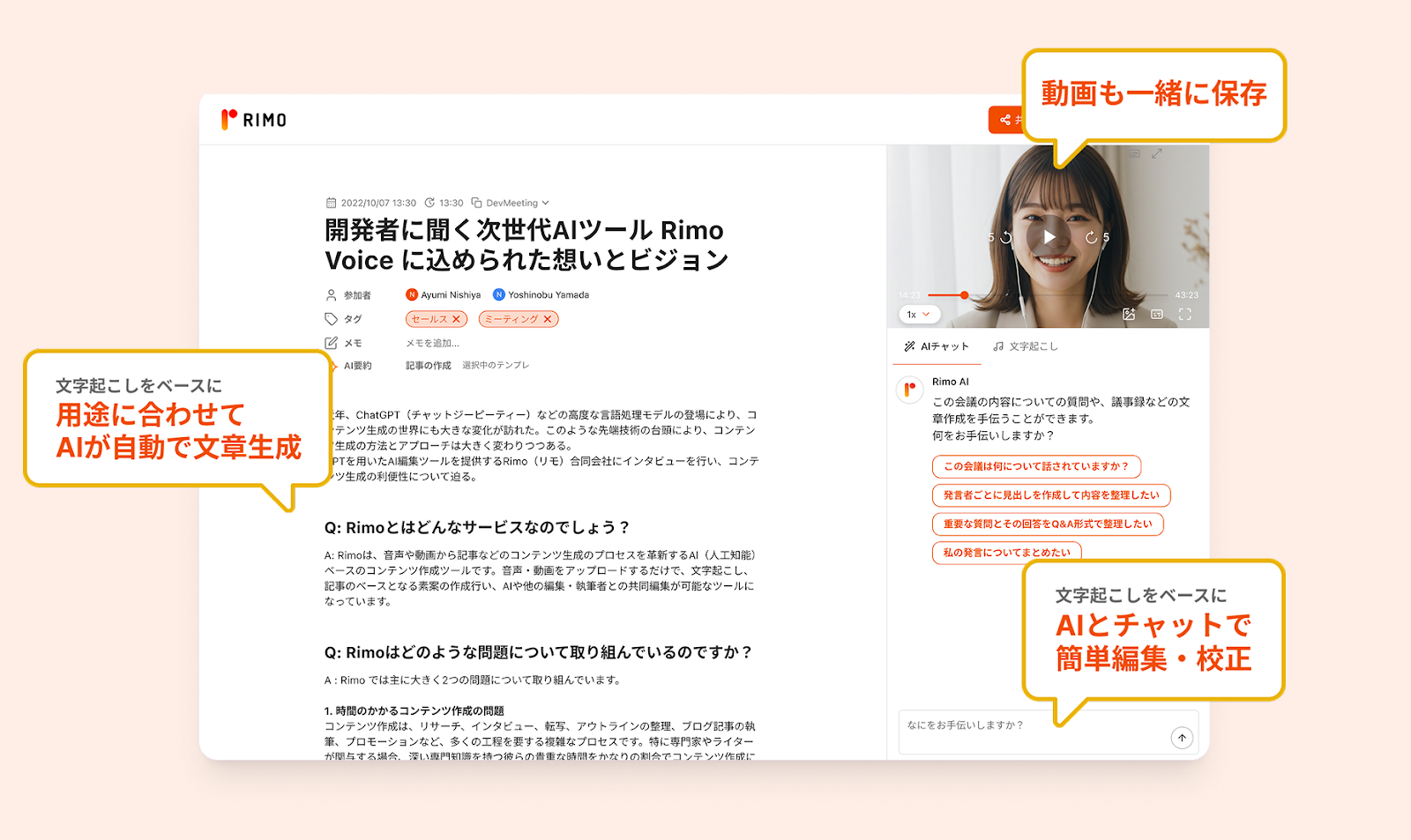
Teamsの会議を議事録にして共有したい方には、月額4,500円から利用できる『Rimo Voice』がおすすめです。
Teamsでもリアルタイム文字起こしは可能ですが、議事録の体裁を整えたり、要約する作業はどうしても手間がかかってしまうでしょう。
『Rimo Voice』ならTeamsの会議をレコーディング(録音・録画)しながら、AIが文字起こしと要約を自動生成します。自分が主催者でないTeams会議も録画でき、動画も同時に保存できるため、あとから映像付きで要点を振り返るのも簡単です。
生成された議事録はURLですぐに共有できるため、会議直後からメンバー全員が内容を確認でき、その後のタスクもスムーズに動き出せます。
また、Google/OutlookカレンダーにBotを連携しておけば、会議は自動で録画予約されるため毎回レコーディング設定をする手間がなく、録画漏れも防げます。
1週間の無料トライアルも実施しているので、ぜひ一度ご体感ください。
Microsoft Teamsのレコーディングに関するよくある6つの質問
Teamsのレコーディングに関して、よくある質問6つをご紹介します。
レコーディングに時間制限はありますか?
レコーディングした録画データをダウンロードできないのはなぜですか?
レコーディングを実施しても途中で止まるのはなぜですか?
レコーディングしたのに音声が聞こえないのはなぜですか?
レコーディングしたデータは削除できますか?
レコーディングしたデータのサイズはどれくらいですか?
上記の質問に対して詳しく回答しますので、ぜひ参考にしてください。
レコーディングに時間制限はありますか?
レコーディングの最大時間は4時間または1.5GBです。この制限を超えると自動的に終了し、別データとしてレコーディングが再開されます。
4時間以上の長時間にわたる会議の場合、中途半端なところでレコーディングを中断されたくないときは工夫が必要です。会議の合間の休憩時間にいったんレコーディングを終了し、再開後に新しく録画しましょう。
レコーディングした録画データをダウンロードできないのはなぜですか?
Teamsの録画データがダウンロードできない理由として、データの有効期限が過ぎている可能性があります。録画データの有効期限は既定で120日です。有効期限が切れるとデータを参照できなくなります。
チャネル会議ではレコーディングを実施した人のみが、非チャネル会議では参加者全員がデータの有効期限を延長可能です。
会議終了後すぐのダウンロードが望ましいですが、すぐに対応できない場合は有効期限が切れる前に延長しましょう。
レコーディングを実施しても途中で止まるのはなぜですか?
録画データのダウンロードが未完了の状態で再生してしまうと、途中で止まるなどのエラーが発生する場合があります。
Teamsで長時間レコーディングを実施すると、動画ファイルの容量が大きくなるため、ダウンロードに時間がかかります。
対処法としては、十分にダウンロードが完了してからの再生や、画質を下げる設定が効果的です。動画の画質を下げるとデータの読み込みが軽くなり、再生がスムーズに行える可能性が高まります。
レコーディングしたのに音声が聞こえないのはなぜですか?
会議中のマイクがミュートになっていることや、マイクやスピーカーの権限がほかのアプリに設定されていることが考えられます。
SkypeやLine、TikTokなどTeams以外のアプリでマイクやスピーカーを使用していると、音声が出ない、または音声が聞こえないといった事象が発生します。
マイクやスピーカーの権限が設定されている可能性のあるアプリは閉じてから、会議のレコーディングや録画データの再生を行いましょう。
レコーディングしたデータは削除できますか?
クラウド上にあるレコーディングデータは削除可能です。会議の開催者と共同開催者がレコーディングのデータを削除できます。
【OneDriveでの削除の仕方】
「OneDrive」を選択
「マイファイル」を選択
削除する録画データにカーソルを合わせ「・・・」をクリック
「削除」を選択
【SharePointでの削除の仕方】
チャネル会議を選択
ファイルの一覧を表示し、削除したい録画データにカーソルを合わせる
「・・・」をクリック
「削除」を選択
すでに会議の参加者などがローカルにデータを保存してしまった場合は、本人でないと削除できません。どうしても削除したい場合は、依頼してデータを消してもらいましょう。
レコーディングしたデータのサイズはどれくらいですか?
Teamsの録画データは、1時間のレコーディングで約400MBのサイズです。
録画データを送受信する際には、データ容量に注意が必要です。特にモバイルデータ通信を利用する場合、データの制限に達してしまうリスクがあります。
モバイルデータの使用量を抑え、速度低下や追加料金の発生を防ぐには、可能な限りWi-Fi環境で行うのをおすすめします。
まとめ:Microsoft Teamのレコーディング方法や注意点を正しく理解しよう!
Teamsにはレコーディング機能を搭載しており、オンライン会議や音声通話を録画できるのでとても便利です。ただし、Teamsのレコーディング機能を使うには有料版に申し込む必要がある点には注意が必要です。
やり方さえ覚えれば、誰でも簡単にTeamsのレコーディング機能を利用できます。また、レコーディングした会議のデータを議事録化することで、正確に内容を共有できるうえに決定事項を実行しやすくなります。本記事を参考にして、ぜひTeamsのレコーディング機能をマスターしてみてください。
最終更新日: 2025 / 7 / 14
関連記事
タグ
- 会議関連
- 業務効率化
一覧に戻る



