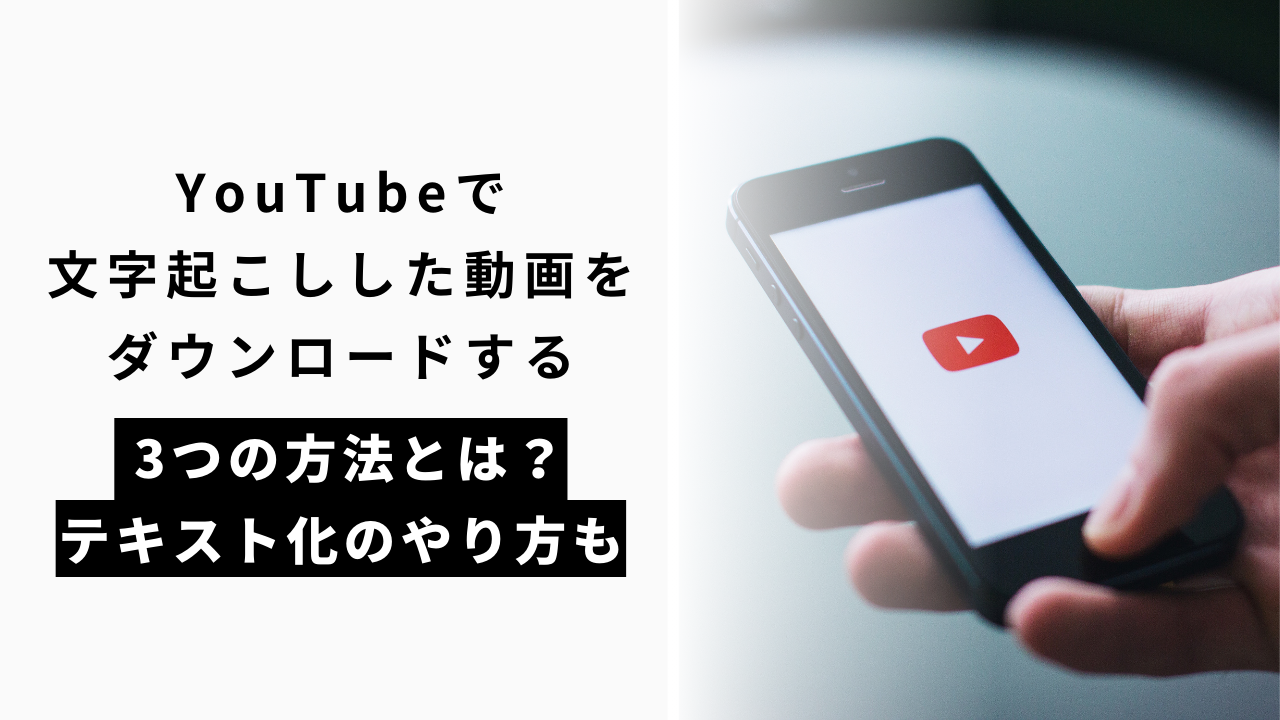一覧に戻る
【無料あり】Zoomで文字起こしをする3つの方法!保存方法やツールも紹介

Zoomで会議や商談を行ったあと、内容を振り返るために文字起こしが必要となる場合があります。
どうやって文字起こしすればいいのかとお悩みの方に、本記事ではZoomの文字起こし機能の使い方をわかりやすく解説します。設定方法から基本的な使い方、よくある質問など段階的に説明していきます。
また高品質な文字起こしを求める方のために、おすすめの外部ツールも紹介します。
Zoomの文字起こし機能や外部ツールを活用して、会議の効率化を図りましょう。
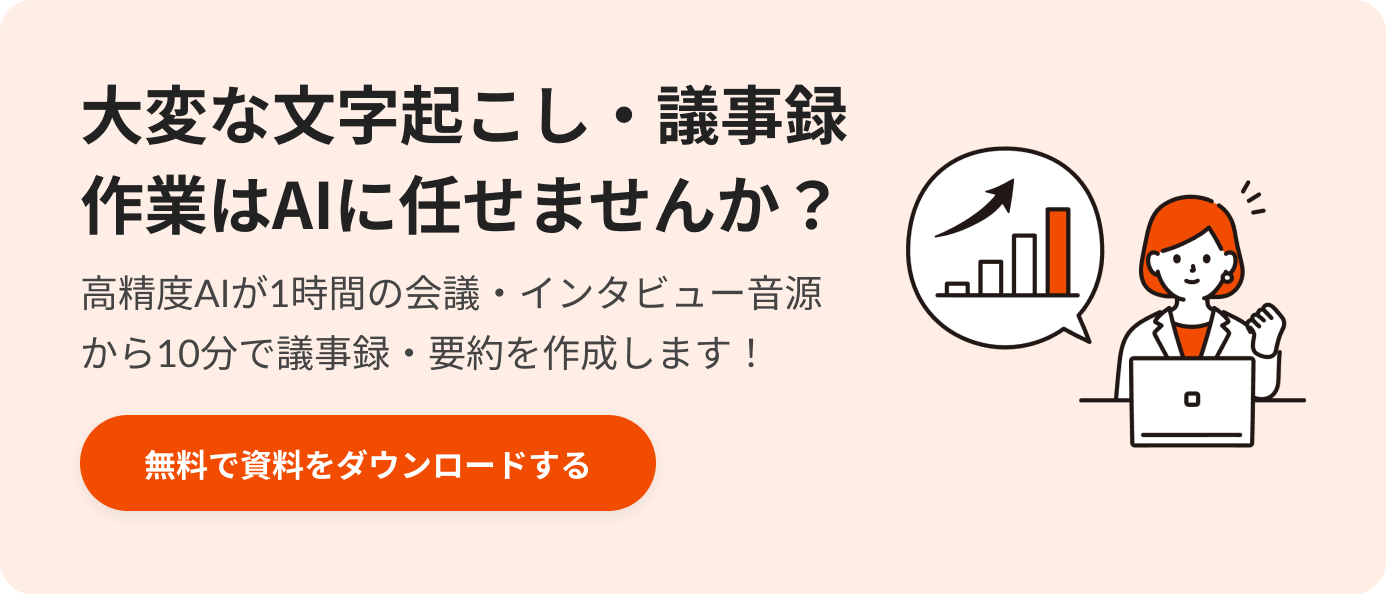
【無料あり】Zoomで文字起こしをする3つの方法
Zoomで文字起こしする方法は、以下3つあります。
①Zoomのサブタイトル機能を使う
②Zoomのフルトランスクリプト機能を使う
③外部の文字起こしツールを使う
Zoomの機能として搭載されているサブタイトルとフルトランスクリプトを使う方法と、外部の文字起こしツールを使う方法です。それぞれの特徴を以下の表にまとめました。
① | ② | ③ | |
|---|---|---|---|
概要 | [Zoom搭載機能] 映画の字幕のように | [Zoom搭載機能] サイドパネルに | [外部ツール] AIを活用した高精度な |
特徴 | 発言されたタイミングで そのため、すべての | 会話の全文を表示 | 文字起こしだけでなく、 |
料金 | 無料 | 無料 | 有料 |
リアルタイム | ○ | ○ | △(サービスによる) |
文字起こしの保存 | × | ○ | ○ |
サブタイトル機能は、音声を文字起こしすることができますが、テキスト化されたデータを保存できないので、気をつけてください。文字起こし結果のデータを元に議事録などを作成したい場合は、フルトランスクリプト機能を使いましょう。
Zoomで文字起こしをする前に必要な準備
まずZoomの搭載機能を使って、文字起こしする方法を紹介します。
Zoomでサブタイトル機能やフルトランスクリプト機能を使う際には、あらかじめZoomの設定を確認してください。以下3つの事前準備を順番に解説します。
Zoomのバージョンが適切か確認する
Zoomが正しく設定されているか確認する
ホストが字幕の設定をONにする
Zoomのバージョンが適切か確認する
使用するパソコンやスマホのバージョンを確認してください。文字起こし利用時に必要なバージョンは、以下の通りです。
Zoom Meetingsの場合
Zoom デスクトップ クライアント
Windows:5.0.2 以降
macOS:5.0.2 以降
Zoom モバイルアプリ
Android:5.0.2 以降
iOS:5.0.2 以降
Zoom Webinarsの場合
Zoom デスクトップ クライアント
Windows:5.0.2 以降
macOS:5.0.2 以降
Zoom モバイルアプリ
Android:5.0.2 以降
iOS:5.0.2 以降
なお最新情報は、Zoomサポートページ>自動字幕の管理>自動字幕を使用するための前提条件をご確認ください。
Zoomが正しく設定されているか確認する
ミーティング前にZoomアカウントで字幕機能を有効にする必要があります。
設定の手順:
1)ZoomのWebサイトにサインインします。画面左側に表示されている個人メニューから「設定」を選び、「ミーティング」タブをクリック。
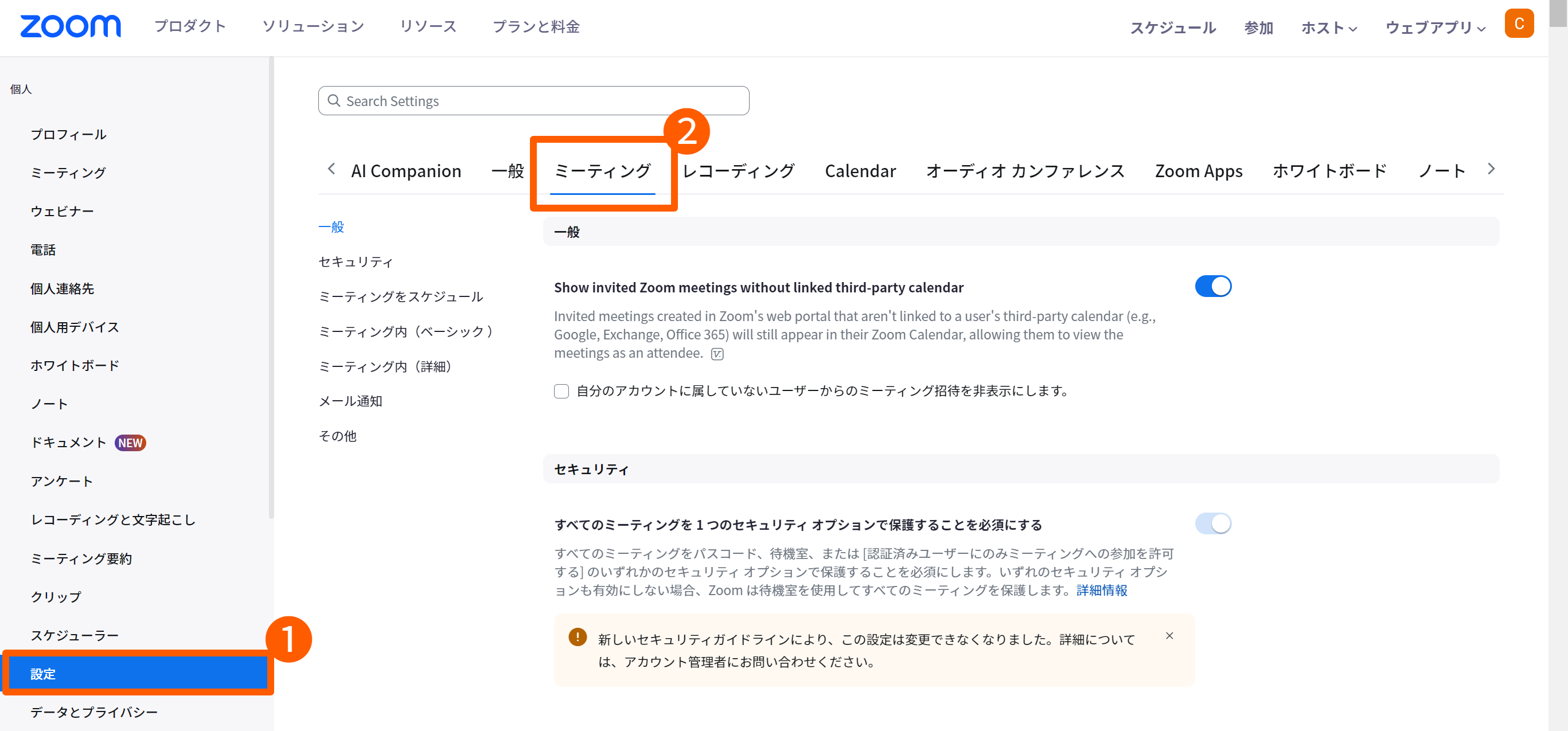
2)「ミーティング内(詳細)」をクリックし、「自動字幕」「完全な文字起こし」「字幕の保存」をONにすれば設定完了です。
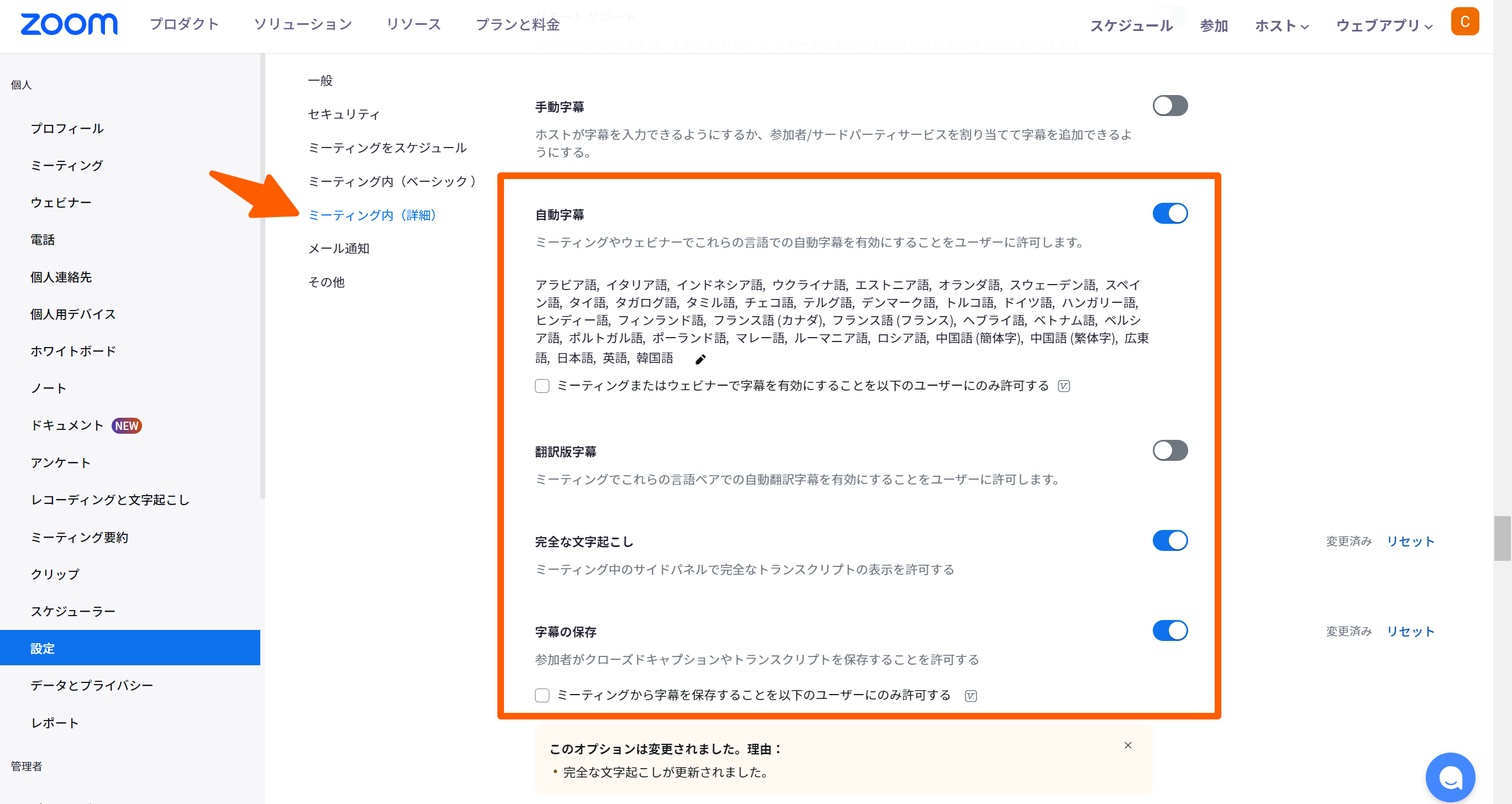
ホストが字幕の設定をONにする
ホスト側が字幕の設定をONにしていなければ、サブタイトル機能とフルトランスクリプト機能は使えません。
もし、ご自身がホストではないときにZoomの文字起こしを利用したい場合は、事前にホストへ字幕機能を有効化してもらうよう依頼しましょう。
【無料】Zoomのサブタイトル機能で文字起こしをする方法
事前準備が完了したら、実際にZoomで文字起こしをやってみましょう。まずは1つめの方法、サブタイトル機能を使って文字起こしする手順を説明します。
1)自動字幕を設定
画面下部の「字幕を表示」(「CC」と書かれたマーク)の隣にある三角形をクリック。「字幕の表示」が出ていない場合は、「詳細」を選択し「字幕」をクリック。
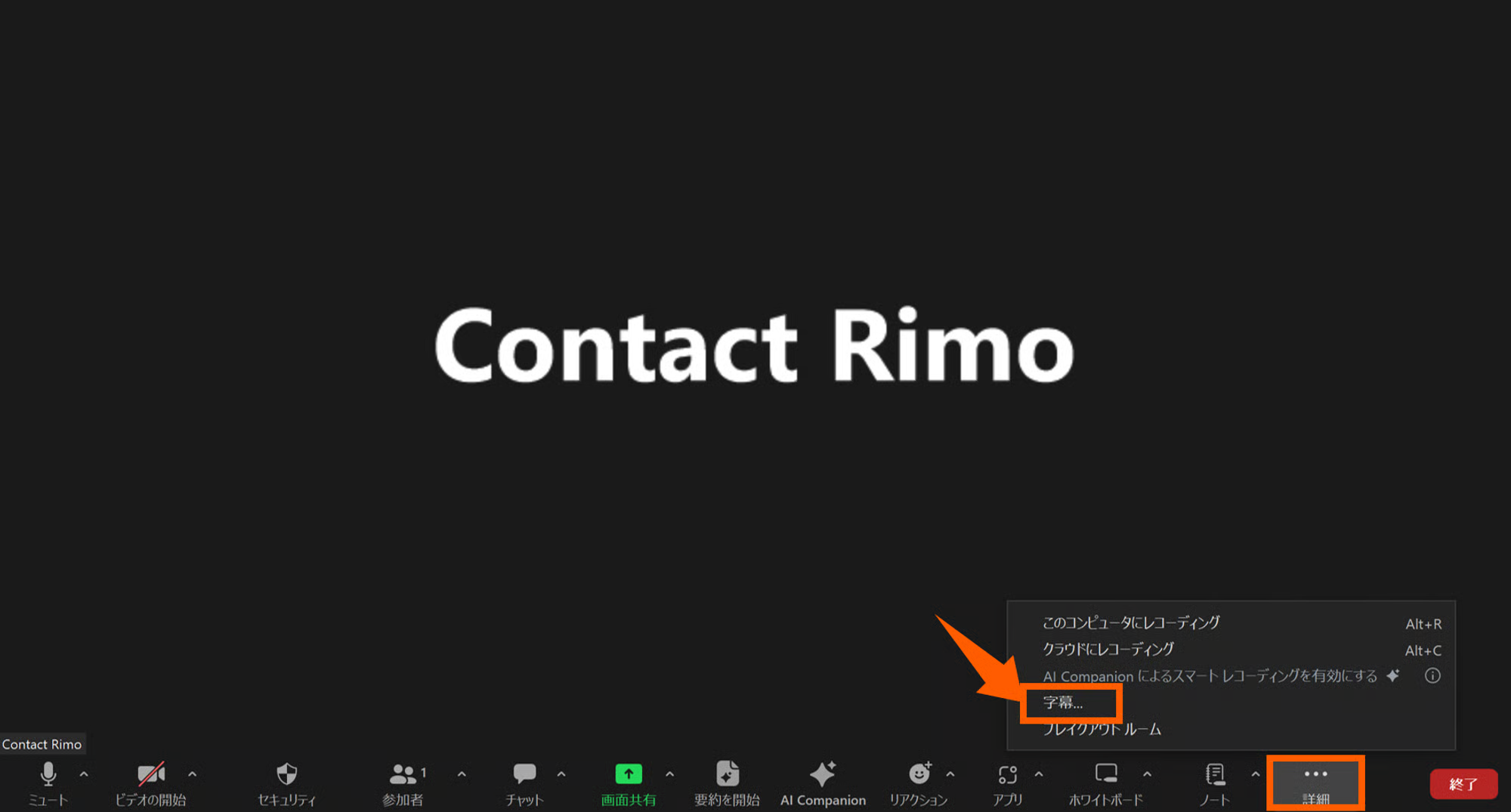
2)字幕言語選択
「字幕を表示」をクリックすると、白背景の設定画面が表示されます。自分が字幕表示したい言語を選択し(ここでは「日本語」を設定)、「保存」をクリック。
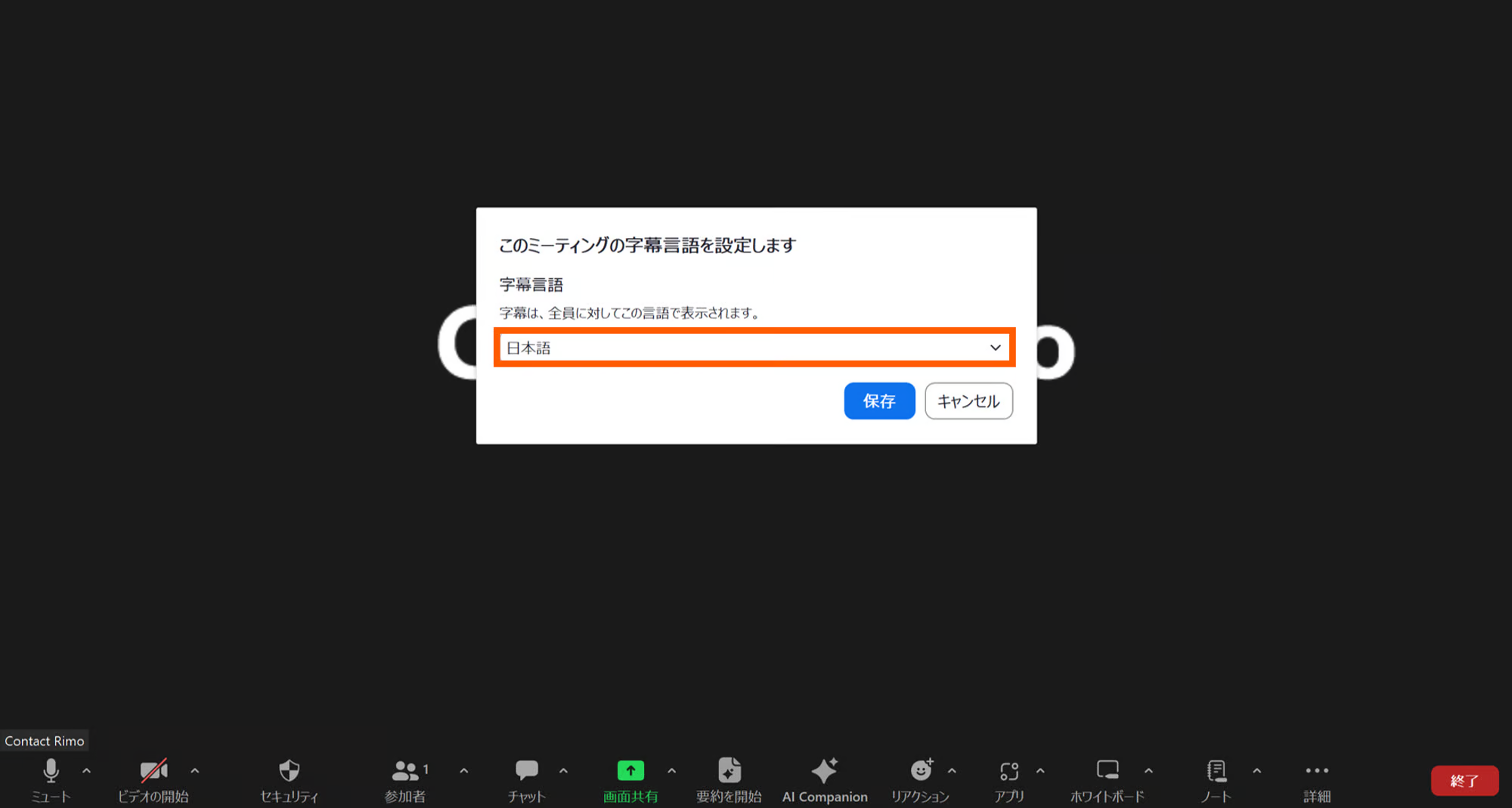
3)字幕表示を確認
画面下側に発言内容を自動でテキスト化した字幕が表示されます。テキストが表示されている字幕ボックスをドラック&ドロップして、表示される場所を移動することも可能です。
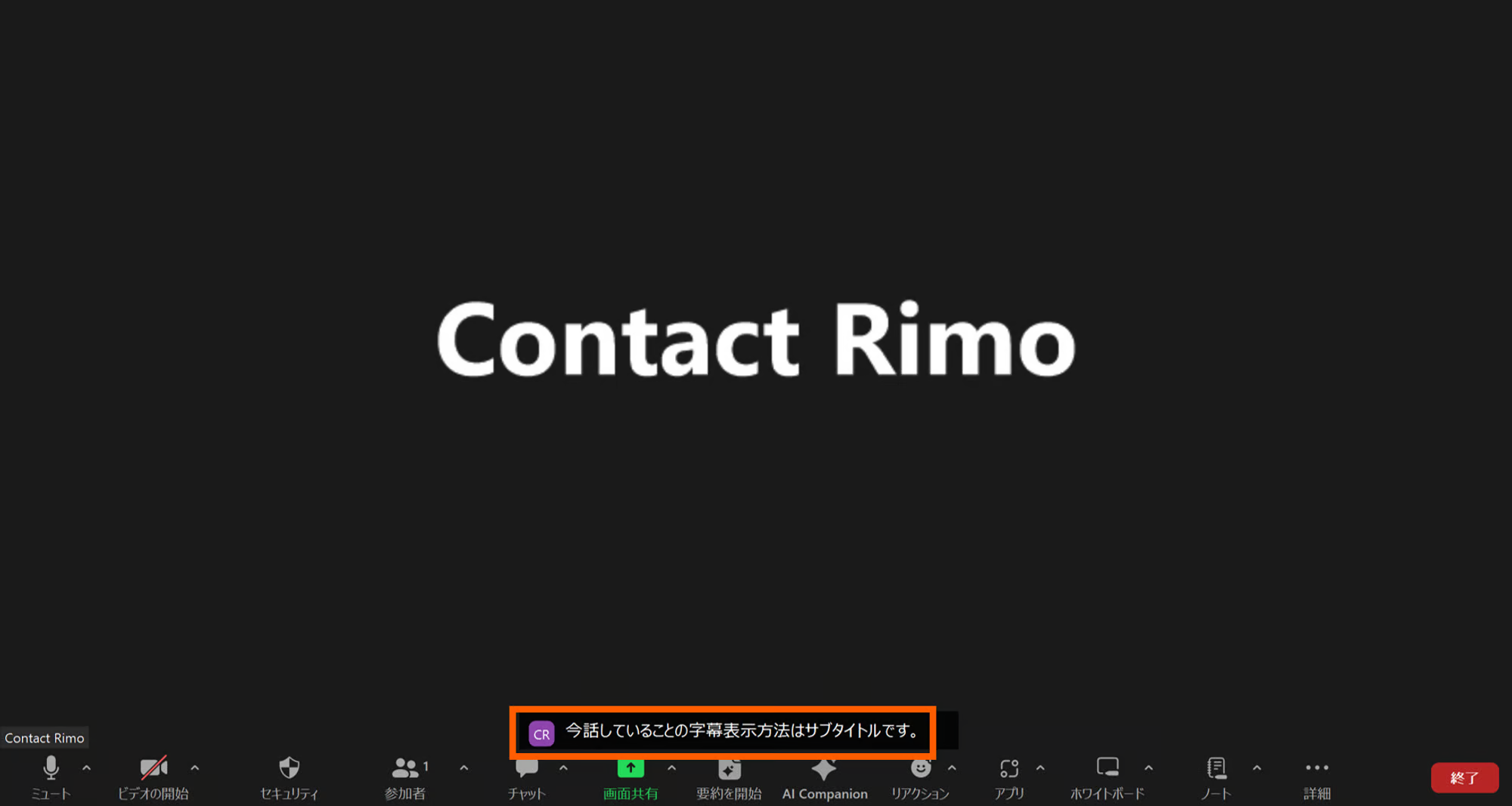
以上がサブタイトル機能を使った文字起こしの手順です。
【無料】Zoomのフルトランスクリプト機能で文字起こしをする方法
続いて、2つめの文字起こし方法であるフルトランスクリプト機能の利用手順です。フルトランスクリプト機能は、文字起こし結果を保存できるので、保存先の確認についても説明します。
1)文字起こしを表示
画面下部の「字幕を表示」(「CC」と書かれたマーク)の隣にある三角形をクリック。「字幕の表示」が出ていない場合は、「詳細」を選択し「字幕」をクリック。
そして「全文の文字起こしを表示」をクリックします。
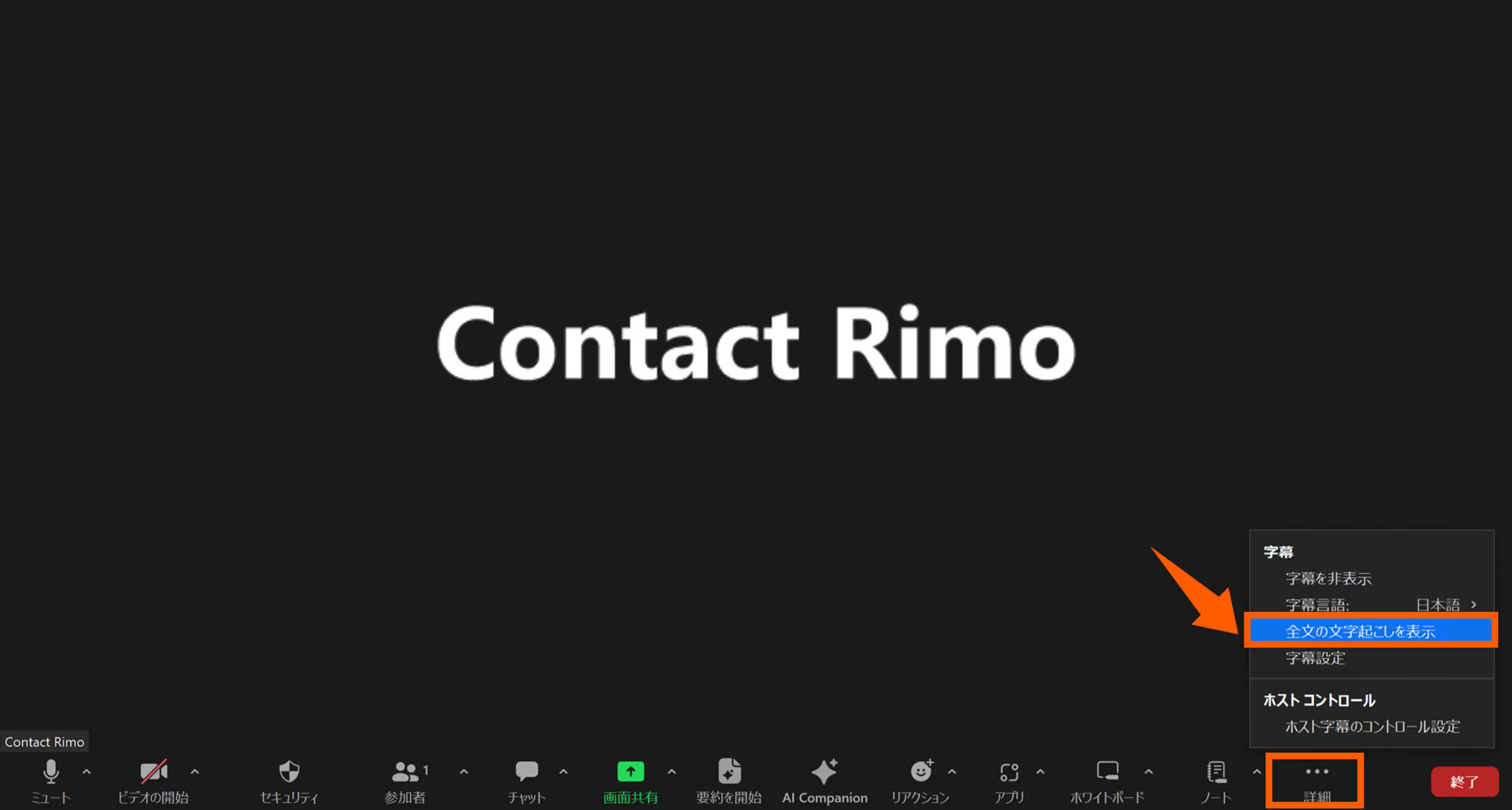
2)フルトランスクリプト表示
画面右側にチャット形式で文字起こしされるフルトランスクリプト表示に切り替わります。これですべての会話をテキストで確認することができます。
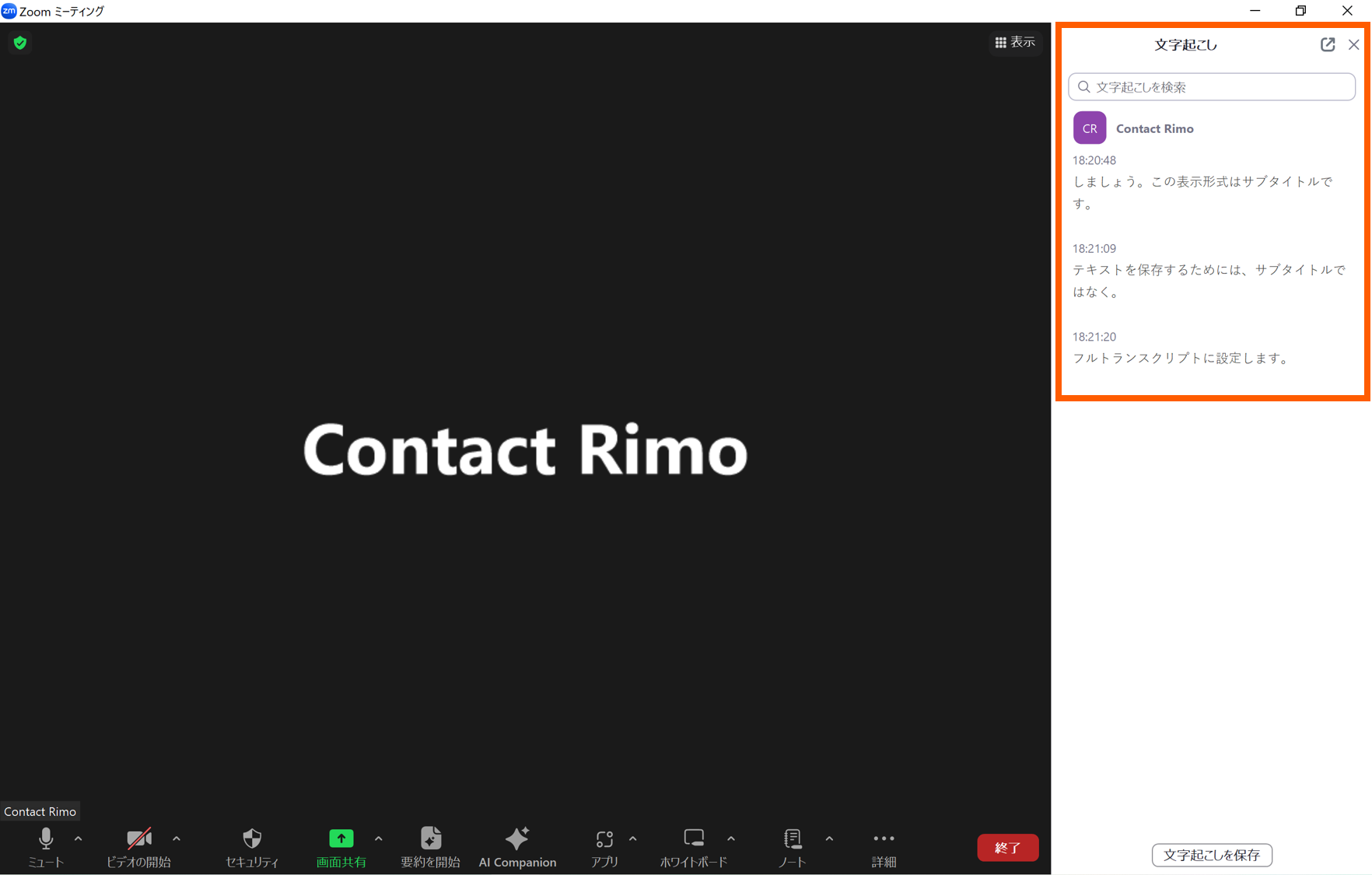
フルトランスクリプト機能で出力した文字起こしを保存する方法
フルトランスクリプトで表示した文字起こしを保存する方法は、以下の手順です。
1)文字起こしを保存
ミーティング終了後、画面右下の「文字起こしを保存」をクリック。
※ファイル保存は「文字起こしを保存」をクリックしないとできません。必ず保存操作を忘れずに行いましょう。
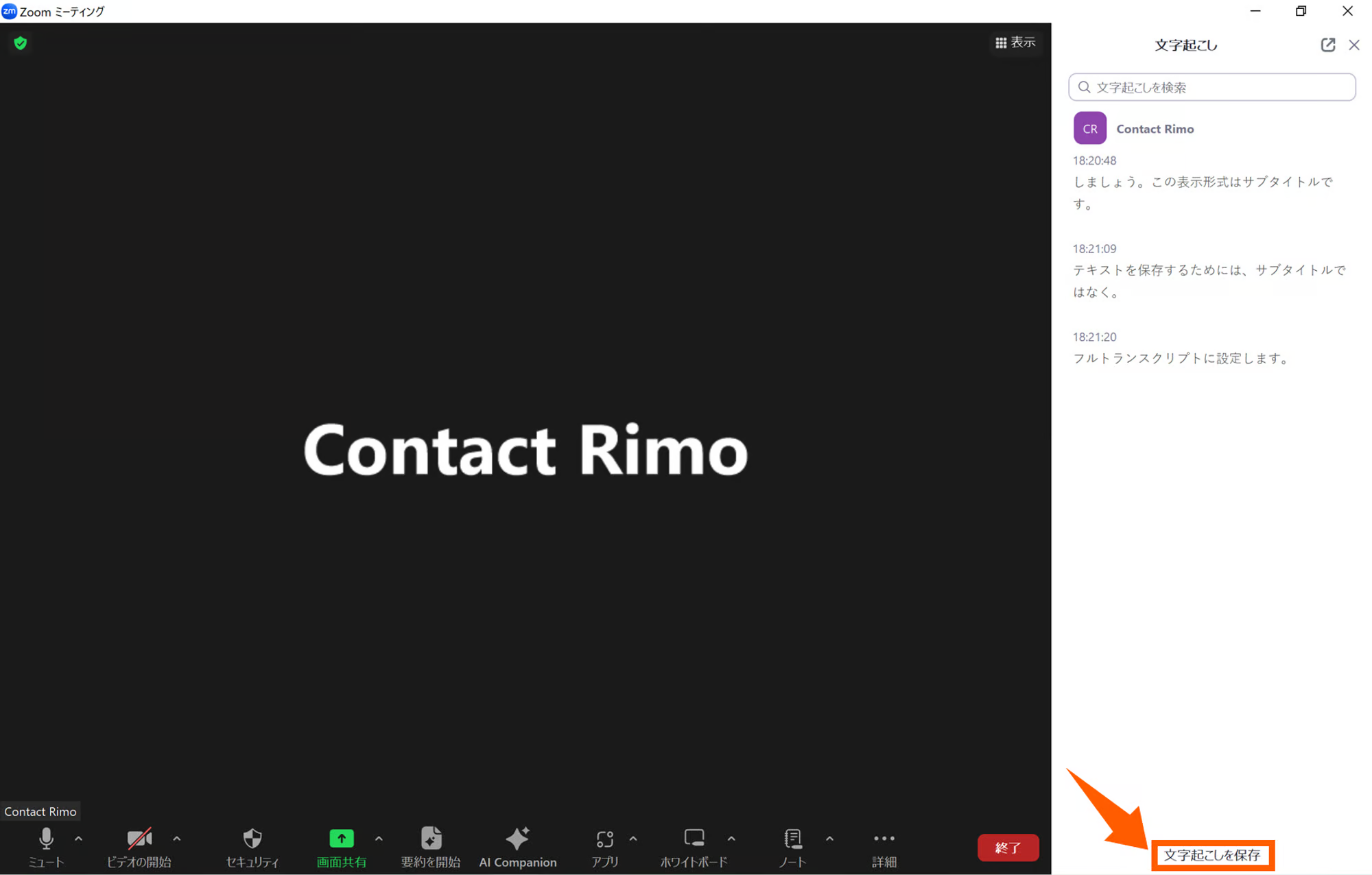
2)保存データの確認
「フォルダーで表示」をクリックして、保存した文字起こしファイルにアクセスします。
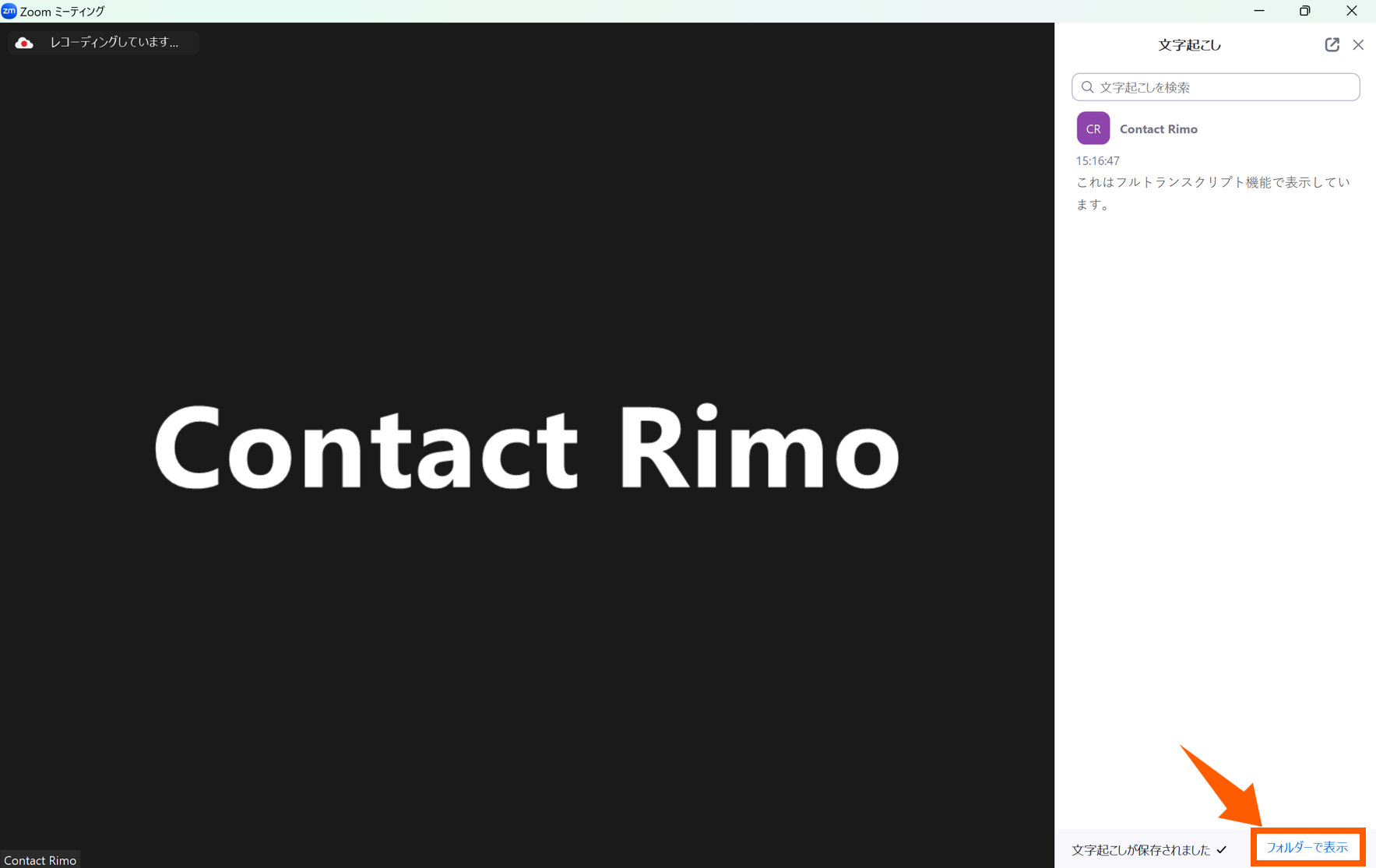
文字起こしファイルは、テキスト形式(.txt)で保存されます。
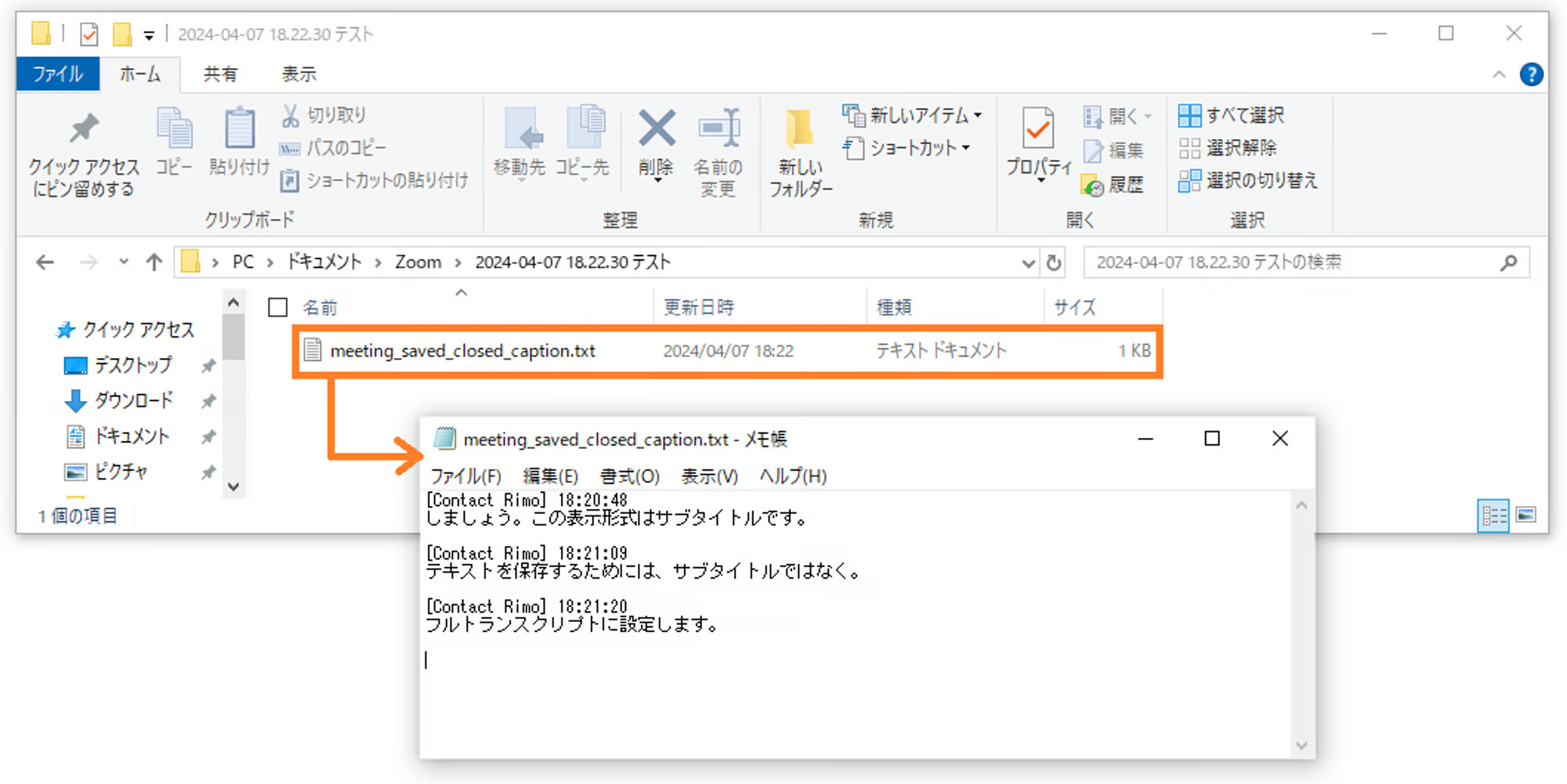
なお保存先は、ご自身のパソコン上の以下のフォルダーです。
Windows: C:\Users\[Username]\Documents\Zoom
Mac: /Users/[Username]/Documents/Zoom
Linux: home/[Username]/Documents/Zoom
Zoomの文字起こしをするならツールの利用がおすすめ
Zoomの文字起こしする方法は全部で3つあり、ここまではZoomに搭載されている機能を使って、文字起こしする方法を紹介しました。
標準搭載されている機能は使いやすく便利ですが、外部の文字起こしツールを活用するのがおすすめです。
文字起こしツールとは、音声データ(会議やインタビュー、動画の内容など)をテキストデータに変換してくれるツールです。従来は人が手作業で行っていた文字起こし作業を、AIや音声認識などの技術を活用して自動化することで、大幅な時間短縮を実現します。
文字起こしするだけでなく、話者識別や議事録作成、多言語対応など各種便利機能を備えたサービスです。文字起こしツールについては、次の順番で説明します。
以下では、Zoomの文字起こしにツールを使うメリットや、比較ポイントを解説します。
文字起こしツールを使うメリット
Zoomの文字起こし機能を使う代わりに、外部の文字起こしツールを利用するメリットは以下の通りです。
精度が高い
機能が豊富
柔軟に利用できる
文字起こしツールは、一般的にZoomの文字起こし機能よりも精度が高く、より正確な文字起こしが可能です。聞き取れなかった内容も正確に文字起こししてくれるので、情報を間違いなく共有できるのがメリットです。
また、文字起こしツールには多くの機能が備わっており、文字起こしの作業を効率化してくれます。
機能 | 詳細 |
|---|---|
話者識別 | 誰が話しているのかを自動で判別し、発言者を特定する |
議事録作成 | 会議の内容を議事録形式に自動でまとめる |
翻訳機能 | 文字起こし結果を他の言語に翻訳できる |
加えて、録音済みの音声・動画ファイル以外にも、Zoom・Google Meet・Microsoft Teamsと連携した自動文字起こしも使用できます。
業界や企業特有の用語辞書を作成したり、設定をカスタマイズしたり、ニーズに合わせた調整も可能なので、作業時間を大幅に短縮でき、業務効率化につながるでしょう。
文字起こしツールの比較ポイント
文字起こしツールにはいろいろな種類がありますが、ご自身のニーズに合ったツールを選ぶことが重要です。
文字起こしツールを選ぶ際に確認したいポイントは、主に以下の4つです。
確認したいポイント | 詳細 |
|---|---|
Zoomとの連携 | ・Zoomと連携できれば、よりスムーズな会議の記録と活用が可能になる ・会議中にリアルタイムでの文字起こしや話者識別により、議事録作成を効率化できる |
文字起こしの精度 | ・音声認識の精度が悪い場合、自動文字起こしされたデータを手作業で修正する作業が発生する ・100%正確に認識できるツールはないが、認識率とエラー率が高いツールを選ぶと安心 |
操作性 | ・便利機能が多くても、煩雑な操作が必要だと使われなくなることもある ・初めて利用する場合は、直感的に操作できるシンプルで使いやすいインターフェースを選ぶ |
機能 | ・リアルタイム文字起こし・話者識別・共同編集・モバイル対応など、必要な機能が揃っているか確認する ・使用目的や頻度に応じて、重視するポイントの優先順位を決める ・実際に無料トライアルを利用し、ご自身の利用シーンに合ったツールを見つけると安心 |
これらのポイントを意識すれば、自社に合った効率的にZoomを文字起こしするツールを見つけられるでしょう。
Zoomの文字起こしにおすすめのツール3選
数多くの文字起こしツールのなかから、ここではZoom連携もできるおすすめのツールを3つご紹介します。会議の議事録作成やインタビューの書き起こしなど、さまざまなシーンで活躍する各ツールの機能や特徴を見ていきましょう。
『Rimo Voice』
『スマート書記』
『toruno』
より多くの文字起こしツールから比較したい方は、以下の記事を参考にしてください。
関連記事:
https://rimo.app/blogs/audio-to-text
業務効率アップ!Teamsで文字起こしをする方法を徹底解説【会議・議事録】
『Rimo Voice』
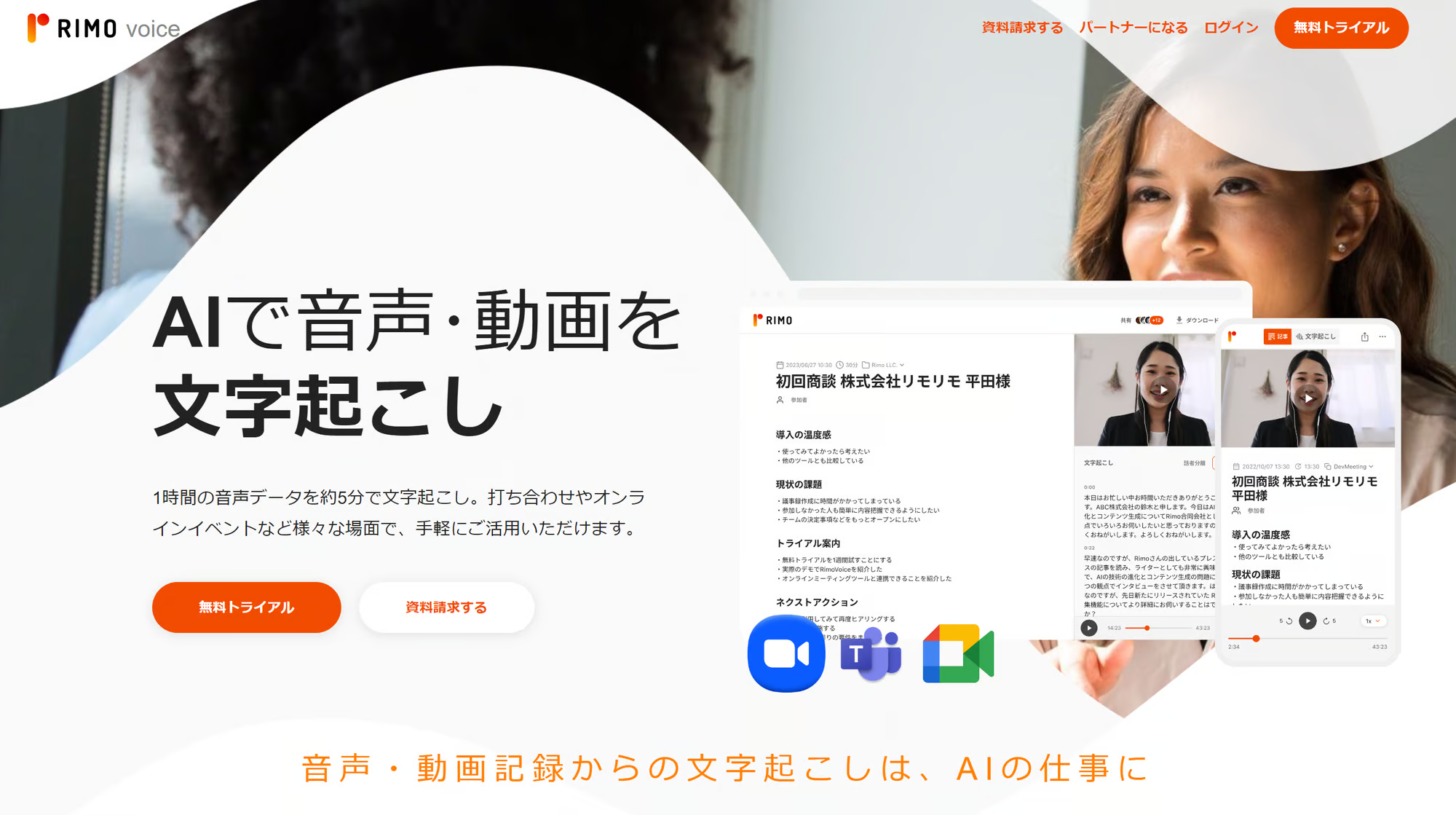
『Rimo Voice』は、音声だけでなく動画の文字起こし・議事録作成にも対応しているツールです。PC・スマホの両方から使用することができ、1時間程度の音声データの場合、アップロードから文字起こしまでを約5分で完了します。
文字起こしの際には「えー」「あー」といった言葉や余計な音を除去し、きれいな日本語に自動的に整えるので、読みやすい文章ができあがります。
また自動要約機能では文字起こし結果から要点を自動的にピックアップし、テンプレートに沿った要約を生成します。
セキュリティ認証であるISMS(情報セキュリティマネジメントシステム)の国際規格「ISO/IEC 27001」と「ISO/IEC 27017」を取得しており、高いセキュリティ性を実現している点も『Rimo Voice』の魅力です。
無料トライアルで、お気軽にお試しください。
ツール名 | |
|---|---|
主な機能 | ●AIによる自動文字起こし・要約 |
特徴 | ●高精度な日本語認識 |
おすすめな人 | ●自然な日本語の文字起こしを求める方 |
料金 | 個人: |
『スマート書記』
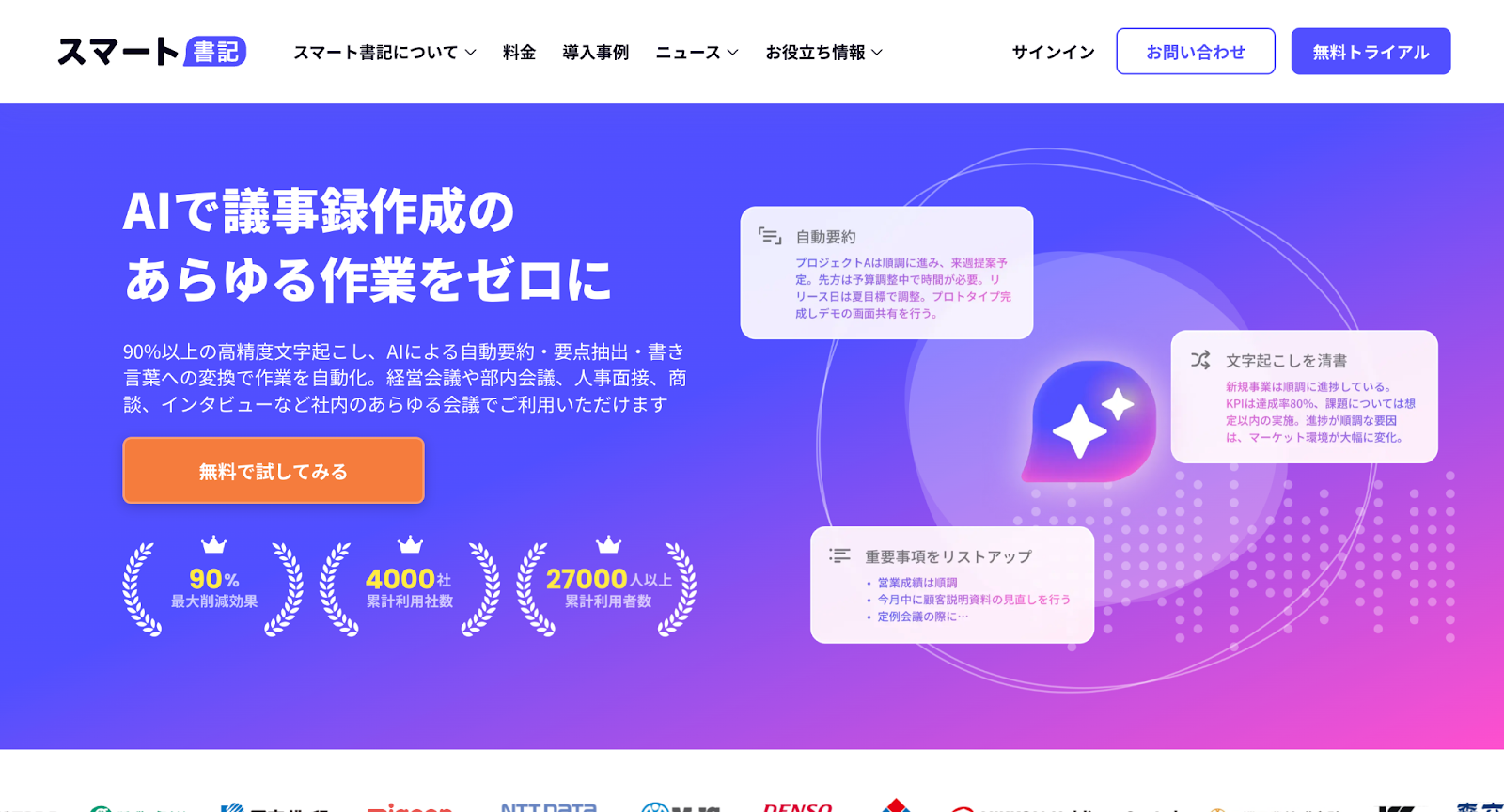
画像出典:https://www.smartshoki.com/
スマート書記は、90%以上の精度を持つ音声認識エンジンを搭載しており、比較的正確な文章の作成が可能です。議事録作成の自動化・効率化に強みをもっており、作成にかかる時間や手間を大幅に削減できます。
リアルタイム文字起こしが可能で、会議終了後にすぐに聞き直すことが可能です。また最大20名まで自動で話者を分離してくれるため、誰が何を発言したのかを一目で確認できます。
ツール名 | 『スマート書記』 |
|---|---|
主な機能 | ●AIによる自動文字起こし |
特徴 | ●ZoomやCisco WebexなどすべてのWeb会議ツールと連携可能 |
おすすめな人 | ●会議中にリアルタイム文字起こしをしたい方 |
料金 | 基本使用料:月額10,000円~ |
『toruno』
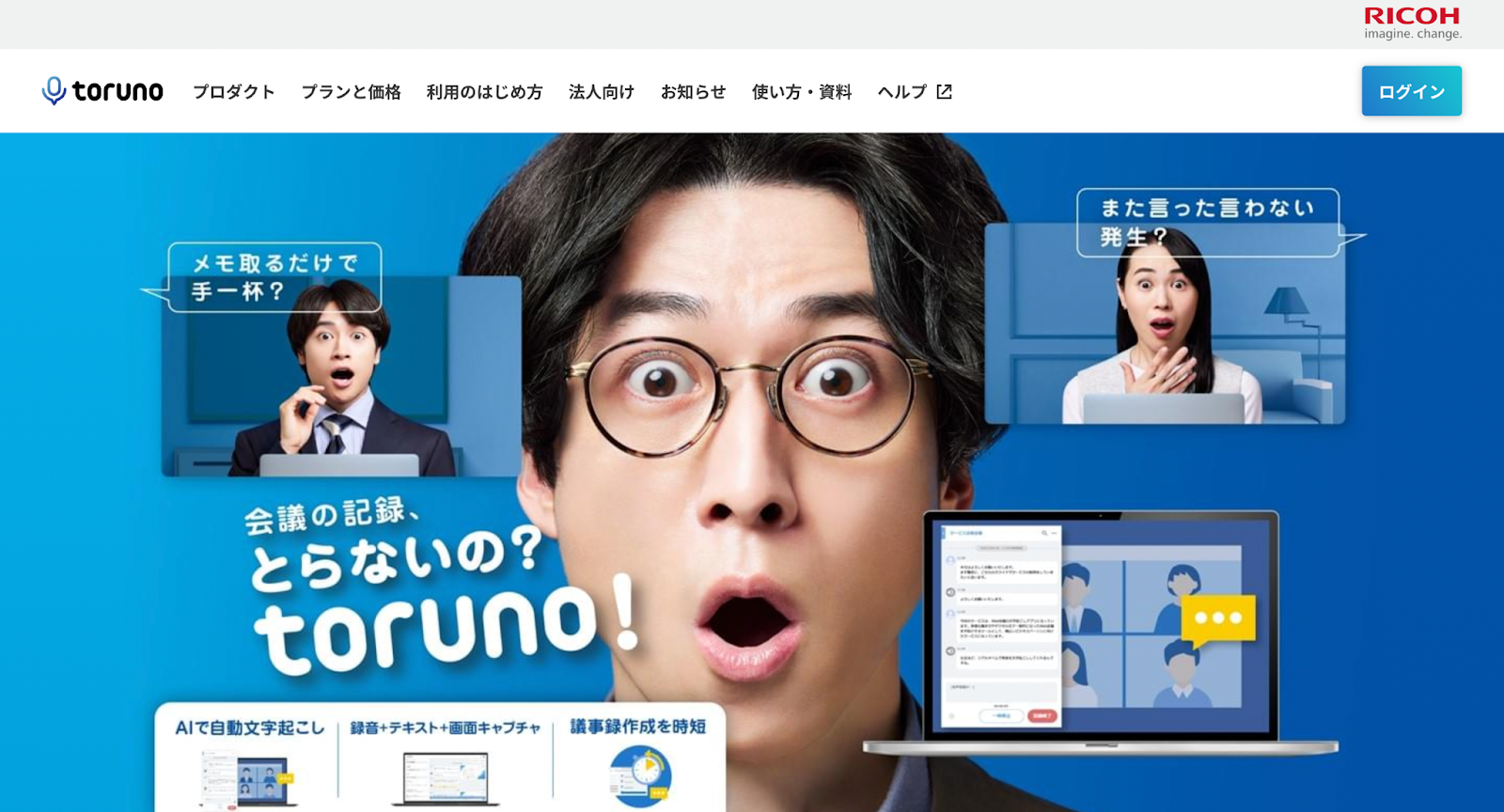
画像出典:https://toruno.biz/
リコーが提供する音声認識サービスで、会議を「文字起こし+録音+画面キャプチャ」で記録します。
画面キャプチャ機能を搭載しているのが特徴で、スクリーンに映し出された資料をメモする必要はなく、文字起こしと画面キャプチャを時系列順に整理して表示できるため、会議の振り返りを素早く行えます。
ツール名 | 『toruno』 |
|---|---|
主な機能 | ●AIによる自動文字起こし |
特徴 | ●画面に映った資料をキャプチャできる |
おすすめな人 | ●スモールスタートで始めたい方 |
料金 | 個人: |
『Rimo Voice』を使ってZoomの文字起こしをする手順
文字起こしツールとはどのように使うのか、気になる方もいらっしゃることでしょう。ここでは、『Rimo Voice』の使い方を例に、Zoomの録画データを使って文字起こしする手順や便利機能について説明します。
Step1.Zoomの会話を録音・録画する
Step2.『Rimo Voice』に録画データをアップロードして文字起こしする
Step3.文字起こし結果を確認する
便利機能1.Zoom録画の自動取り込み
便利機能2.ボットによる自動録画
Step1.Zoomの会話を録音・録画する
Zoomにはミーティングを記録するレコーディング機能が搭載されています。レコーディングしたデータの保存先については、「ローカル保存」と「クラウド保存」の2種類があります。
それでは保存先ごとに録画方法を紹介していきます。
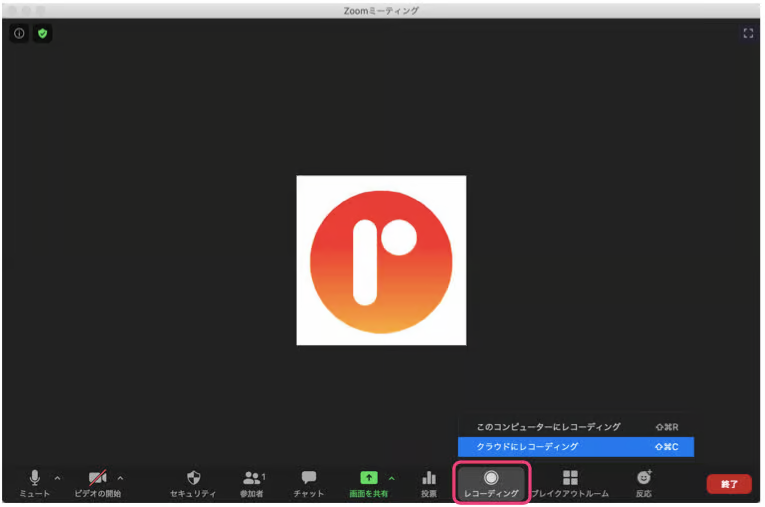
ローカル保存:
ローカル保存はZoomの無料ライセンスでも利用できる方法です。
Zoomのミーティング画面下メニューから「レコーディング」を選択すると録画が開始します。(選択肢が出る場合は「このコンピューターにレコーディング」を選択)
録画を終了すると自動でデータ変換が開始します。ミーティング終了後にコンピュータ内の保存先を選択するポップアップが表示されるので、保存先を選択しデータを保存しましょう。
▼Windows
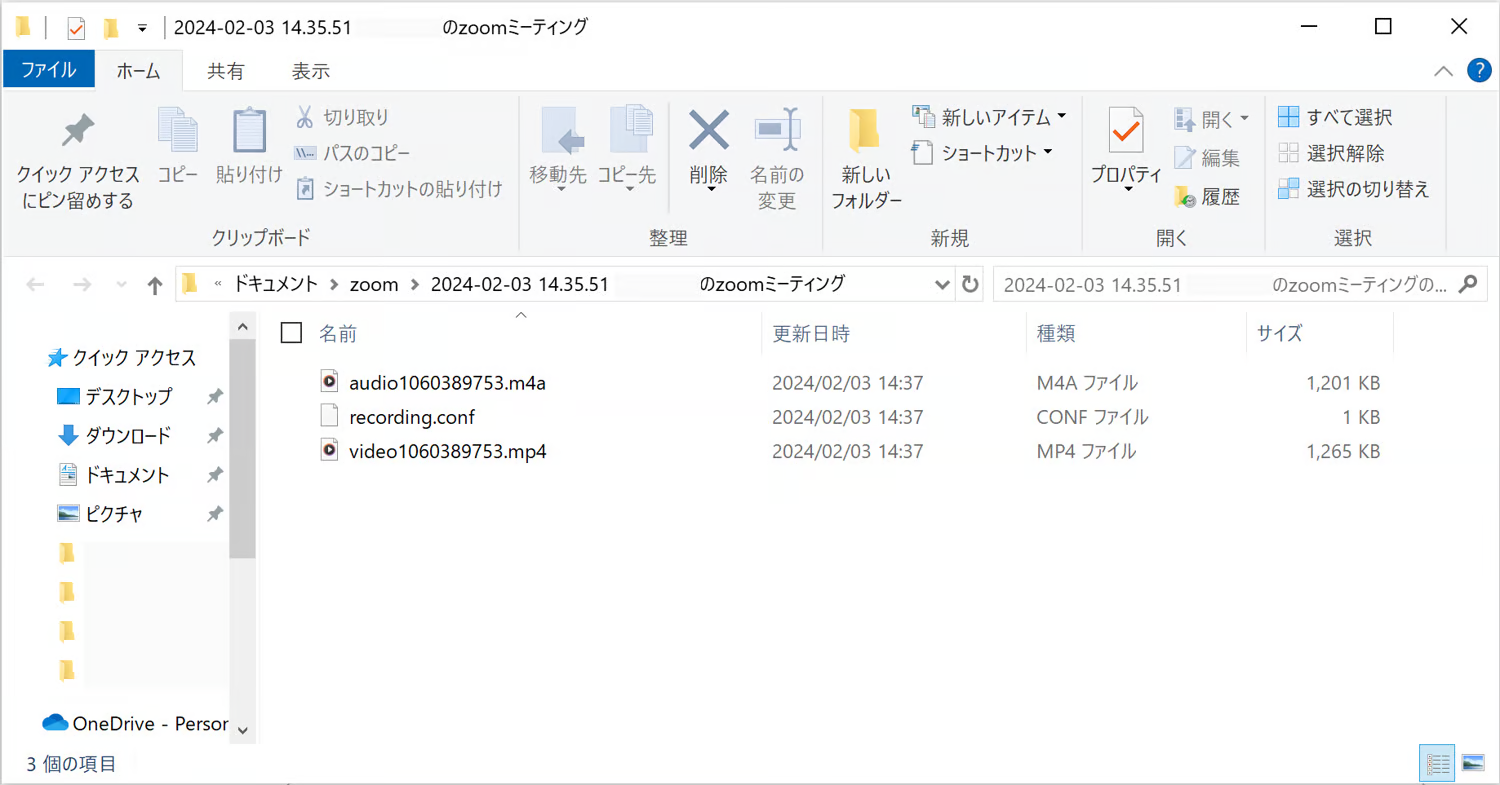
▼Mac
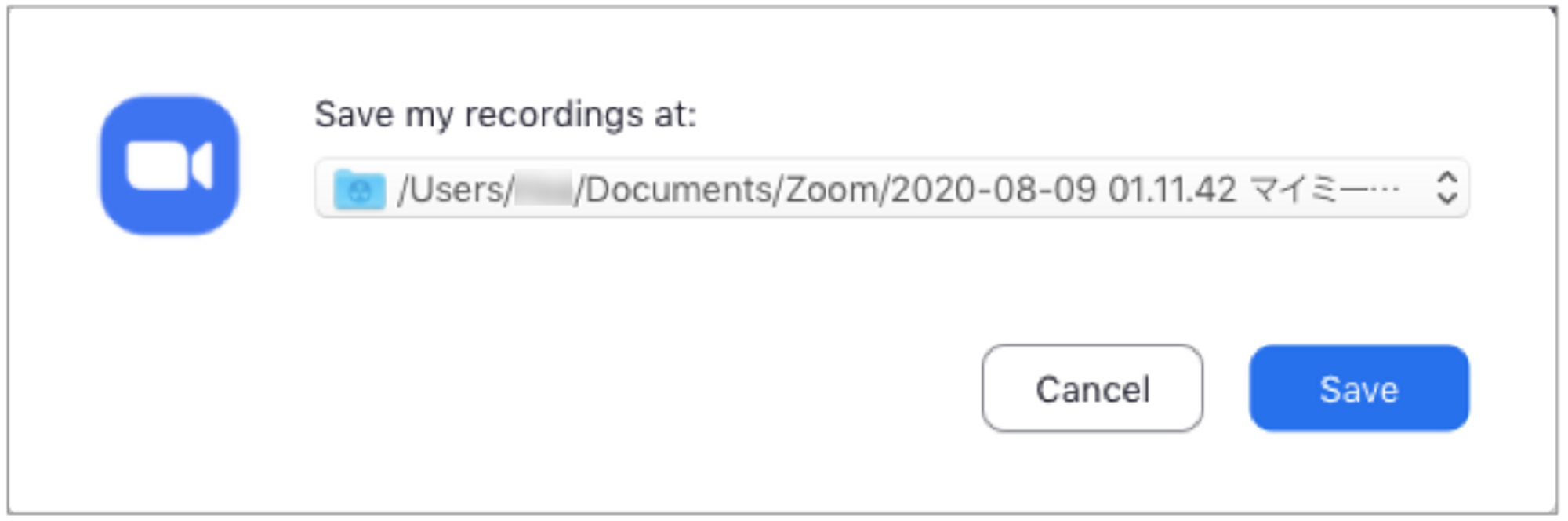
クラウド保存:
クラウド保存はZoomの有料ライセンスのみ利用できます。
Zoomのミーティング画面下メニューから「レコーディング」をクリックし、「クラウドにレコーディング」を選択すると録画が開始します。
ミーティング終了後しばらくして主催者宛にレコーディング完了メールが送られてくるので、メール内のリンクをクリック。
Zoom上に記録された動画が表示されるので、右上の「ダウンロードボタン」をクリックしてデータをダウンロードしましょう。
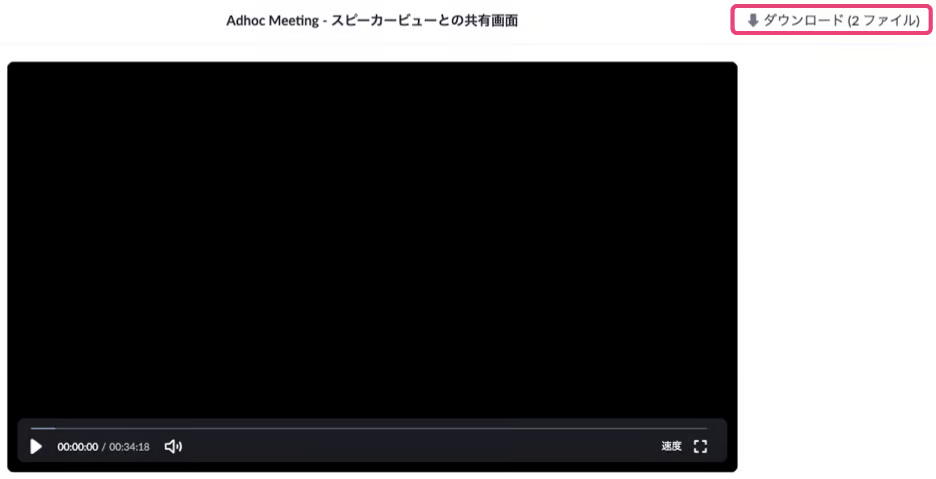
ZoomのWebにログインして「レコーディング」一覧からダウンロードすることもできます。音声のみのダウウンロードも可能です。
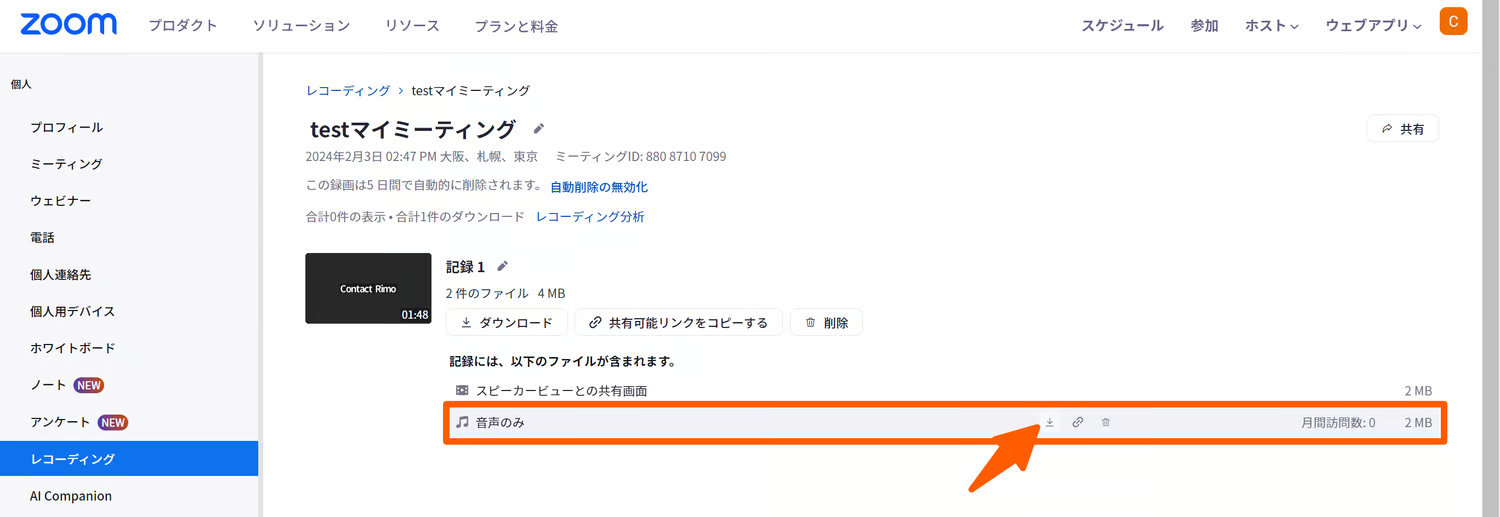
Step2.『Rimo Voice』に録画データをアップロードして文字起こしする
『Rimo Voice』にログインし、「ファイルをアップロード」もしくは「アップロード」をクリック。
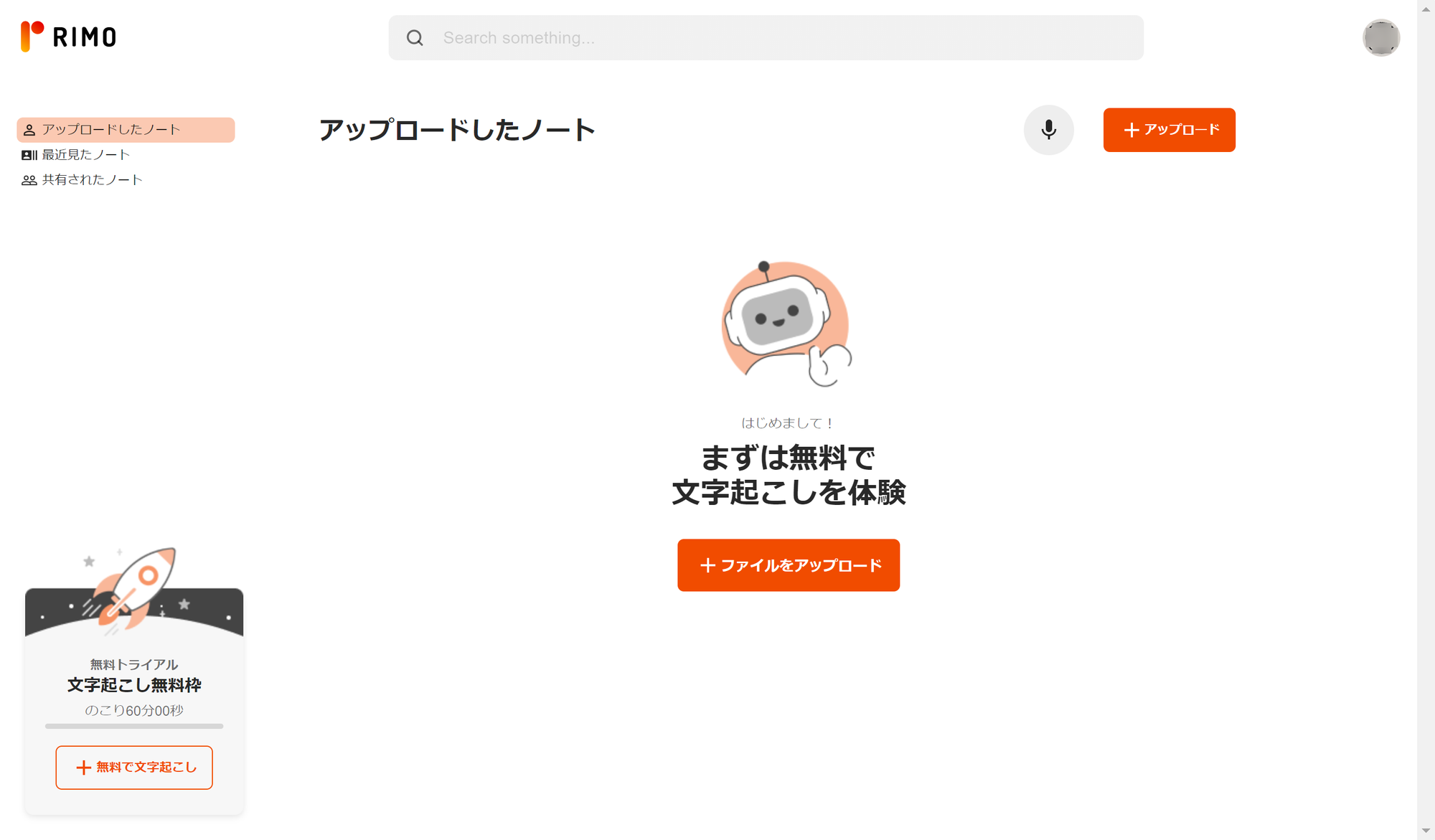
「ファイルを選択」もしくは「Drag & Drop」でファイル選択フィールドから、文字起こしをしたいファイルをアップロードします。
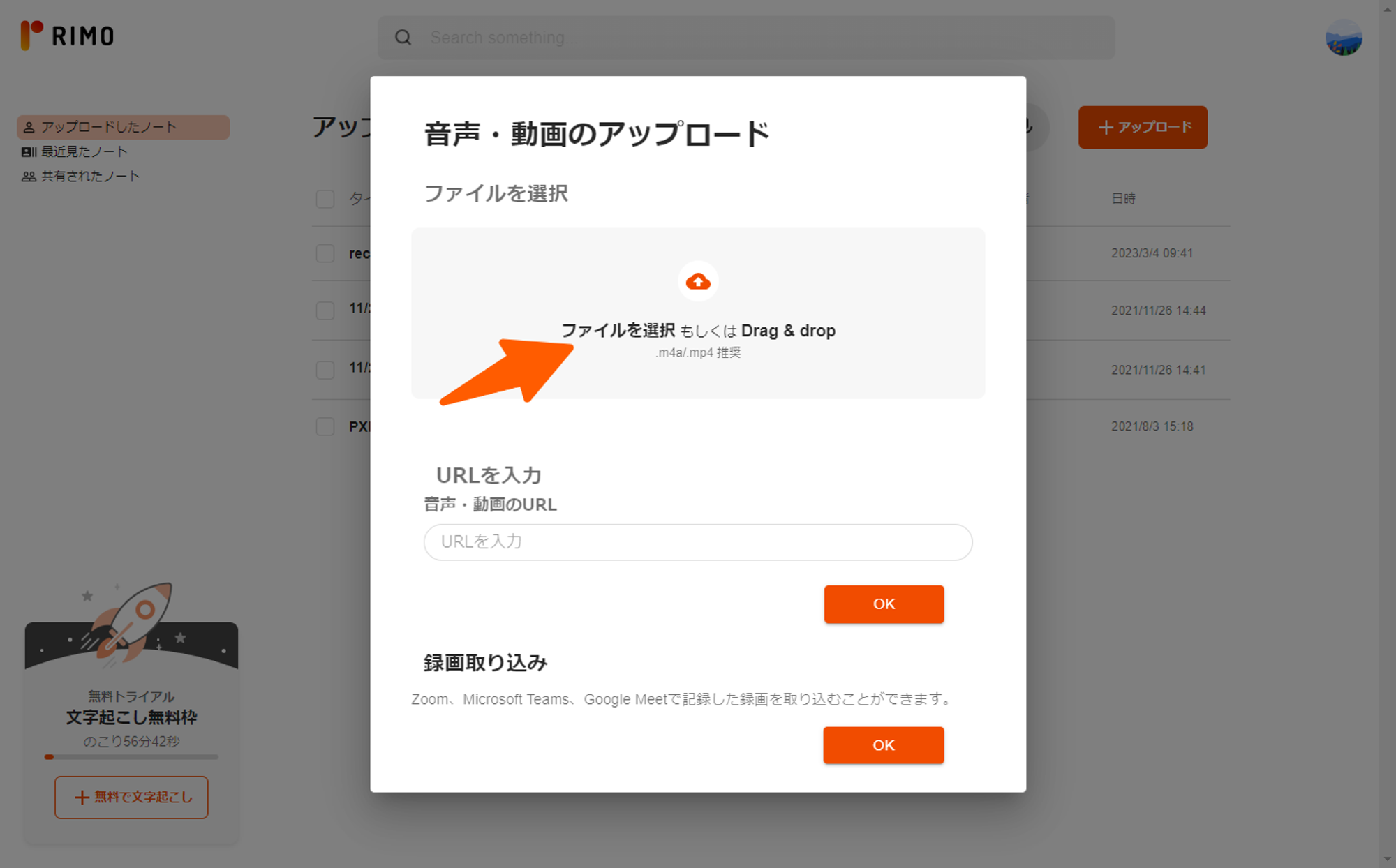
Zoomの録画データは動画を含めた「.mp4」形式と、音声のみの「.m4a」形式で保存されます。Zoomミーティングの内容をテキスト化だけする場合は、音声のみの.m4aデータをアップロードします。
▼Windows
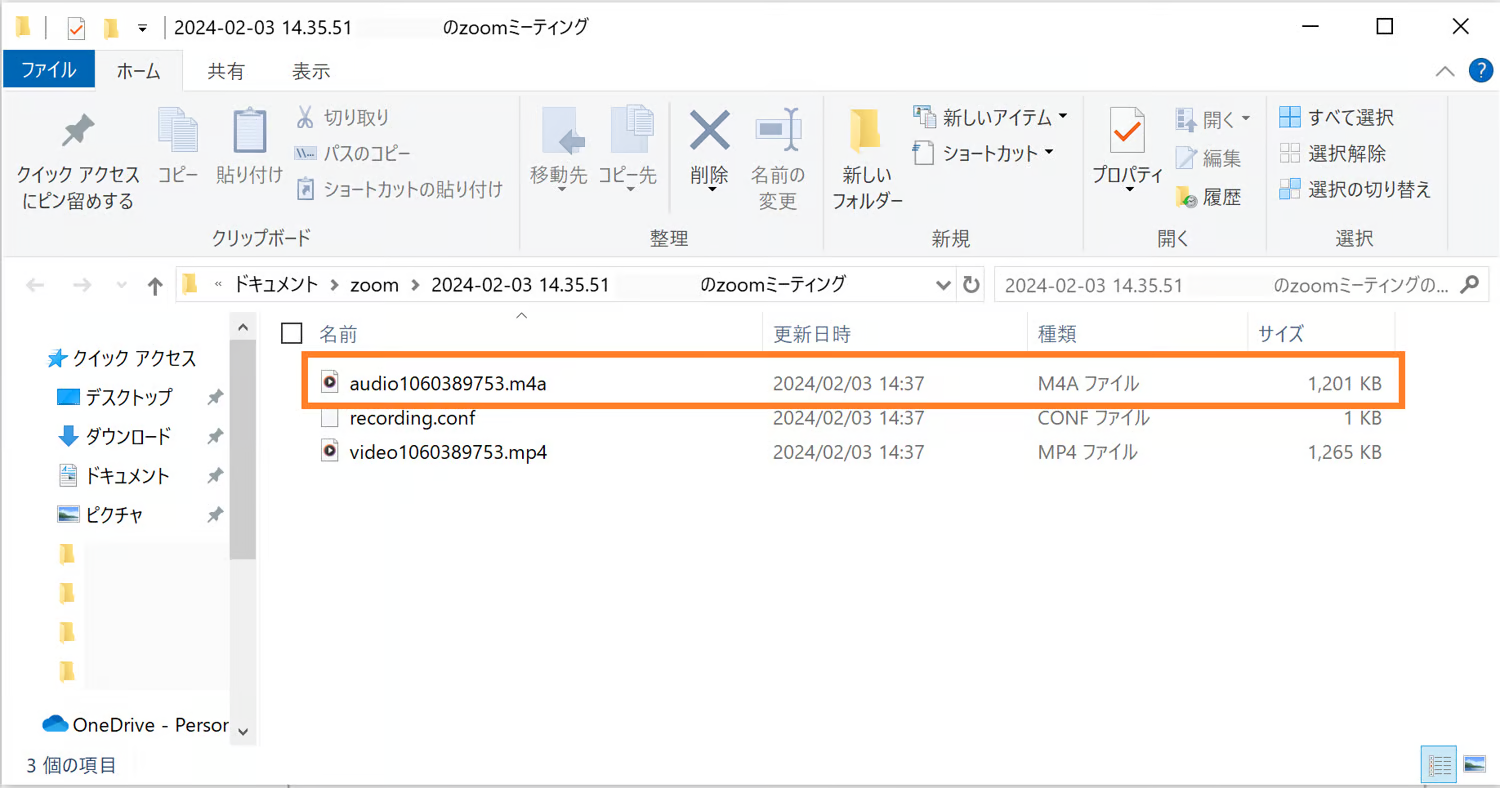
▼Mac
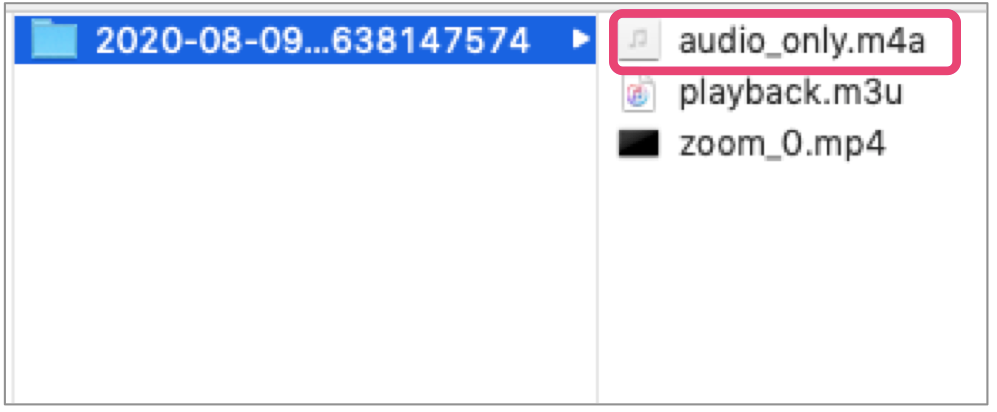
Step3.文字起こし結果を確認する
1時間の動画ファイルであれば、10~15分ほどで文字起こしが完了します。完了したら、文字起こし結果を確認しましょう。手動で文字修正する場合は「編集する」ボタンをクリックし、文字入力します。
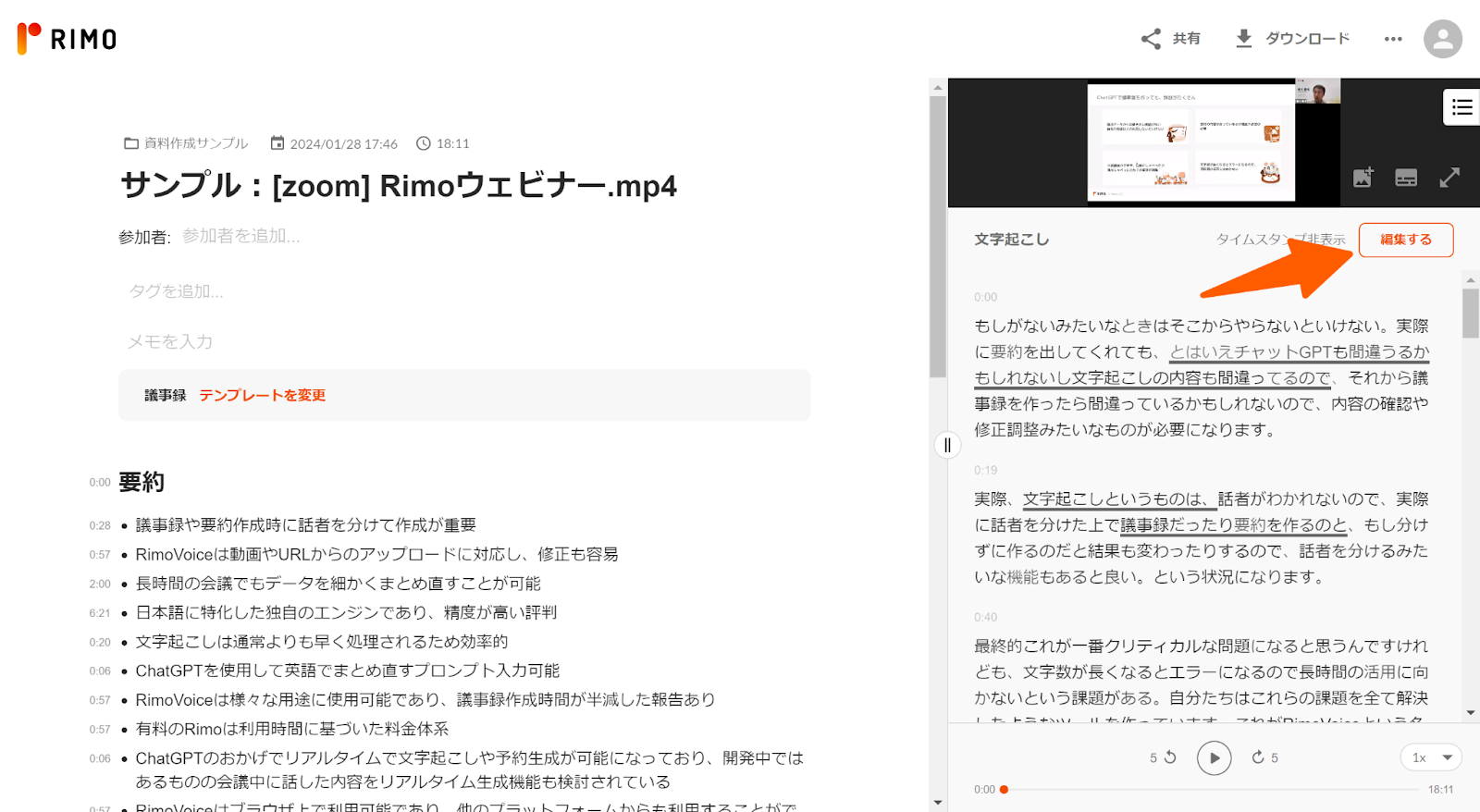
便利機能1.Zoom録画の自動取り込み
会議の名前や主催者・定期開催かどうかなどで条件を指定し、条件に合うZoom録画を自動で取り込むことができます。
本機能を使うと、Zoomのクラウドレコーディングが完了するのを待って『Rimo Voice』にアップロードする必要がなくなるため、自動化をさらに推進できます。
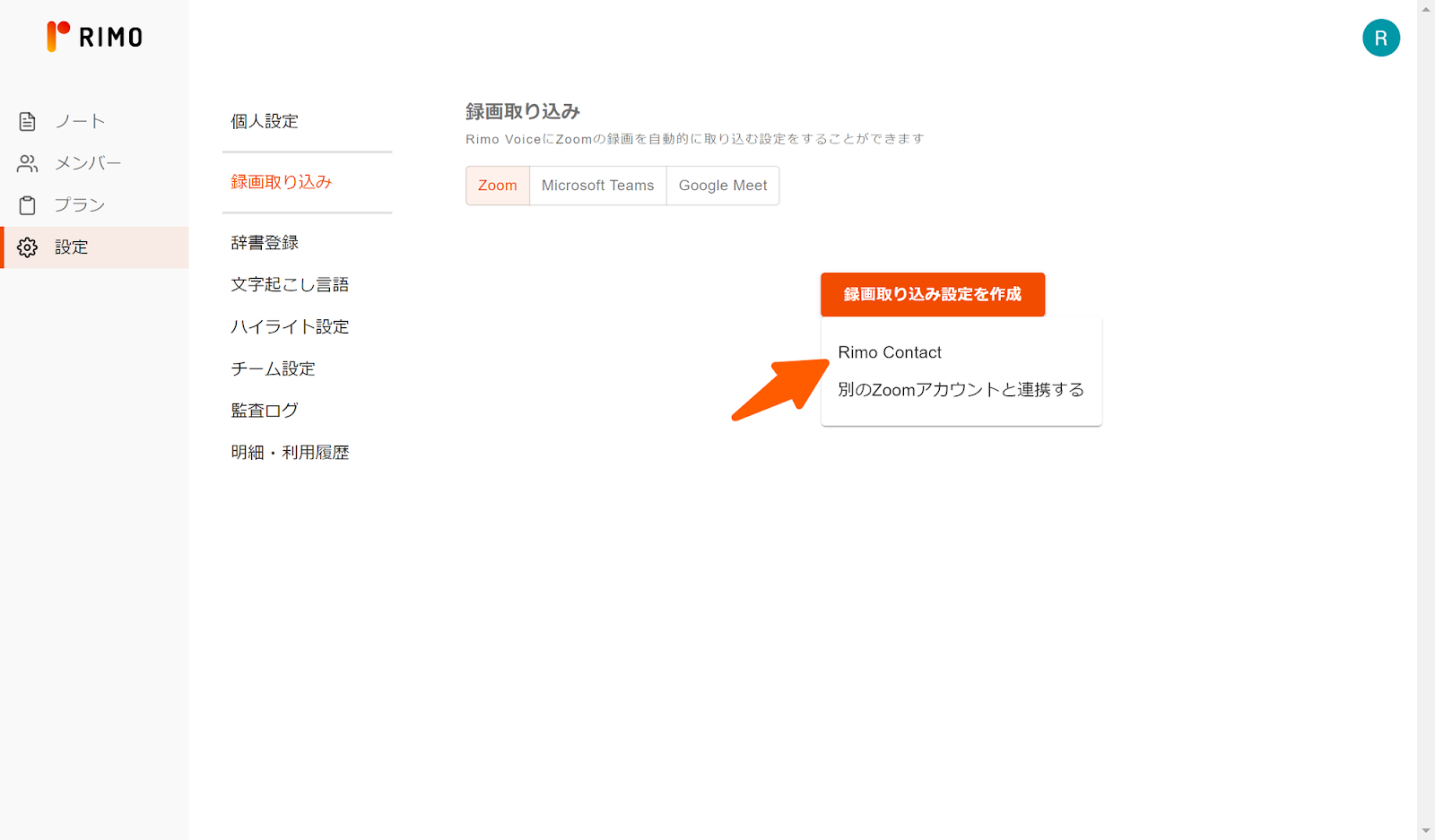
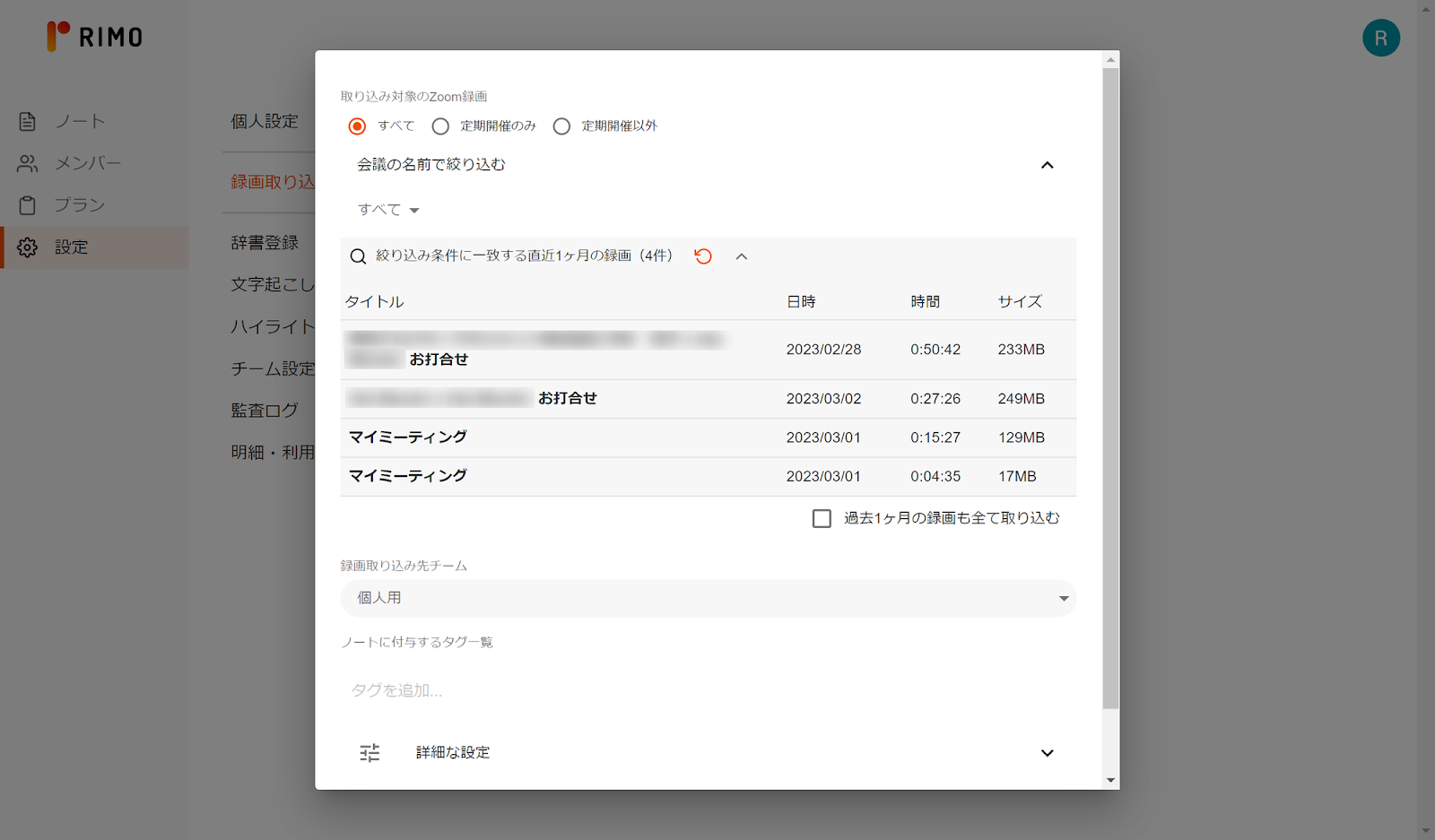
便利機能2.ボットによる自動録画
Zoom会議に『Rimo Voice』の議事録botを参加者として招待することで、ボットが会議に参加してリアルタイムで文字起こしする機能です。
OutlookカレンダーやGoogleカレンダーでZoomミーティングの予定を連携している場合、連携されたスケジュールに自動でボットを招待することもできます。
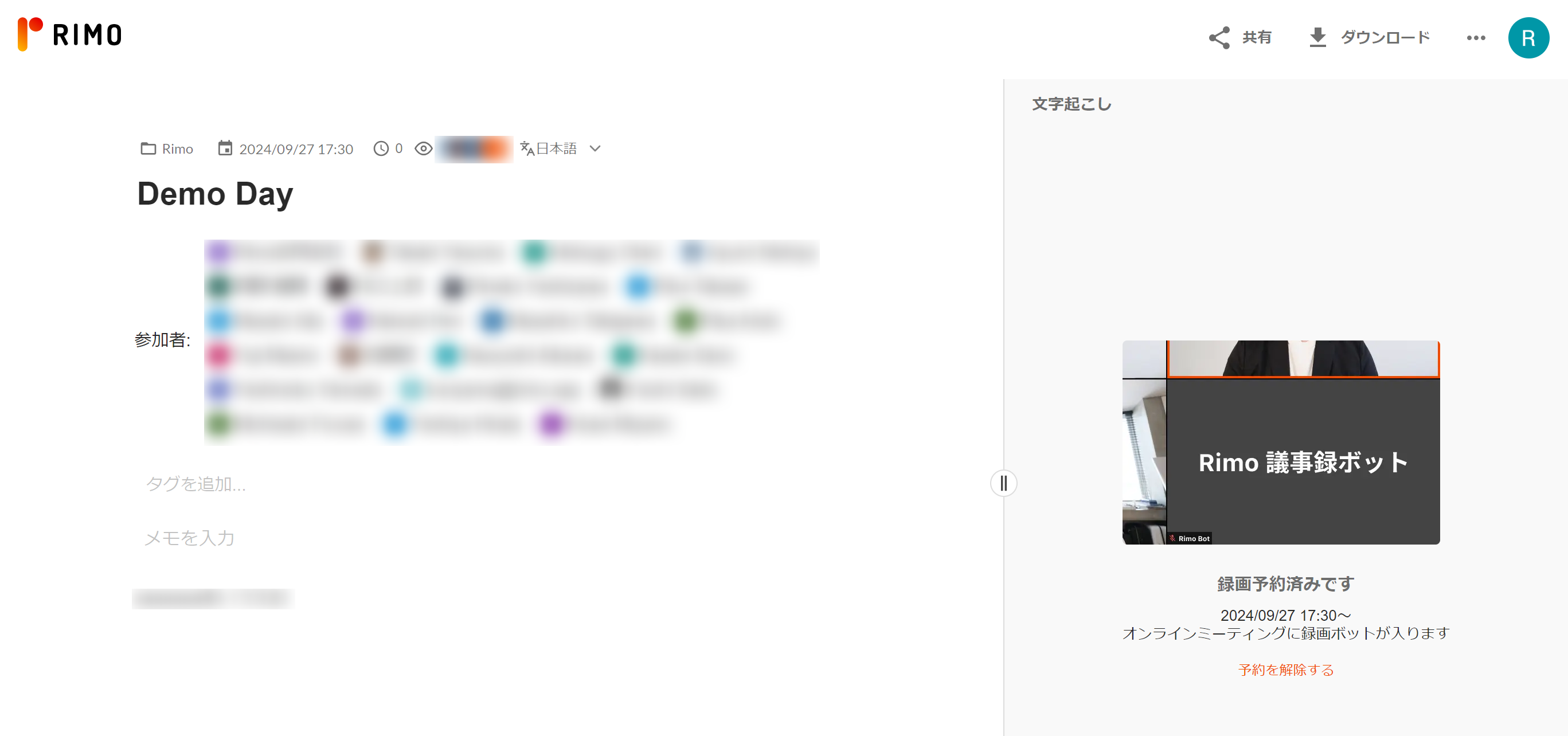
Zoomの文字起こしの精度を高めるポイント
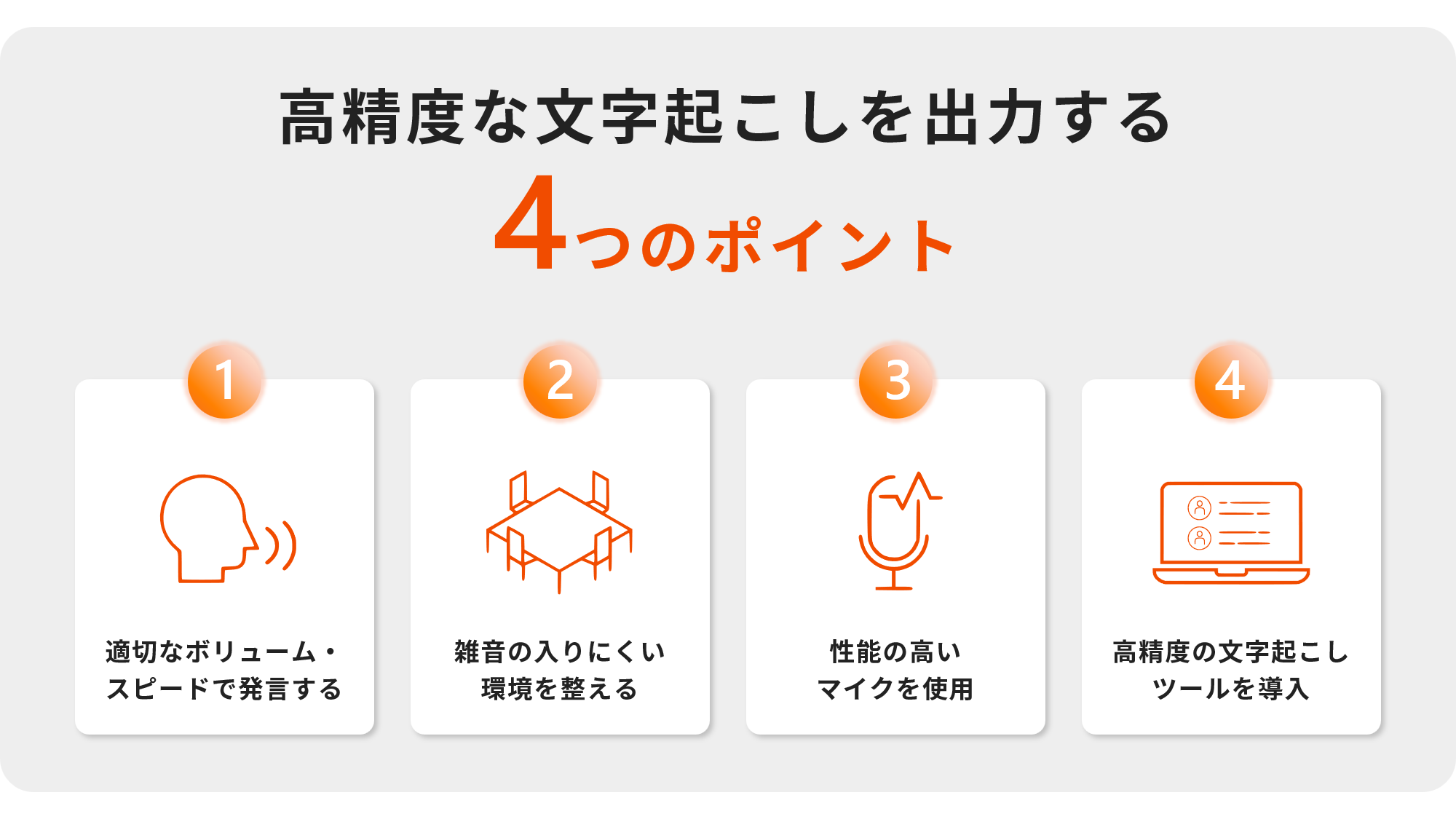
Zoomの文字起こし機能を使う場合でも、外部ツールを使う場合でも、音声認識の精度を高める工夫が必要です。
認識させる音声データの品質が悪いと、上手くテキスト化できないこともあります。効果的な文字起こしをするためにも、Zoomミーティングをテキスト化したい場合は、以下の4点に注意しましょう。
適切なボリューム・スピードで発言する
雑音の入りにくい環境を整える
性能の高いマイクを用意する
高精度な文字起こしができるツールを導入する
適切なボリューム・スピードで発言する
AI音声認識技術は日々進歩していますが、人間の話し方によって精度が大きく左右されます。
まず適度な音量で話すことが大切です。小さすぎる声は認識されにくく、逆に大きすぎる声は音声の歪みを引き起こす可能性があります。次に適切な速度で話すことも重要です。早口すぎると単語が連なって認識エラーの原因となり、遅すぎると不自然な間が生じて文脈を誤解させる恐れがあります。
明瞭な発音と自然な会話のペースで話すことで、文字起こしの精度を大幅に向上させることができます。
雑音の入りにくい環境を整える
周囲の騒音は、音声認識の精度を大きく下げる原因のひとつです。
エアコンのような室内の機器音・窓の外を走る車の騒音・隣室や廊下からの人の話し声など、さまざまな雑音が文字起こしの障害となります。これらのノイズは、AIが音声を正確に認識し、テキストに変換する過程を妨げ、誤変換や欠落を引き起こす可能性があります。
そのため、できる限り雑音の少ない静かな場所を選ぶことが大切です。たとえば、人通りの少ない時間帯を選ぶ・窓を閉めるなどして、外部からの音を遮断することも有効です。ノイズを低減した環境で、クリアな音声を確保しましょう。
性能の高いマイクを用意する
Zoomでの会議に参加する際、パソコン内蔵のマイクを使用している方も多いでしょう。ですが、高精度な文字起こしをするためには、マイクの性能も重要です。
高性能マイクは、背景ノイズを最小限に抑えつつ、話者の声を鮮明に捉えることができます。ノイズキャンセリング機能が付いているマイクならば、さらにクリアな録音を可能にします。
また複数の話者がいる環境でも各話者の声を区別することが可能になり、話者分離の編集手間を削減できます。
なおマイクの設置位置も大切です。話者の口元から適切な距離にマイクを設置することで、より鮮明な音声を録音できるようにしましょう。
高精度な文字起こしができるツールを導入する
最新のAI技術を活用した文字起こしツールは、音声認識技術の飛躍的な進歩により、極めて高精度な文字起こしを実現しています。
これらのツールは、複雑な言い回しや専門用語、さらには方言まで正確に認識し、音声データを高い精度でテキストに変換します。加えて、話者識別や複数話者の分離、リアルタイム処理能力などの高度な機能を搭載したものも多く見られます。結果、人手による文字起こし作業を大幅に効率化し、より正確で迅速な作業が可能になります。
Zoomの文字起こしに関するよくある質問

Zoomの文字起こしに関する、よくある質問とそれに対する回答を以下にまとめました。
Zoomで表示される文字起こしは周りに共有されますか?
Zoomのリアルタイム文字起こしに制限事項はありますか?
外国語で字幕を表示する方法はありますか?
Zoomで表示される文字起こしは周りに共有されますか?
共有されることはありません。個別に参加者のデバイス上で、文字起こしされた字幕を表示します。
参考:
Zoomサポート>ミーティングまたはウェビナーで字幕を表示する
Zoomサポート>自動字幕の有効化
Zoomのリアルタイム文字起こしに制限事項はありますか?
リアルタイムで文字起こしできる自動字幕の精度は、以下の要因に左右されることがあります。
バックノイズ
話者の声の音量と明瞭度
地理的、またはコミュニティ特有の語彙や方言
そのためZoom公式では、次のように推奨事項を掲載しています。
「このような制限があるため、規定遵守やアクセシビリティを目的とした音声認識サポートを必要とするミーティングやウェビナーでは、所定の正確度を保証できる手動の字幕作成やサービスを利用することをおすすめします。」
引用元:Zoomサポート>自動字幕の管理
外国語で字幕を表示する方法はありますか?
Zoomの翻訳版字幕を使用すると、ユーザーはミーティングやウェビナー中の会話をリアルタイムで他の言語に自動翻訳し、字幕で表示できます。
たとえば話者が英語の場合、字幕をスペイン語・中国語・ウクライナ語などで表示することが可能です。
なお翻訳版字幕を表示するためには以下の前提条件があります。
Zoom デスクトップ クライアント
Windows: 5.10.6 以降
macOS: 5.10.6 以降
自動字幕または翻訳版字幕が有効
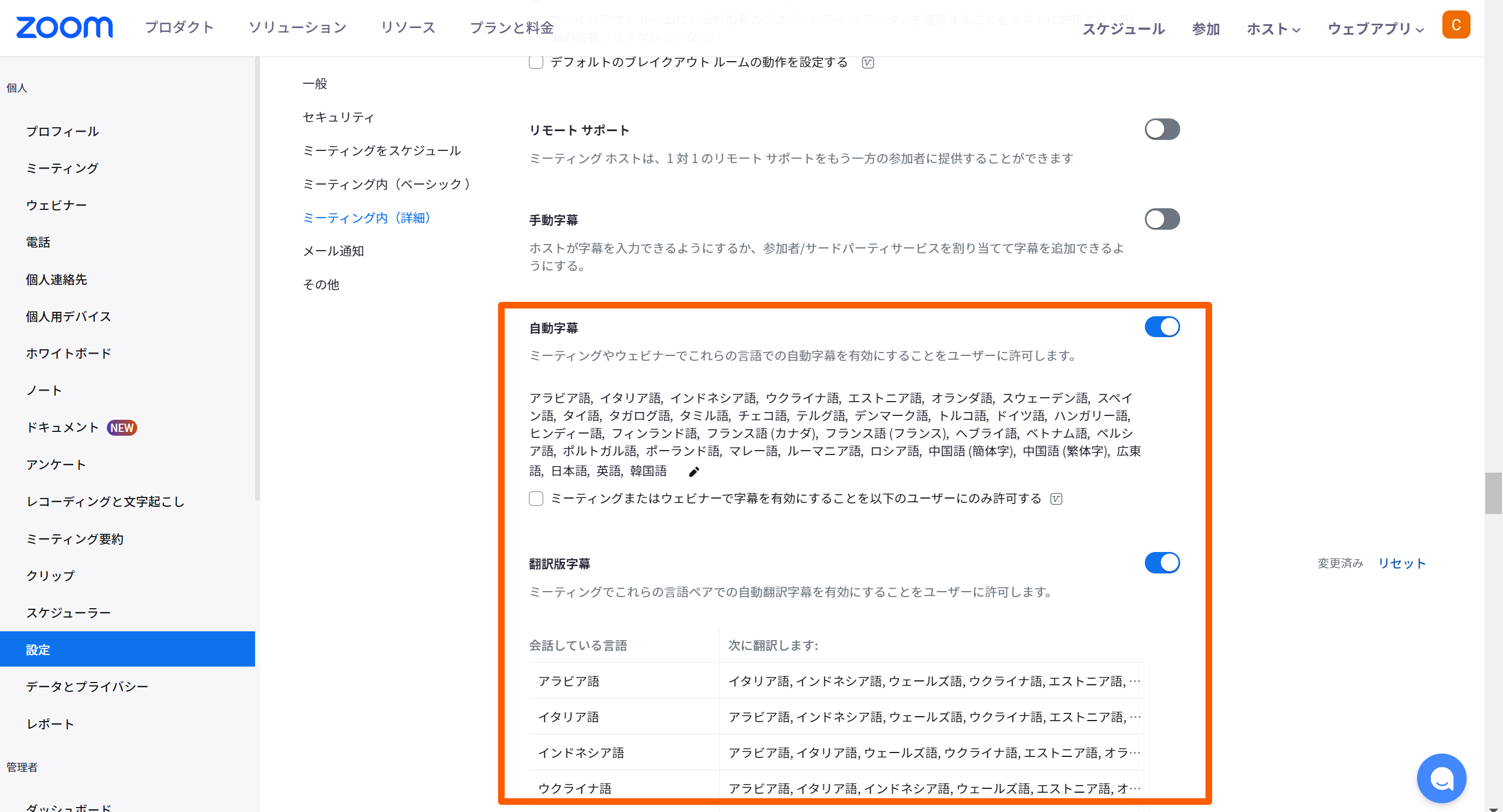
参考:
Zoomサポート>字幕を他の言語で表示
Zoomサポート>翻訳版字幕の有効化と設定
まとめ:Zoomでスムーズに文字起こしをしよう!
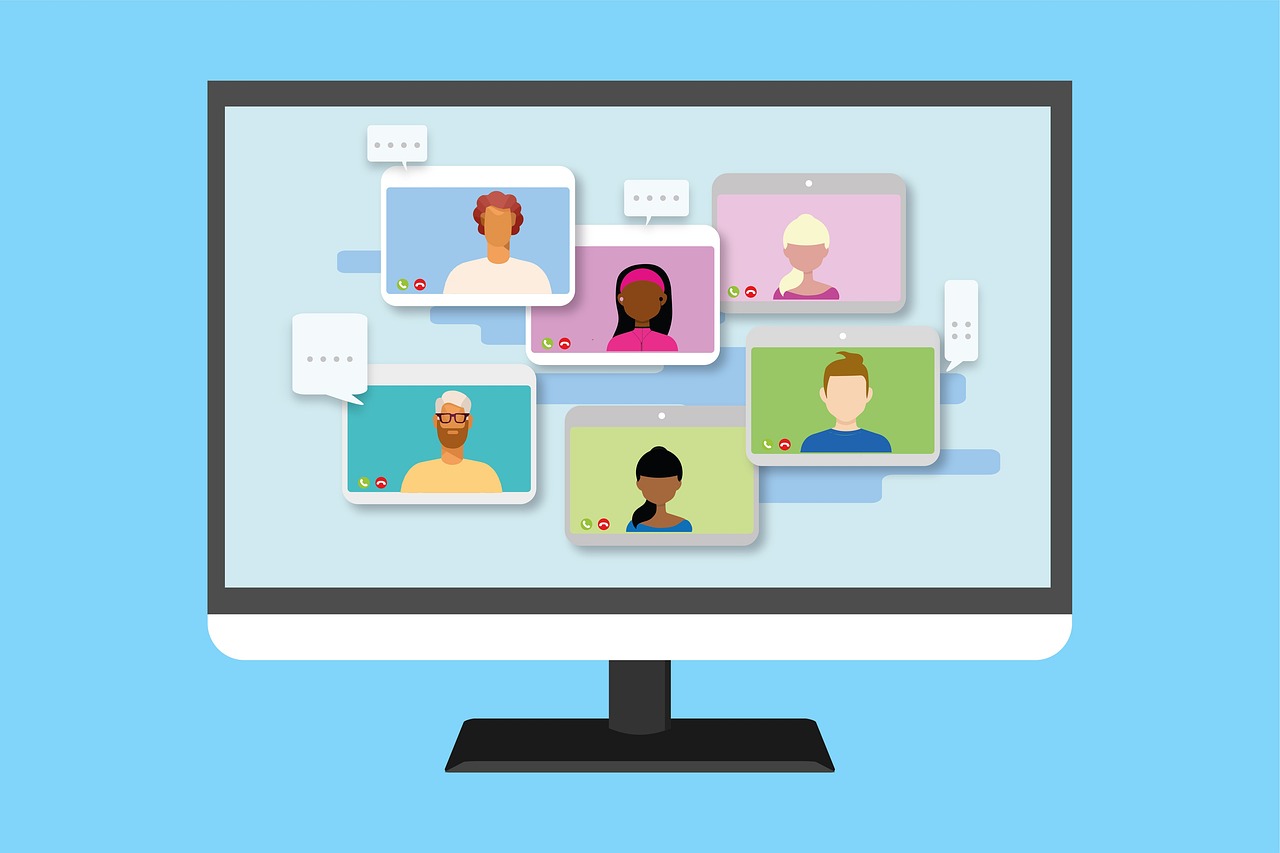
本記事では、Zoomで文字起こしをする方法について、3つの手法を紹介しました。
Zoomに搭載されているサブタイトル機能やフルトランスクリプト機能を活用すれば、リアルタイムで字幕を表示したり、会議終了後に文字起こし結果を確認したりできます。さらに外部の文字起こしツールと連携することで、より高精度な文字起こしが可能です。
目的に合った適切な方法を選び、Zoomの文字起こしをスムーズに行いましょう。
関連記事
タグ
- 文字起こし
一覧に戻る