一覧に戻る
話者分離とは?自動で文字起こしする方法とおすすめツール、活用のコツを解説

会議やインタビューの録音を聞き返すとき、「誰が何を話したのか分かりにくい」と感じたことはありませんか?
発言内容を話し手ごとに聞き分けながらの文字起こし(話者分離)は大変な作業であり、人力で行うには時間と手間がかかります。
そこでおすすめなのが、AI文字起こしツールの自動話者分離機能です。
この機能を活用すれば、複数人の会話を自動で話者ごとに分けてくれ、議事録作成や文字起こしの効率を大きく向上させることが可能です。
本記事では、話者分離の仕組みや文字起こしの方法・流れ、ツールを有効活用するコツを初心者にもわかりやすく解説します。
関連記事:話者分離・共同編集を活用し、議事録作成工数を平均3分の1に削減!|株式会社高速道路総合技術研究所様
話者分離とは?

話者分離(Speaker Diarization)とは、音声データに含まれる複数の話者の発言を区別し、「誰が」「いつ」発言したかを識別することです。
しかし、録音データを再生して自力で話し手を聞き分けるのは困難で、時間と手間がかかります。そのため話者分離機能が搭載されたAI文字起こしツールを活用するのがおすすめです。
自動話者分離機能とは?
自動話者分離とは、複数の人の声が混ざり合った音声データから「誰がいつ話したか」を自動的に判別する技術です。
従来は手動で「誰がいつ発言したか」を判断していた作業を、AIが代替することで大幅な効率化を実現します。話者分離機能があることで、以下のようなメリットが生まれます。
発言者の自動識別により作業時間を大幅短縮
議事録作成の効率化
複数話者の発言内容を正確に整理
ただ、全てのAI文字起こしツールに話者分離機能が搭載されているわけではありません。話者分離はかなり高度な技術なので、ツールを選ぶ際はあらかじめ対応の可否を必ず確認するようにしましょう。
自動話者分離機能を使った文字起こしの方法・流れ
自動話者分離機能を使って、文字起こしするのにおすすすめなのが『Rimo Voice』です。AI技術を活用した話者分離機能により、複数の話者が参加する会議やインタビューの音声を、発言者ごとに区別して文字起こしを行います。
『Rimo Voice』の自動話者分離機能は、プランによって利用する方法が異なり、以下2つのパターンがあります。
1.Botを利用して自動話者分離を行う(法人プラン・プロプラン)
2.ボイスデータを登録して自動話者分離を行う(法人プラン対象)
ここからは、それぞれのパターンで自動話者分離機能を使った文字起こし方法を紹介します。
1.Botを利用して自動話者分離を行う(法人プラン・プロプラン)
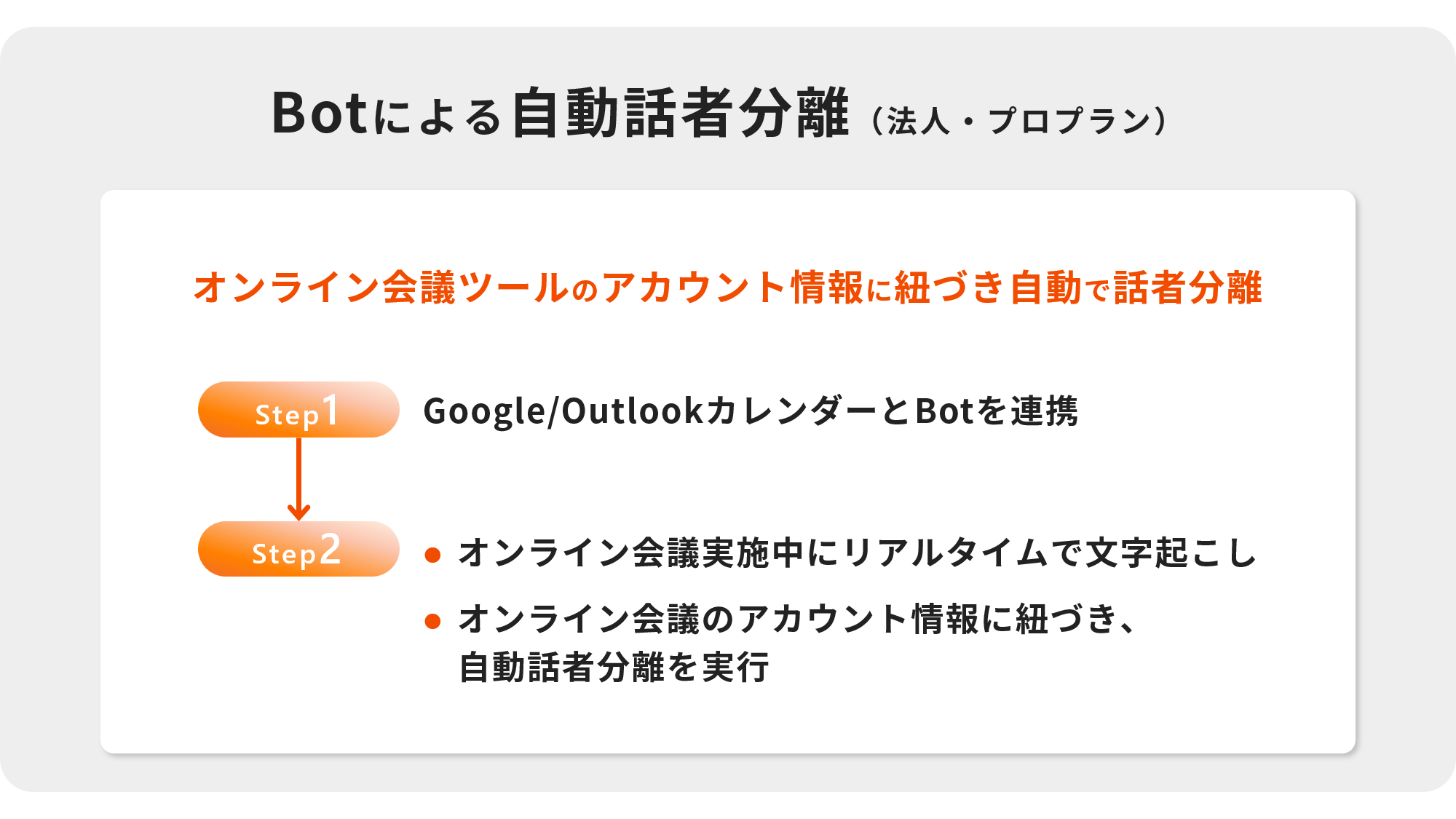
『Rimo Voice』には会議の録画・議事録作成を自動化できる『Rimo議事録Bot』機能が備わっています。このBotでできることのひとつが、自動話者分離です。オンライン会議のアカウント情報に紐づき、話者を自動で分離して識別できる便利機能です。
『Rimo議事録Bot』を使った自動話者分離の流れは以下の手順です。
Step1│Google/OutlookカレンダーカレンダーとBotを連携
Step2│オンライン会議を実施する
Step1│Google/OutlookカレンダーカレンダーとBotを連携
「スケジュール連携」画面で、GoogleカレンダーもしくはOutlookカレンダーを選び、連携します。これで自動録画の予約ができます。
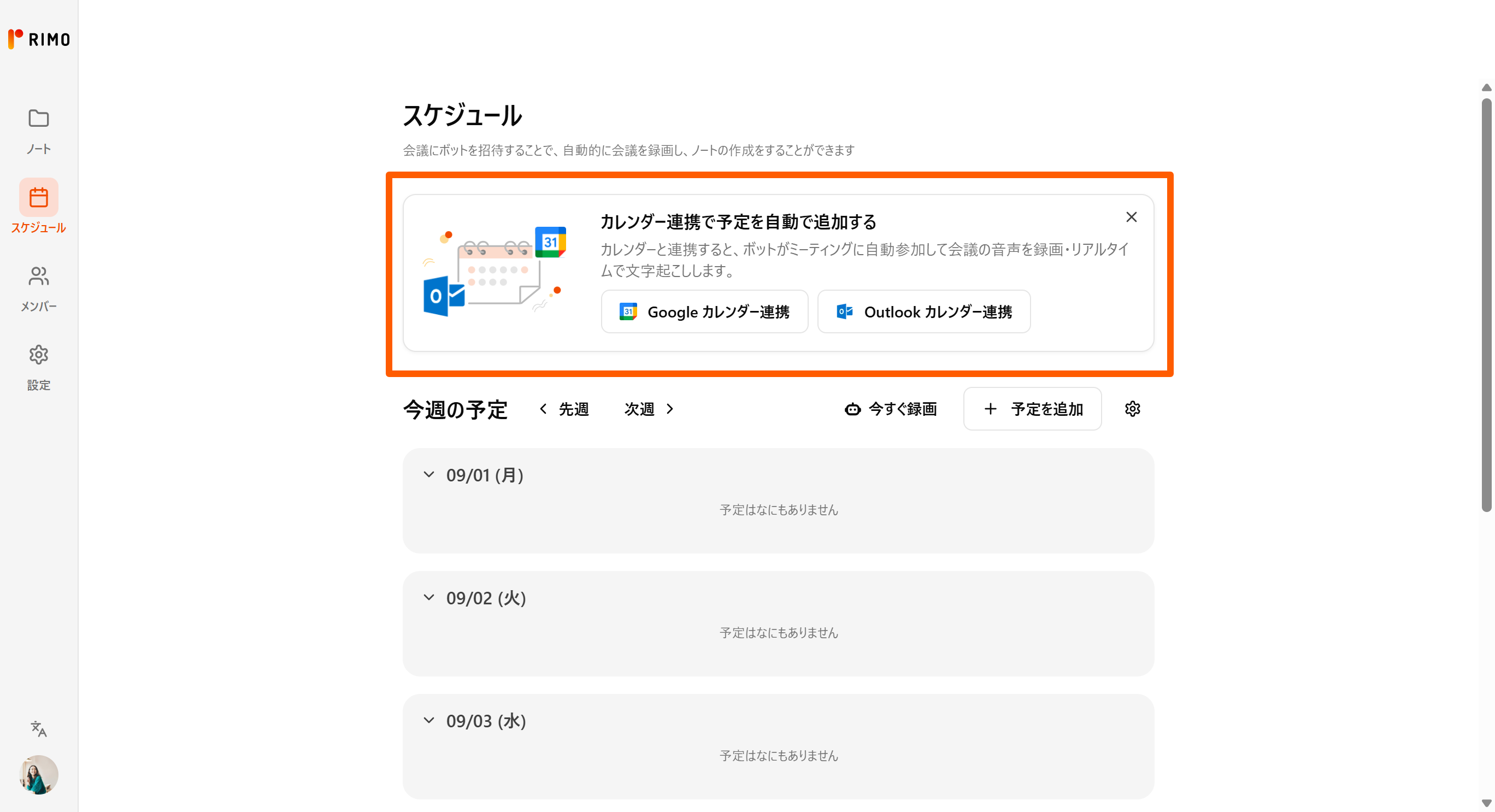
Step2│オンライン会議を実施する
会議の時間になったら、『Rimo議事録Bot』が自動で会議に参加します。リアルタイムで文字起こしと話者分離が自動で行われるので、あとは実行結果を確認するだけです。
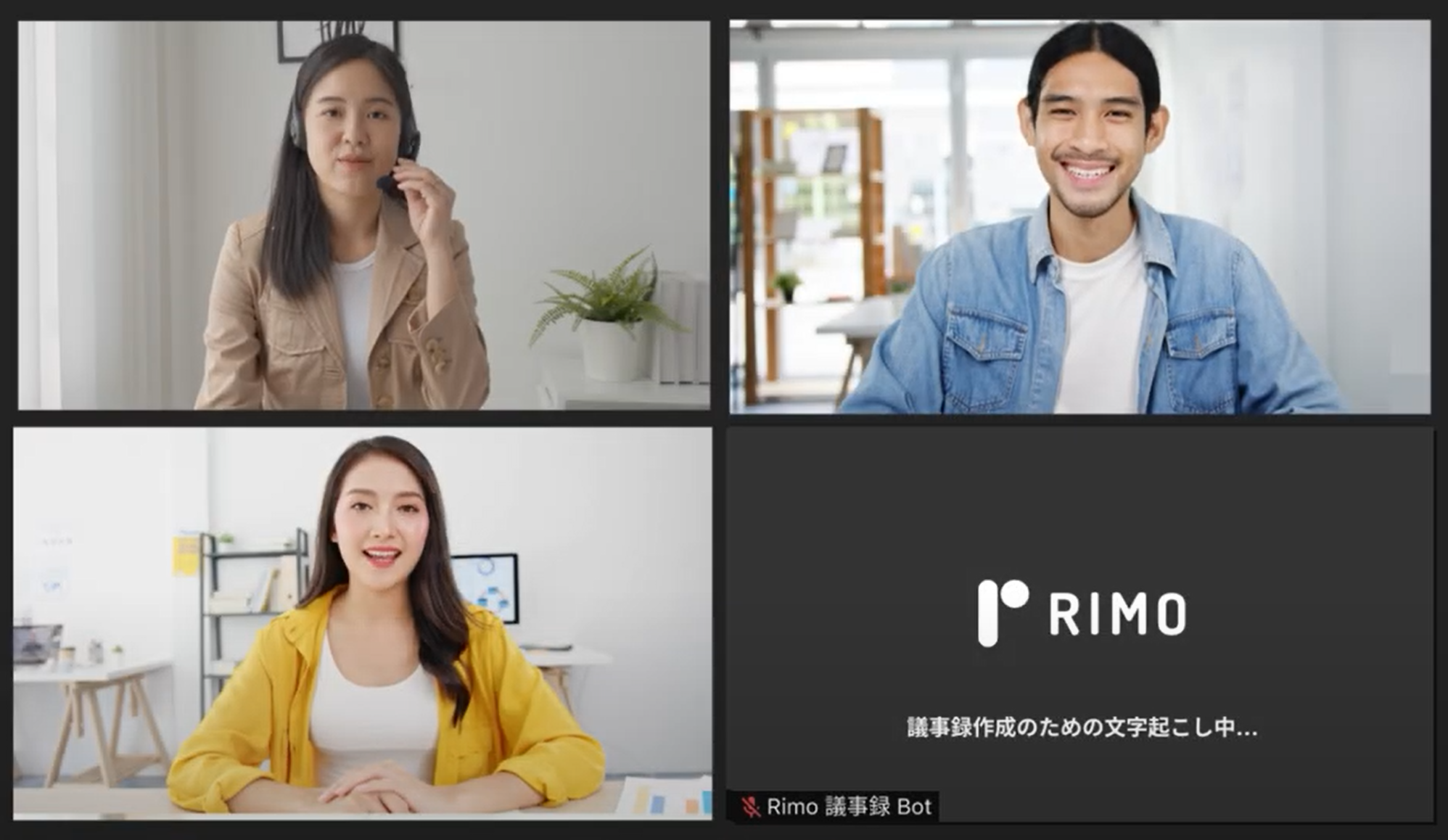
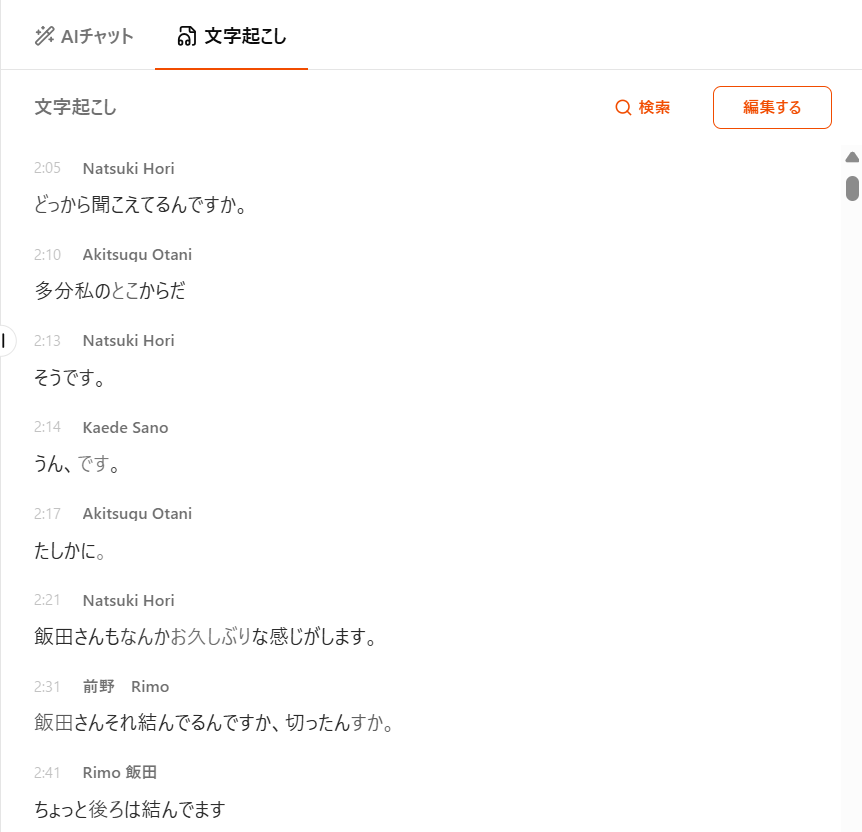
以上が、『Rimo議事録Bot』を活用した文字起こし・自動話者分離の方法です。
2.ボイスデータを登録して自動話者分離を行う(法人プラン対象)
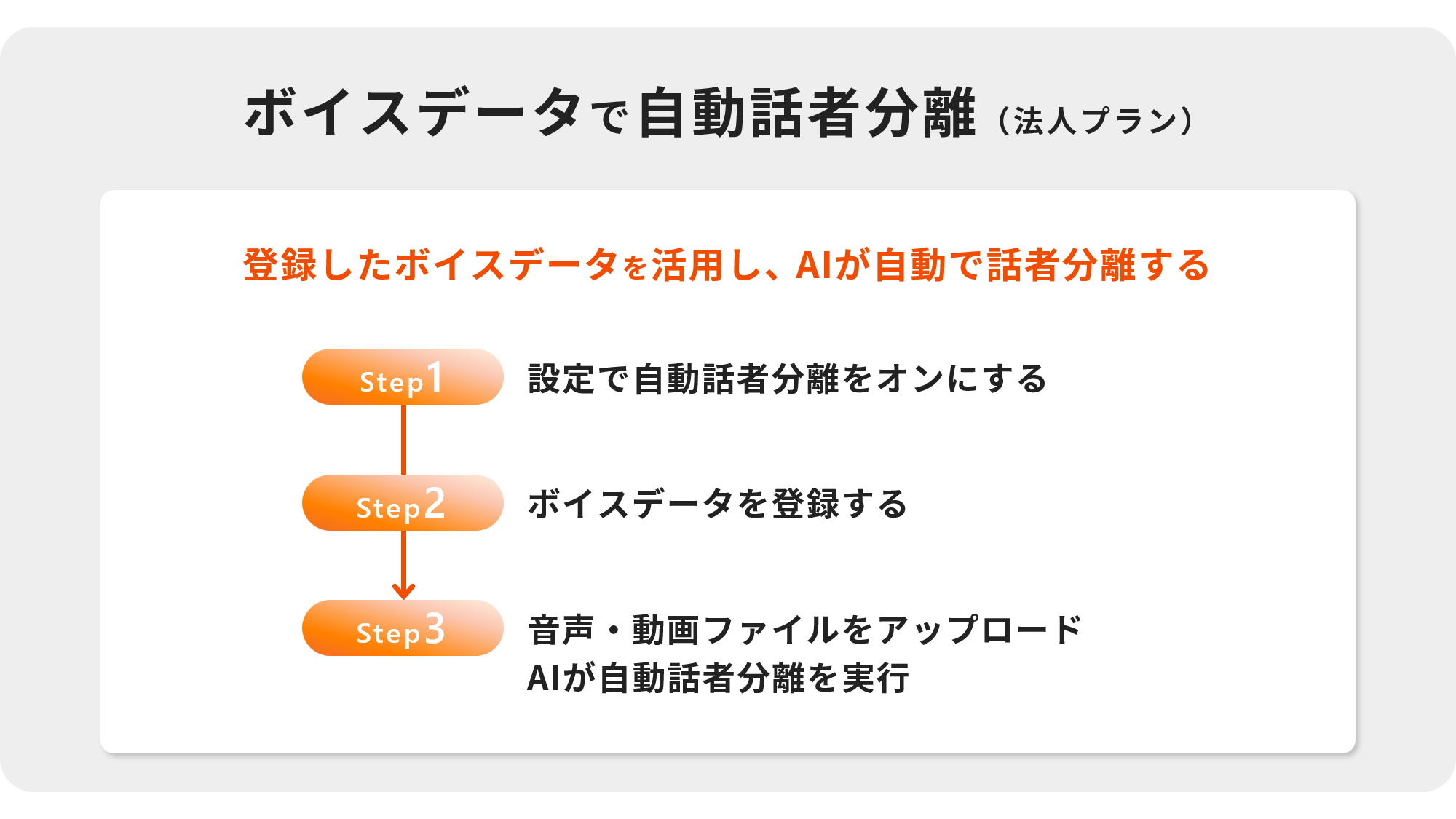
法人プランの場合、メンバーのボイスデータ(声紋)を登録することができます。ボイスデータを登録しておくと、文字起こしの際にAIがメンバーを特定し、自動で話者分離します。毎回同じようなメンバーが参加する社内の会議などに便利な機能です。
法人プランにおいて、ボイスデータを活用した自動話者分離機能ご利用の流れは以下の手順です。
Step1│設定で自動話者分離をオンにする
Step2│ボイスデータを登録する
Step3│音声・動画ファイルをアップロード/AIが自動話者分離を実行
Step1│設定で自動話者分離をオンにする
まずは管理者権限の方が、話者分離の自動化を有効にする必要があります。
「話者をミーティングの参加者として自動で追加」と「自動話者離」をオンにします。
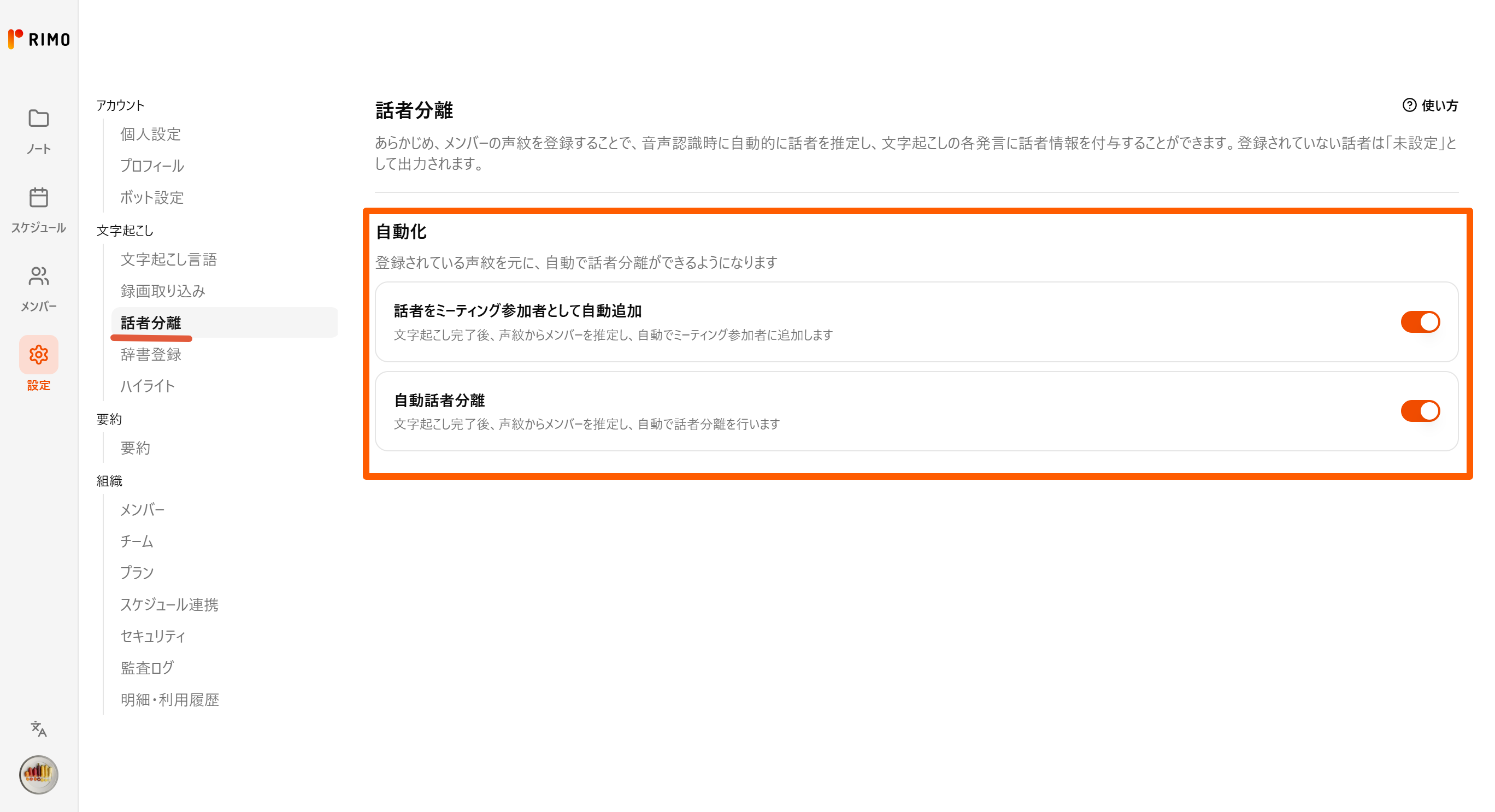
Step2│ボイスデータを登録する
ボイスデータの登録は、自分の音声を録音する方法とメンバーの音声を登録する方法があります。
①自分のボイスデータを登録
自分のプロフィール画面で、「今すぐ録音」ボタンをクリックします。声紋登録用のノートが開くので、画面左側に記載された文章を読み上げて、声を登録します。
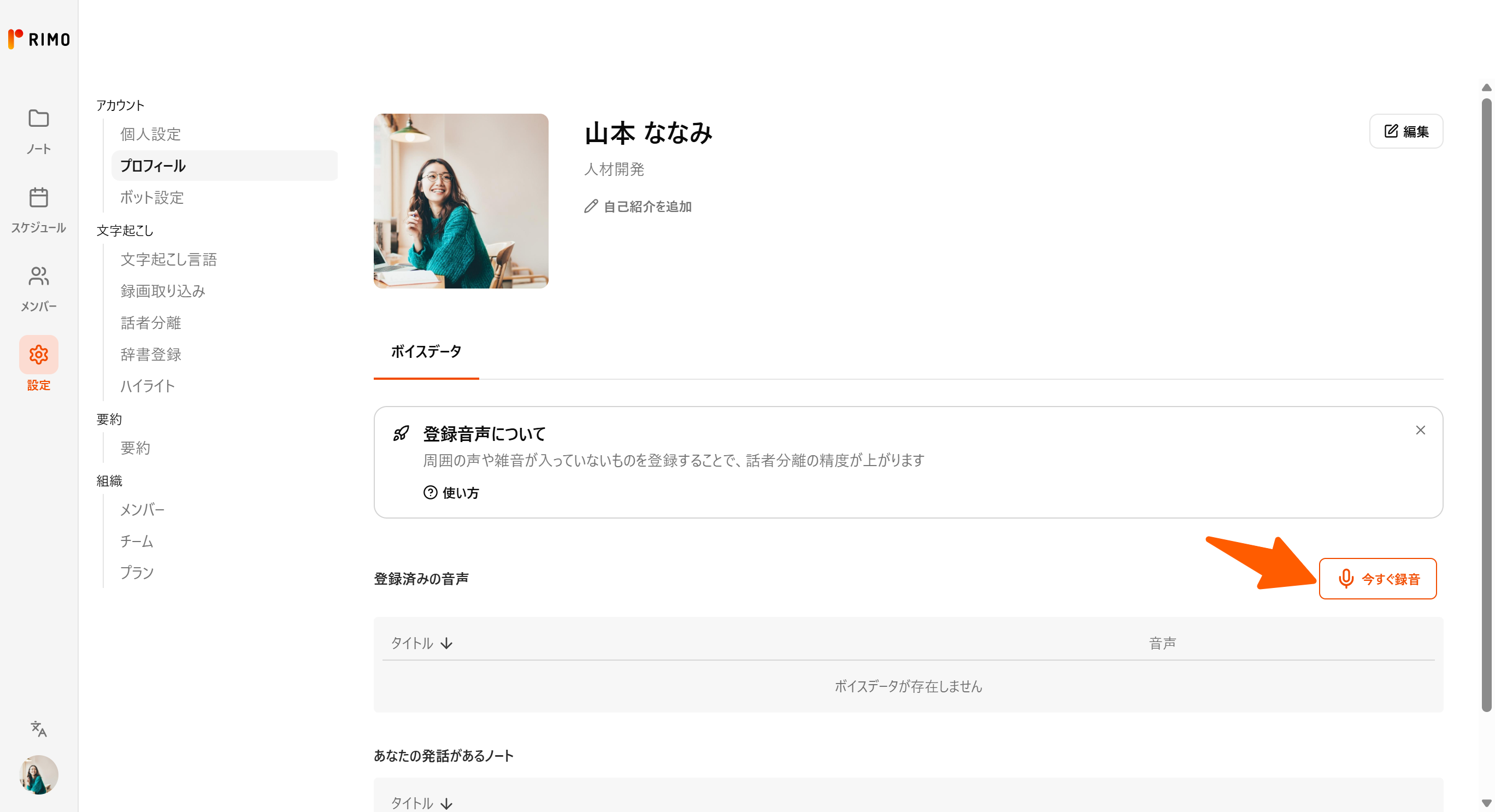
先ほど読み上げた文章が、「登録済みの音声」に表示されます。
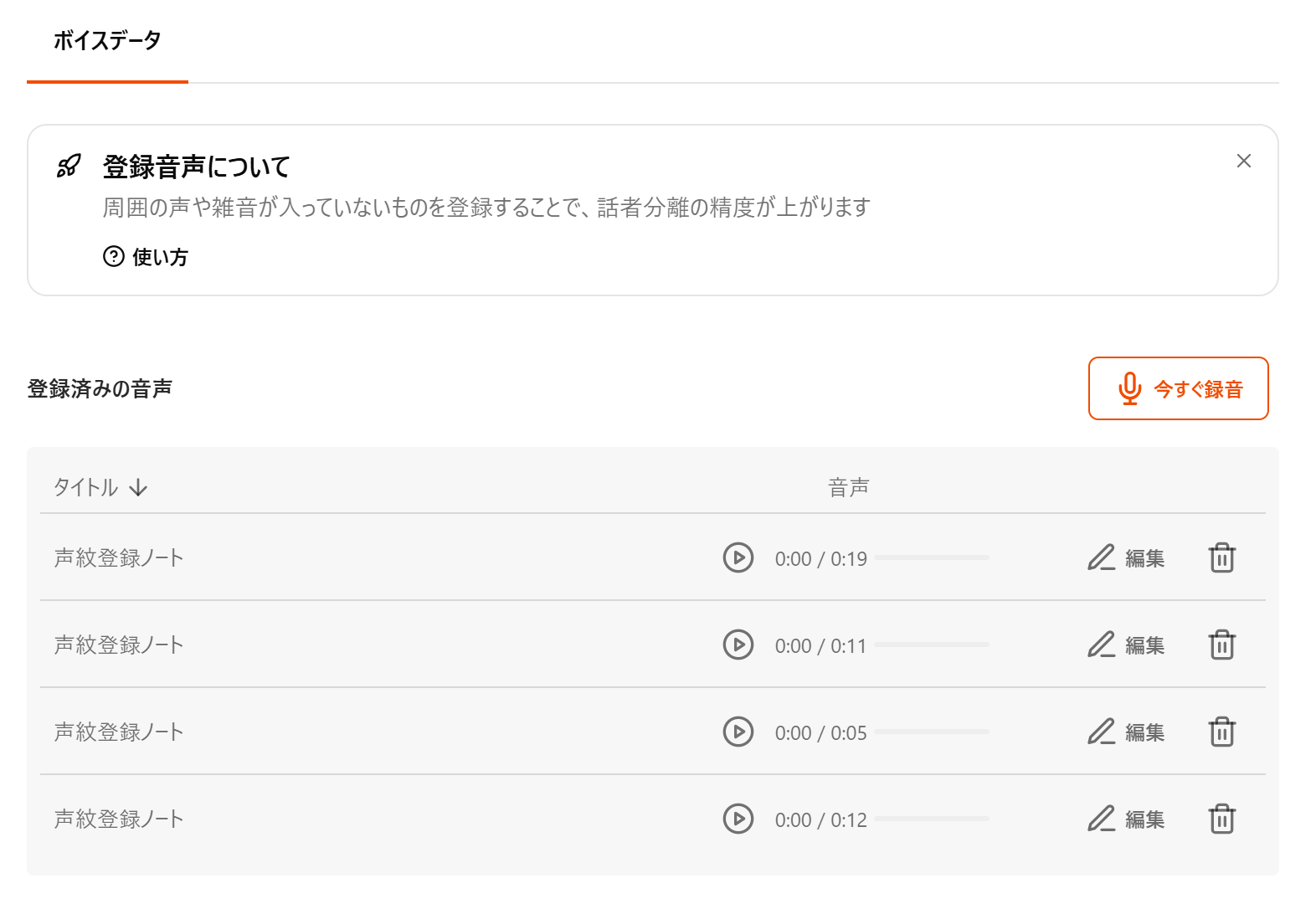
「声紋登録ノート」の「編集」をクリックするとノートが開きます。「文字起こし」タブを選択すると、ボイスデータの登録状況を確認することができます。
②メンバーのボイスデータを登録する
メンバーページで、ボイスデータを登録したい人をクリックして「プロフィール」を開きます。「プロフィール」欄下部にある「AI学習用ボイスデータ」をクリック。
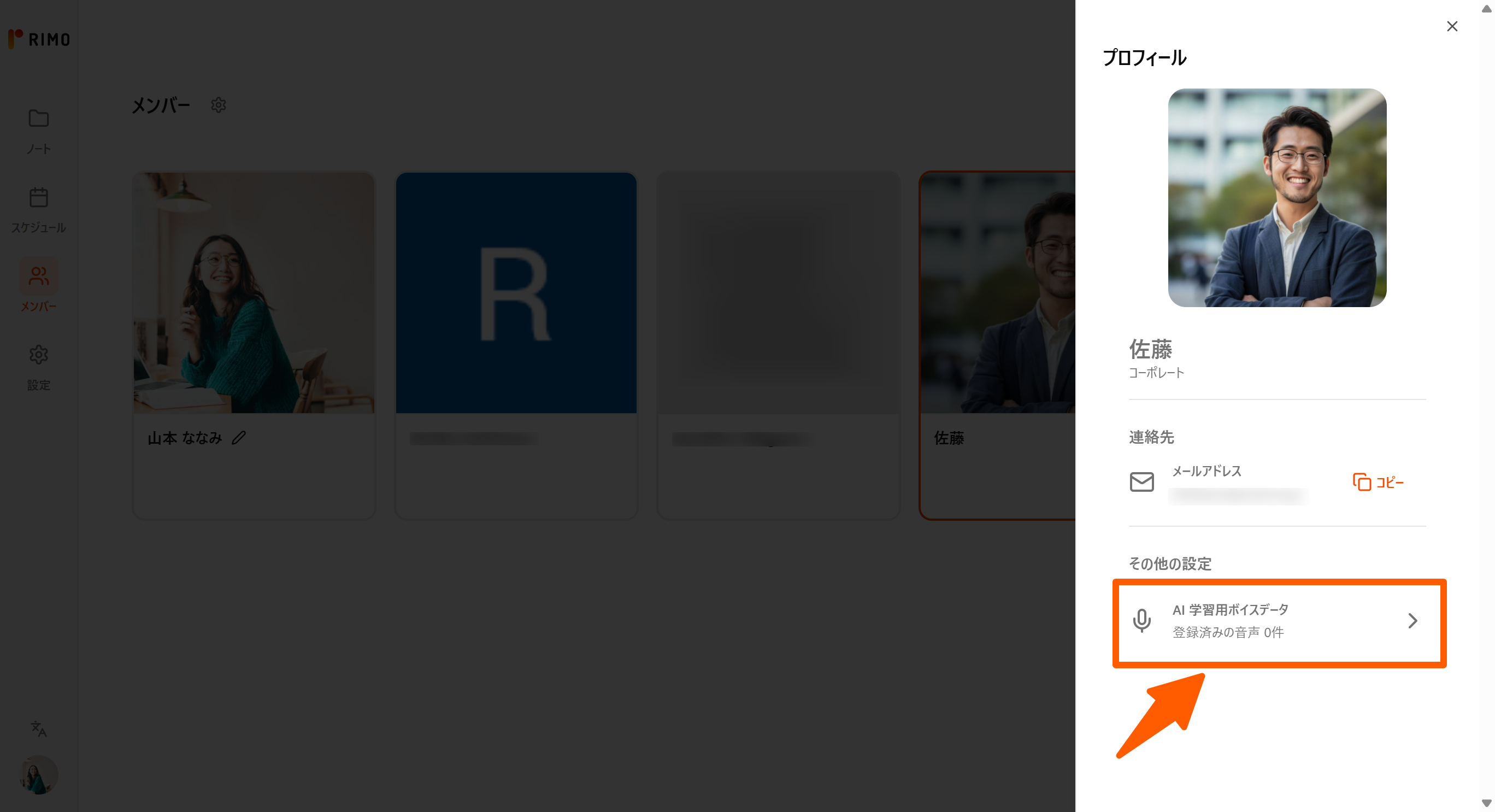
「あなたの発話があるノート」(声紋候補のリスト)が表示されるので、「ノートへ」をクリックします。
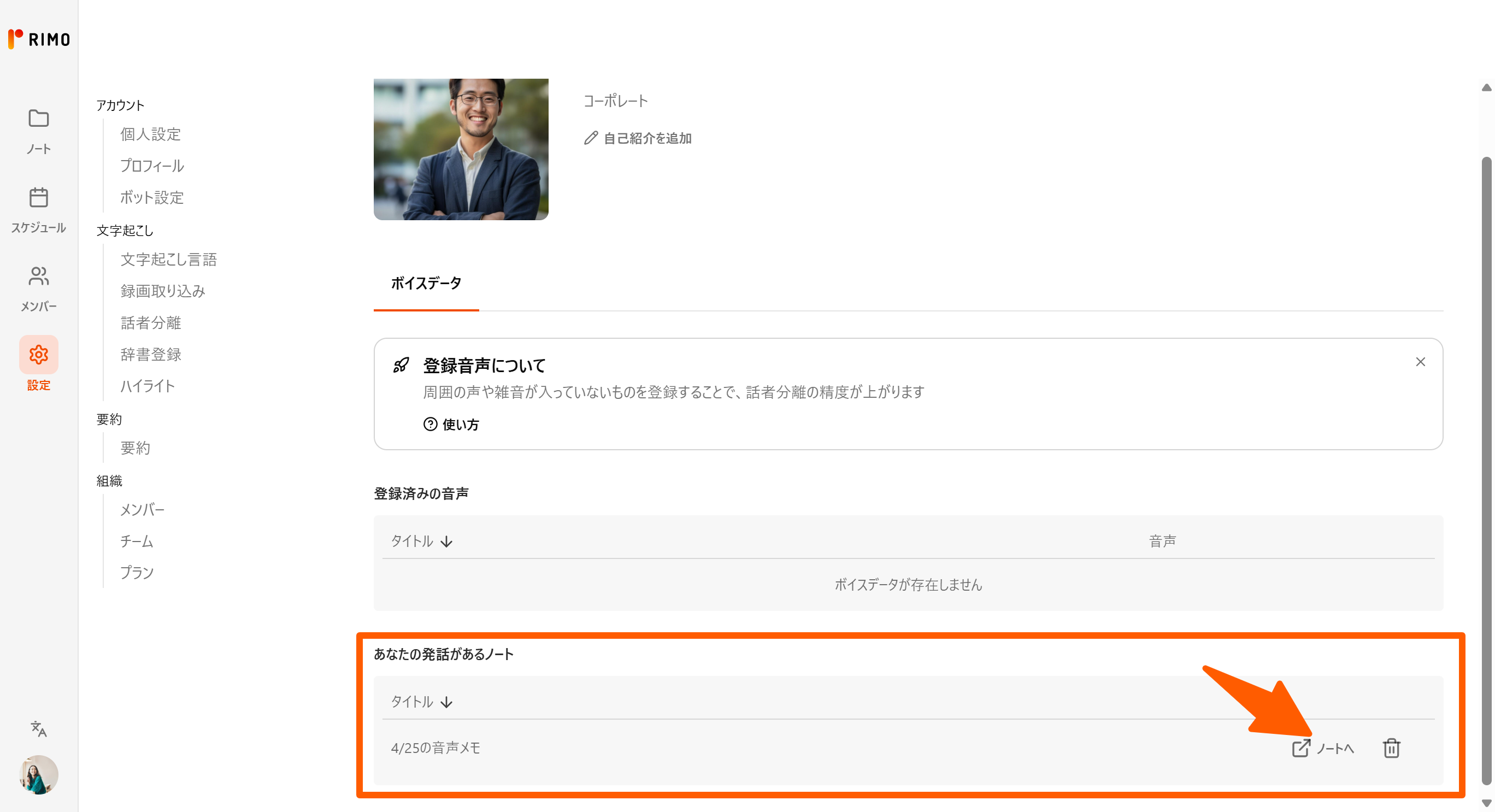
新しく開いたノートで、ボイスデータの登録を行います。声がクリアに録音されている部分を選び、「登録」をクリックします。
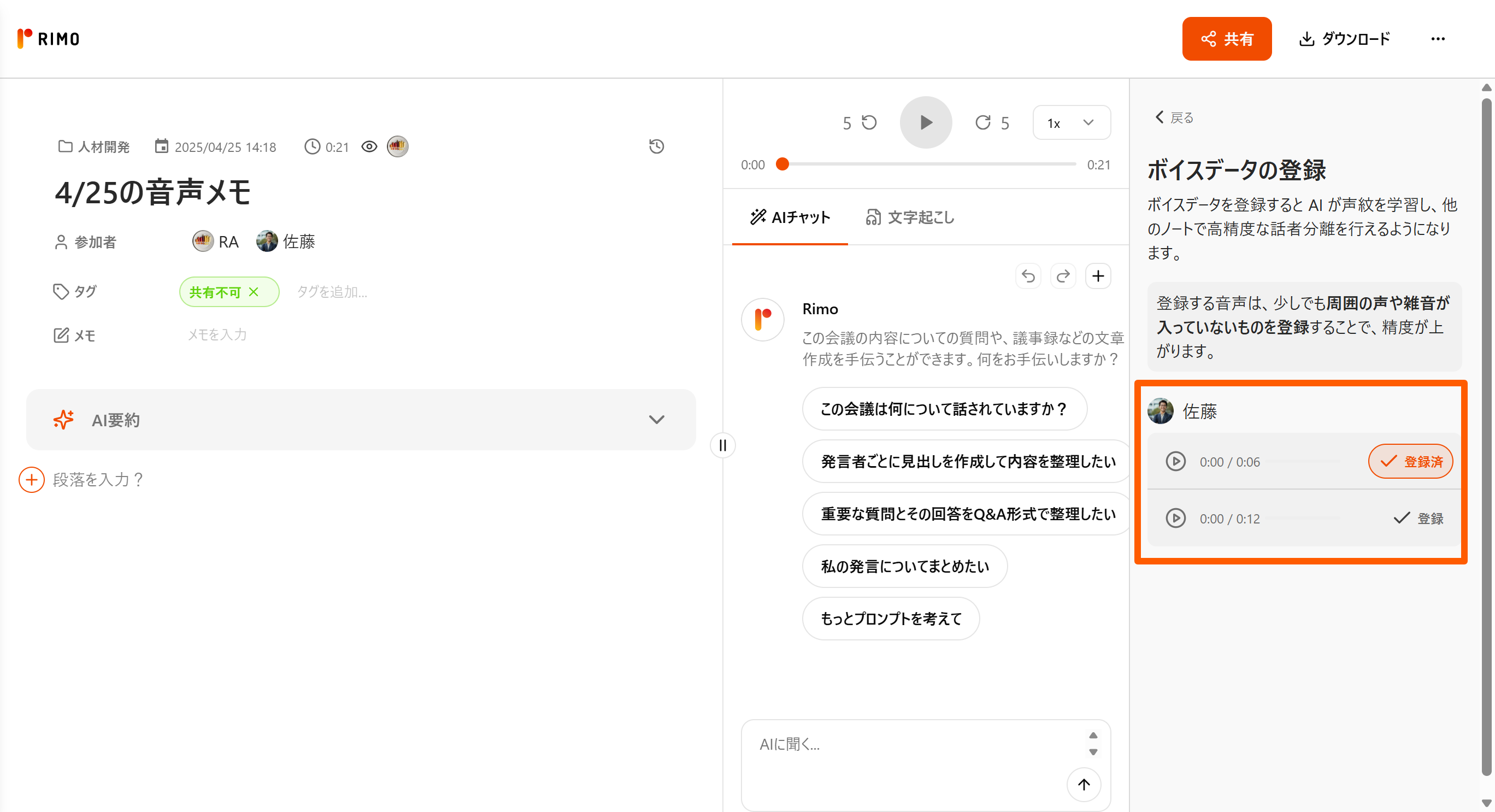
プロフィールページに戻ると、「登録済みの音声」に先ほど登録した箇所が表示されます。
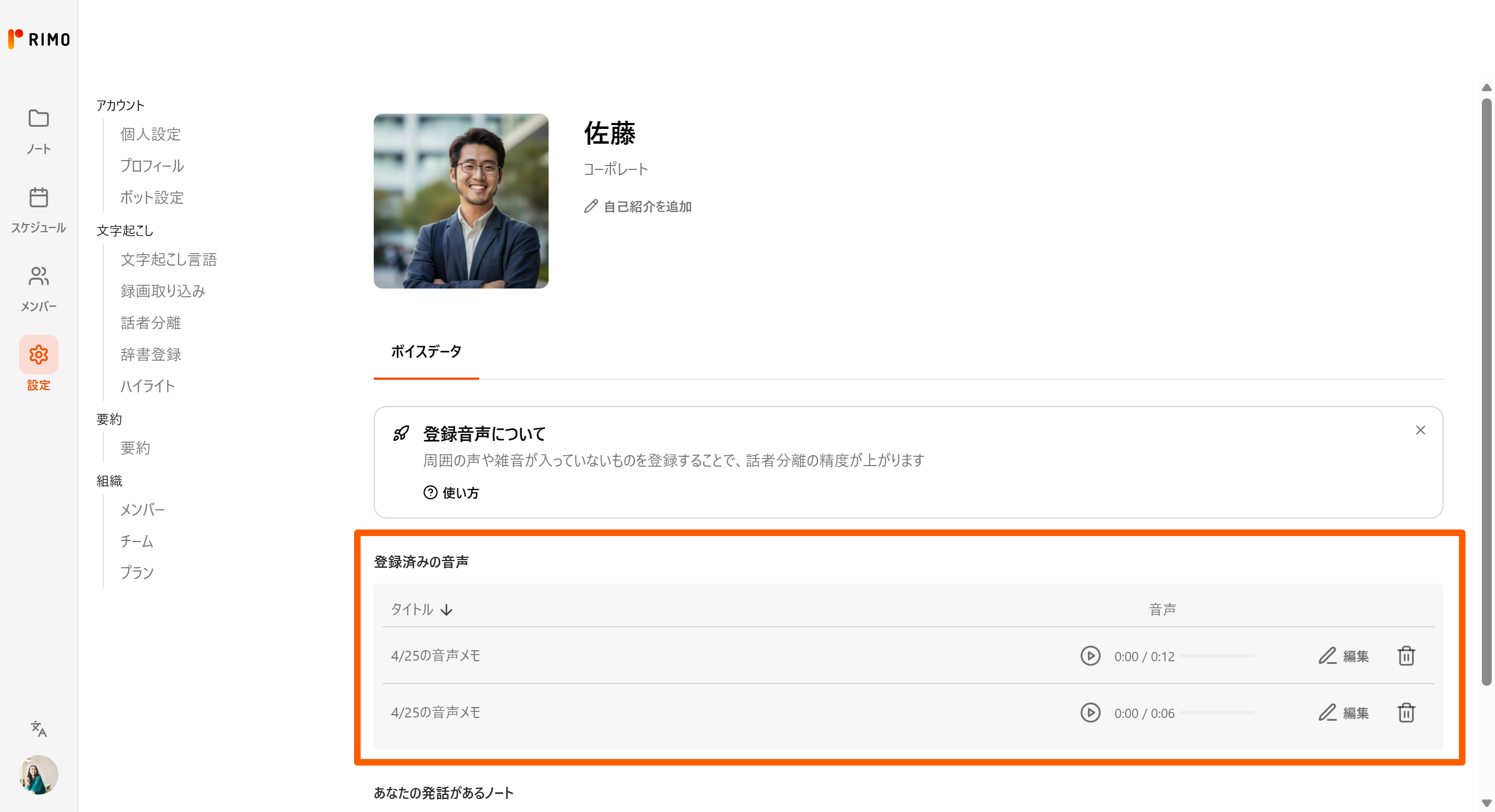
Step3│音声・動画ファイルをアップロード AIが自動話者分離を実行
文字起こししたい音声・動画ファイルをアップロードします。文字起こしが完了すると、参加者が自動で追加され、話者分離も行われます。
※ボイスデータが登録されていない人の声は「無名の話者」として認識されます。
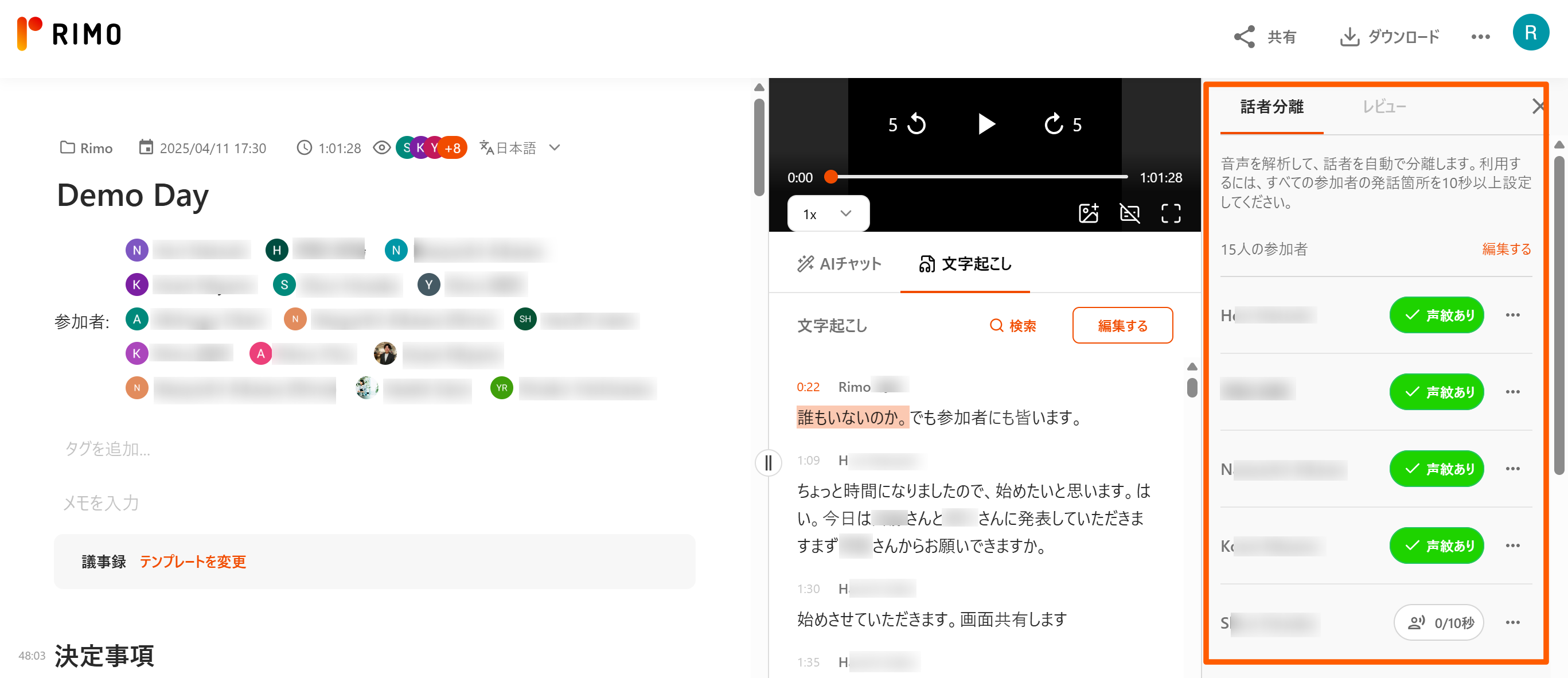
自動話者分離が上手くいかないとき
Botやボイスデータを活用した自動話者分離の精度が良くなかった場合、手直しをして精度を向上させることができます。
ここでは、手動である程度の話者分離を行い、残りの話者分離をAIが自動で行う方法を紹介します。
Step1│手動で話者設定する
Step2│自動話者分離を実行する
Step1│手動で話者設定する
文字起こしのテキストを「Enter」キーで改行して、発言者ごとの段落にします。
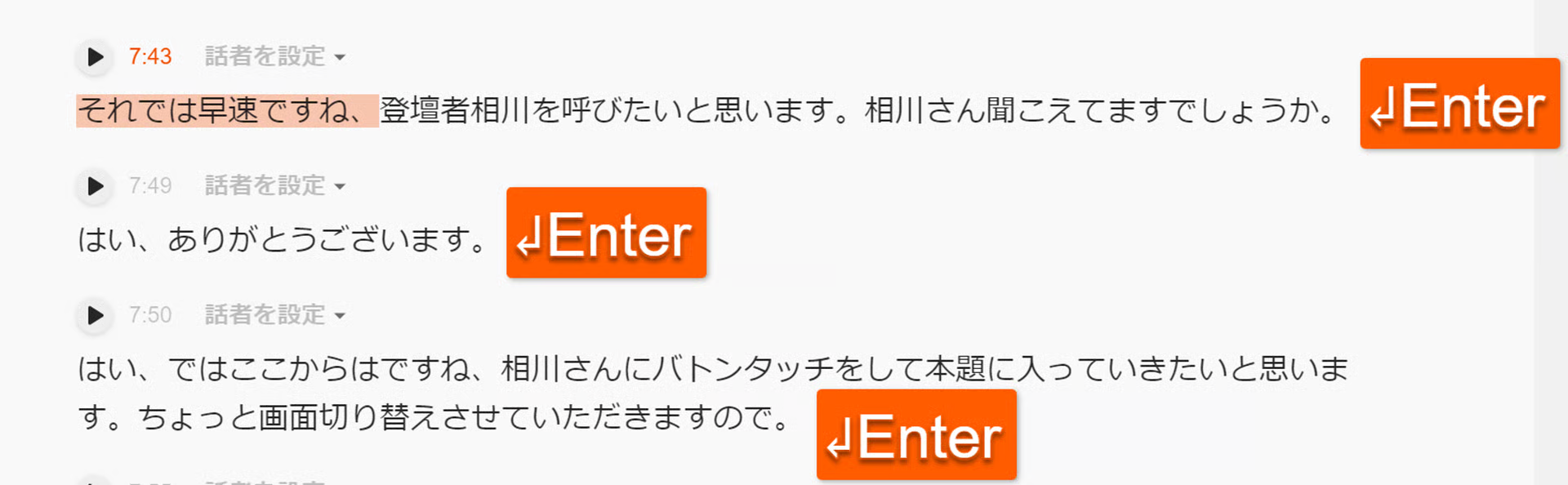
話者ごとに改行した文に話者を追加し、参加者の名前を設定していきます。まずページ右上に表示されている横線3本のボタンをクリックして、サイドパネルを表示します。
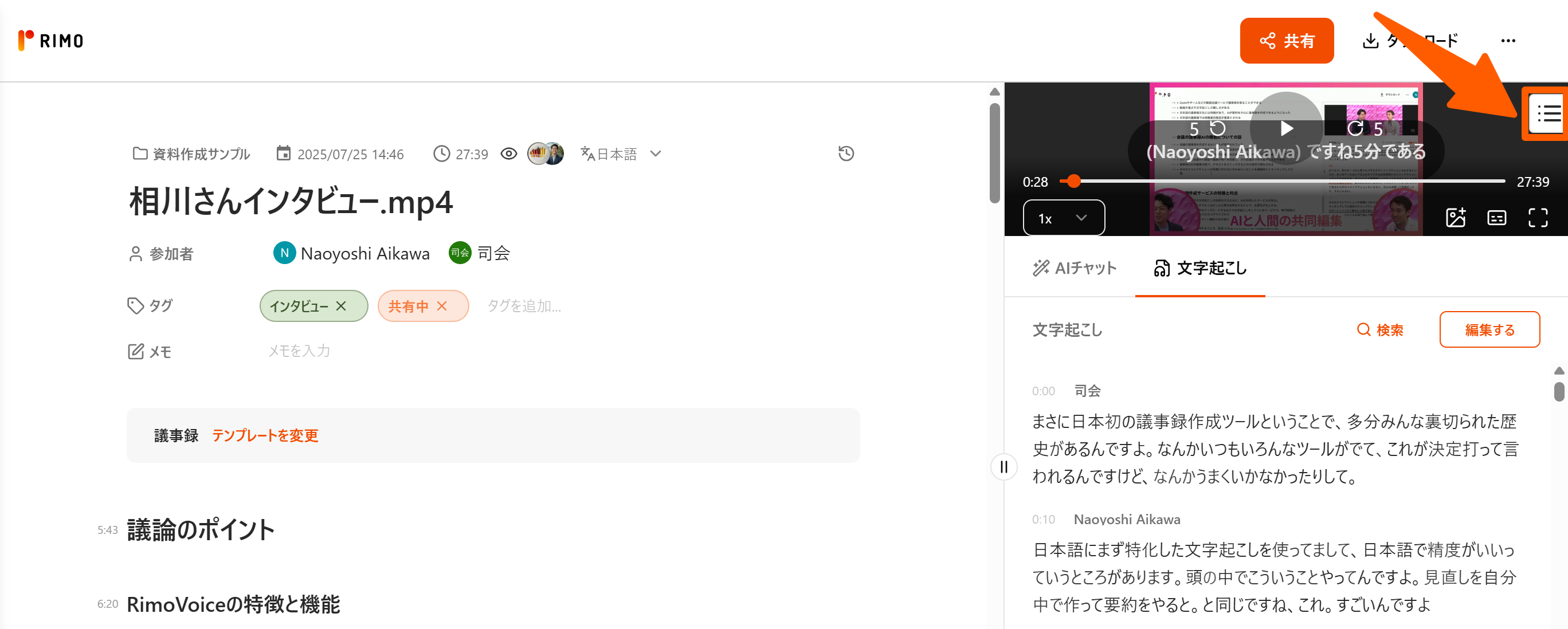
「話者分離」メニューが表示されるので、参加者を「編集する」をクリックし、発言者を登録します。
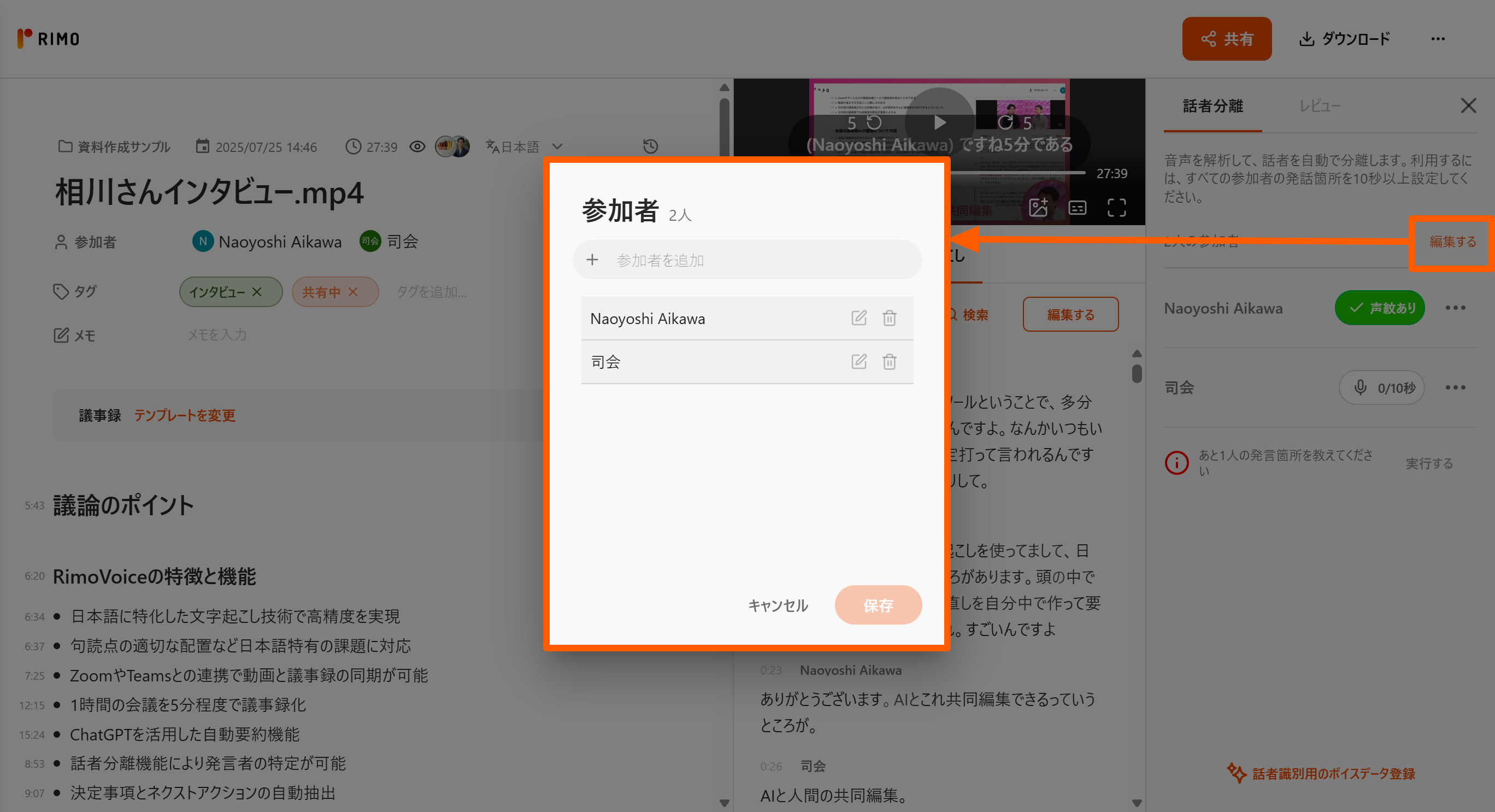
話者ごとに分けた文に、登録した話者を設定します。文字起こしテキストのタイムスタンプ右側をクリックし、話者を当てはめます。
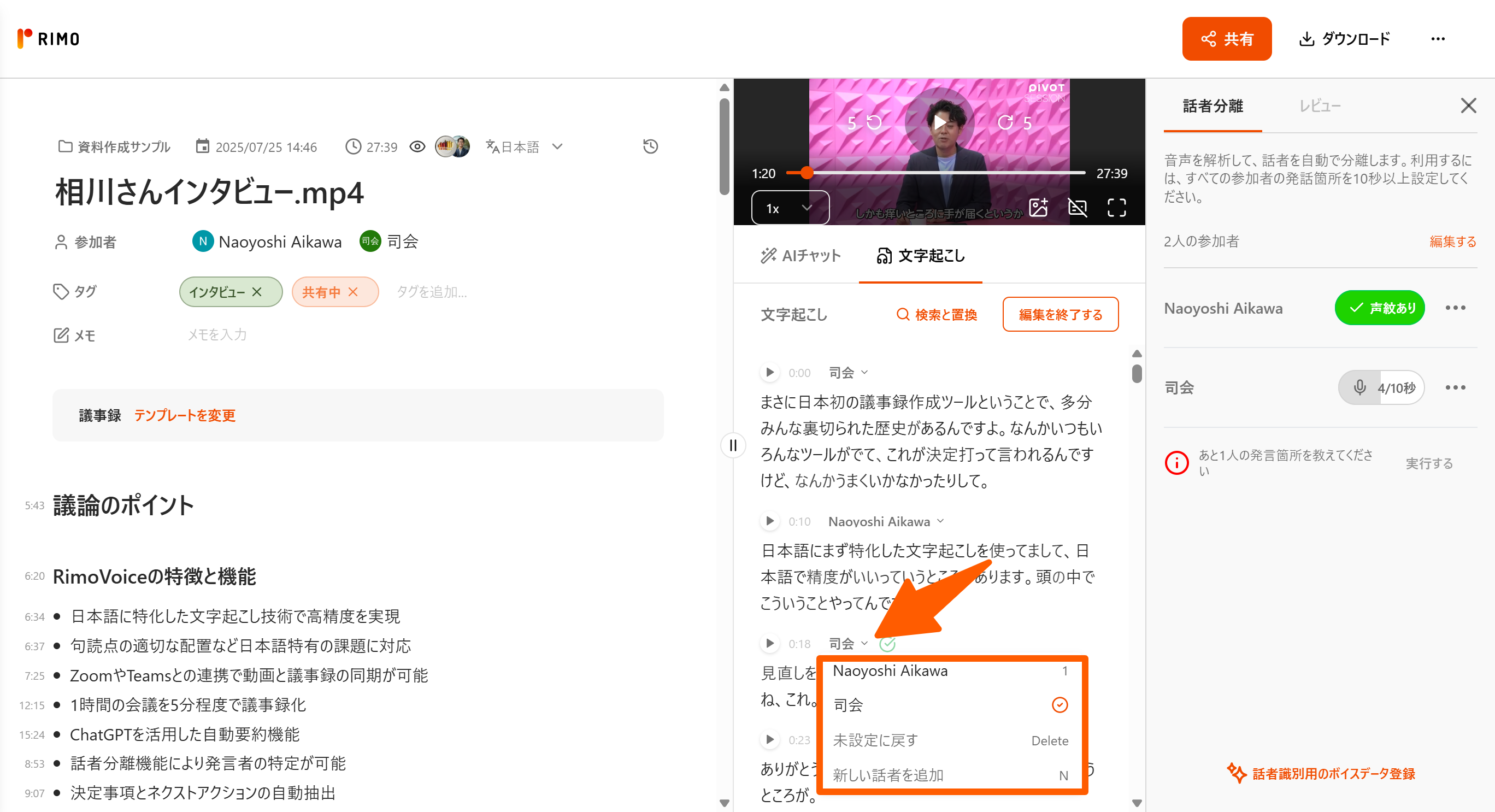
Step2│自動話者分離を実行する
手動で話者設定を進めると、サイドパネルに参加者の発言箇所が何秒設定されたか緑色ゲージで表示されます。すべての参加者の発言箇所を10秒以上設定すると、「実行する」ボタンが有効になるのでクリックして話者分離を行います。
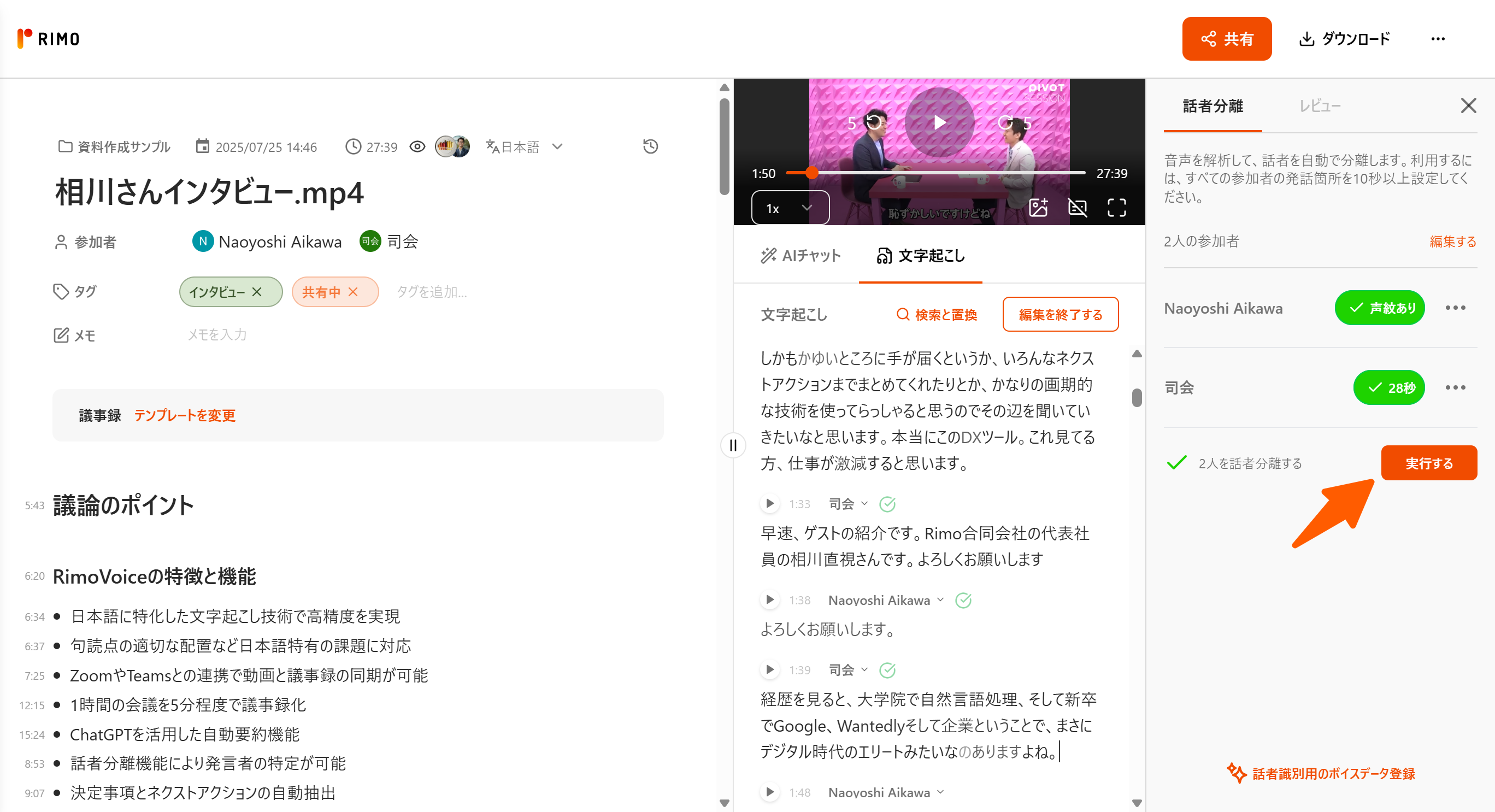
まだうまく話者分離されていない場合は、手動で発言箇所をさらに追加設定し、「再実行」してください。
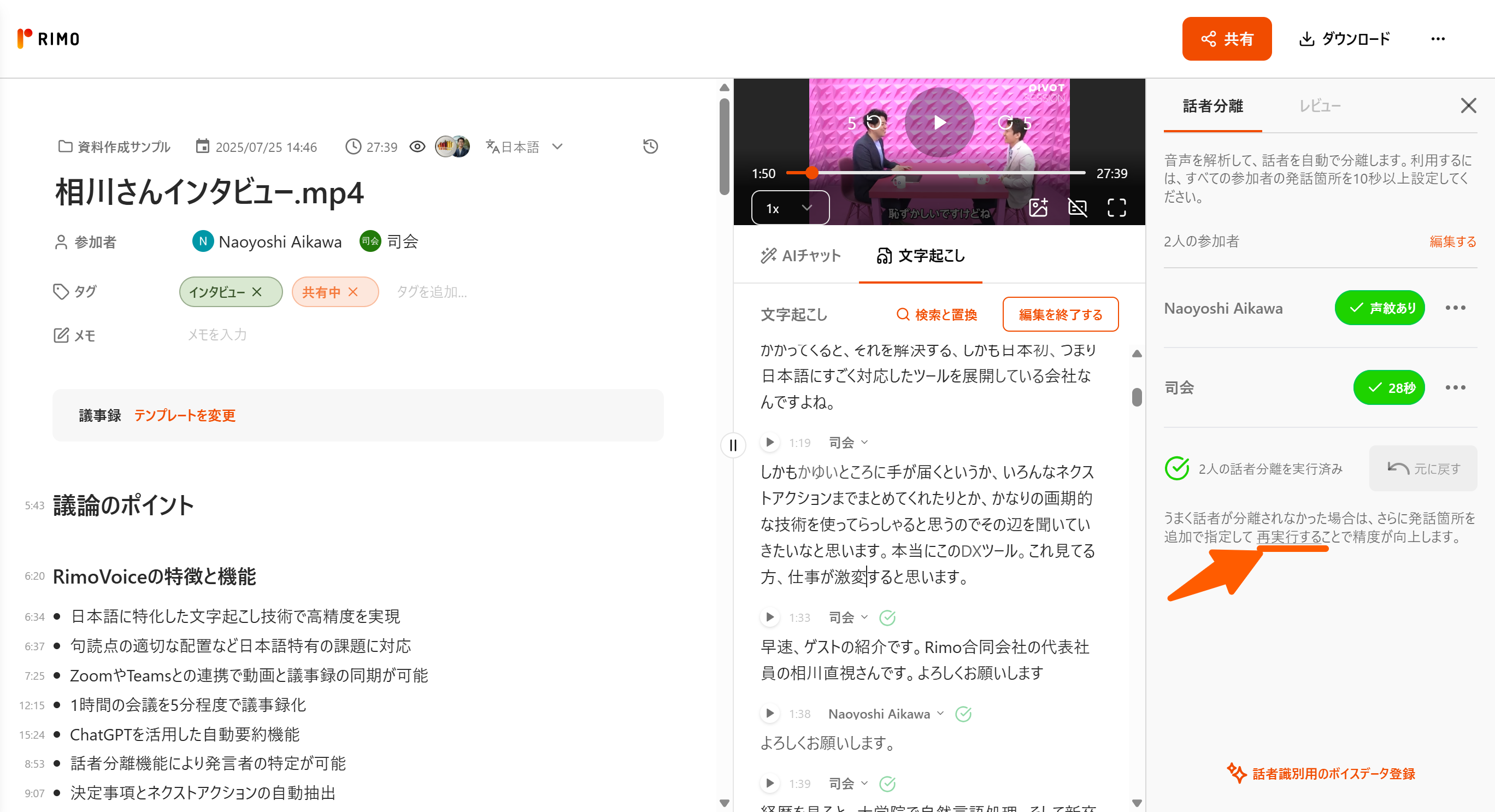
話者分離機能を有効活用するためのコツ

音声認識の精度を高め、効果的な自動話者分離をするためには、音声を録音する際に以下3つのコツを押さえておきましょう。
クリアな音声を確保する
マイクに近づいて発言する
会話が被らないようにする
クリアで鮮明な音声は、話者分離の精度を向上させます。できる限り静かな環境で録音を行い、ノイズを低減しましょう。
また、音声がクリアに記録されるように、発言者はマイクに近づき、言葉をはっきりと発音するようにします。パソコン内蔵のマイクではなく、オンライン会議に適したマイクやヘッドセットを活用するとより音声が鮮明になるのでおすすめです。
さらに、複数の人が同時に話すと音が混ざり、話者分離が難しくなります。会議やグループディスカッションでは、発言する順番を決めるなどして一度に話す人は1人だけになるようにしましょう。
ご参考
自動話者分離機能で会議やインタビューの文字起こしを高速化
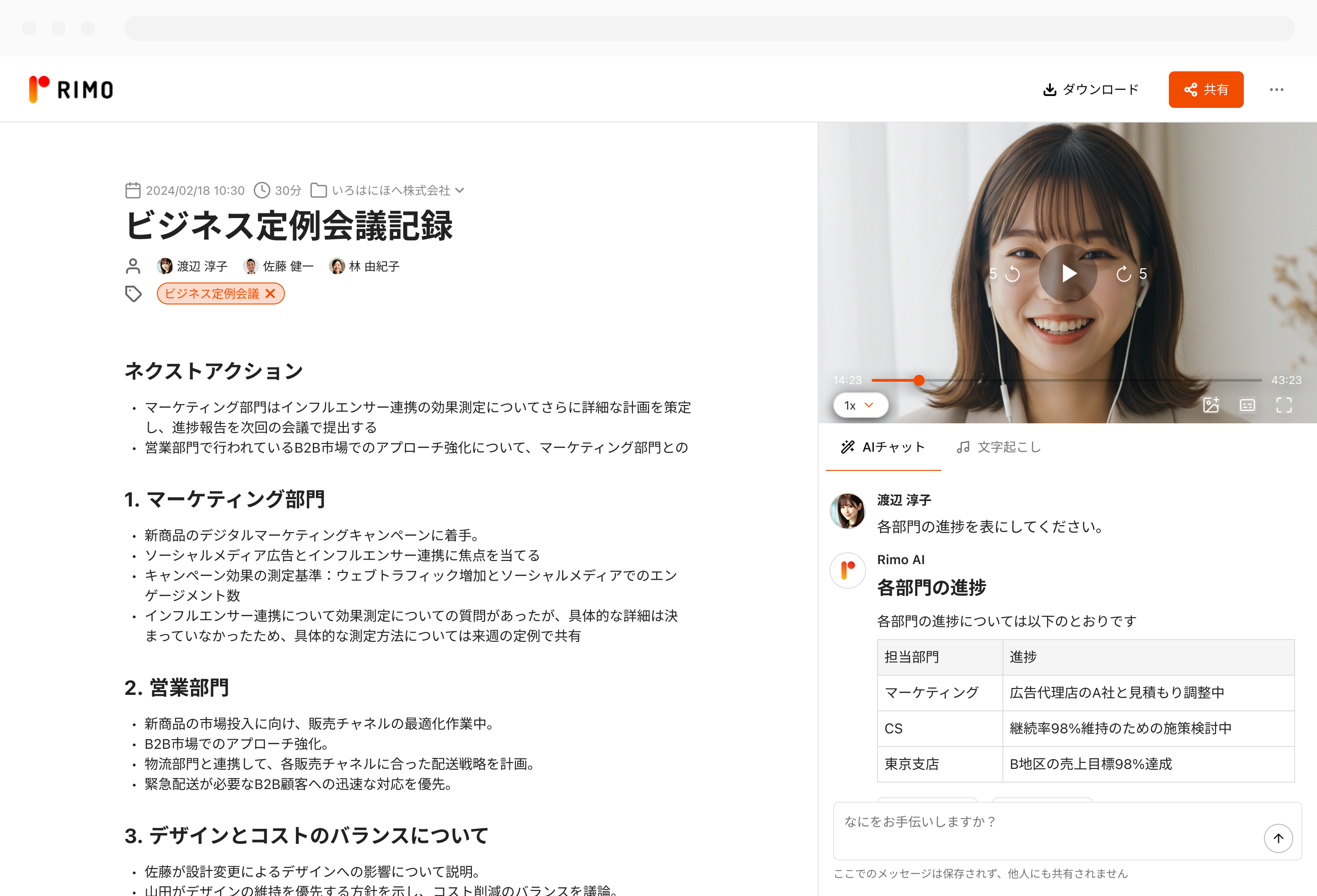
『Rimo Voice』は長時間の会議・インタビューでも、AIが簡単に文字起こしと話者分離を行います。人間が行うとかなりの時間がかかる文字起こしを完全自動化でき、1時間程度の音声データの場合、アップロードから文字起こし完了まで約5分で完了します。さらに文字起こしの際には、「えー」「あー」といった言葉や余計な音を除去し、きれいな日本語に自動的に整えるので、読みやすい文章ができあがります。
またセキュリティ認証であるISMS(情報セキュリティマネジメントシステム)の国際規格「ISO/IEC 27001」と「ISO/IEC 27017」を取得しており、法人でも安心して使えることも『Rimo Voice』の魅力です。
人手での話者識別作業の手間と時間を大幅に削減することができ、会議の議事録・インタビュー記事作成の生産性向上につながる『Rimo Voice』をぜひお試しください。
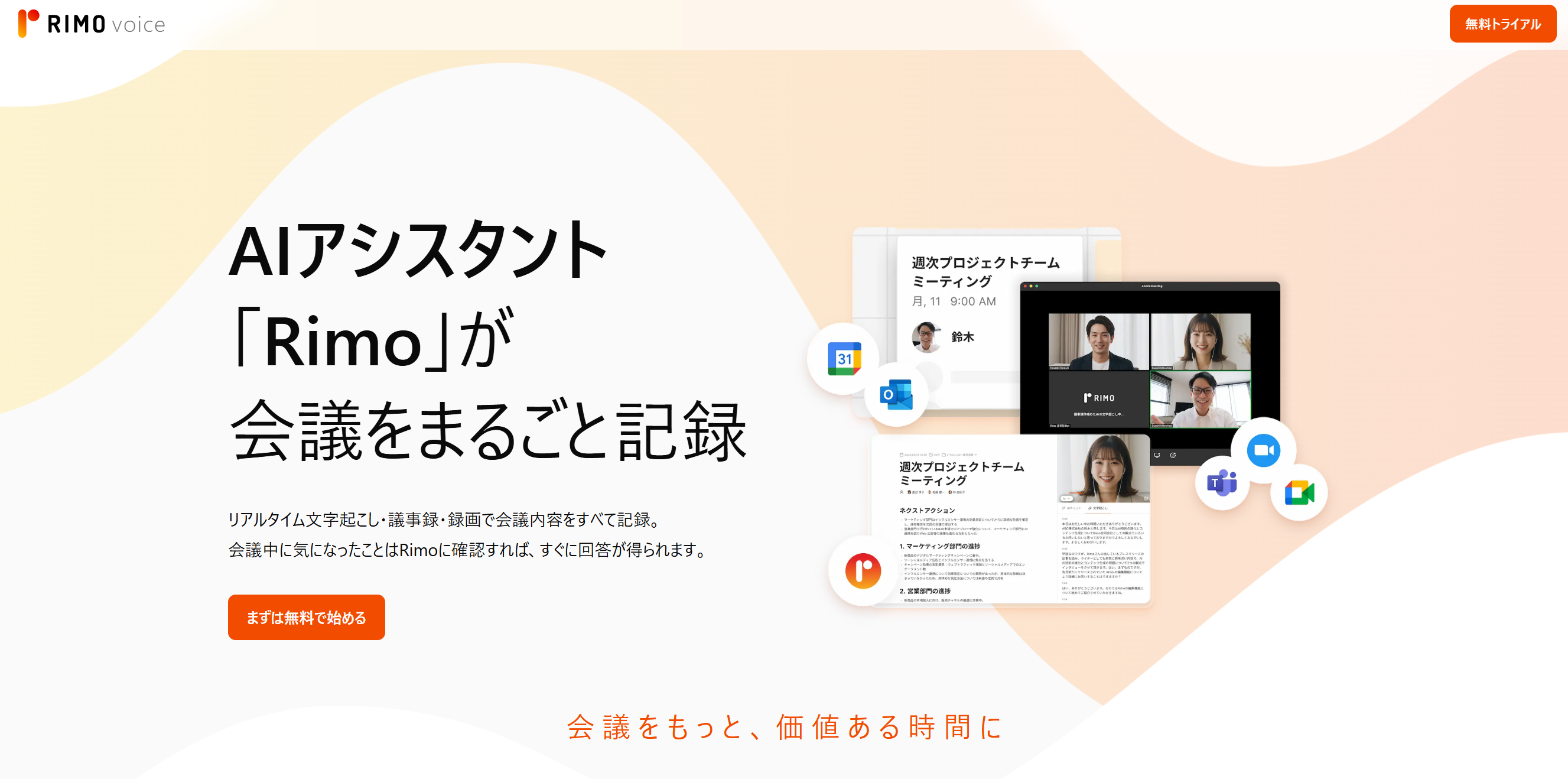
音声60分の無料トライアルをご用意しております。文字起こしツールを検討する際は、「無料トライアル」からどうぞ。
関連記事:
文字起こしはやり方次第で早くなる!効率的にできるコツを徹底解説します
【2025年】文字起こしにおすすめのボイスレコーダー27選!ツール・アプリも紹介
最終更新日: 2025 / 9 / 2
関連記事
タグ
- 文字起こし
- 業務効率化
一覧に戻る



