一覧に戻る
iPhoneボイスメモの使い方を徹底解説!保存した音声を文字起こしする方法も紹介

iPhoneの便利機能のひとつに『ボイスメモ』があります。標準搭載されている録音アプリで、手軽に音声を録音・保存できるため、ちょっとした備忘録から、長時間の会議まで、様々なシーンで活躍します。
本記事では、iPhone『ボイスメモ』の録音方法や編集・共有・保存など、具体的な使い方について詳しく解説します。さらに『ボイスメモ』を活用して、会議やインタビューの内容を効率的に文字起こしする方法についても紹介します。
iPhone『ボイスメモ』の基本的な使い方

『ボイスメモ』を活用すると、会議やインタビューにおいて情報の記録をスムーズに行うことができます。まずは『ボイスメモ』の基本的な使い方を押さえておきましょう。
①音声を録音する
②録音を再生する
③録音を編集する/削除する
④録音を検索する
⑤録音をフォルダに整理する
⑥録音を共有する/保存する
以上の使い方を順番に解説します。
①音声を録音する
『ボイスメモ』で録音する場合の手順は、以下の通りです。
1.『ボイスメモ』アプリを起動する
Extras(便利ツール/ユーティリティ)フォルダに格納されている『ボイスメモ』アプリをタップして起動します。
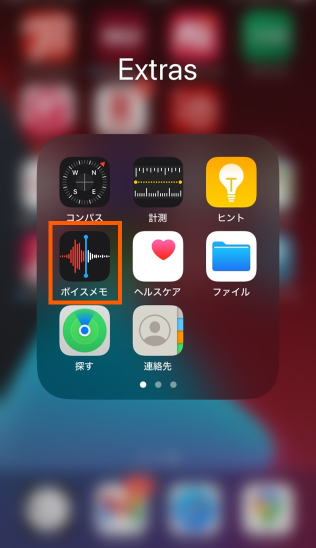
2.『ボイスメモ』で録音する
「すべての録音」をタップすると録音画面が表示されます。
画面の下のにある赤い丸ボタン (🔴)が録音ボタンです。録音ボタンをタップするとすぐに録音が開始されます。録音中に表示される波形は、縦軸が音の大きさ、横軸が時間を表しています。録音レベルを調整するためには、マイクを録音対象に近づけたり離したりしてください。
録音中は録音ボタンが四角(🟥)になり、これをタップすると録音が終了してファイルが保存されます。デフォルトの保存先は「すべての録音」です。
※「.m4a」ファイル形式として保存されます。
※マイフォルダ(個別にフォルダを作成)の作成方法は後述の「フォルダを新規作成する」をご参照ください。
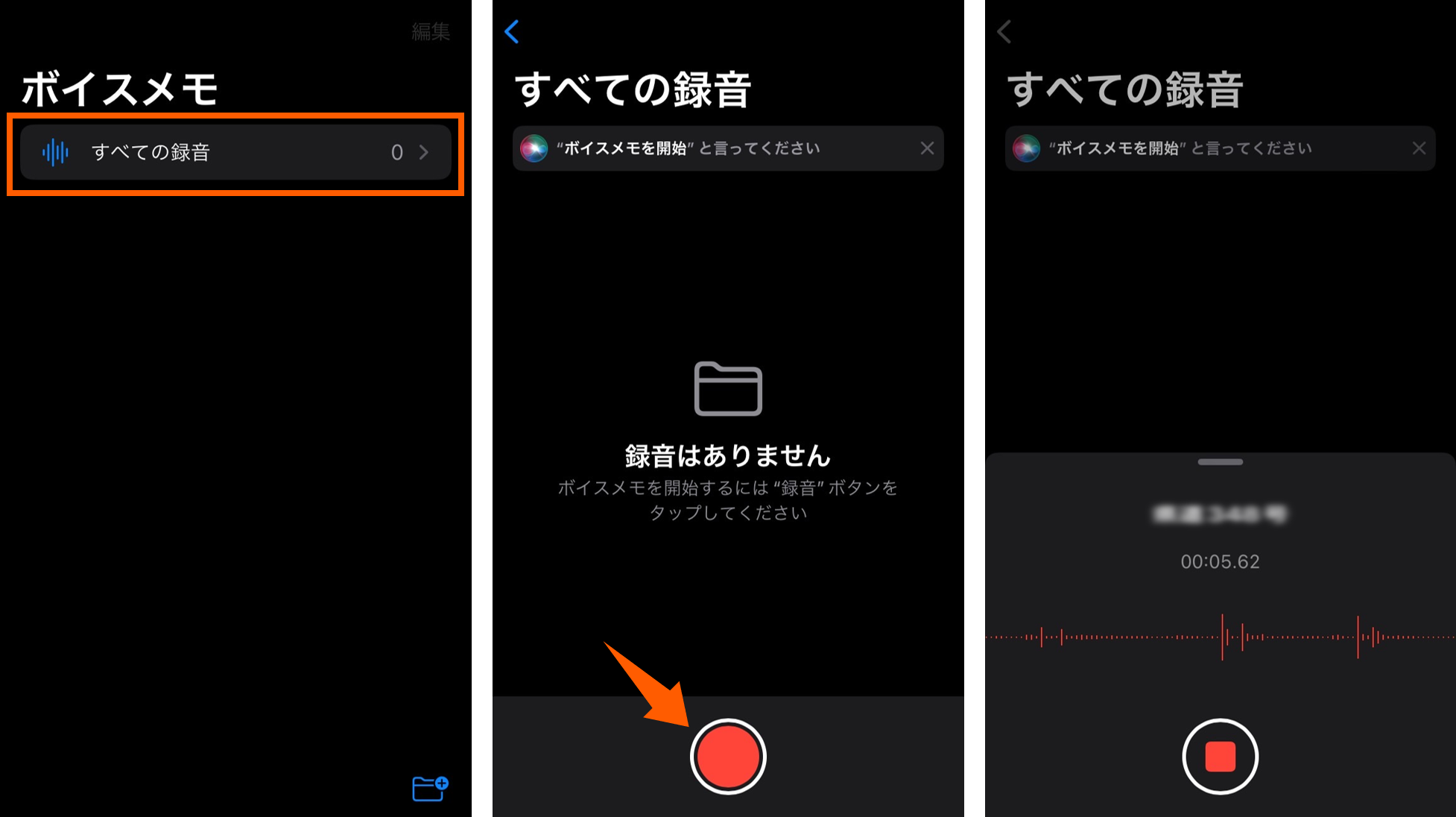
💡録音データは「新規録音」という名前で保存されます。「設定」>「プライバシーとセキュリティ」で「位置情報サービス」がオンになっている場合、現在地の名前で保存されます。録音したボイスメモの名前を変更するには、録音をタップし、名前をタップして新しいタイトルを入力します。
💡操作音(開始音/終了音)を消音にする
録音を開始/完了ボタンをタップすると操作音が鳴るので、必要に応じて「サイレントモード」に設定しましょう。
💡録音中は「機内モード」にする
ボイスメモで録音中に電話がかかってくると、録音は停止します。そのため「機内モード」にしておくと、着信による録音停止を防ぐことができます。
録音を一時停止する
録音画面に表示されている波形の上部から上方向にスワイプすると、赤線2本の「一時停止」ボタン(II) が表示されます。「一時停止」ボタンをタップすると録音を止めることができます。
録音を再開する場合は「再開」をタップします。録音を保存するには「完了」をタップします。
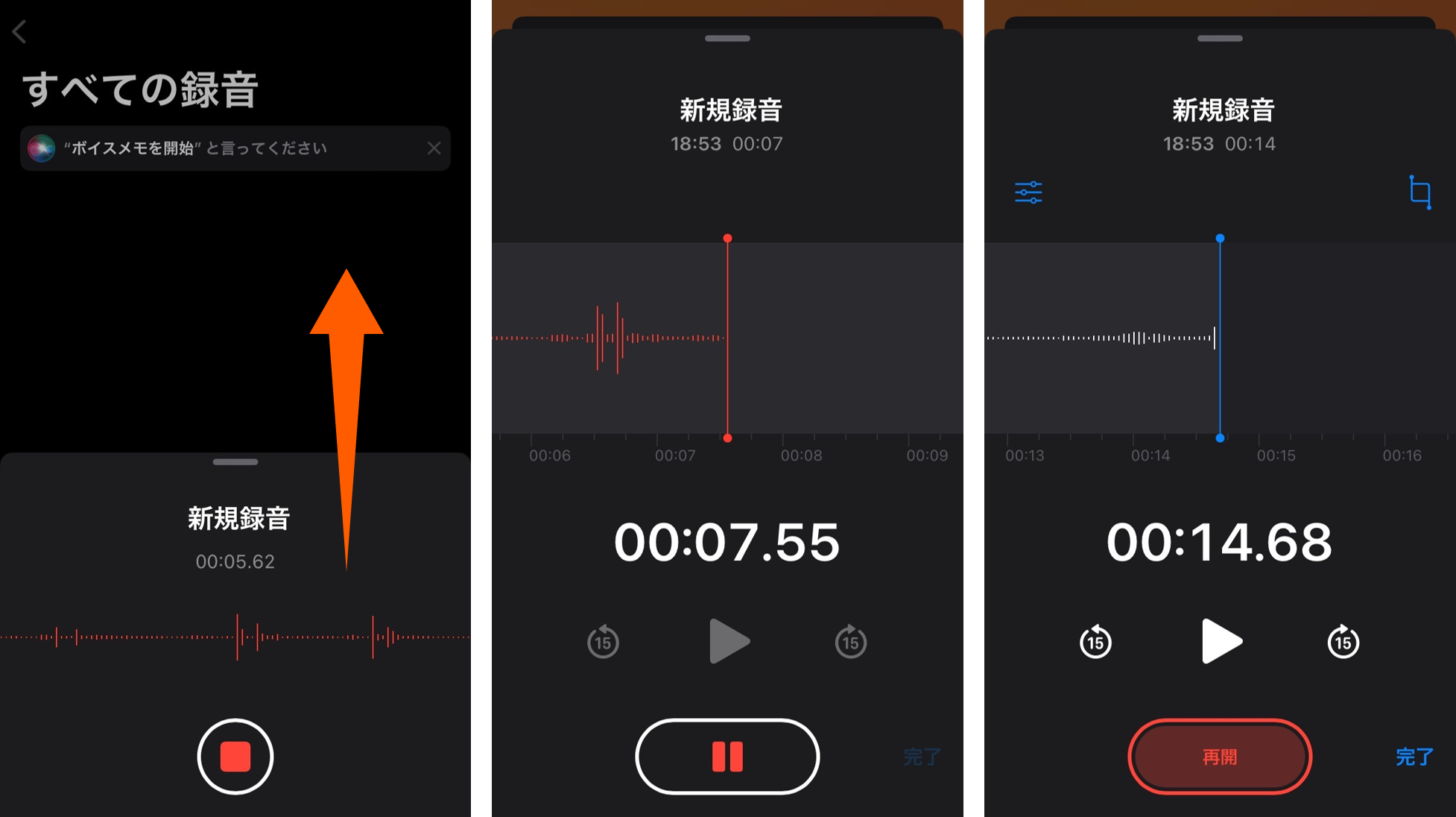
一時停止して録音内容を確認/上書きする
一時停止した状態で「再生」ボタン(▶️)をタップすると、録音したばかりの音声を再生して内容を確認することができます。
「再生」ボタン(▶️)の左右にある15秒前(↪️)・15秒後(↩️)ボタンをタップするか、波形を左右にスワイプして再生ヘッドを移動し、再生箇所を指定することができます。
「再録音」をタップすると、再生ヘッドの位置から新たに録音を行います(新規録音は赤いラインで表示されます)。録音データが上書きされるので、途中から録音をやり直すことが可能です。
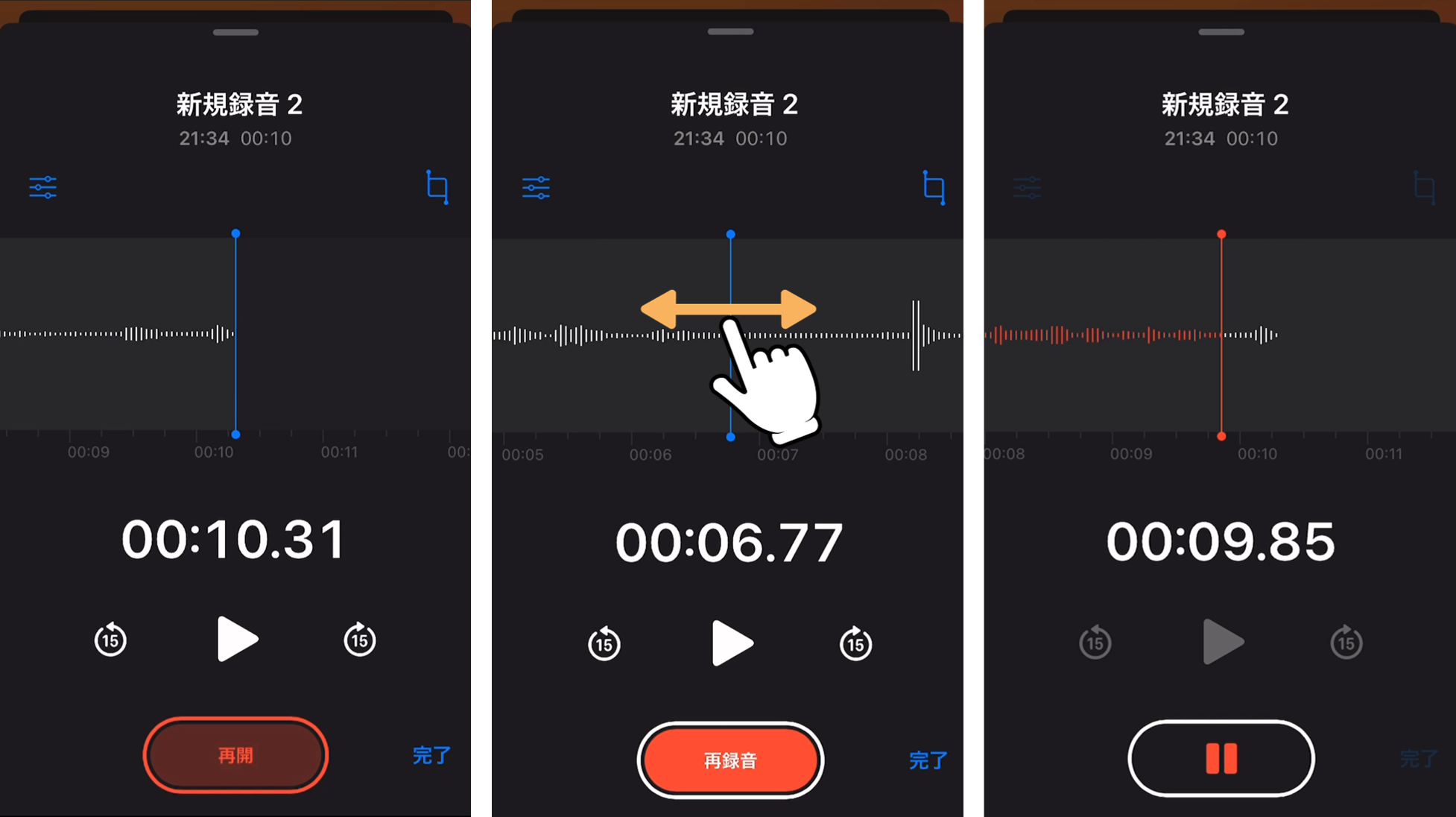
②録音を再生する
『ボイスメモ』で録音した音声を再生するには、聞きたいファイル名をタップして録音を開きます。
「再生」ボタン(▶️)をタップすると再生されます。スライダーを特定の位置に移動して、聞きたい箇所から再生することもできます。
※録音が開いているとき、ファイル名をタップすると名前を変更することができます。
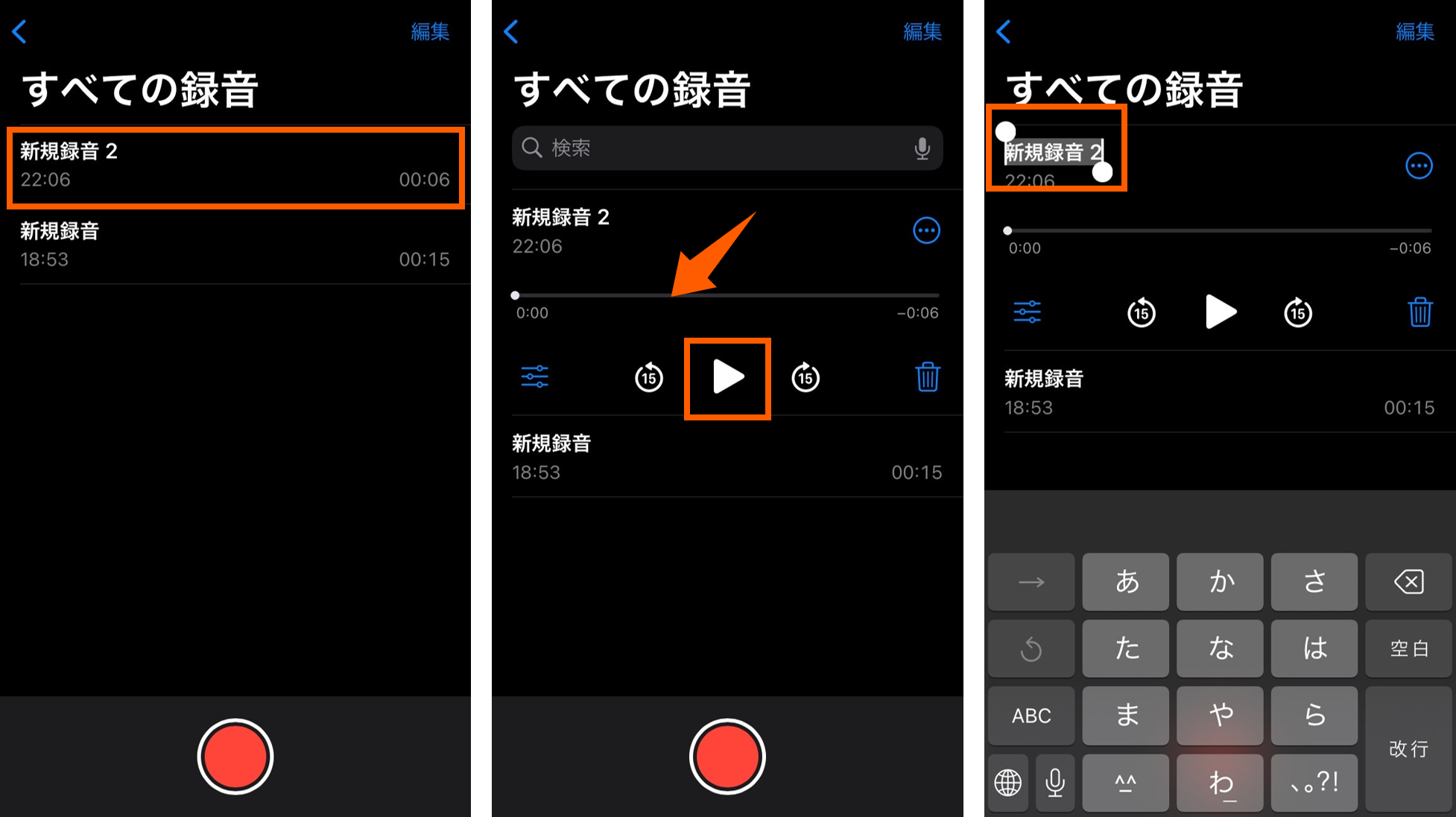
③録音を編集する/削除する
編集ツールを使って、不要な部分を削除したり、一部を上書き録音したり、ファイル名を編集することができます。
編集画面の表示方法:
録音リストから編集する録音を選び、「…」をタップし、「録音を編集」をタップしてください。
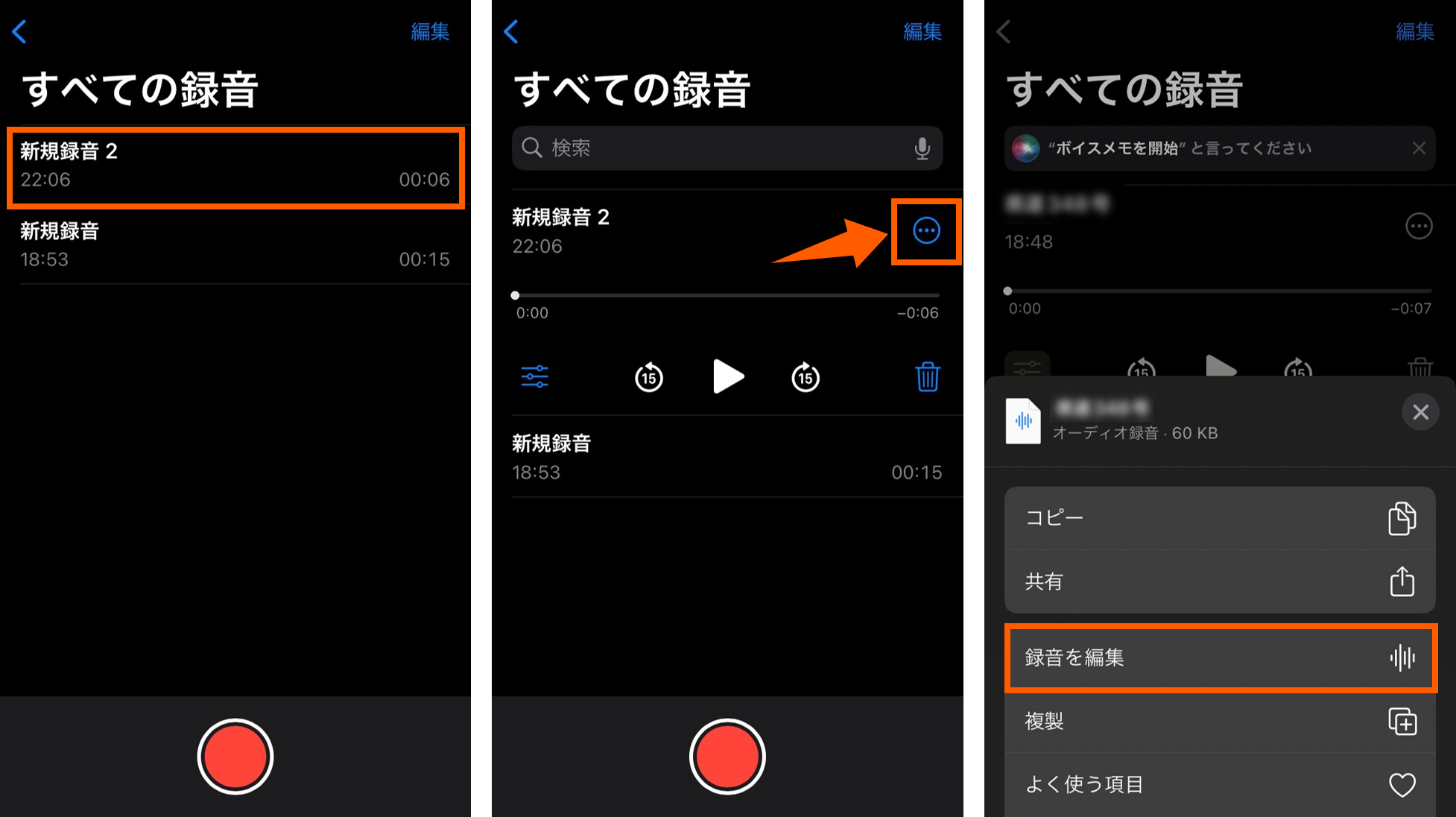
不要な部分をトリミング/削除する
編集画面の右上にあるトリミングマークをタップします。
波形とタイムラインの両端に黄色いラインが2本表示されます。黄色のトリミングハンドルをドラッグして、保持もしくは削除したい部分を指定します。
(波形をピンチオープンして拡大させると、より正確な編集を行うことができます)指定した部分を保持(黄色いラインの外側は削除)する場合は「トリミング」をタップします。指定した部分を削除(黄色いラインで挟んだ内側を削除)する場合は「削除」をタップします。
「保存」をタップし「完了」をタップします。
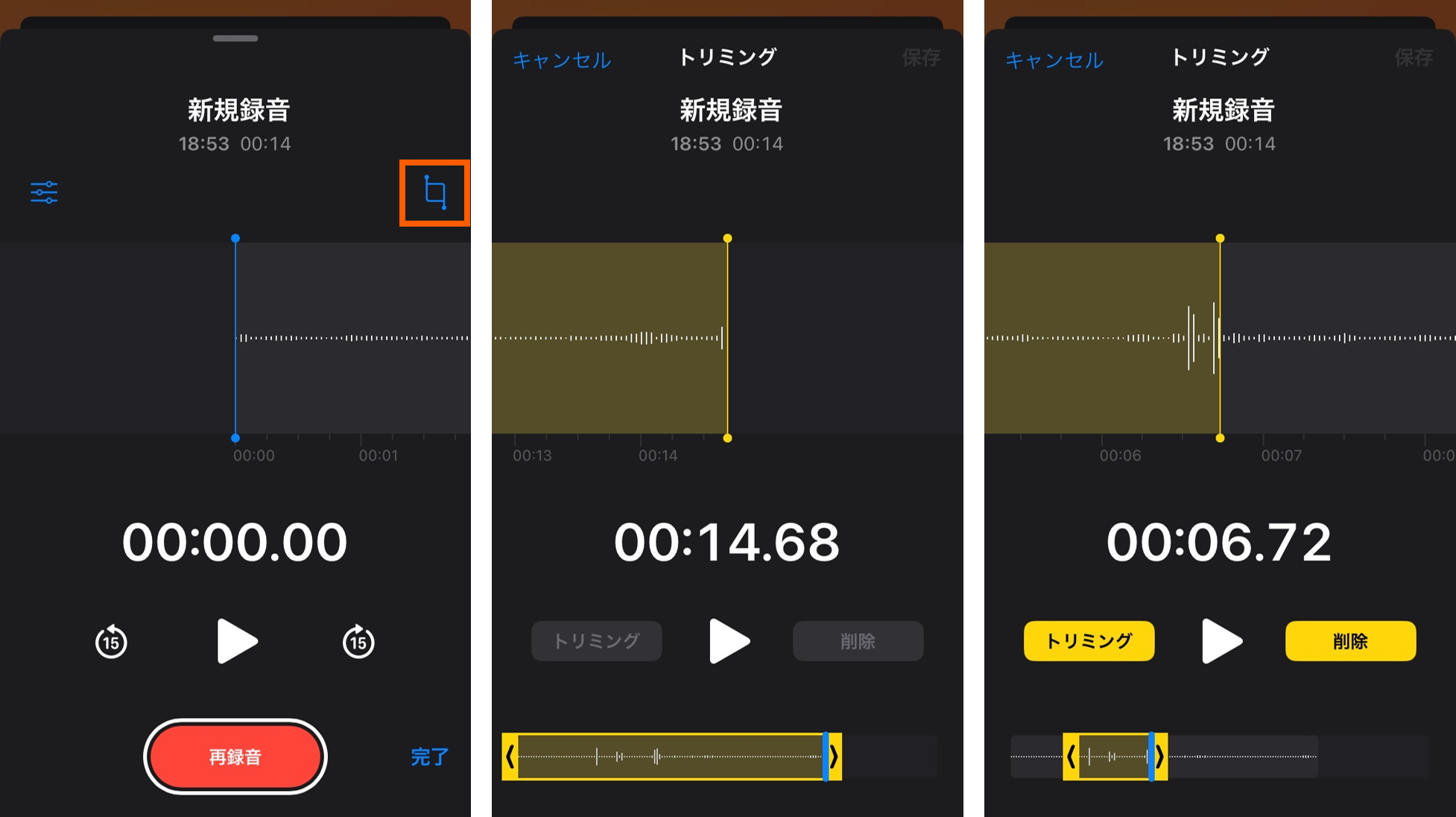
上書き/再録音する
波形をドラッグして、新たに録音を開始したい位置に再生ヘッドを置きます。「再録音」ボタンをタップすると、再生ヘッドのある位置から録音を上書きすることができます。
再生ヘッドが録音の最後にあると「再開」ボタンが表示されているので、これをタップすると録音を再び開始します。
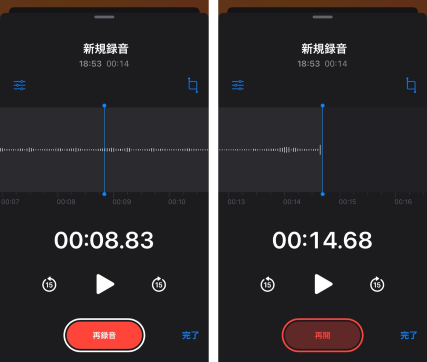
ファイル名を変更する
編集画面の上部にあるファイル名をタップすると、名前を編集することができます。
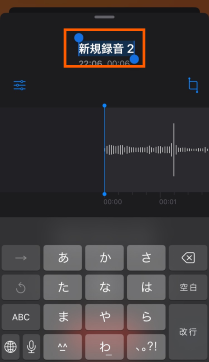
ファイルを削除する
『ボイスメモ』で録音したファイルを削除する方法は2つあります。
その1:録音リストから削除する録音をタップし、「ゴミ箱」をタップします。
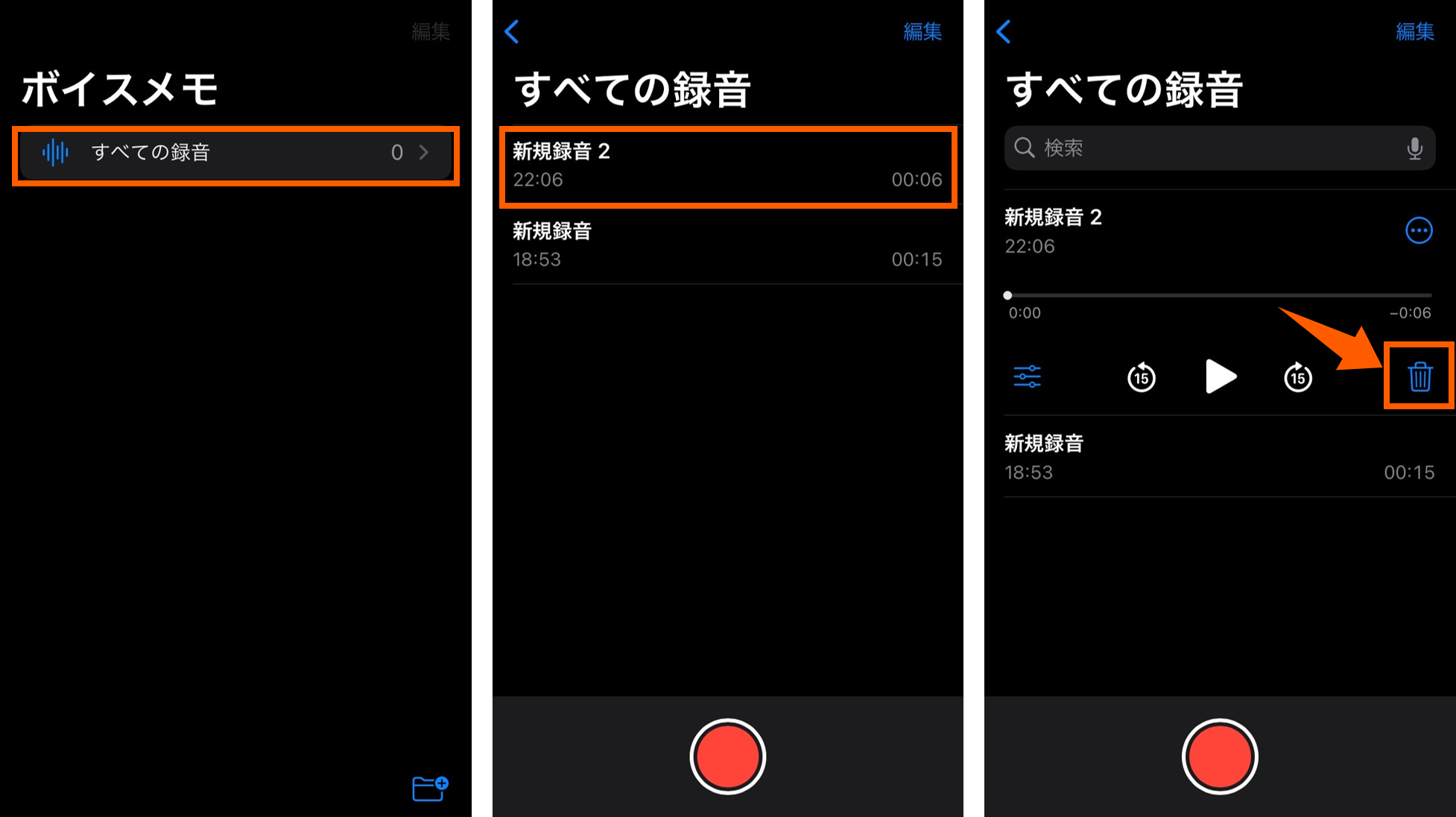
その2:録音リストの右上にある「編集」をタップします。1つまたは複数の録音を選択し、右下にある「ゴミ箱」をタップします。
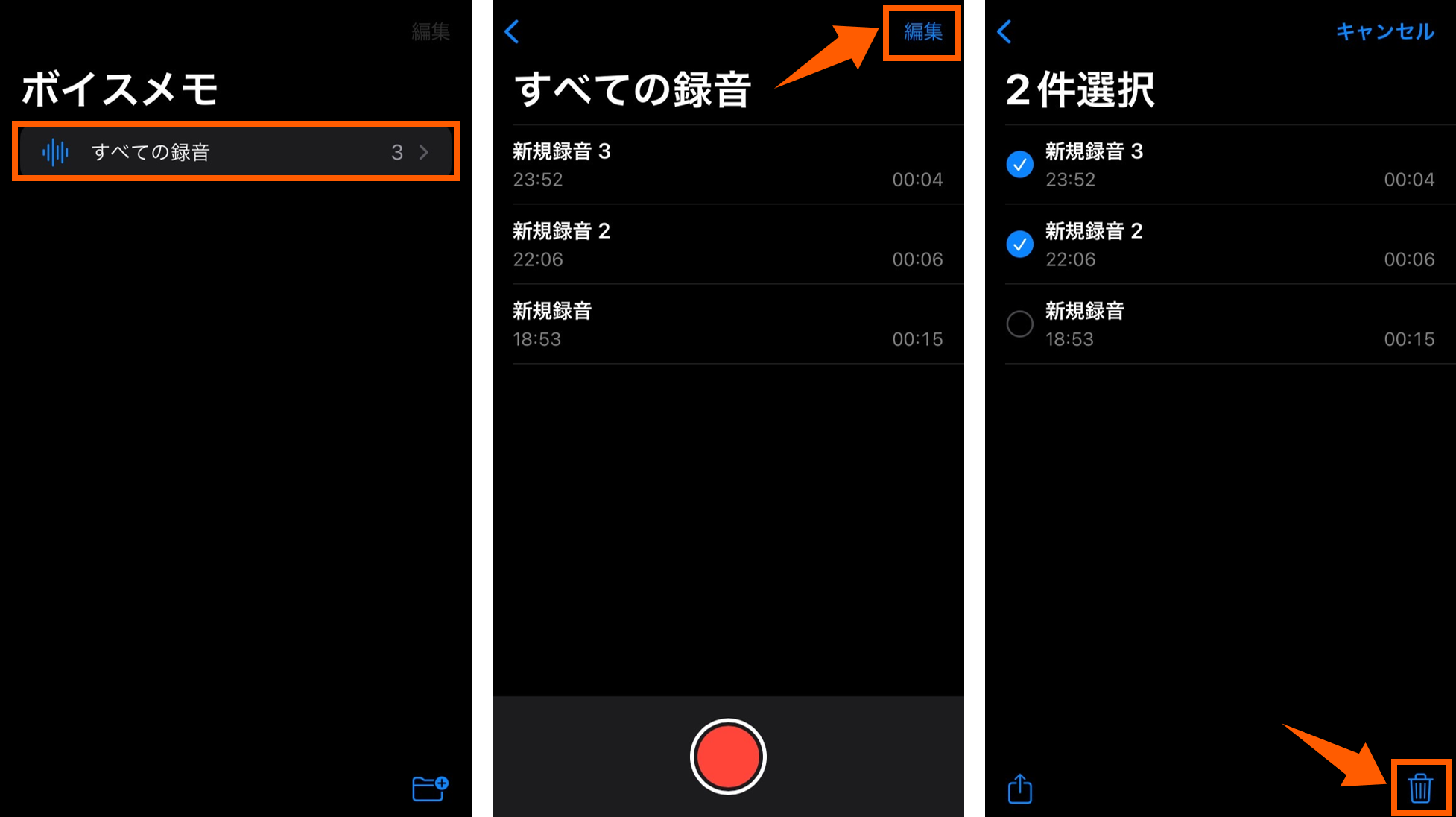
💡削除された録音はボイスメモ内の「最近削除した項目」フォルダに移動します(30日間保存されます)。
削除した録音ファイルを復元する
『ボイスメモ』の「最近削除した項目」をタップします。
復元したい録音ファイルを選択し、「復元」をタップします。
画面下部に「1件の録音を復元」が表示されるのでタップして、録音ファイルを復元します。
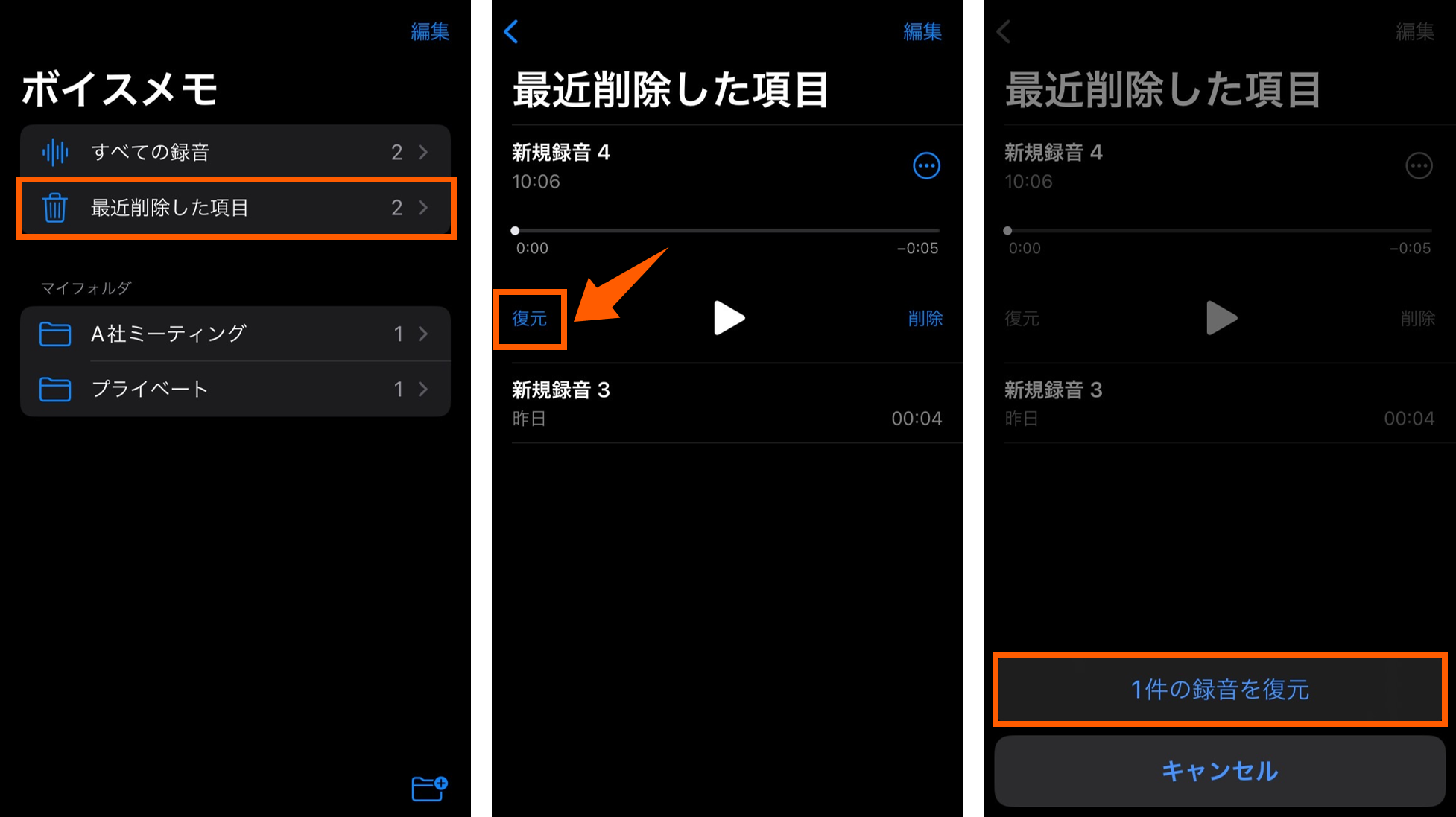
④録音を検索する
録音リストで、下にスワイプすると検索フィールドが表示されます。
検索フィールドをタップし、探したいファイル名を入力して検索することができます。
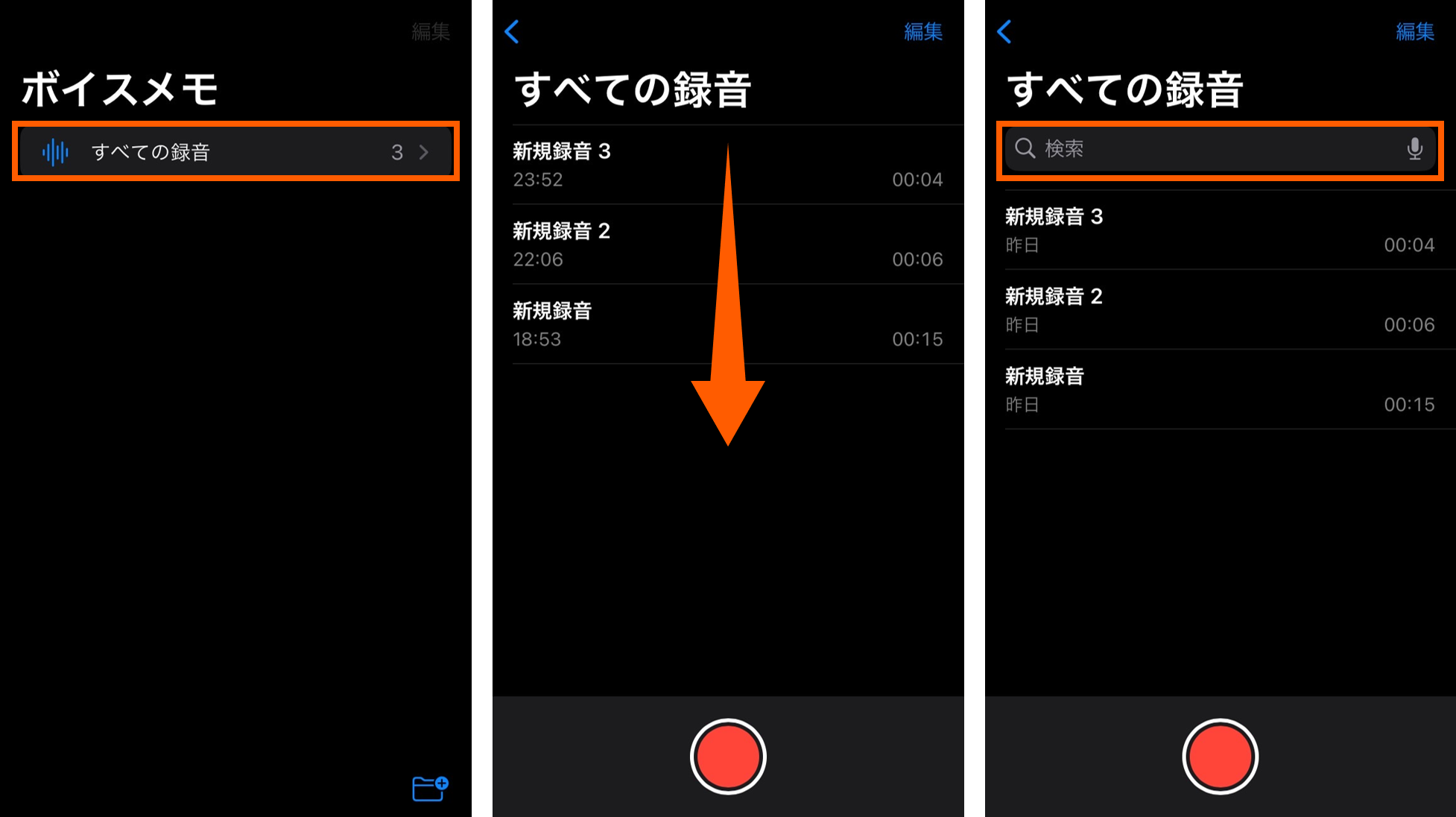
⑤録音をフォルダに整理する
録音をフォルダごとにまとめて整理することができます。
フォルダを新規作成する
『ボイスメモ』画面右下にあるフォルダ( 📁)をタップします。
「新規フォルダ」入力画面が表示されるので、フォルダ名を入力します。
マイフォルダとして新しいフォルダが作成されます。
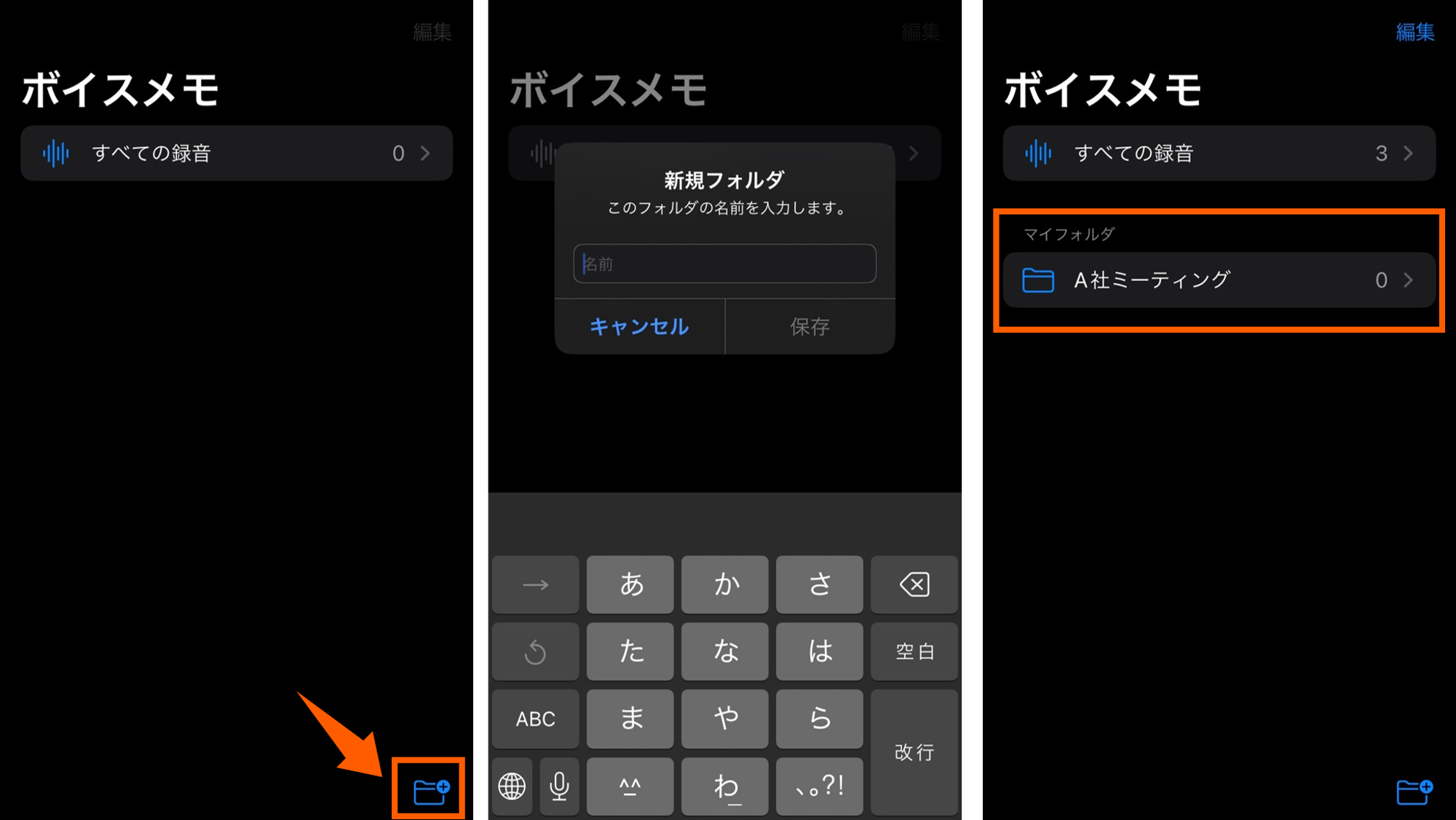
録音をフォルダに移動する
『ボイスメモ』で録音したファイルを移動する方法は3つあります。
その1:録音リストから移動する録音をタップし、「…」をタップします。下から表示されるメニューで「フォルダに移動」をタップし、移動先のフォルダを指定します。
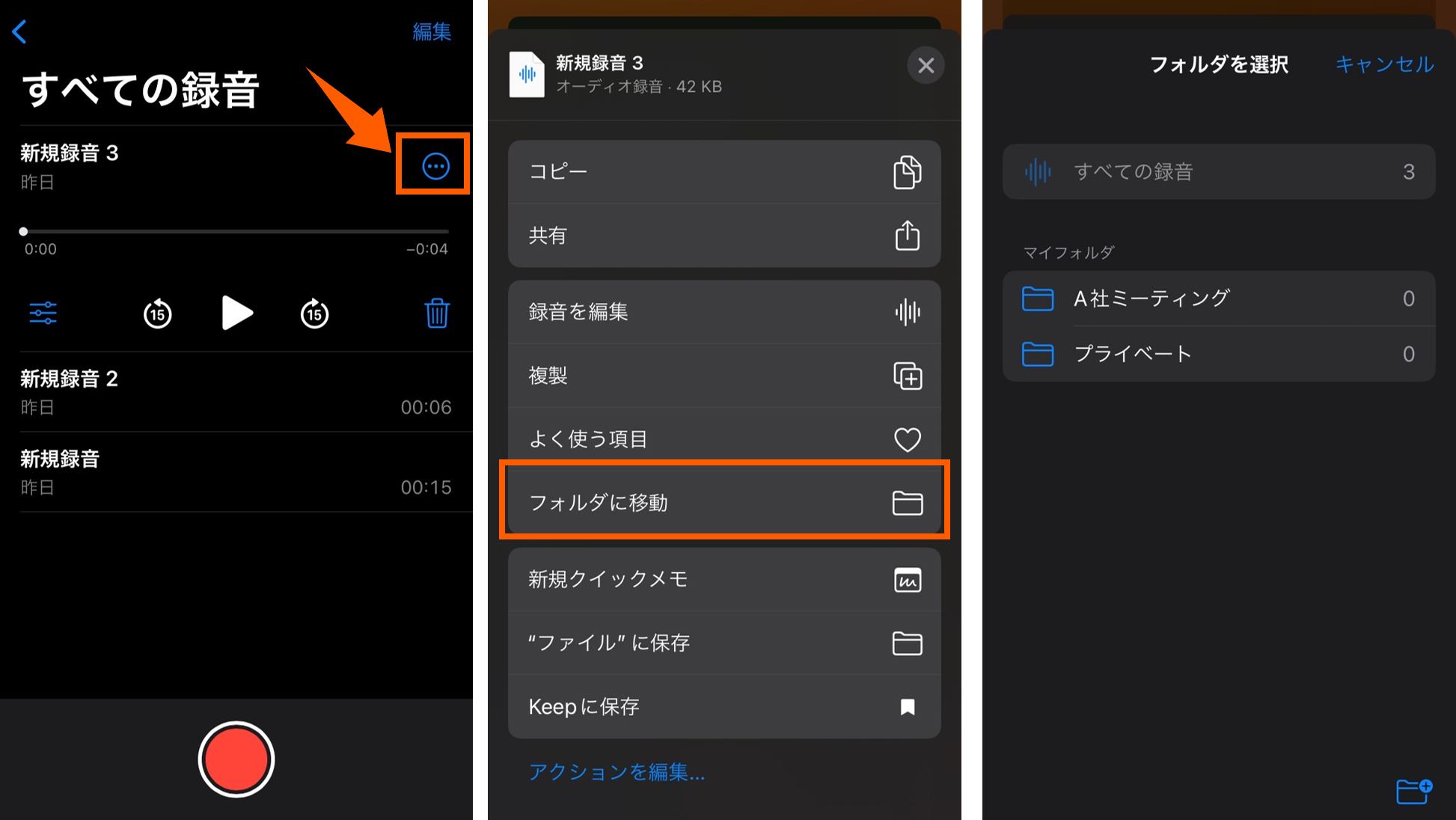
その2:録音リストの右上にある「編集」をタップします。1つまたは複数の録音を選択し、左下の共有( 📤)をタップします。「フォルダに移動」をタップし、移動先のフォルダを指定します。
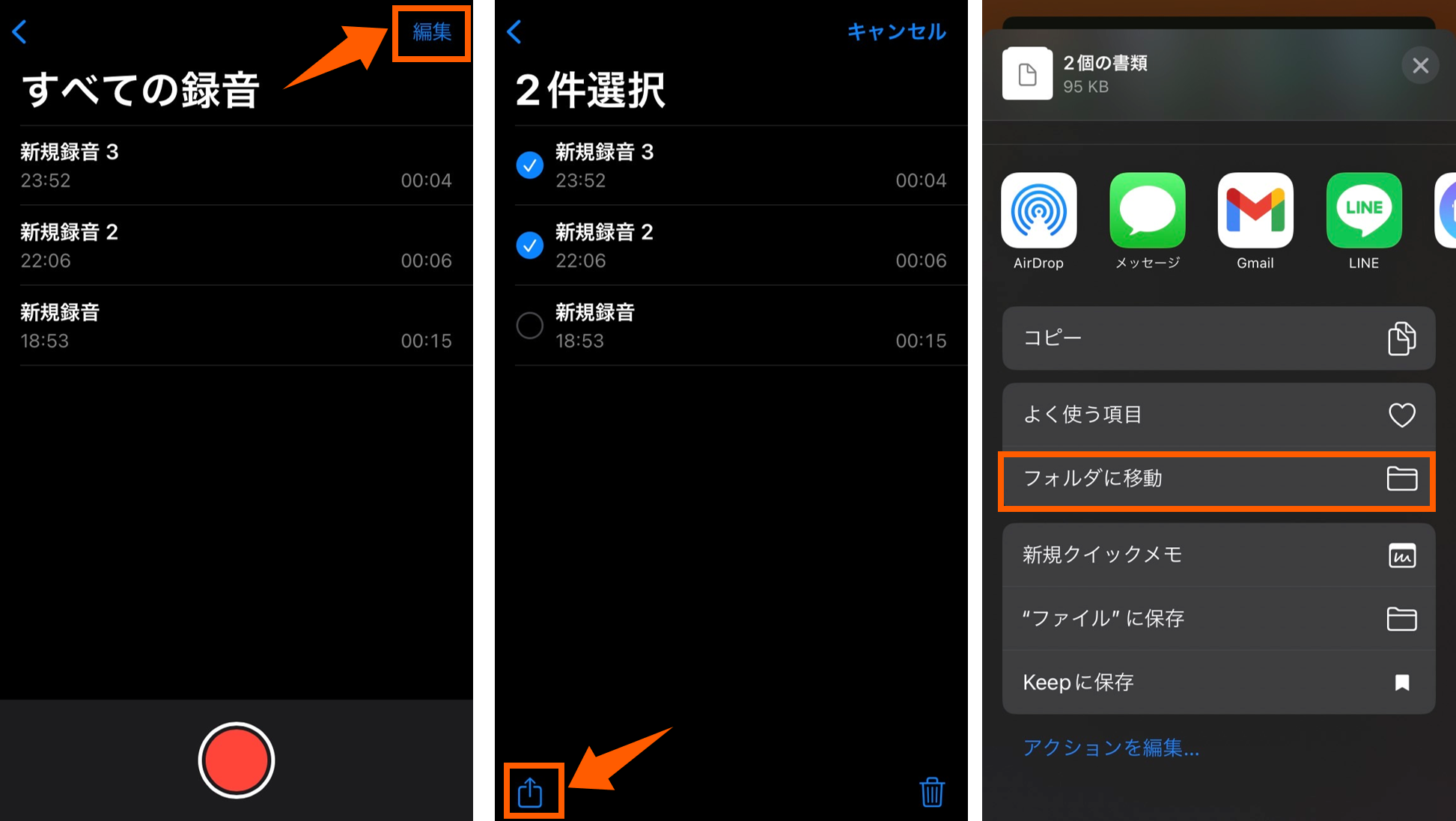
その3:録音リストで移動したいファイルを右から左へスワイプすると、フォルダ( 📁)が表示されます。フォルダアイコンをタップして、移動先のフォルダを指定します。
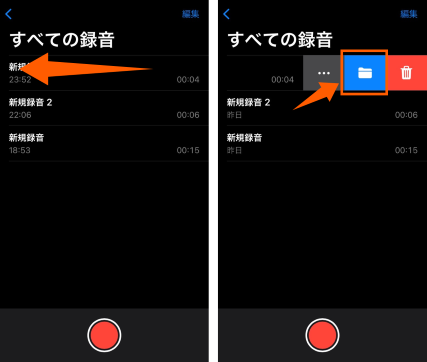
フォルダを削除する
録音リストの右上にある「編集」をタップします。
フォルダ名の左側にある(⛔)をタップすると「ゴミ箱」が表示され、フォルダを削除することができます。
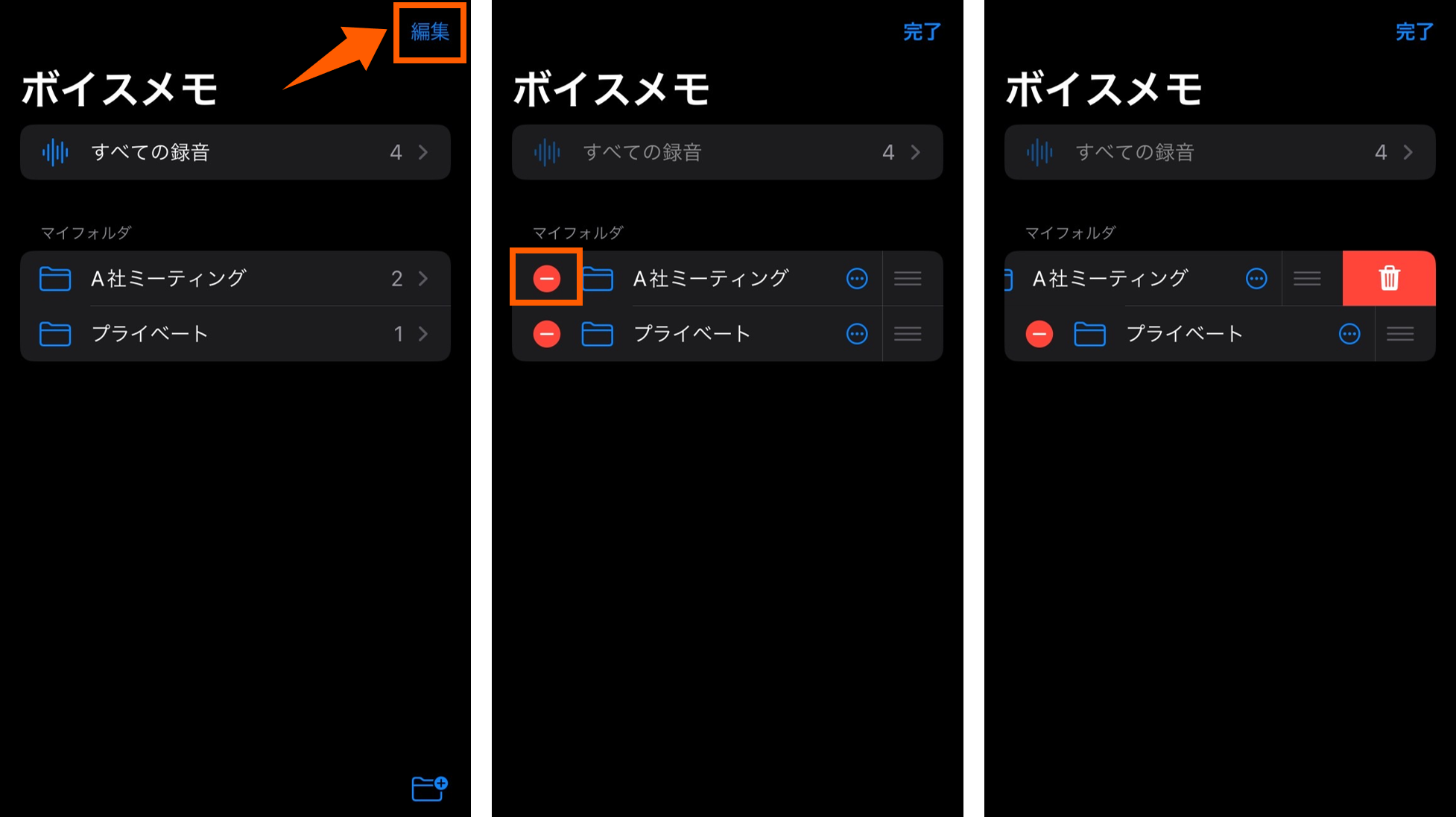
⑥録音を共有する/保存する
録音した『ボイスメモ』のファイルは、AirDrop・メール・メッセージなどを使って、他の人と共有することができます。
Appleデバイス間で共有する場合は、iCloudやAirDropを介するやり方が簡単な方法です。その他のデバイスと共有したいときは、メッセージやメールなどに添付して送ることができます。
メール添付等で共有する
『ボイスメモ』の録音リスト右上にある「編集」をタップし、共有したい録音ファイルを選択します。
選択画面左下の共有( 📤)をタップし、メールやメッセージなど共有方法を選びます。
※AirDropはここから選択します。
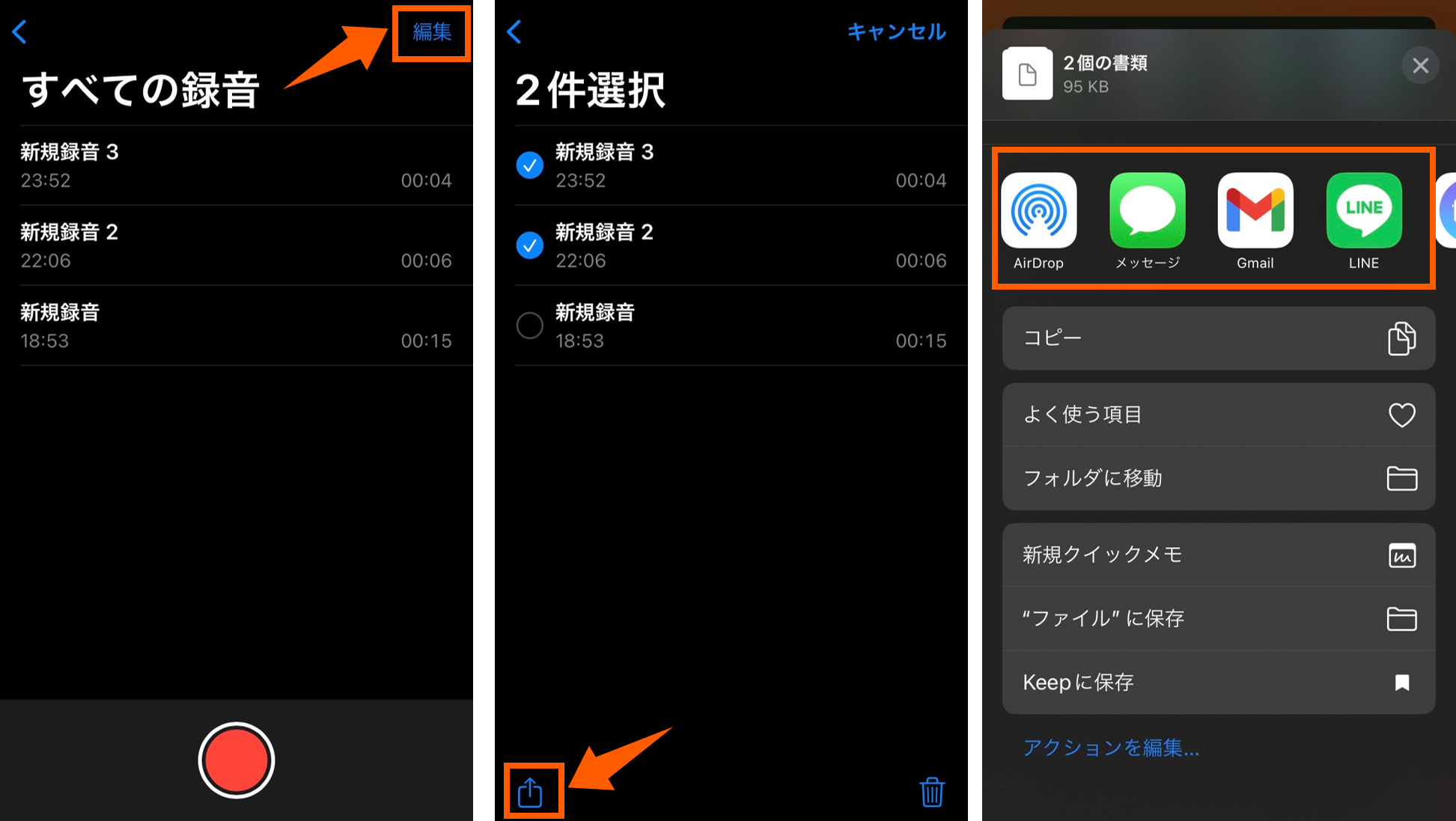
iCloudに保存してパソコンと同期する
録音リストから同期したい録音ファイルをタップし、「…」をタップします。
表示されるメニューから「”ファイルに”保存」を選びます。
「iCloud Drive」の任意のフォルダをタップして、右上の「保存」をタップします。 ※どこに保存すれば良いかわからない場合、「iCloud Drive」の右横にある「…」をタップしてフォルダを新しく作成することができます。
パソコン側でiCloud Driveにログインし、ファイルを確認してください。
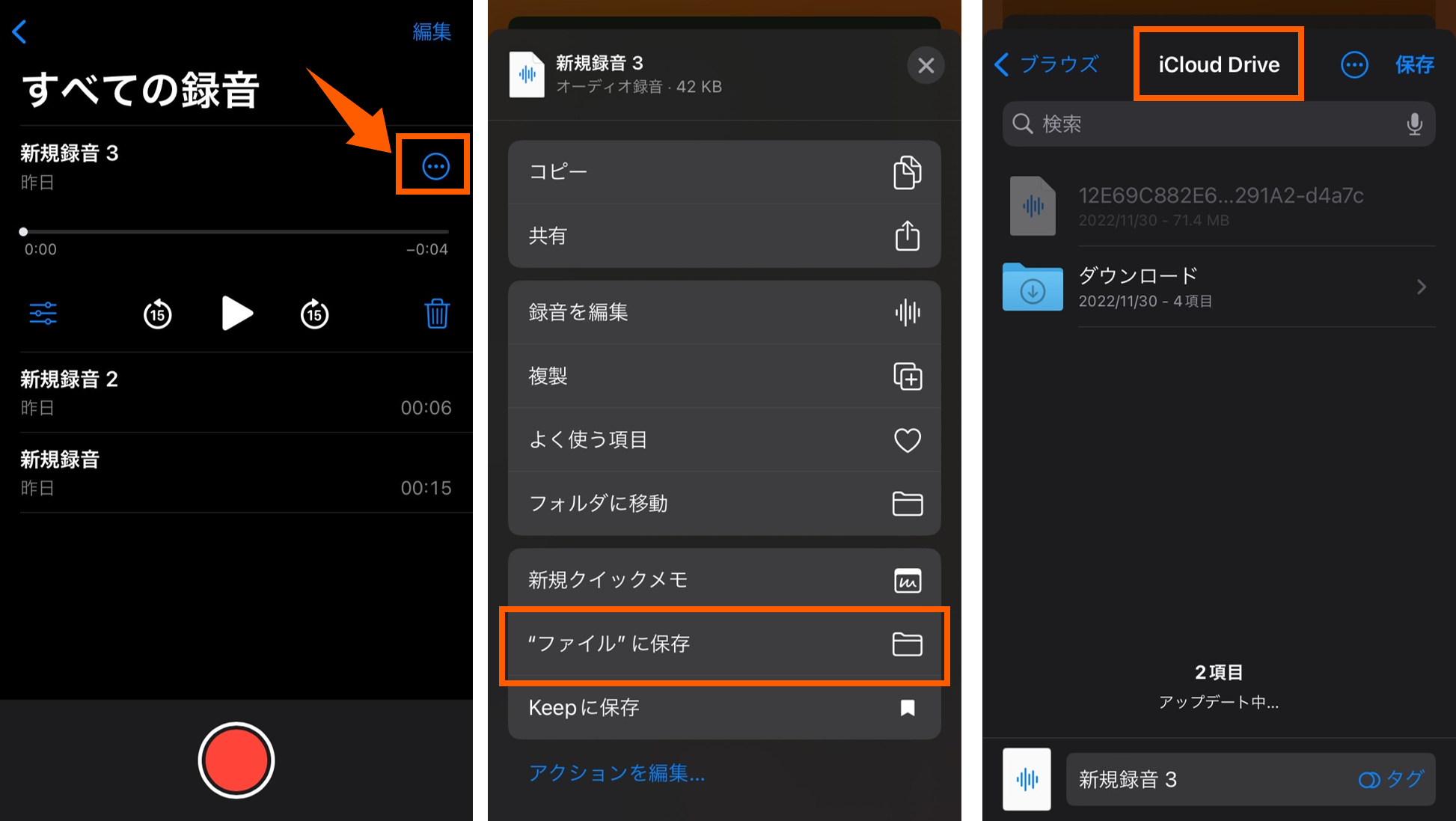
iPhone『ボイスメモ』で録音する際のポイント
『ボイスメモ』で録音した音声を元に、効率的な文字起こしを行いたいならば、録音する際の環境や音質に注意が必要です。高品質の音声データを得るためにも、録音時は以下のポイントに気をつけましょう。
できる限り静かな環境で録音を行い、ノイズが入らないようにします。
音声がクリアに記録されるように、iPhoneは発言者の近くに置きます。ノイズが多い環境では、外部マイクを使用することも検討してください。
聞き取りやすさを向上させるために、ゆっくり、はっきりと話すようにしましょう。複数人が同時に発言することも避けてください。
関連記事:ボイスレコーダーできれいに録音したい!環境・話し方のコツを詳しく解説
iPhone『ボイスメモ』で録音した音声を文字起こしするなら『Rimo Voice』がおすすめ!
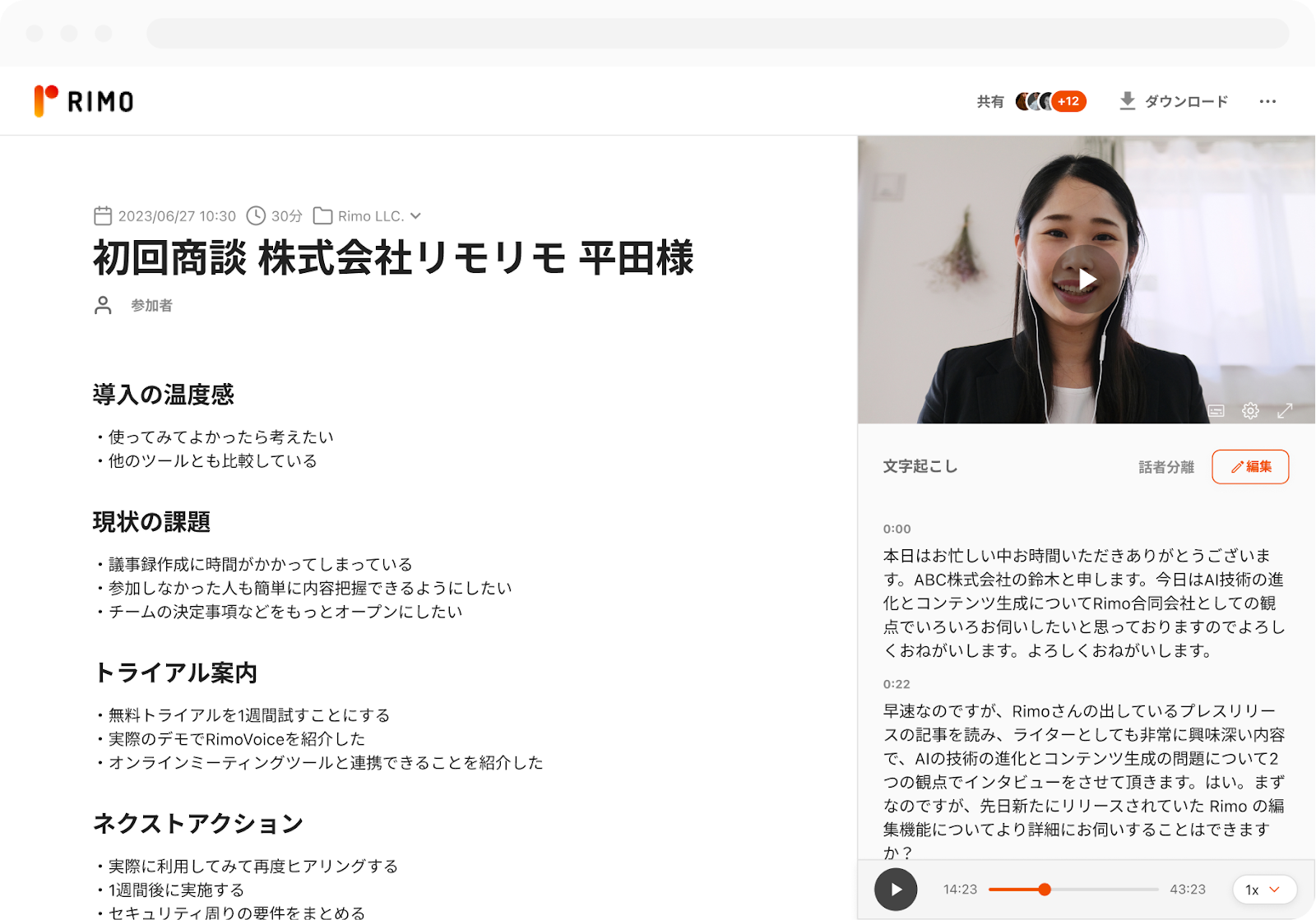
iPhoneの『ボイスメモ』は、会議の内容やアイディア、タスクなどを手軽に音声で記録できる便利なアプリです。録音した音声をテキスト化すれば、後から簡単に検索・編集でき、議事録作成やタスク管理を効率的に行えます。
『ボイスメモ』で録音した音声を文字起こししたい場合、『Rimo Voice』がおすすめです。
『Rimo Voice』は、音声データをアップロードするだけでAIが文字起こしを行います。人間が行うとかなりの時間がかかる文字起こしを完全自動化でき、1時間程度の音声データの場合、アップロードから文字起こし完了まで5分程度です。
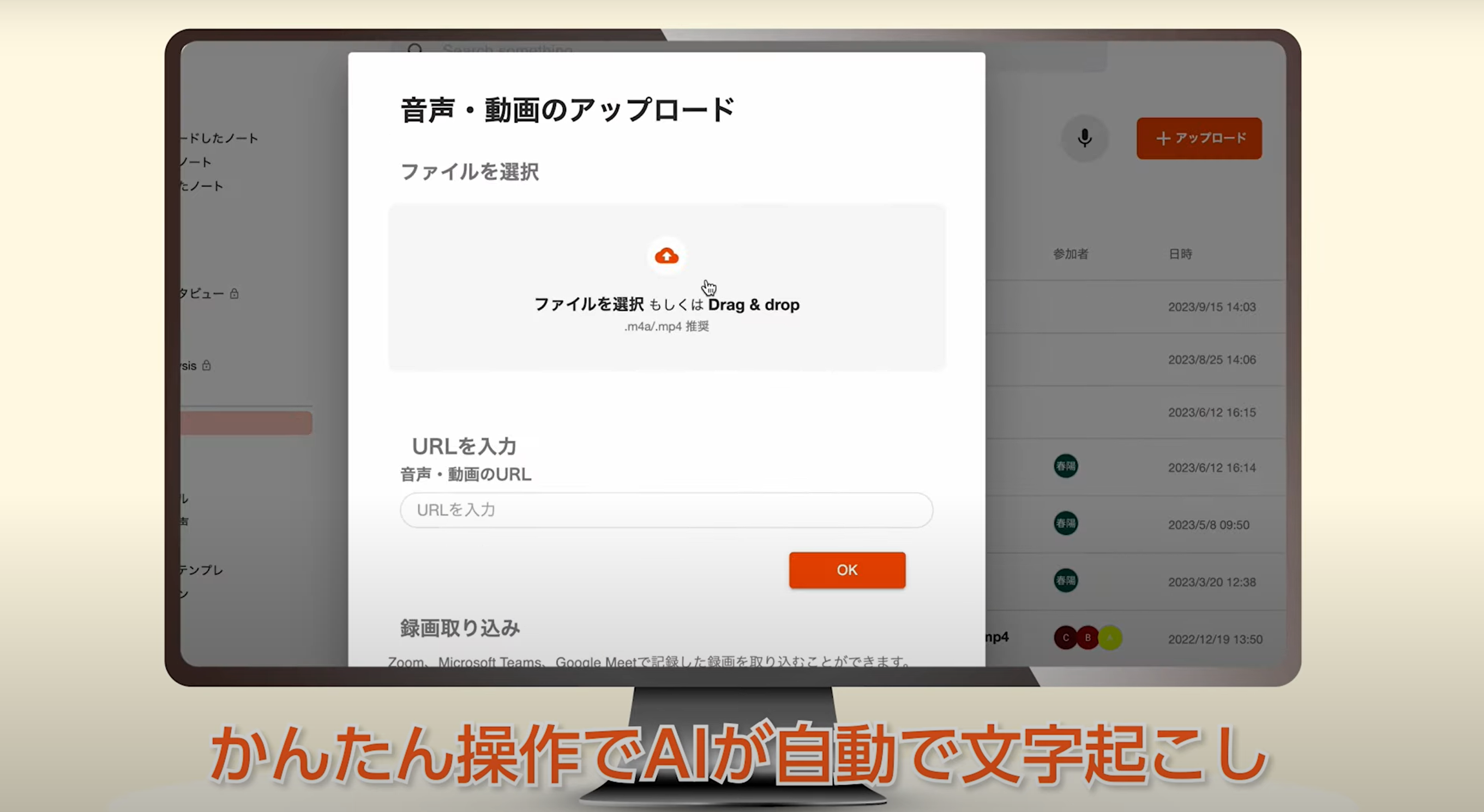
文字起こしの際には「えー」「あー」といった言葉や余計な音を除去し、きれいな日本語に自動的に整えるので、読みやすい文章ができあがります。
また自動要約機能を標準搭載しており、文字起こししたテキストから自動で要約が作成されます。文字起こしと要約の両方が行えるので、会議の議事録やインタビュー記事の作成にかかる時間を大幅に削減できます。
無料トライアルを実施しているので、気になる方はぜひ一度試してみてください。
関連記事:
関連記事
タグ
- 文字起こし
一覧に戻る



