一覧に戻る
マークダウン記法とは?一覧表や使用用途、4つのメリットを徹底解説

「マークダウン記法ってなに?」
「マークダウン記法の書き方やメリットを知りたい」
皆さんは「マークダウン記法」を聞いたことがありますか?
プログラマーやITエンジニアにはなじみ深い「マークダウン記法」ですが、普段プログラム言語に触れない方の中には「初めて聞いた」という方も少なくないでしょう。
マークダウン記法は、文書を簡潔かつ読みやすく記述するための軽量なマークアップ言語です。特にウェブ上で利用されることが多く、シンプルなテキストエディタで書いた内容を、HTMLなどのフォーマットに変換できます。
そんなマークダウン記法ですが、実は打合せや研修中のメモ作成などを効率化するのにおすすめです。見出しや強調などの文字装飾が簡単にできるので、読みやすい文章が素早く作成できます。
そこで今回は、マークダウン記法の一覧表や使用用途、4つのメリットを徹底解説します。会議の議事録やメモなどをより簡単に素早く作成したい方は、最後までご覧ください。
マークダウン記法とは?

マークダウン記法とは、文章を記述するための軽量マークアップ言語の一種です。ルール通りに記載をすれば簡単に文章を明示でき、装飾されたHTML文章などに変換できます。
一般的に装飾の反映には専用のエディタが必要ですが、執筆に特別なソフトは必要なくデフォルトのメモ帳でも執筆可能です。そのため、移動中やネットがない環境でも書き進められます。
記号を使って構造や装飾を表すため、HTMLの知識がない初心者の人でも扱えるでしょう。構造とは「第⚪️章」「第⚪️節」といった見出しのことです。これらの「見出し」「段落」「改行」などの構造があることで、文章が読みやすくなります。
難しいHTMLのマークアップ言語をより簡単に使用できる「マークダウン記法」は、デジタル文章構造にとって欠かせない存在となっています。
マークダウン記法の一覧表
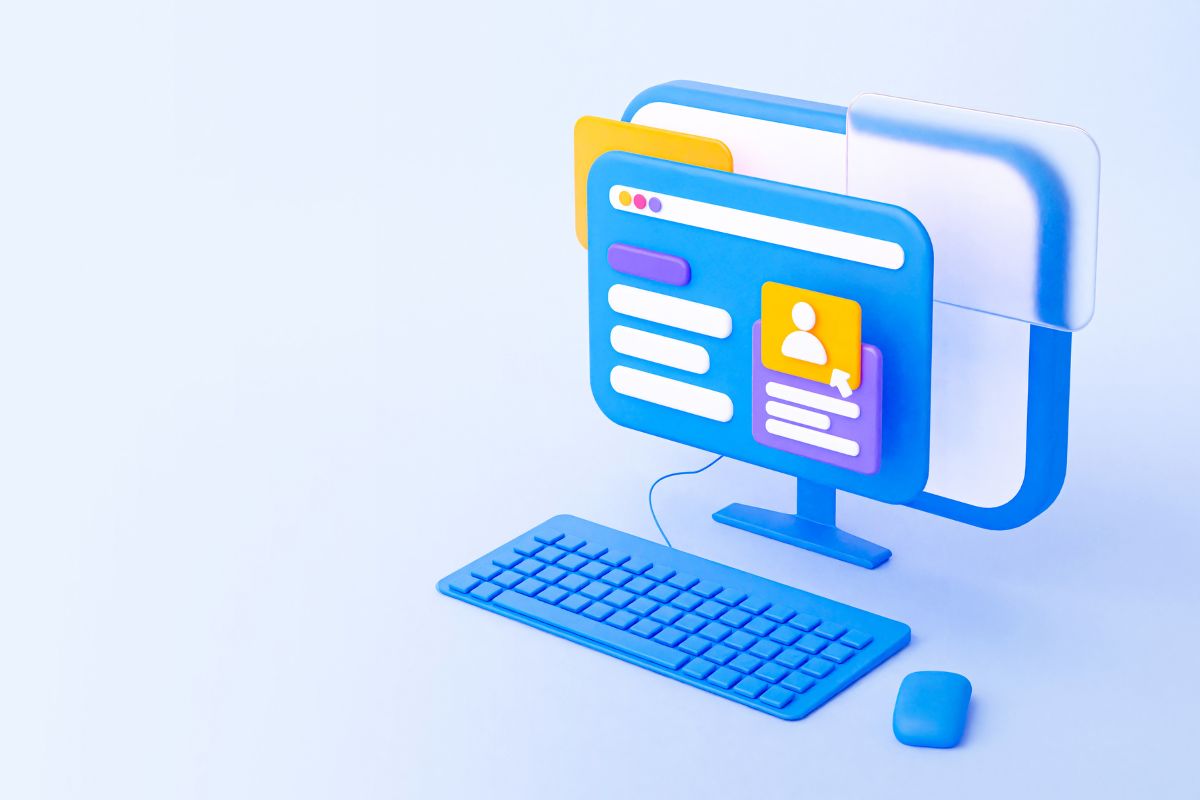
マークダウン記法の一覧表は下記のとおりです。
やりたいこと | 書き方 |
見出し | # 見出しh1 ## 見出しh2 |
番号付きリスト | 1.テキスト |
インラインの表示 | `テキスト` |
リンクの挿入 | [タイトル](URL) |
画像の挿入 | ドラッグ&ドロップ |
テーブルの挿入 | 列数x行数、 | th左 | th中央 | th右 | | :-- | :-: | --: | | td | td | td | |
太字 | テキスト |
打ち消し線 | ~~テキスト~~ |
注釈 | テキスト[^1] [^1]: 注釈内容 |
リスト | - 箇条書き - インデントはタブ |
空行・改行 | 半角スペース2つ、<br>など |
コードの挿入 | ```java:titlecode``` |
引用 | > テキスト >> テキスト |
画像の挿入(サイズ指定) | <img width="数値" alt="代替テキスト" src="URL"> |
文字色 | <font color="Red">テキスト</font> |
斜体 | *テキスト* |
水平線 | *** |
マークダウンのエスケープ | \ |
箇条書き | -␣ *␣ +␣ |
表 | | – |
上記のマークアップ記法の一覧表を見れば、専門的な知識がなくても装飾できます。使用頻度の高いものから、優先的に覚えていきましょう。
マークダウンとマークアップの違い

マークダウンとマークアップの違いを簡単にまとめると、下記のとおりです。
マークアップ:webに関する専門的な知識を持つ人向け
マークダウン:初心者から上級者まであらゆる人が使える
混合されやすいマークアップとは「ここがタイトル」「ここは太文字」といった指示をコンピューターに認識してもらうための言語です。元々はマークアップが主に使われていましたが、記述や種類が多く専門的な知識を必要とする弱点がありました。
その悩みを解決するために生まれたのがマークダウンです。これまで複雑だったコードが簡略化され、初めての人でも簡単に使えるようになっています。
マークダウンの使用用途

マークダウンは、主にエンジニアの間で使用されています。他にも会議の議事録やオウンドメディア、ブログの作成など多岐にわたるのが特徴です。
たとえば、会議の議事録をマークダウンで書くと、見出しや装飾などが整った見やすい議事録をリアルタイムに作成できます。
オウンドメディアやブログ記事の際「ライターが記事を書くのはGoogleドキュメント、記事をアップロードするのはWordpress」などの活用も可能です。
Wordpressに拡張機能としてマークダウンエディタを追加しておき、ライターにマークダウンを使って執筆してもらえば、コピペするだけでアップロードできます。
また、Googleドキュメントやnotionもマークダウン記法に対応しているため、会議の議事録や打合せ・研修中のメモをマークダウンで記述して効率化するケースもあります。
マークダウンを使用する4つのメリット

ここでは、マークダウンを使用する4つのメリットを解説します。
それぞれ詳しく見ていきましょう。
汎用性が高く文章作成に適切
マークダウンを使用するメリットとして、汎用性の高さが挙げられます。マークダウンはプレーンテキスト形式(※)で作成できるため、作成する端末やプラットフォーム、エディタを選びません。
※プレーンテキストとは、文字だけで構成されレイアウト情報や装飾情報などを持たないデータのことです。
そのため極端な例では、OS(基本ソフトウェア)に付属している標準のテキストエディタでも記載することができます。レイアウトをOSに依存していないため、どのような環境で見ても、ほぼ均一に表示できるでしょう。
そのため、不特定多数に見てもらう文章作成に適切です。現在はPCに加えてスマホやタブレットといったデバイスが主流なため、さまざまなプラットフォームに対応できるマークダウンは需要が高くなっています。
エディタの種類が豊富
マークダウンを使用するメリットは、エディタの種類が豊富にあることです。標準テキスト以外にも専門のテキストを活用すれば、便利に書くことができます。マークダウンが作成できるエディタにはマークダウン専用のものから、幅広い言語に対応しているものまであります。
エディタをどれにするのか迷っている方は、状況のニーズにあわせて決めてみると良いでしょう。たとえば「手早く作成したい!」という方は、入力を補完してくれるエディタがおすすめです。
このような環境やニーズにあわせたエディタで作成できるのが、マークダウンの強みとなっています。
オフラインでも使用可能
マークダウンを使用するメリットは、インターネットが繋がらないようなオフラインの環境でも文章を作成可能なことです。
特定のWebサイトを使うことなく書けるマークダウンは、パソコンやスマホなどのデバイスがあれば場所を選ばずに使用できることもメリットとして挙げられます。
拡張サービスやソフトを使えばhtmlに変換可能
マークダウンを使用するメリットは、拡張サービスやソフトを使うとhtmlに変更できることです。htmlとは一般的なWebサイト制作に使用されている言語で、テキストにタグ付けすれば、さまざまなレイアウトを実現できます。
ただし、マークダウンをhtmlに変換するには、通常のエディタではなく専用のサービスやソフトを使う必要があります。専門的な知識が必要になりますが「どうしてもマークダウンをhtmlに変更したい」という方は、挑戦してみると良いでしょう。
マークダウンの注意点

マークダウンの注意点を4つ紹介します。
それぞれ詳しく見ていきましょう。
画像の調整が不可能
マークダウンの注意点は、画像の調整が不可能なところです。理由としては、シンプルなテキストデータに装飾を加えられるフォーマットだからです。
たとえば、貼り付けた画像の調整などができないため、貼り付けた画像サイズのまま表示されます。そのため、記事の容量が大きくなり重くなってしまう恐れがあるでしょう。
書き方を覚えるまで大変
マークダウンは使いこなすと便利ですが、書き方が多いため覚えるまでが大変と感じる方は多いでしょう。
特に「改行」が厄介で、下記の表のようにいくつか書き方があります。
やりたいこと | 書き方 | 見え方 |
半角空白を入れたサンプル | # テスト test2 test3 | テスト test1 |
1行空白を入れたサンプル | # テスト test1 test2 test3 | テスト test1 test2 test3 |
<br>タグを入れたサンプル | # テスト test1 <br> test2 <br> test3 <br> | テスト test1 |
慣れて覚えるまでは見落としがちなので注意が必要です。
マークダウン形式に対応していないドキュメントソフトがある
ドキュメントソフトによっては、マークダウン形式での執筆に対応していない場合もあるため、注意が必要です。
たとえば、取引先や顧客とWordファイルやPowerPointファイルをやりとりする場合は、マークダウン形式ではなくWord・PowerPointの機能で見出し設定・構造化をした方が先方の設定に関わらず同じ形式で共有することができ、無難でしょう。
Googleドキュメントなど、設定によりマークダウン形式の記述モードをオンにできるツールもあるので、社内利用の場合は、設定ルールを決めてマークダウンに統一するのも一案です。
関連記事:Googleドキュメントで音声を文字起こしできる?スマホ・PCそれぞれの方法や注意点について徹底解説!
マークダウン用のエディタがないと初心者には扱いが困難
マークダウンの注意点は、マークダウン用のエディタがないと初心者には扱いが困難なところです。改行やマークダウン記法などのルールを覚えて慣れるまでが大変になります。
そこで一般的には、文章の一部を選択してH2に指定するなど、UI操作での構造化とマークダウン記述を併用できるエディタを入れることが解決策です。
また、マークダウンの入力結果が意図した通りになっているかをすぐ確認できるプレビュー機能も搭載されていると便利です。
おすすめのエディタは下記のとおり。
Typora:プラグインが不要ですぐに利用開始でき、ライブプレビュー機能・豊富なエクスポート機能を搭載している初心者おすすめエディタ
Boostnote:メモやコードを素早く書き留めることを目的にした無料エディタ
Quiver:自動保存機能やフォルダ階層での保存が可能で痒い所に手が届くおすすめエディタ
こうしたエディタは便利ですが、費用がかかったり、プラグインを入れる必要があったりすることが多い点には注意が必要です。
とはいえ、エディタを活用することでマークダウン記法に慣れやすくなり、生産性の向上も見込めるため、こういったエディタのを導入を検討してみるのも一つの手段でしょう。
文章を簡単に作成したいなら『Rimo Voice』がおすすめ
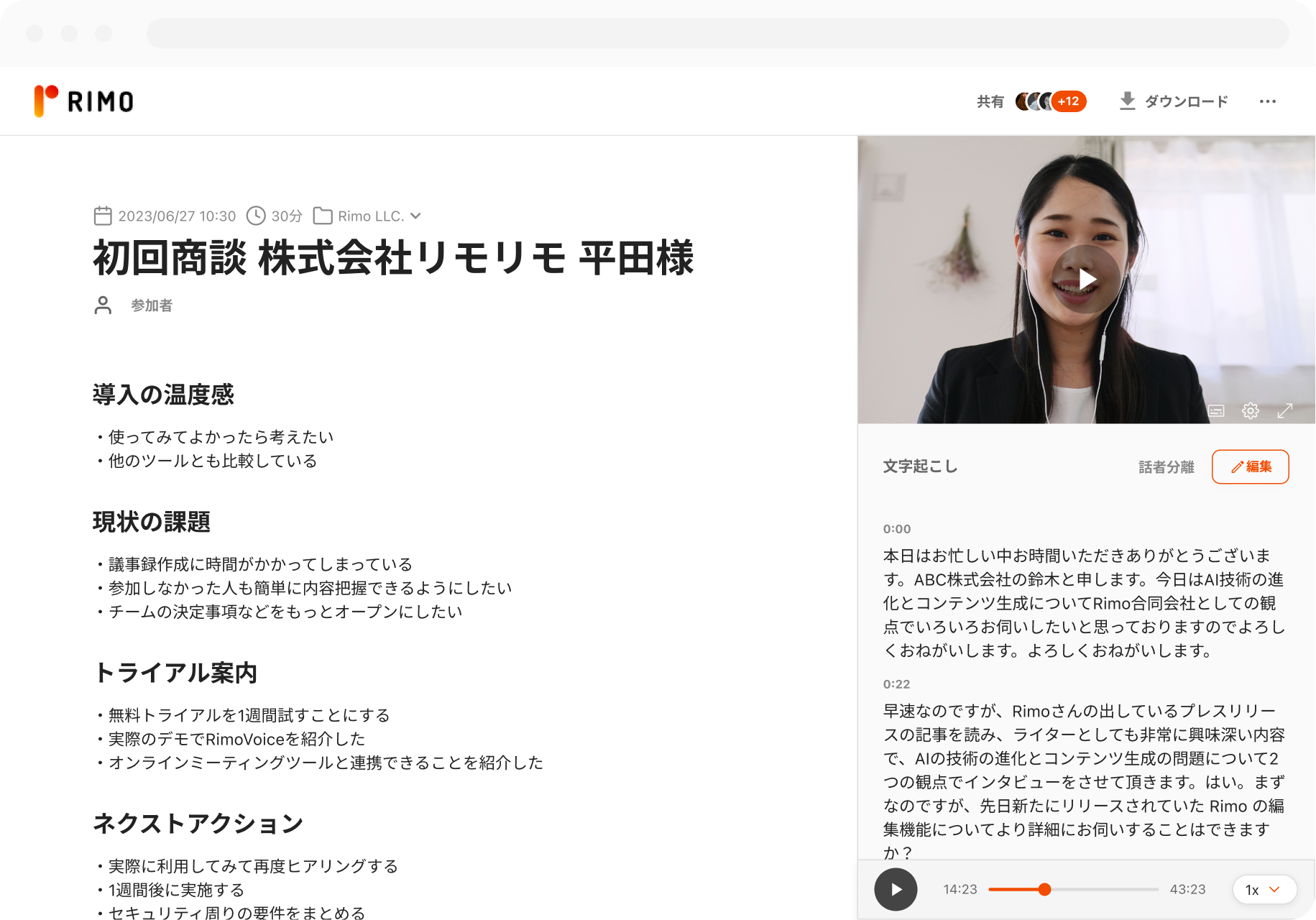
文章を簡単に作成したいなら『RimoVoice』がおすすめです。ここでは、おすすめする理由を2つ紹介します。
それぞれ詳しく見ていきましょう。
初心者でも簡単に使用できる
『Rimo Voice』はマークダウン形式の記述も可能ですが、Googleドキュメントのようにマークダウンを意識しなくても構造化ができます。そのため、初心者〜マークダウンに慣れた人まで幅広く対応可能なのが特徴です。
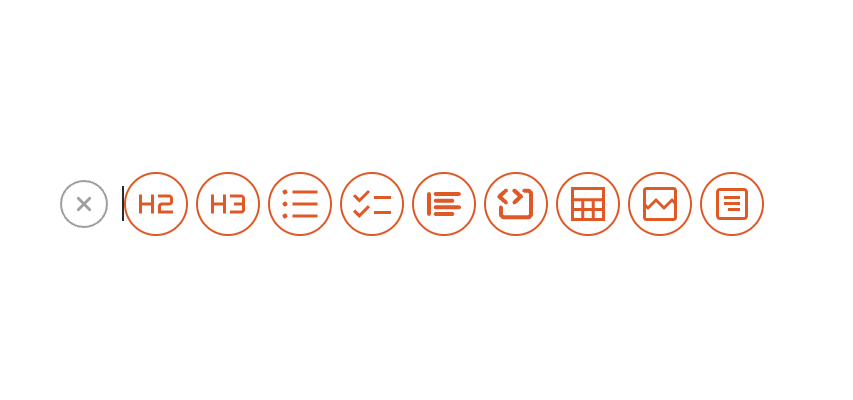
1時間の会議を5分で議事録化
『Rimo Voice』は日本語に特化したAIによる文字起こしによって、1時間の会議が5分で文字起こし・要約に変換されます。読みやすく段落分けされた文章にまとまるため、内容の振り返りも時短になります。
生成されたまとめは手動で編集したり、AIと対話しながらブラッシュアップしたりするのも可能です。より簡単に質の高いレポートを作成できます。
さらに代表的なミーティングツールと連携している点もおすすめです。主に対応しているアプリは、下記のとおりです。
Zoom
Microsoft Teams
Google Meet
会議や商談をまるごと記録して振り返りしたい方は、さまざまなアプリに対応している『Rimo Voice』を導入してみてください。
『Rimo Voice』でマークダウン形式を使う手順
『Rimo Voice』でマークダウン形式を使う手順を紹介します。一般的なマークダウンは構造をすべて記載する必要があり、利用者にとって負担が大きい傾向があります。
しかし、『Rimo Voice』を使ったマークダウン形式なら、すべてを記載しなくても構造化できます。
下記の文章をコピペして、『Rimo Voice』のエディタに貼り付けた場合を見ていきましょう。
## マークダウンとは
### マークダウンの誕生背景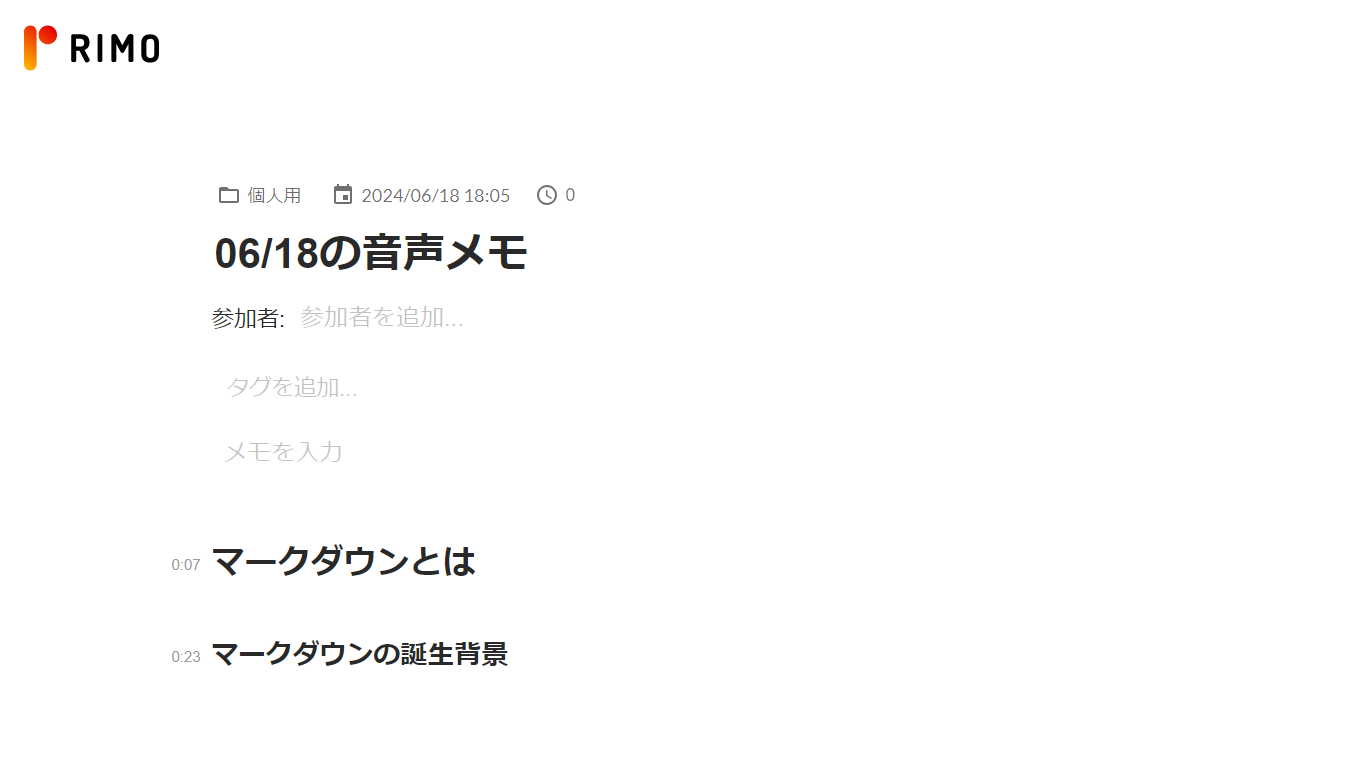
画像のように、構造化されて表示がされます。
初心者の方はすべて覚える必要がなくなり、扱いがより簡単になります。上級者の方は今まで以上に文字起こしがスピーディーになり、時間を有意義に使うことができるでしょう。
文字起こしの時間効率や生産性を上げたい方は、すべてを覚えなくても簡単に構造化できる『Rimo Voice』を導入してみてください。
まとめ

マークダウン記法とは、文章を記述するための軽量マークアップ言語の一種です。使用するメリットとして、下記の4つが挙げられます。
このように、マークダウンは使いこなすと便利ですが、書き方を覚えるまでが大変と感じる方も多いです。
そこで会議の議事録やメモなどをリアルタイムで行うなら、すべてを覚えなくても簡単に構造化できる『Rimo Voice』がおすすめです。気になる方は、気軽に無料トライアルから試してみてください。
関連記事
タグ
- 業務効率化
一覧に戻る



