一覧に戻る
【Windows11対応】共有フォルダの作り方と活用術:ビジネスを加速させる情報共有とは

「複数のメンバーでファイルを共有したいけど、メールに添付するのは手間がかかる」
「外出先からファイルにアクセスしたい」
「取引先とデータ共有をしたいがセキュリティが心配」
このようなことでお困りではありませんか?
従来の方法でのファイル共有は手間がかかり、セキュリティ面でも不安が残ります。
そこでおすすめなのが、共有フォルダの活用です。共有フォルダを使えば、ファイルを一つの場所にまとめて保存し、複数人で簡単に共有できます。
この記事では、Windows 11で共有フォルダを作成・設定する手順や、共有フォルダを安全に使うためのセキュリティ対策、よくあるトラブルと対処法についてご紹介します。
共有フォルダを活用して、チームでの共同作業を効率化し、スムーズな情報共有を実現しましょう。
共有フォルダとは?

共有フォルダとは、複数のコンピューターやデバイスの間で、ファイルやフォルダを共有するための場所です。
例えば、会社のオフィスでは同じネットワークにつながったパソコン同士で、ファイルを簡単に受け渡ししたり、共同で作業したりできます。
最近では、インターネットを通じてファイルを共有できるクラウドストレージサービスも人気です。
上手に利用することで、遠く離れた場所にいる人ともファイルを共有し、一緒に作業を進めることができます。
メールにファイルを添付して送る手間が省けるだけでなく、大きなサイズのファイルも安全に共有できます。
さらに、複数の人が同時に同じファイルを編集することも可能です。
このように、共有フォルダは仕事でもプライベートでも、ファイルを共有して共同作業を行う上で、非常に便利なツールだと言えます。
共有フォルダの3つのメリット

ここでは、共有フォルダを活用することで得られる3つの主要なメリットについて詳しく説明します。
情報共有の効率化とコミュニケーションの活性化
ファイルの一元管理とバージョン管理の容易さ
リモートワークでの共同作業を円滑に
嬉しいメリットがたくさんあるので、ぜひ積極的に活用してみてください。
関連記事:社内・社外でファイルやデータを安全に共有する方法8選!注意点も解説
情報共有の効率化とコミュニケーションの活性化
共有フォルダを使えば、チームのメンバー全員が必要な情報にいつでもアクセスできます。
プロジェクトの資料や進捗状況をメンバー全員が常に把握できるため、情報共有の効率が高まるでしょう。
例えば、会議の記録や決定事項を共有フォルダに保存しておけば、会議に出席できなかったメンバーも内容を把握できます。
また、メンバー間で資料の最新版を共有することで、作業の重複や誤解を防ぐことにもつながります。
このように、共有フォルダを活用することで、情報共有がスムーズになり、チーム内のコミュニケーションが活性化されるでしょう。
関連記事:情報共有ツールおすすめ15選!5つのタイプ別に詳しく紹介
ファイルの一元管理とバージョン管理の容易さ
個々のパソコンにファイルを保存すると、最新版の把握漏れや誤った上書きなどのミスが発生しやすくなります。
しかし、共有フォルダを利用すれば、ファイルを1か所に集約できるためミスを防げます。
多くの共有フォルダには、過去のバージョンを簡単に復元できる機能が備わっているため、誤ってファイルを編集してしまい以前の状態に戻したい場合でも、安心して作業を進められます。
例えば、複数人で企画書を作成する場合、共有フォルダを使えば編集履歴が記録されるため、誰がいつどの部分を編集したのかを確認できます。
うっかり内容を消してしまっても、過去のバージョンに戻せば簡単に復旧可能です。
このように、ファイル共有は、ファイルの一元管理とバージョン管理を容易にし、共同作業を効率化するというメリットがあります。
リモートワークでの共同作業を円滑に
共有フォルダを使えば、チームのメンバー全員が必要な情報にいつでもアクセスできるようになります。
プロジェクトの資料や進捗状況をメンバー全員が常に把握できるため、情報共有の効率が高まることが期待できるからです。
例えば、会議の記録や決定事項を共有フォルダに保存しておけば、会議に出席できなかったメンバーも内容を把握できます。
また、メンバー間で資料の最新版を共有することで、作業の重複や誤解を防ぐことにもつながります。
このように、共有フォルダを活用すれば、情報共有がスムーズになり、チーム内のコミュニケーションが活性化します。
共有フォルダは、チームメンバー全員が同じ情報を共有し円滑に連携できる環境を整え、プロジェクトの成功を支えるための非常に重要なツールだと言えるでしょう。
ビジネスシーンでの活用事例

現代のビジネス環境において、クラウドストレージの活用は欠かせない要素のひとつです。
ここでは、クラウドストレージがどのようにビジネスの効率化と生産性の向上に貢献しているのかを、具体的な事例を交えながら詳しく見ていきましょう。
チームで共有するファイルの保管場所
複数部門間の連携
リモートワークでの活用
取引先とのセキュアなデータ共有
詳しく解説するので、導入後のイメージを掴むのにお役立てください。
チームで共有するファイルの保管場所
クラウドストレージは、チームで共有するファイルの一元管理に最適な場所です。
従来のファイル共有方法(メール添付や社内サーバー)と比較すると、以下のように、クラウドストレージには様々なメリットがあります。
共有方法 | メリット | デメリット |
メール添付 | 手軽 | 容量制限、バージョン管理が難しい |
社内サーバー | アクセス権限設定が可能 | 管理が煩雑、セキュリティ上の懸念がある |
クラウドストレージ | 大容量ファイル対応、アクセス権限設定が容易、セキュリティ対策万全、バージョン管理が容易 | インターネット環境がないと使えない |
例えば、営業チームが作成した提案資料をマーケティングチームに共有する場合、クラウドストレージにファイルをアップロードしてアクセス権限を設定するだけで、スムーズに情報共有ができます。
このように、クラウドストレージは、従来のファイル共有方法と比べて、多くのメリットがあるため、チームで共有するファイルの保管場所として優れています。
複数部門間の連携
クラウドストレージは部門間の連携を円滑にし、協力体制を築くための基礎となります。
異なる部署のメンバーが同じファイルを共有し、リアルタイムで編集や更新を行うことで、スムーズな連携が可能になります。
連携部門 | 活用例 |
営業部門と製品開発部門 | 新商品の企画書を共同で作成 |
人事部門と経理部門 | 従業員の給与データを共有 |
マーケティング部門と広報部門 | キャンペーン資料の作成と確認 |
部門間の連携が密になることで、アイデアの創出や問題解決がより活発になるでしょう。
このように、クラウドストレージは、単なるファイル共有ツールとしてだけでなく、組織全体のコミュニケーションと生産性を向上させるための強力なツールとなりえます。
リモートワークでの活用
近年、リモートワークの普及に伴い、クラウドストレージの重要性がますます高まっています。
自宅や外出先など、場所を問わずに業務を遂行するためには、ファイルへのアクセス性が欠かせません。
クラウドストレージを活用することで、リモートワーク中のコミュニケーションツールとの連携が容易になり、よりスムーズな情報共有が可能になります。
例えば、以下のようなシーンで効果を発揮します。
出張先でプレゼンテーション資料を修正する必要がある
自宅で報告書を作成し、上司に提出する
リモートワーク中に同僚とファイルを共有しながら打ち合わせを行う
クラウドストレージは、場所を選ばずにファイルにアクセスできるため、リモートワークを円滑に進める上で欠かせないツールと言えるでしょう。
取引先とのセキュアなデータ共有
機密性の高い情報を社外の取引先と共有する際には、セキュリティ面への配慮が欠かせません。
クラウドストレージには、アクセス権限の設定やログ管理など、高度なセキュリティ機能が備わっています。
具体的には以下の機能により、情報漏洩のリスクを最小限に抑えつつ、円滑なデータ共有が実現するのです。
ユーザーごとに閲覧・編集・ダウンロードの権限を設定する
ファイルの閲覧履歴をログとして記録し、不正アクセスを監視する
機密ファイルを暗号化し、流出リスクを最小限に抑える
【Windows11】共有フォルダの作成方法を解説
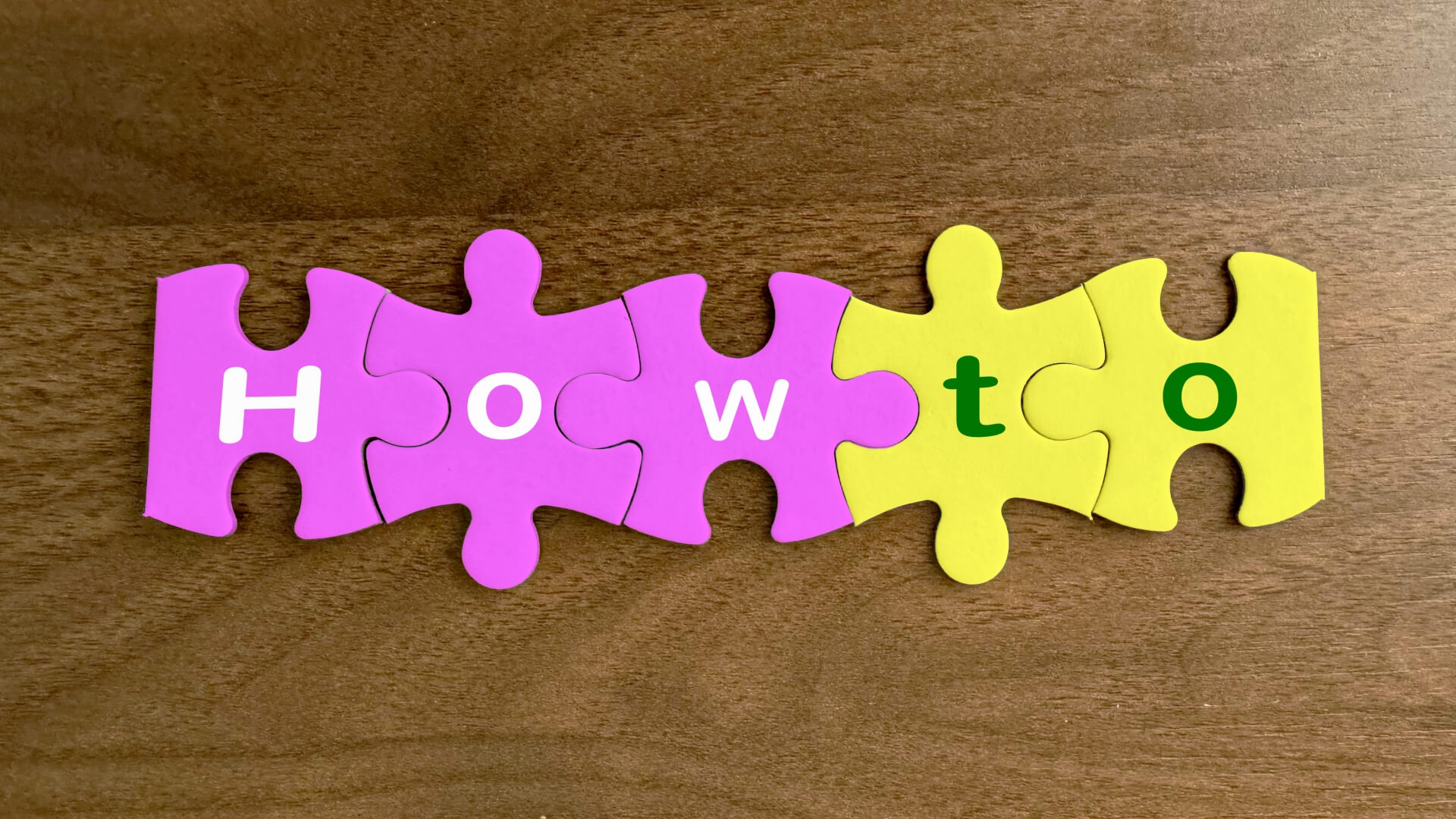
ここでは、Windows11でファイルを他のパソコンと共有する方法をわかりやすく解説します。
読んでいただければ、難しい設定は一切不要、簡単な手順で共有フォルダを作成できることが分かるでしょう。
①任意の場所にフォルダを作成する
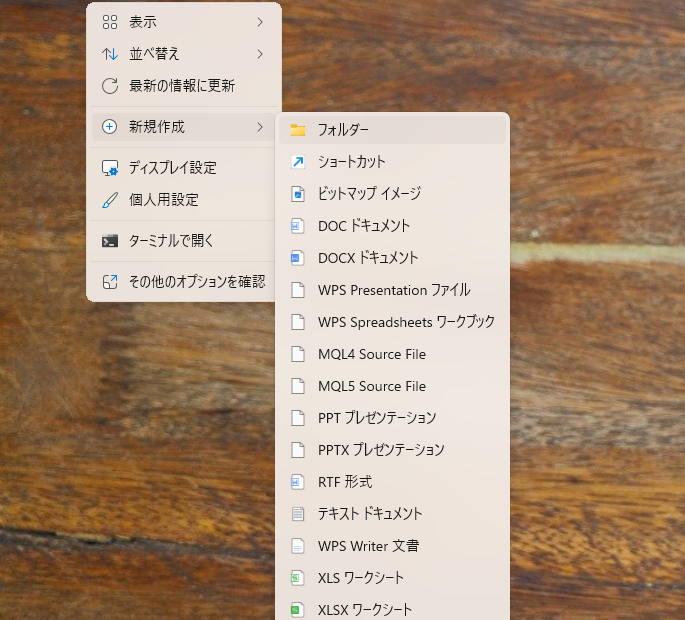
まずは、共有したいファイルを入れるためのフォルダを、デスクトップなど任意の場所に作成しましょう。
フォルダ名は共有内容がわかりやすいものにするのがおすすめです。
②作成したフォルダを右クリックし「その他のオプション」をクリックする
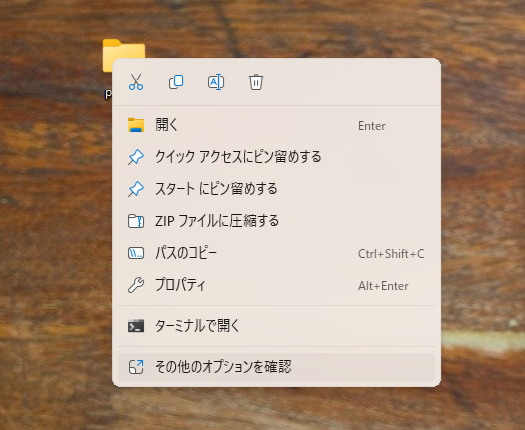
フォルダを作成したら、そのフォルダを右クリックします。
表示されるメニューの中から「その他のオプションを表示」をクリックしてください。
③「アクセスを許可する」⇒「特定のユーザー」の順にクリックする
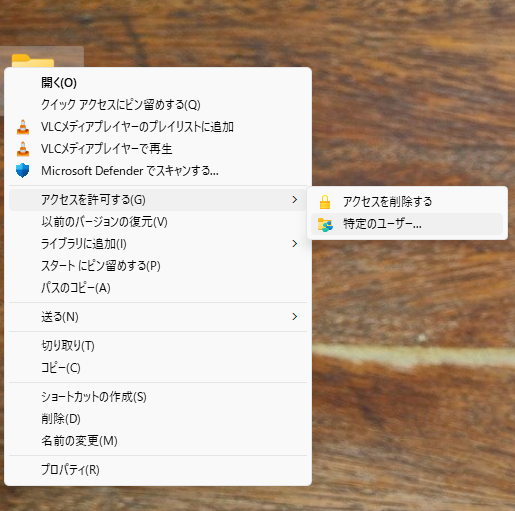
次に表示されるメニューの「アクセスを許可する」をクリックし、さらに「特定のユーザー」をクリックします。
④共有するユーザーを選び、追加する
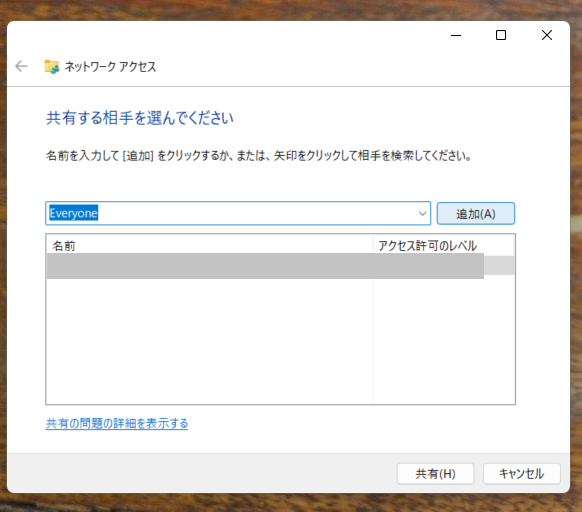
共有したいユーザーを選択し、「追加」ボタンをクリックします。
全員と共有したい場合は「EveryOne」を選びましょう。
⑤アクセス許可のレベルを選択し共有する
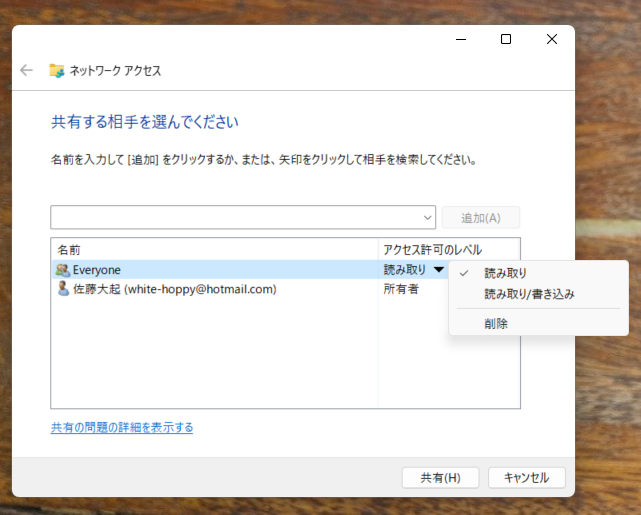
共有するユーザーごとに、アクセス許可のレベルを選択できます。
読み取り: ファイルを開いたり、コピーしたりできますが、変更や削除はできません。
読み取り/書き込み: ファイルの閲覧、コピーに加えて、変更や削除も可能です。
共有する相手や目的に応じて、適切なレベルを設定しましょう。
最後に「共有」ボタンをクリックすれば、共有フォルダの作成は完了です。
共有フォルダの種類

共有フォルダには大きく分けて、ファイルサーバーとクラウドストレージの2種類があります。
それぞれの特徴や利点、欠点について見ていきましょう。
ファイルサーバー
ファイルサーバーとは、社内に設置したサーバーに共有フォルダを作成し、LAN(社内ネットワーク)を通じてファイルを共有する仕組みです。
ファイルサーバーには、以下のようなメリットがあります。
LANを経由してアクセスするため、通信速度が速い
サーバーの設定を自由にカスタマイズできるため、セキュリティレベルやアクセス権限を調整可能
一方で、ファイルサーバーには3つのデメリットもあります。
導入・運用にコストがかかる
社外からのアクセスにはVPN接続などの設定が必要
サーバーに障害が発生した場合、ファイルにアクセスできなくなる可能性がある
以上のように、ファイルサーバーには速度面とセキュリティ面で優れた点がある一方、コストや利便性の面でデメリットもあります。
クラウドストレージ
クラウドストレージとは、インターネット上のサーバーにファイルを保存し、いつでもどこからでもアクセスできる便利なサービスです。
パソコンやスマートフォンなど、さまざまなデバイスから利用でき、複数人でファイルを共有することも可能です。
代表的なクラウドストレージサービスには、以下のようなものがあります。
サービス名 | 特徴 | 無料プランの容量 |
|---|---|---|
Google Drive | Googleアカウントがあれば誰でも利用可能。Google Workspaceとの連携もスムーズです。 | 15GB |
Dropbox | シンプルで使いやすいインターフェースが特徴。Microsoft Officeとの連携も可能です。 | 2GB |
OneDrive | Microsoftアカウントがあれば誰でも利用可能。Microsoft Officeとの連携がスムーズです。 | 5GB |
iCloud Drive | Appleデバイスとの連携が強力。iPhoneで撮影した写真や動画を自動でバックアップできます。 | 5GB |
これらのサービスは一定容量までは無料で利用できますが、ビジネスでの利用の場合、無料版の容量では足りない可能性が高いでしょう。
より多くの容量が必要な場合は、有料プランにアップグレードするのも手段のひとつです。
クラウドストレージを利用する際は、インターネット回線の速度やセキュリティ対策に注意が必要です。
重要なファイルはバックアップを取ったり、セキュリティ対策がしっかりしているサービスを選んだりするなど、対策をする必要があります。
共有フォルダにアクセスする方法

共有フォルダにアクセスする方法は、お使いのデバイスによって異なります。
Windows・Mac・スマートフォンのそれぞれに適した方法で、共有フォルダを活用しましょう。
以下では、それぞれのデバイスからの具体的なアクセス方法を詳しく解説します。
Windowsからのアクセス方法
Windowsのパソコンから共有フォルダにアクセスするには、エクスプローラーを使用します。
エクスプローラーのアドレスバーに「\共有元のパソコン名\共有フォルダ名」と入力し、Enterキーを押しましょう。
例えば、共有元のパソコン名が「DESKTOP-ABC」で、共有フォルダ名が「share」の場合、「\DESKTOP-ABC\share」と入力します。
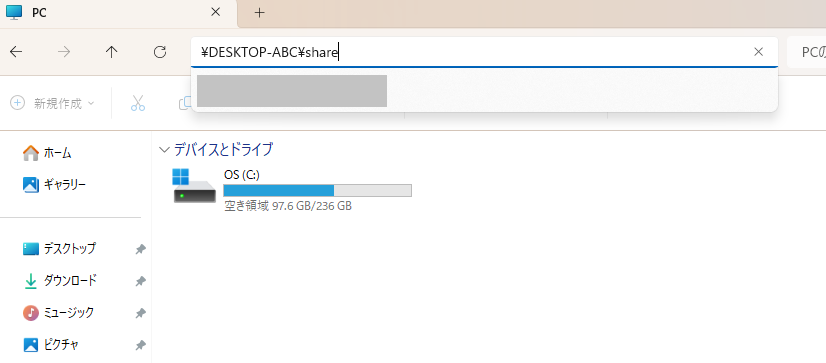
共有フォルダがパスワードで保護されている場合は、ユーザー名とパスワードの入力画面が表示されるので、正しい情報を入力してください。
Macからのアクセス方法
Finderを起動し、メニューバーの「移動」→「サーバへ接続」を選択します。
「サーバアドレス」欄には、Windowsパソコンの名前またはIPアドレスを以下の形式で入力します。
例1:コンピューター名が「pc」の場合 → smb://pc
例2:IPアドレスが「192.168.1.6」の場合 → smb://192.168.1.6
「接続」ボタンを押すと、Windows共有フォルダーの認証画面が表示されます。
その後「登録ユーザー」を選択し、Windowsのユーザー名とパスワードを入力して「接続」をクリックしてください。
これで、Finderの「場所」→「Windowsの共有フォルダー」から、Windowsの共有フォルダにアクセスできるようになります。
スマートフォンからのアクセス方法
スマートフォンから共有フォルダにアクセスするには、専用のアプリを使用します。
OS | アプリ名 |
|---|---|
iOS | ファイル |
Android | Cx File Explorer など |
これらのアプリをインストールし、起動してください。
その後、アプリの設定画面で共有フォルダへの接続情報を入力します。
接続情報には、共有フォルダが保存されているサーバーのIPアドレスやホスト名、共有フォルダの名前などがあります。
共有フォルダがパスワードで保護されている場合は、ユーザー名とパスワードの入力も必要です。
入力する情報や設定方法はアプリによって異なりますので、アプリ内のヘルプや設定画面をご確認ください。
セキュリティ対策によって情報漏洩を防ぐには?

セキュリティ対策によって情報漏洩を防ぐためには、さまざまな手法を組み合わせて多層的に対策を講じることが重要です。
ここからは効果的なセキュリティ対策を紹介していきます。
パスワード保護を徹底する
情報漏洩を防ぐためには、パスワードをしっかり管理することが大切です。
推測されやすい単純なパスワードは避け、大文字・小文字・数字・記号を組み合わせた複雑なパスワードを設定しましょう。
また、パスワードは他人と共有せず、自分だけで管理してください。
以下の点に注意すれば、パスワードが推測されにくくなり、不正アクセスのリスクを減らすことができます。
8文字以上の長さにする
英数字と記号を組み合わせる
単語をそのまま使わない
定期的に変更する
複数のサービスで同じパスワードを使い回さない
情報漏洩のリスクを抑えるためにも、パスワード保護を徹底しましょう。
定期的にパスワード変更する
パスワードを定期的に変更することも、情報漏洩を防ぐのに役立ちます。
一定期間ごとにパスワードを変えれば、万が一古いパスワードが漏れてしまっても、被害を防ぐことができます。
また、パスワードに加えて「二要素認証」を使うと、セキュリティをさらに強化できます。
二要素認証とは、パスワードの他に、携帯電話に送られてくる番号や指紋などの別の方法で本人確認をすることです。
パスワードが漏れてしまっても、二要素認証を突破しなければアカウントにログインできないので安心です。
パスワードの定期的な変更と二要素認証は、どちらも大切な情報を守るために有効な手段です。
特に重要な情報を扱う場合は、これらの対策をしっかり行いましょう。
よくあるトラブルと対処法

共有フォルダは複数人でファイルを共有するのに便利な機能ですが、時折トラブルが生じることもあります。
ここでは、共有フォルダを使用する際によく遭遇する問題とその解決方法について詳しく解説します。
「アクセスが拒否されました」と表示される
共有フォルダが表示されない
ファイルが開けない・編集できない
同期エラーが発生する
事前にトラブルへの対処法を理解しておけば、安心して共有フォルダを利用できるでしょう。
「アクセスが拒否されました」と表示される
共有フォルダには、アクセスできるユーザーやグループ、それぞれの権限(読み取り専用、変更など)を設定できます。
アクセス許可が適切に設定されていないと、フォルダを開くことすらできません。
これらの問題を解決するには、以下の手順を試してみてください。
原因 | 対処法 |
|---|---|
アクセス許可が設定されていない | 共有フォルダのプロパティを開き、「セキュリティ」タブでアクセス許可を確認・変更します。 |
ネットワークドライブへの接続が切れている | エクスプローラーを開き、「ネットワークドライブの割り当て」を確認します。接続が切れている場合は、再度接続を行います。 |
共有フォルダが表示されない
共有フォルダがリストに表示されない場合は3種類の原因が考えられます。
以下の表に従い、対処するようにしましょう。
原因 | 対処法 |
|---|---|
ネットワーク探索が有効になっていない | コントロールパネルの「ネットワークと共有センター」を開き、「共有の詳細設定」でネットワーク探索を有効にします。 |
ファイアウォールの設定 | ファイアウォールの設定を確認し、共有フォルダへのアクセスを許可するルールを追加します。 |
共有設定が無効になっている | 共有フォルダのプロパティを開き、「共有」タブで共有設定を確認・変更します。 |
ファイルが開けない・編集できない
共有フォルダ内のファイルが開けない、または編集できない場合は、以下の原因が考えられます。対処法も併せて紹介します。
原因 | 対処法 |
|---|---|
ファイルがロックされている | ファイルを開いているユーザーに確認し、ファイルを閉じてもらいます。または、ファイルのコピーを作成して編集します。 |
アクセス権限が不足している | 共有フォルダのプロパティを開き、「セキュリティ」タブでアクセス許可を確認・変更します。編集したいユーザーまたはグループに書き込み権限が付与されているか確認し、必要に応じて変更します。 |
同期エラーが発生する
共有フォルダとクラウドストレージなどを同期している場合、同期エラーが発生することがあります。
以下表に従い対処しましょう。
原因 | 対処法 |
|---|---|
ファイル名が長すぎる、または無効な文字が含まれている | ファイル名を短くするか、無効な文字を削除します。 |
ファイルが破損している | ファイルのバックアップから復元するか、破損していないバージョンを再作成します。 |
ストレージ容量が不足している | 不要なファイルを削除するか、ストレージプランをアップグレードします。 |
会議や商談の議事録を作成・共有するなら『Rimo Voice』
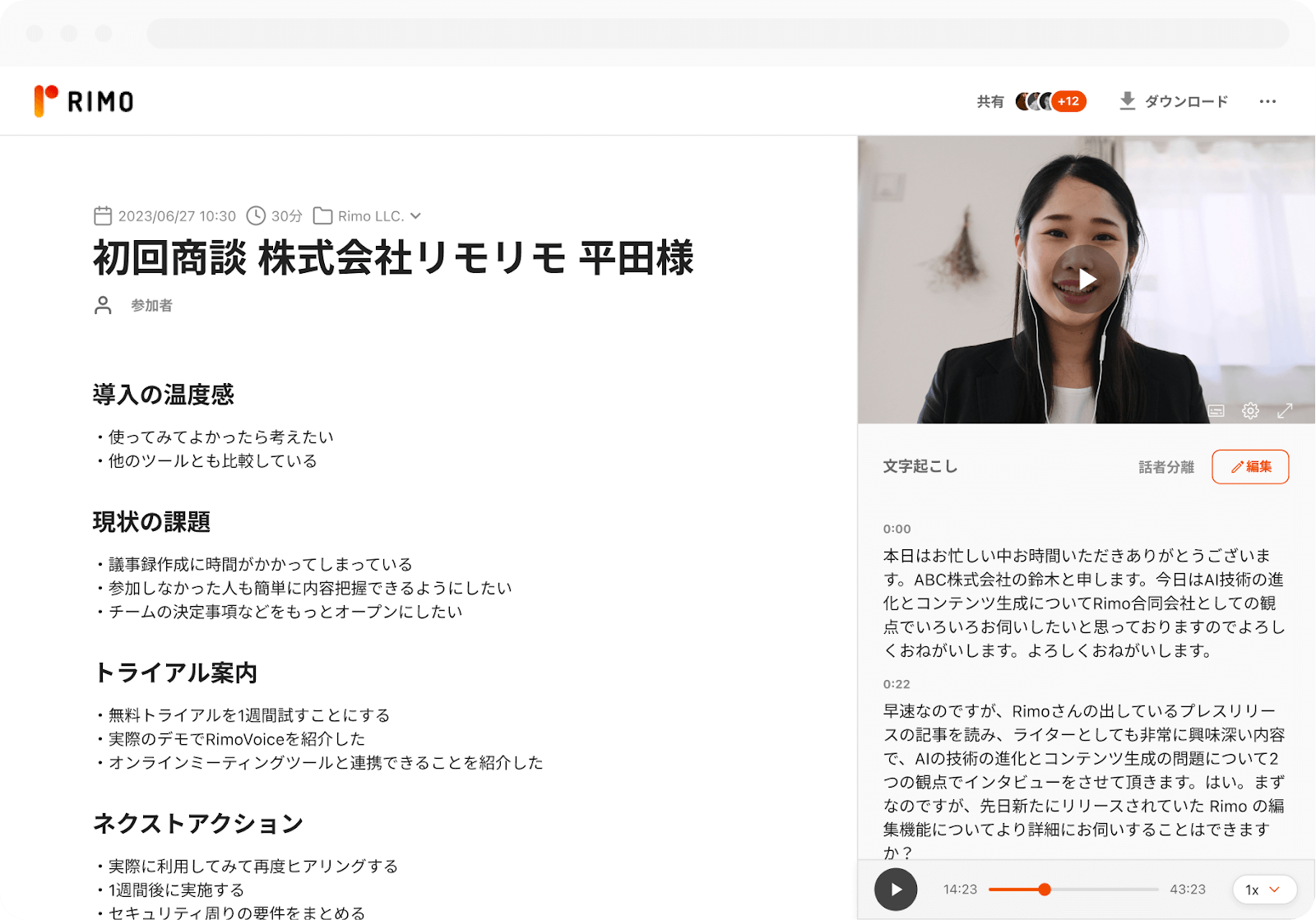
会議や商談をする機会が多く、議事録の作成・共有を効率化したい人には、『Rimo Voice』というAIツールがおすすめです。
『Rimo Voice』は、音声や録画のデータを読み込んで自動で文字起こし・要約作成をしてくれるツールです。
URL共有機能やチームでの共同編集機能があるため、社内・社外の人と共有フォルダで管理しやすいという魅力があります。
出力された文字起こしや要約をテキスト検索できるため、内容をスピーディーに振り返れるのも嬉しいポイントです。
セキュリティ対策もしっかりとされているので、情報漏洩のリスクを抑えて安全に使えます。
無料トライアルも実施しているので、ぜひ試してみてください。
まとめ
共有フォルダは、インターネットを通じて複数の人でファイルを共有できる便利な機能です。
情報共有の効率化・ファイルの一元管理・リモートワークでの活用など、ビジネスシーンで幅広く役立ちます。
共有フォルダの設定方法は、Windowsの機能を使う方法と、GoogleドライブやDropboxなどのクラウドサービスを利用する方法の2種類があります。
どちらの方法でも、アクセス権限の設定やセキュリティ対策をしっかり行うことが重要です。
ぜひ、共有フォルダを導入して、仕事の効率を向上させてみてください。
関連記事
タグ
- 業務効率化
一覧に戻る



