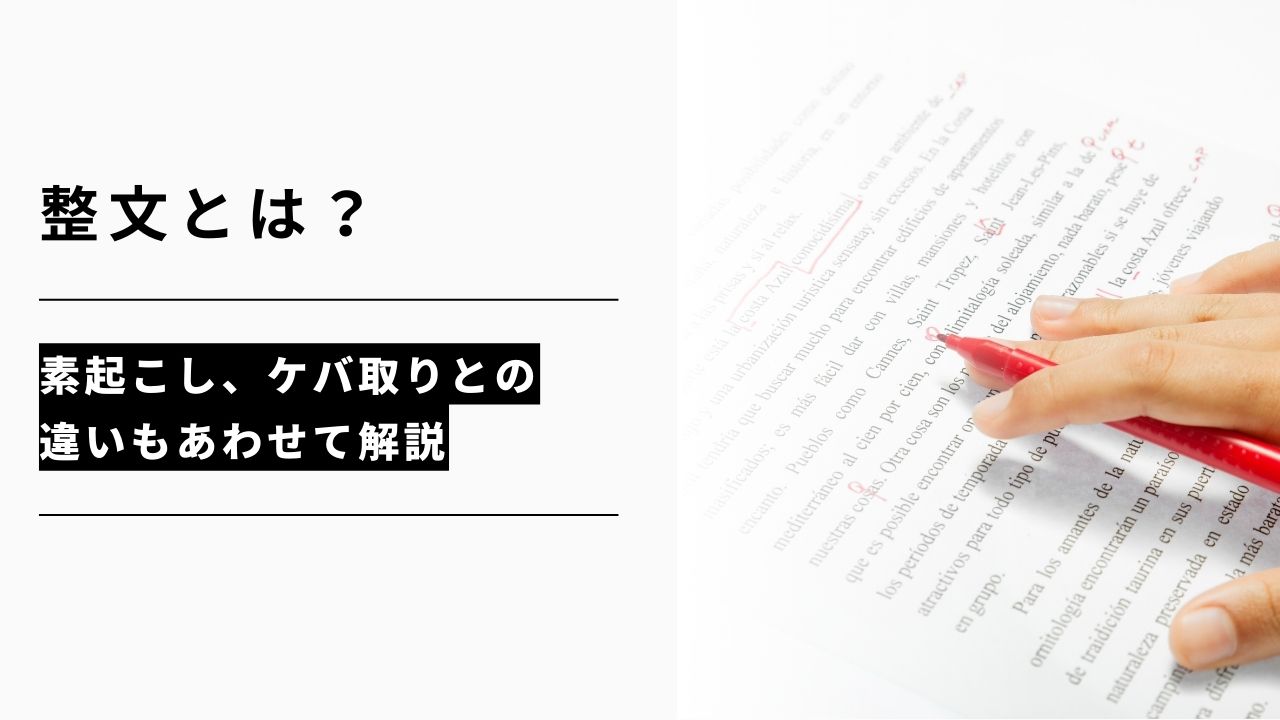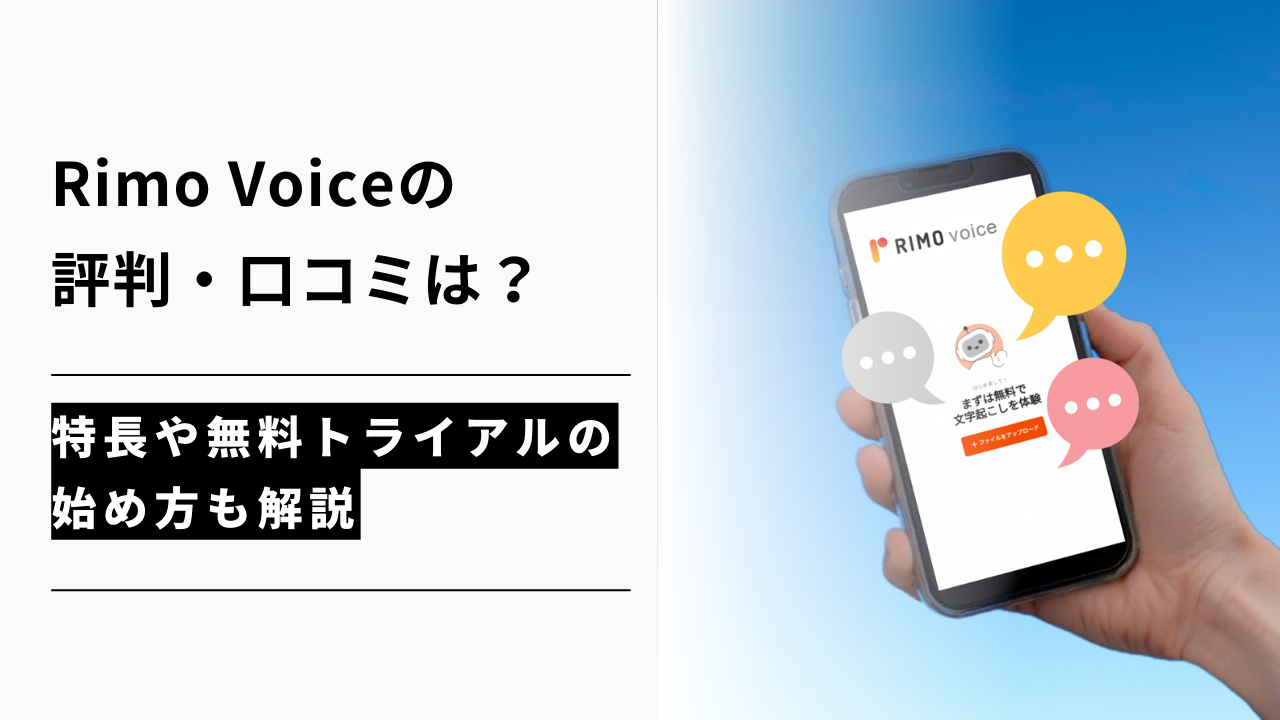一覧に戻る
無料で使える「テープ起こしプレーヤー」とは?使い方や有料ツールとの比較を紹介!

会議やインタビューの音声を文字起こしする作業は、時間と労力がかかるものです。
そこで今回は、無料で使える『テープ起こしプレーヤー』をご紹介します。面倒な文字起こしも『テープ起こしプレーヤー』を使うことで、作業時間を大幅に短縮することができます。
本記事では、『テープ起こしプレーヤー』の使い方や特徴、おすすめの有料ツールとの比較についても解説します。文字起こし作業の効率化を検討している方は、ぜひ参考にしてください。
『テープ起こしプレーヤー』とは?
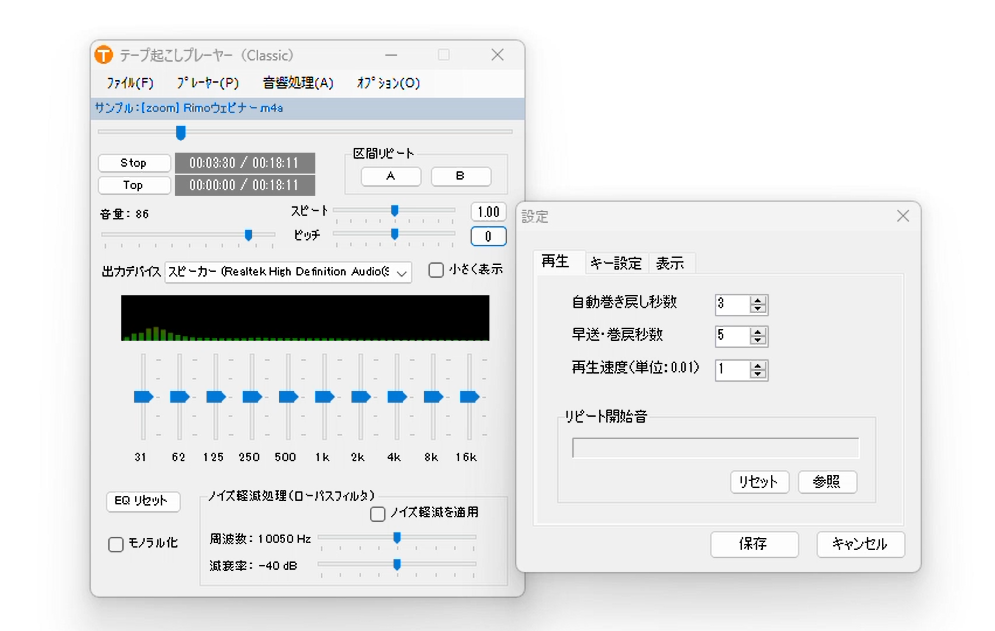
『テープ起こしプレーヤー』は、ループセッションズ合同会社が無償で提供している文字起こし用の音声ファイル再生アプリです。
文字起こしに特化した音声再生プレーヤーのため、作業が楽になる機能を備えている点が特徴です。
アプリのインストールは不要で、zipファイルをダウンロードし、展開・実行して利用します。
以下『テープ起こしプレーヤー』の機能や特徴についてまとめました。
料金 | 無料 |
|---|---|
動作環境 | Windows 10以降を推奨 |
基本機能 | 再生・停止・早送り・巻き戻し ショートカットキーによる操作 音量調整 再生速度の変更 ステレオ/モノラル切り替え ノイズ軽減 |
できること | 自動巻き戻し:一時停止後に再生すると、自動で数秒前に戻ってくれる 音質調整:イコライザー機能や音質処理機能を使って、聞き取りやすいよう音声ファイルを変更できる カウンターコピー:再生時間をクリップボードにコピーできる |
こんな方に | 長時間の音声ファイルを頻繁に文字起こしする必要がある方 効率的に文字起こし作業を進めたい方 無料ツールを使いたい方 |
まずは『テープ起こしプレーヤー』を起動しよう

『テープ起こしプレーヤー』を使うためには、まずアプリを入手し、起動させる必要があります。手順は以下のステップで行います。
①ダウンロードする
②起動して音声ファイルを読み込む
なおアプリを一度ダウンロードしてパソコンに保存すれば、いつでも使用することができます。
①ダウンロードする
『テープ起こしプレーヤー』は、ループセッションズ合同会社のサイトからダウンロードできます。まずは以下のページにアクセスし、zipファイルをダウンロードしてください。
ダウンロードしたzipファイル(TranscriptionPlayer.zip)を右クリックし、表示されるメニューから「すべて展開」をクリックします。
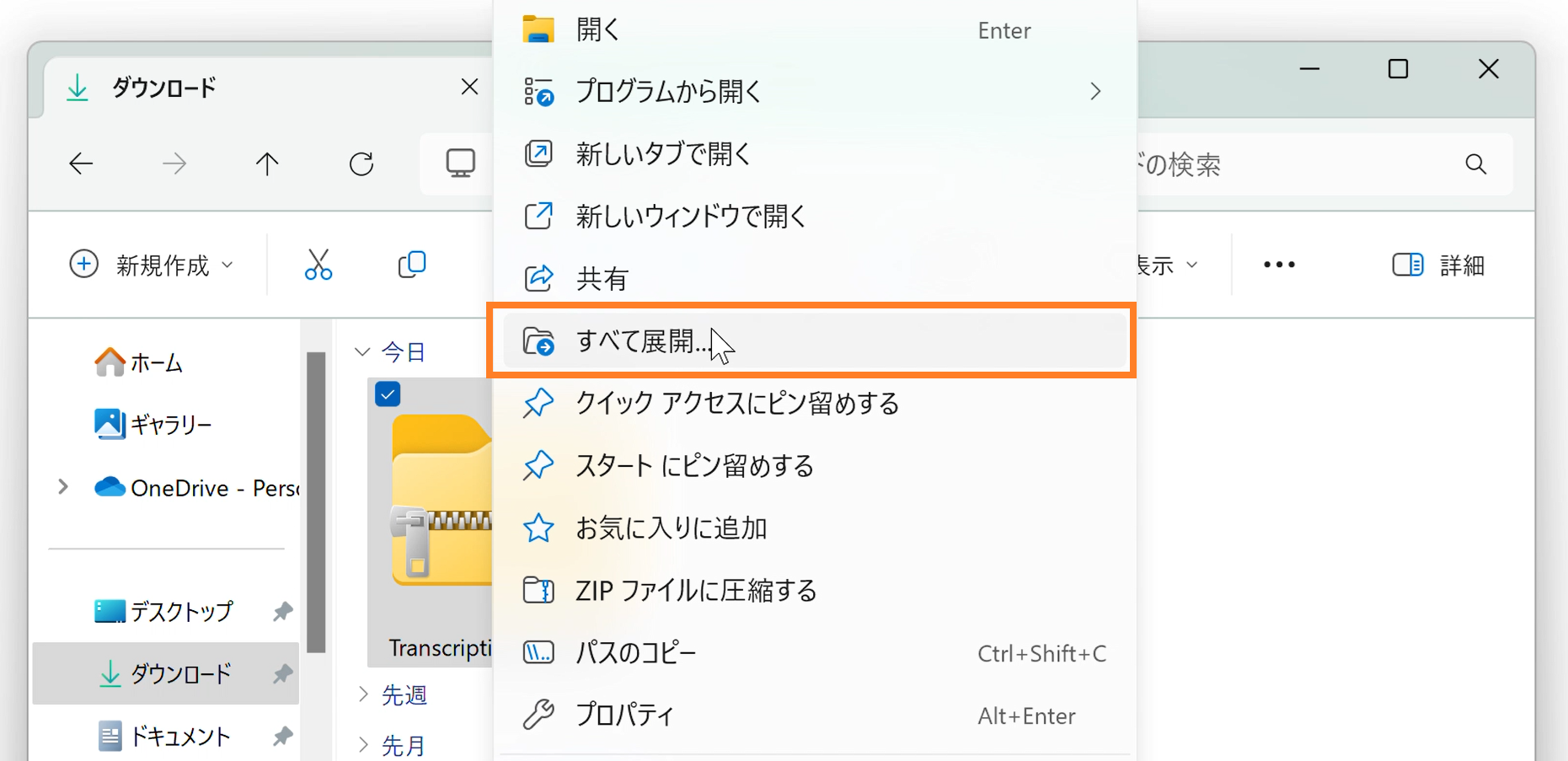
「圧縮(ZIP形式)フォルダーの展開」画面が表示されるので、「展開」ボタンをクリックします。
※圧縮されたフォルダーがある同じ場所に展開されます。もし展開する場所を変更する場合は、「参照」ボタンをクリックし、展開する場所を指定します。
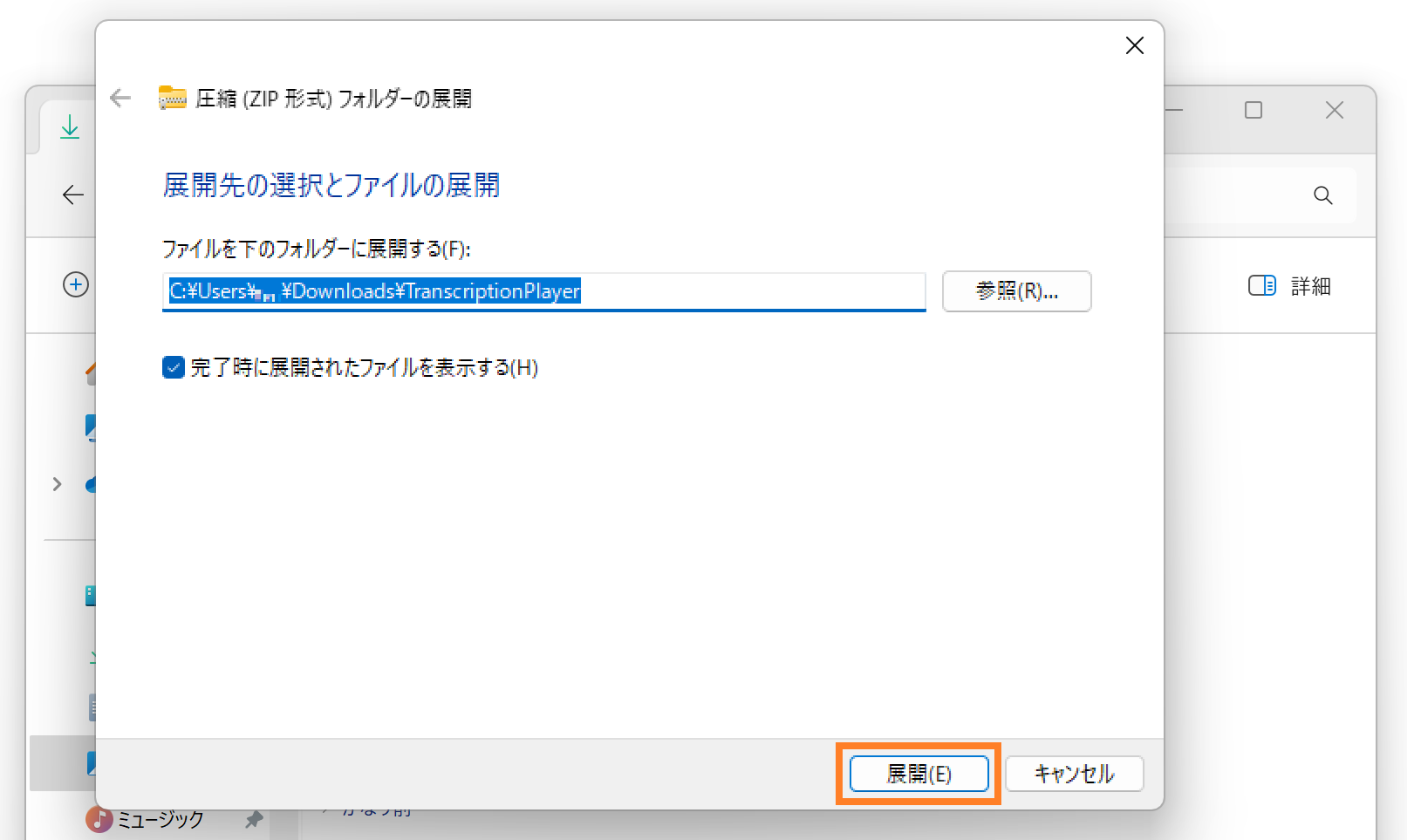
展開されたフォルダーが表示されます。
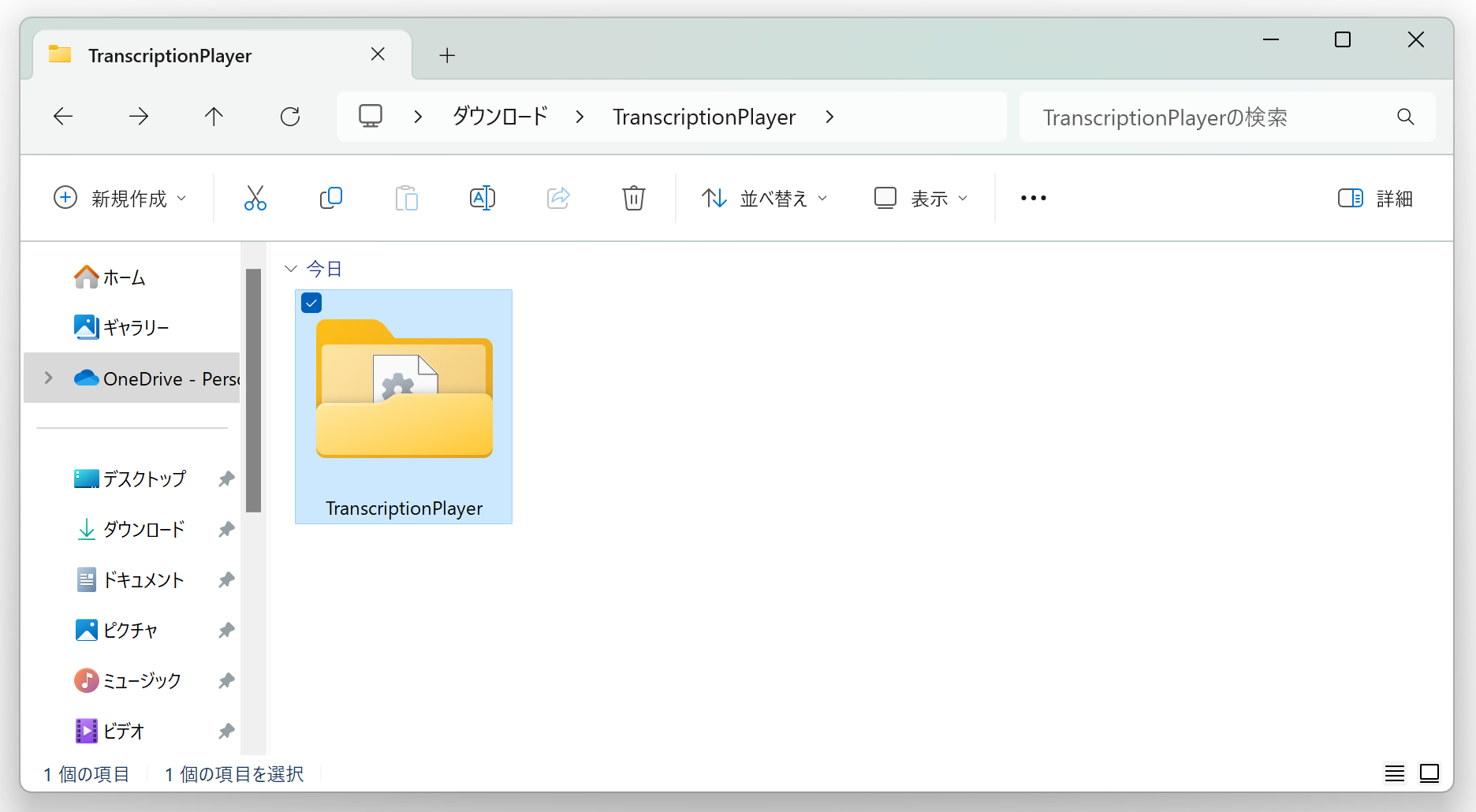
フォルダーをダブルクリックして、実行ファイル(TranscriptionPlayer.exe)があることを確認します。
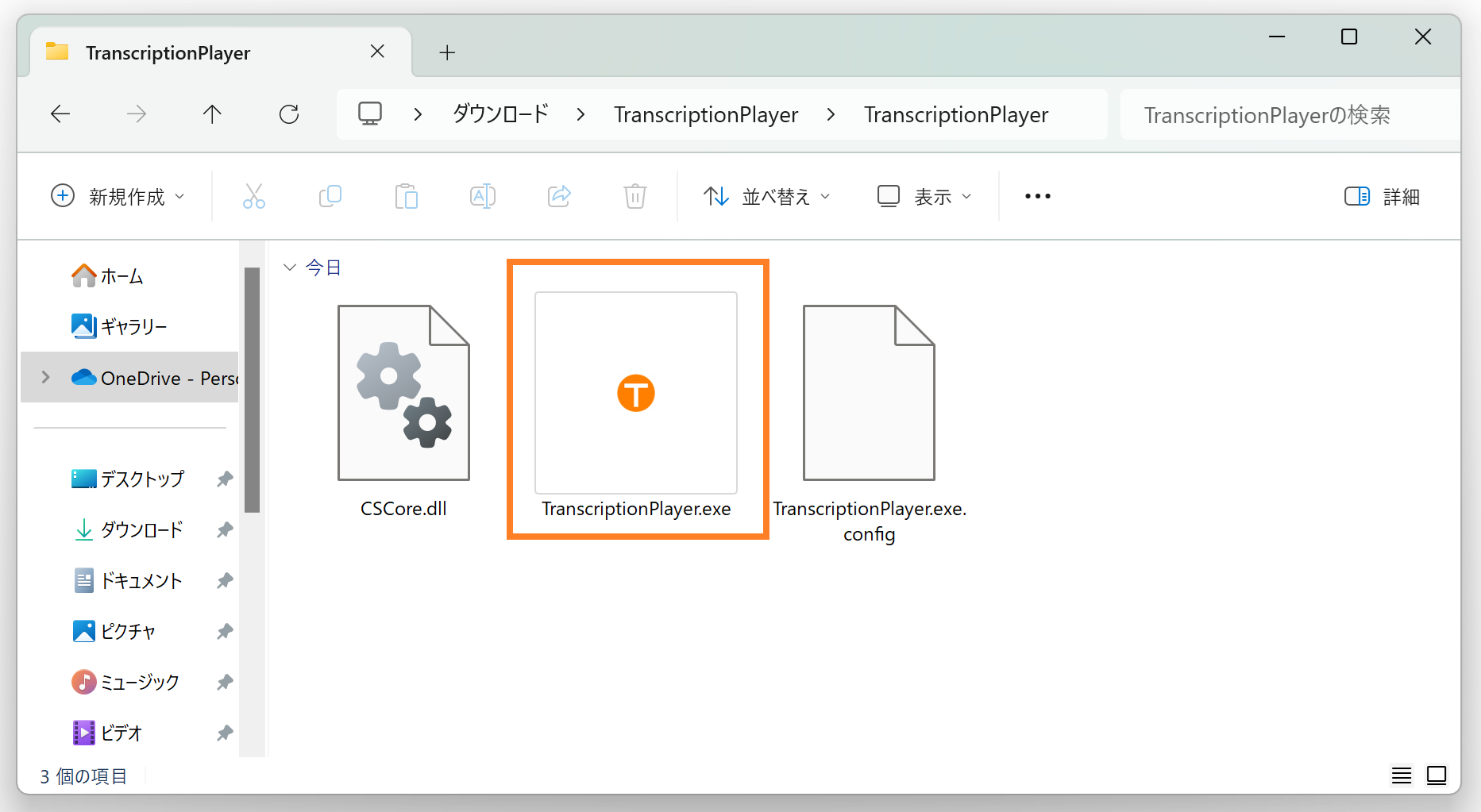
②起動して音声ファイルを読み込む
実行ファイル(TranscriptionPlayer.exe)をダブルクリックして、『テープ起こしプレーヤー』を起動します。
※「WindowsによってPCが保護されました」と表示された場合、「詳細情報」をクリックし「実行」ボタンをクリックしてください。
(次回以降は実行ファイルをクリックするだけでアプリが起動します)
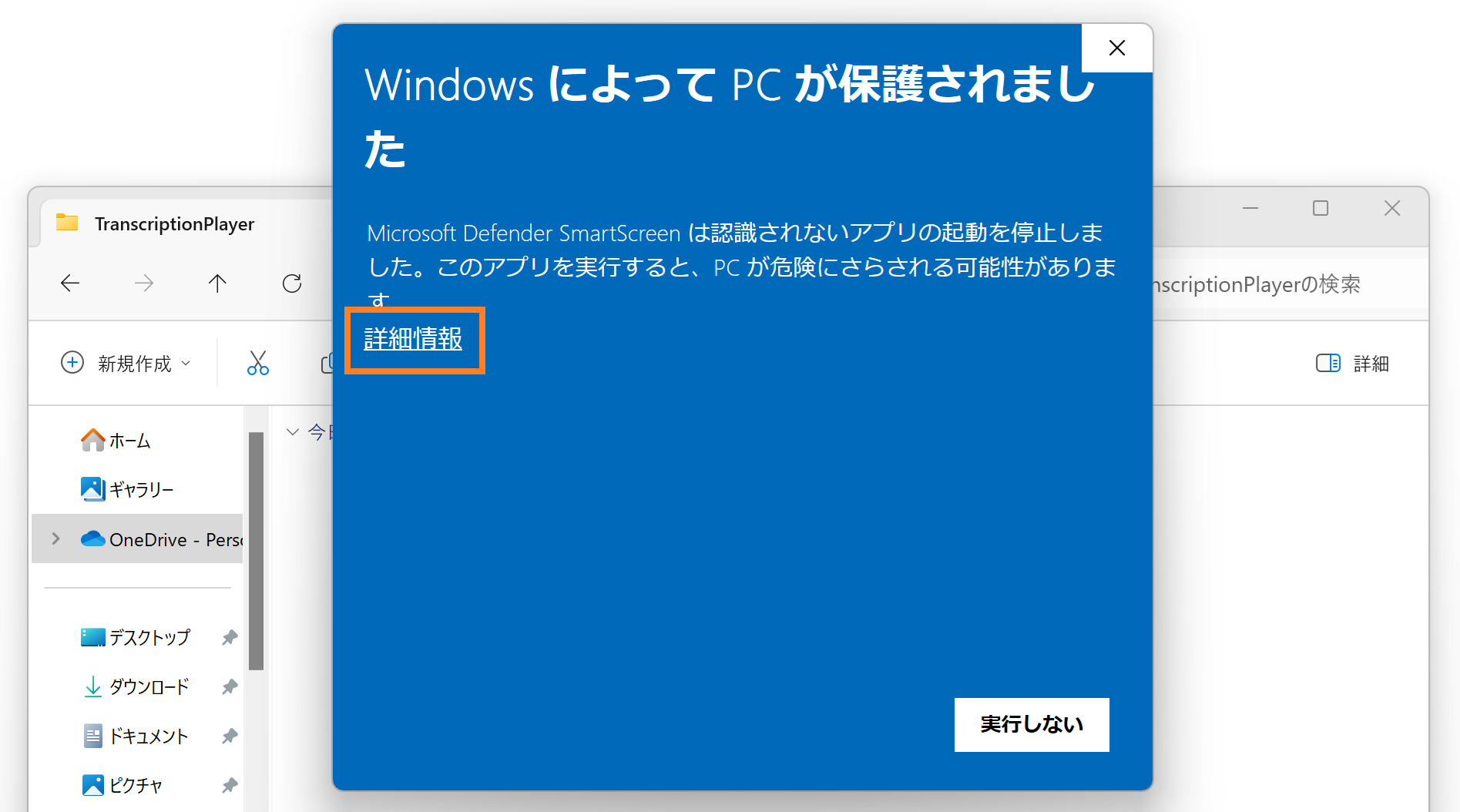
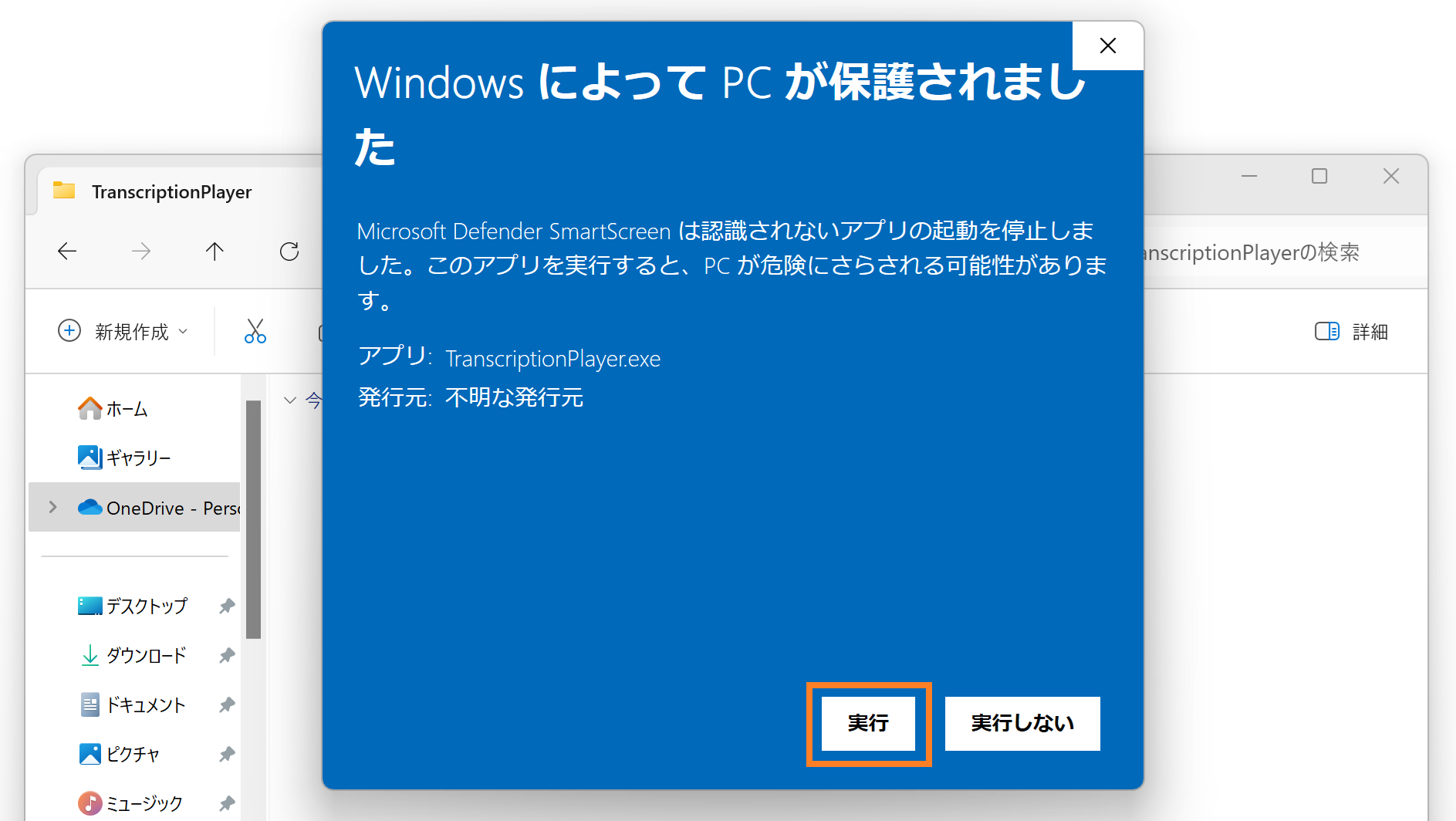
アプリが起動し、以下の画面が表示されます。
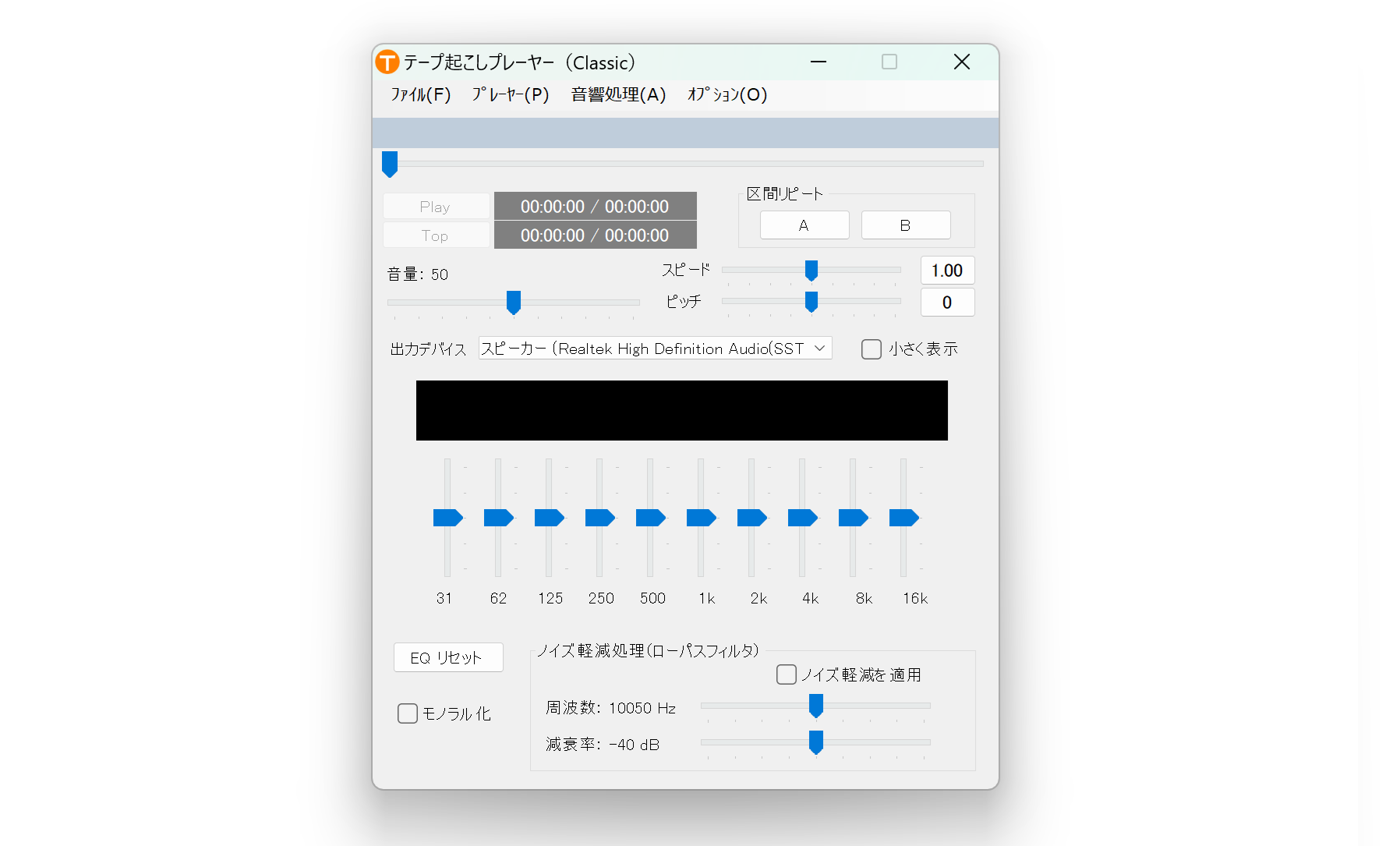
メニューの「ファイル」>「開く」から音声ファイルを選択するか、アプリの画面上に音声ファイルをドラッグ&ドロップすると、音声ファイルを開くことができます。
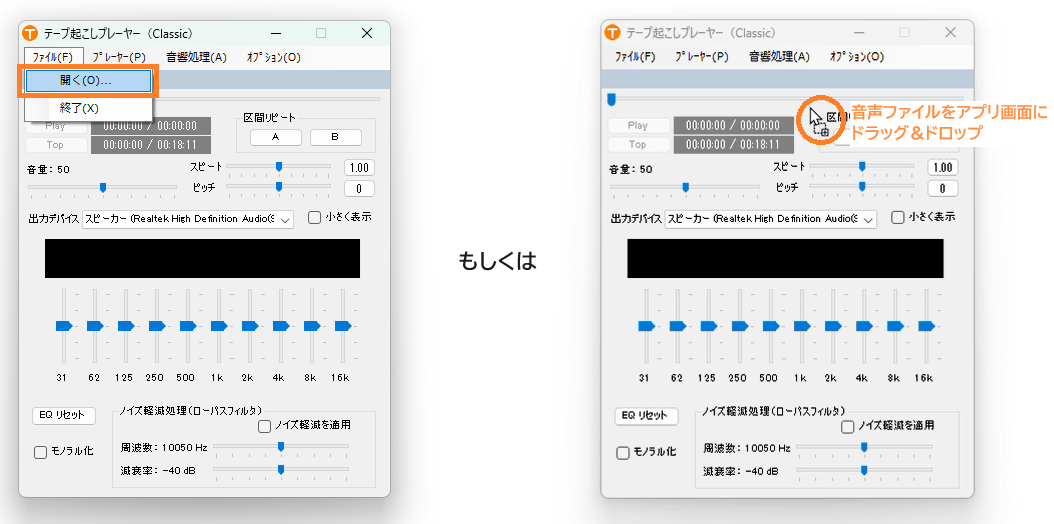
ファイルの読み込みに成功すると、以下のような表示になります。
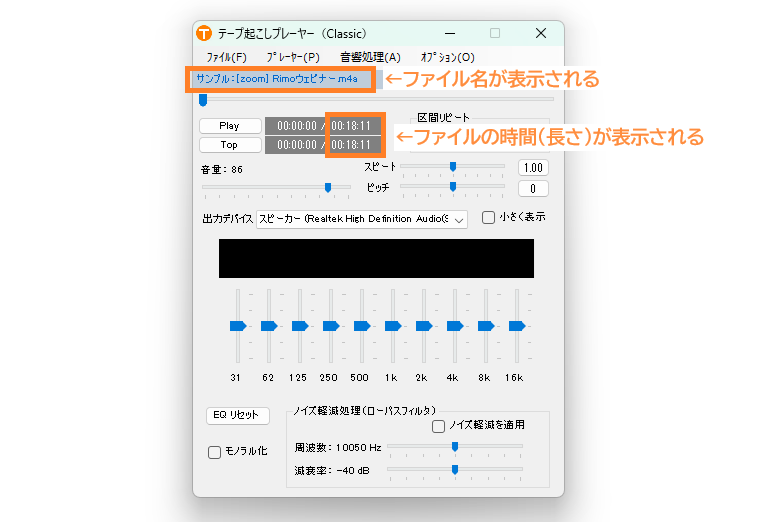
『テープ起こしプレーヤー』を終了する場合には、画面右上の「×」をクリックしてください。
読み込み可能なファイルフォーマット
.wav
.wave
.mp3
.mpeg3
.flac
.fla
.aiff
.aif
.aifc
.aac
.adt
.adts
.m2ts
.mp2
.3g2
.3gp2
.3gp
.3gpp
.m4a
.m4v
.mp4v
.mp4
.mov
.asf
.wm
.wmv
.wma
.mp1
.avi
.ac3
.ec3
『テープ起こしプレイヤー』の使い方
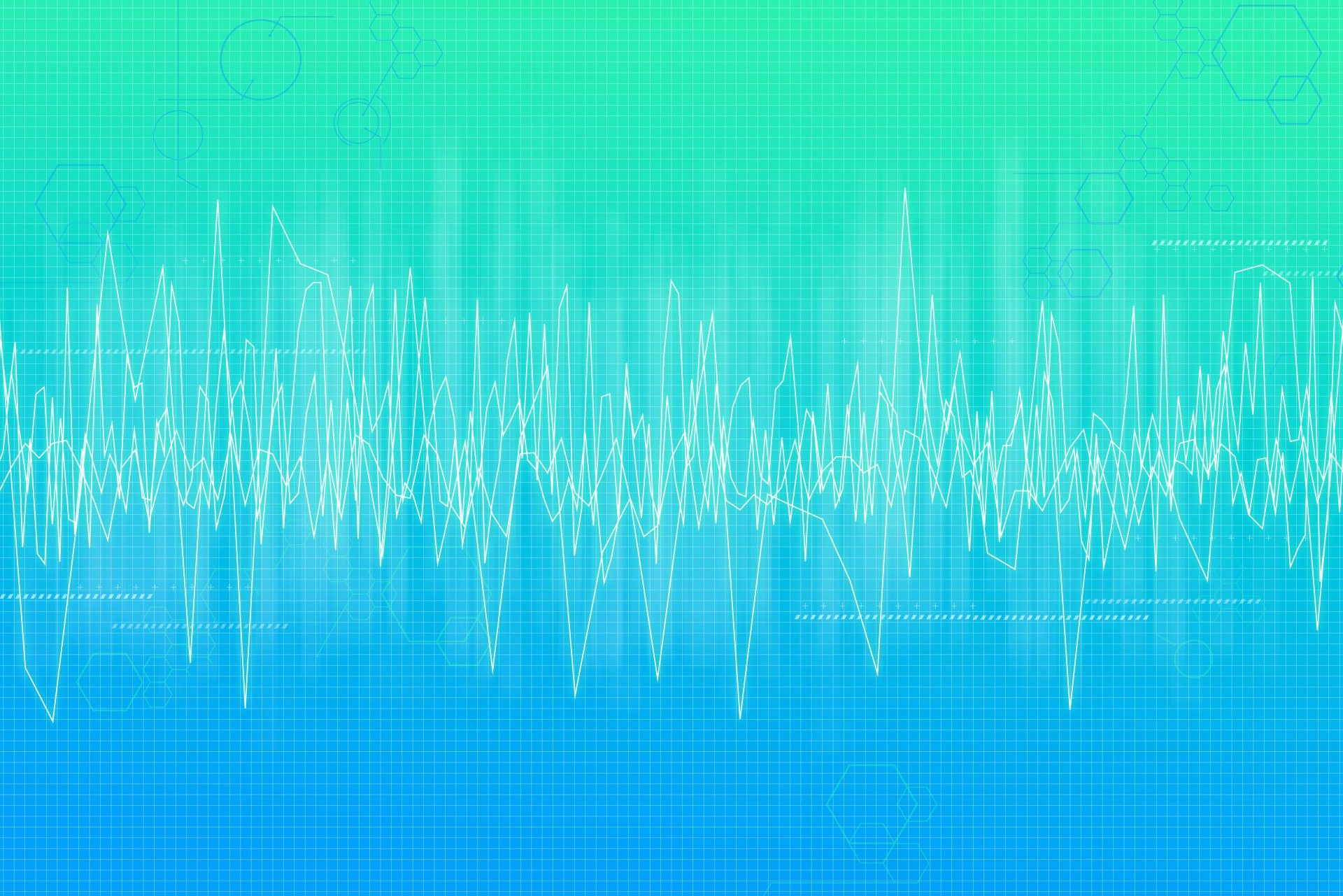
音声ファイルの読み込みができたら、早速『テープ起こしプレーヤー』を使ってみましょう。ここでは以下7つの操作について紹介します。
①再生・停止などの基本操作
②ショートカットキーを割り当てる
③自動巻き戻し
④再生速度を調整する
⑤イコライザー機能で音質調整をする
⑥音響処理機能を使う
⑦再生時間を原稿に挿入する
①再生・停止などの基本操作
再生・停止
「Play」ボタンをクリックすると再生され、「Stop」ボタンをクリックすると音声が停止します。
(「Play」と「Stop」の表示は切り替わります)
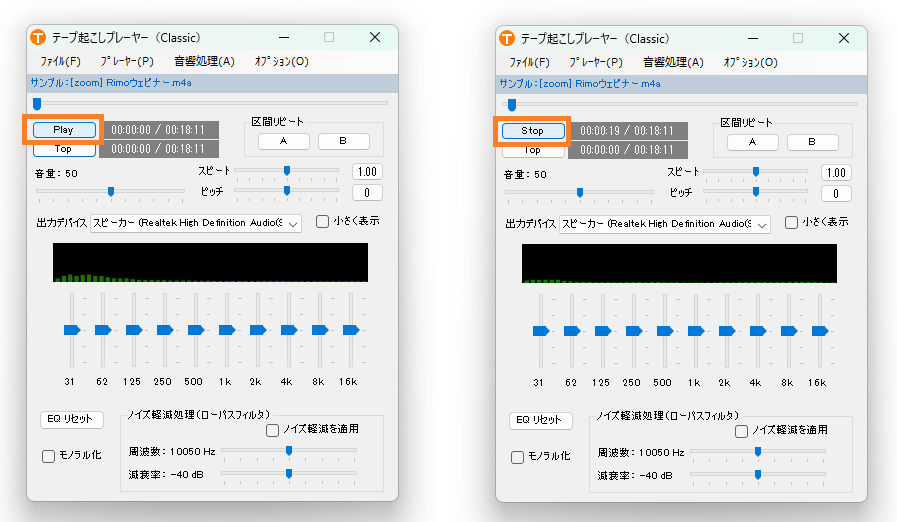
もしくはメニューの「プレイヤー」>「再生・停止」で操作することもできます。
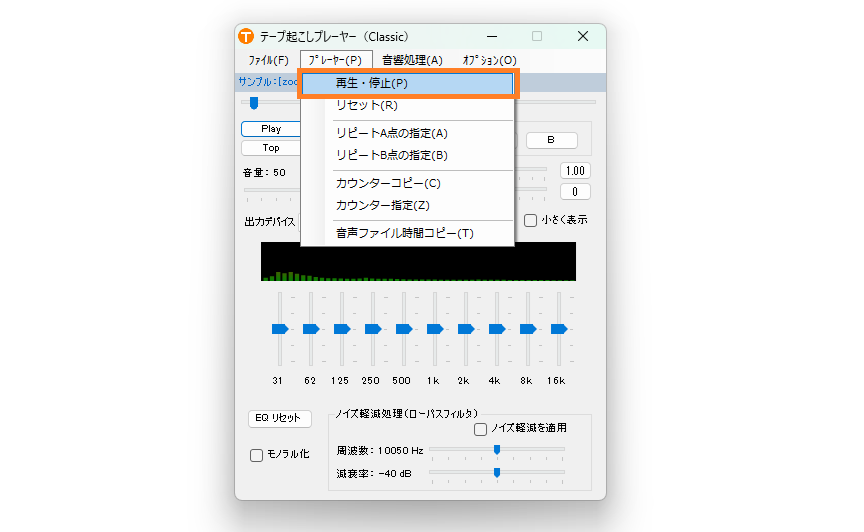
②ショートカットキーを割り当てる
『テープ起こしプレーヤー』は、任意のショートカットキーを割り当てることができます。よく使う機能についてショートカットキーを設定しておくと、キーボードのみで操作可能となり、作業効率がアップします。
ショートカットキーは以下の方法で設定します。
メニューの「オプション」>「設定」をクリックします。
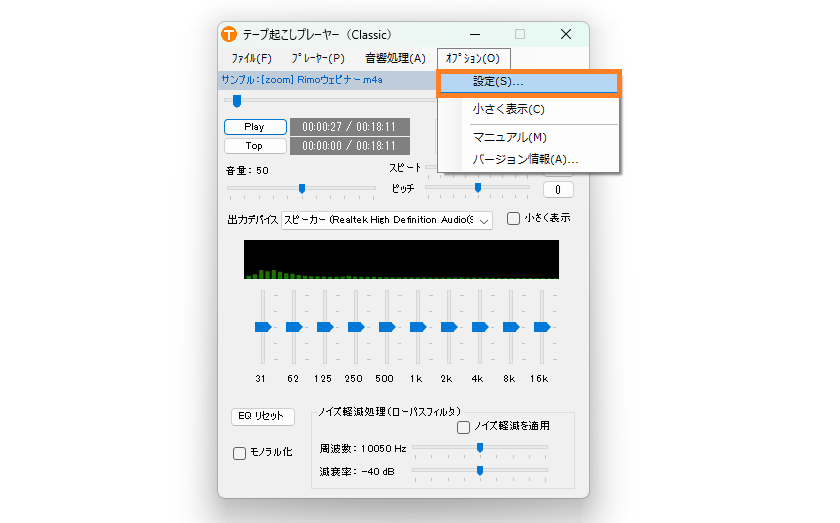
設定画面が開くので、「キー設定」のタブをクリックします。
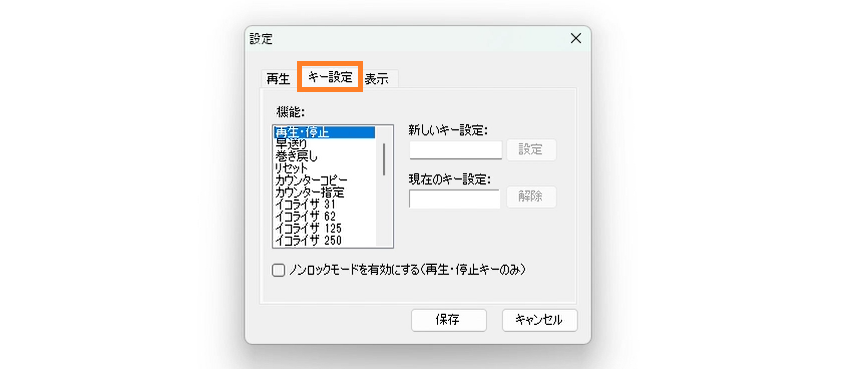
「機能」一覧から設定したい機能を選択し、設定したいキーを操作する(キーボードを打つ)と、「新しいキー設定」にキーが表示されます。もしくは設定したいショートカットキーを「新しいキー設定」欄に入力して、「設定」ボタンをクリックします。
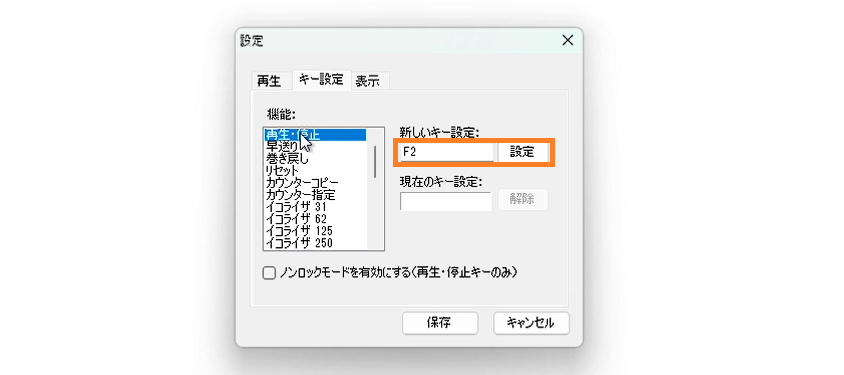
※単独キーでも複数キーの組み合わせ(例:「Shift」キー+「○○」キー)でも設定可能です。
※Wordなど他のアプリケーションで設定されているショートカットキーと重複しないように気をつけてください。
ショートカットキーを設定し終えたら、「保存」ボタンをクリックして割り当て完了です。
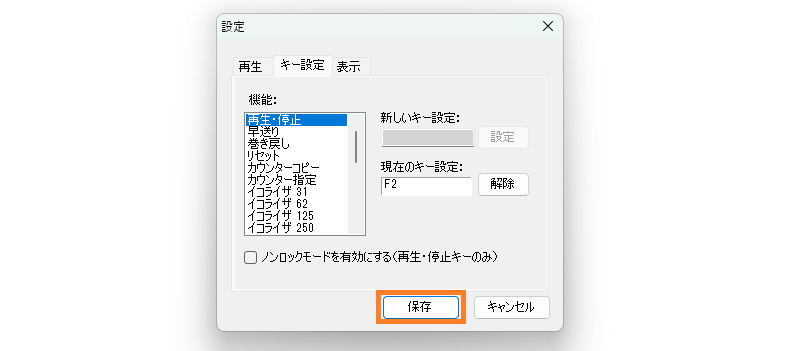
③自動巻き戻し
一時停止したあとに再生ボタンを押すと、自動的に数秒前に巻き戻って再生が再開される機能です。
聞き取れない箇所で停止・再生するだけで、数秒分巻き戻った位置から音声を確認できるので、巻き戻し操作の手間が省けます。
巻き戻す秒数は自分のタイピング速度に合わせて調整でき、以下の方法で設定します。
メニューの「オプション」>「設定」をクリックします。
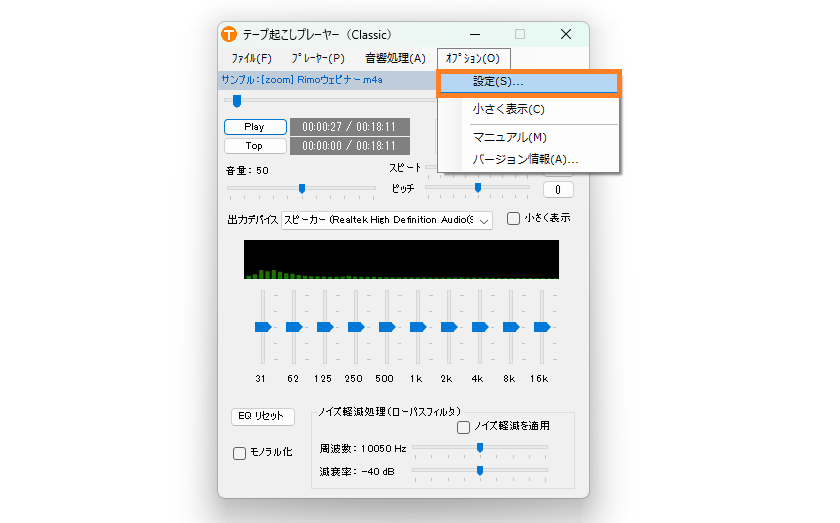
「再生」タブのなかにある「自動巻き戻し秒数」で設定します。秒数は0~20秒までの範囲で指定することができます。秒数を設定したら、「保存」ボタンをクリックしてください。
例えば、3秒と設定した場合、一時停止してからの再生開始位置は、現在の位置から3秒巻き戻った位置になります。
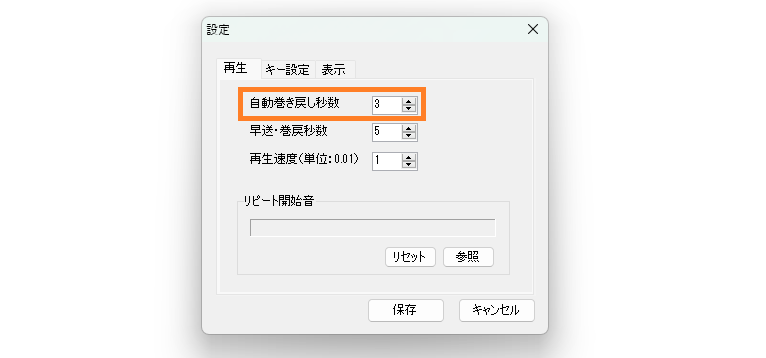
④再生速度を調整する
自分の聞き取りやすい速度で、音声ファイルを再生することができます。再生速度の調整は「スピード」のスライダーを左右に動かして設定します(0.5~2倍速まで調整可能)。
左に動かすと遅くなり、右に動かすと速く再生されます。
なお速度が表示されている数値ボタン(以下画像では「0.85」)をクリックすると、初期値(1.0)にリセットできます。
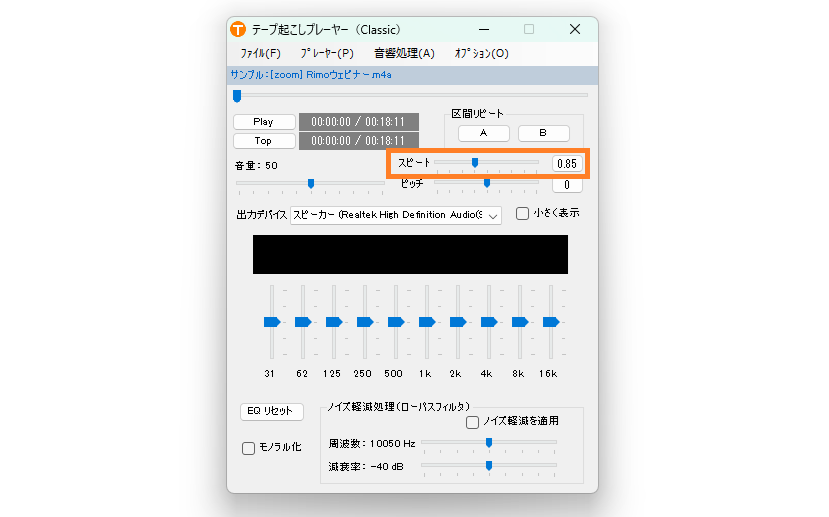
⑤イコライザー機能で音質調整をする
イコライザー操作
イコライザーとは、音声の周波数帯域を調整し、音質を変更する機能です。ノイズを除去するのではなく、音声部分の周波数を強調することで聞き取りやすくします。
最大10バンド(各周波数帯域:31/62/125/250/500/1k/2k/4k/8k/16k)のバーを上下に動かすことで、それぞれの周波数を調整できます。例えば、高音と低音を少し下げ、中音を高めに設定すると、音声が聞き取りやすくなる場合もあります。
左側の周波数から順番にバーを少しずつ動かし、ご自身が聞き取りやすい音質になるよう調整していくといいでしょう。

なお画面左下の「EQリセット」ボタンをクリックすると、すべての周波数帯域の値を「0(中央)」に戻すことができます。
ノイズ軽減処理(ローパスフィルタ)
ノイズ軽減処理機能は、高音域のノイズを抑えることができます。例えば、音声データに入ってしまった空調音(エアコン)が耳障りだったとき、音質改善に便利な機能です。
音声ファイルの再生中にノイズ軽減処理を適用したいときは、まず「ノイズ軽減を適用」にチェックを入れます。
次に「周波数」のバーを左右に動かし、ノイズが最もひどい周波数に設定します。
(設定した値より大きい周波数帯域の音は、音量軽減の対象になります)
そして「減衰率」のバーを左右に動かすと、設定した周波数帯域の音が小さくなり、ノイズ軽減されます。より減衰させたい場合は、バーを右側に動かして減衰率を上げてください。
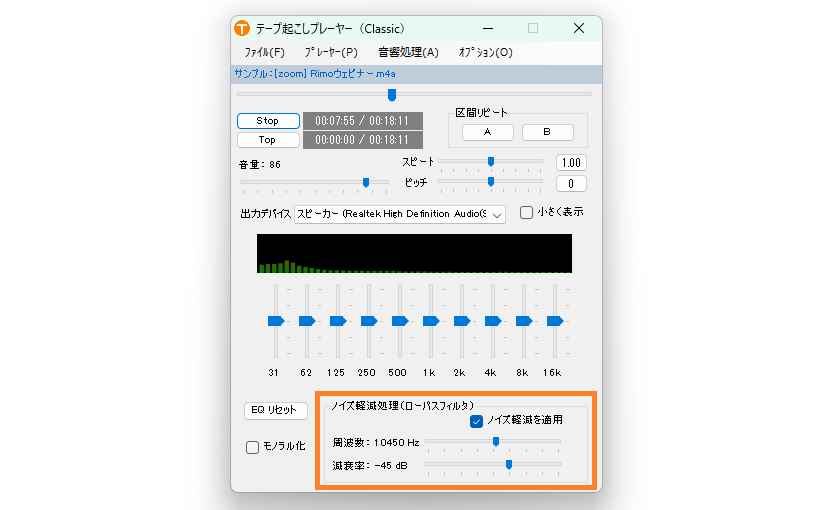
⑥音響処理機能を使う
『テープ起こしプレーヤー』は、以下4つの音響処理を適用した音声ファイルを作成・再生することができます。
ノーマライズ
オートマキシマイズ
モノラル化
ノイズ除去
音響処理した音声ファイルは、別ファイルで保存できるので、各種処理を試しながら聞き取りやすい状態に編集してみましょう。
メニューの「音響処理」をクリックすると、4つの音響処理メニューが表示されます。
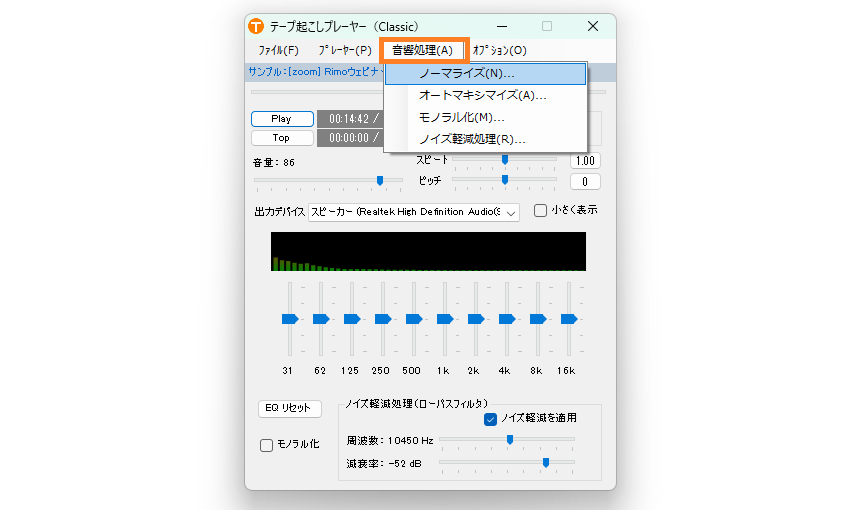
ノーマライズ
最大音量を検知し、音が歪まない限界まで全体の音量を自動的に上げます(音量の正規化)。音が小さい音声ファイルの場合に、ノーマライズ化したファイルを作成・再生すると効果的です。
メニュー「音響処理」>「ノーマライズ」をクリックすると、「名前を付けて保存」ダイアログボックスが表示されます。ファイル名を入力して「保存」をクリックすると、ノーマライズされた音声ファイルが作成されます。
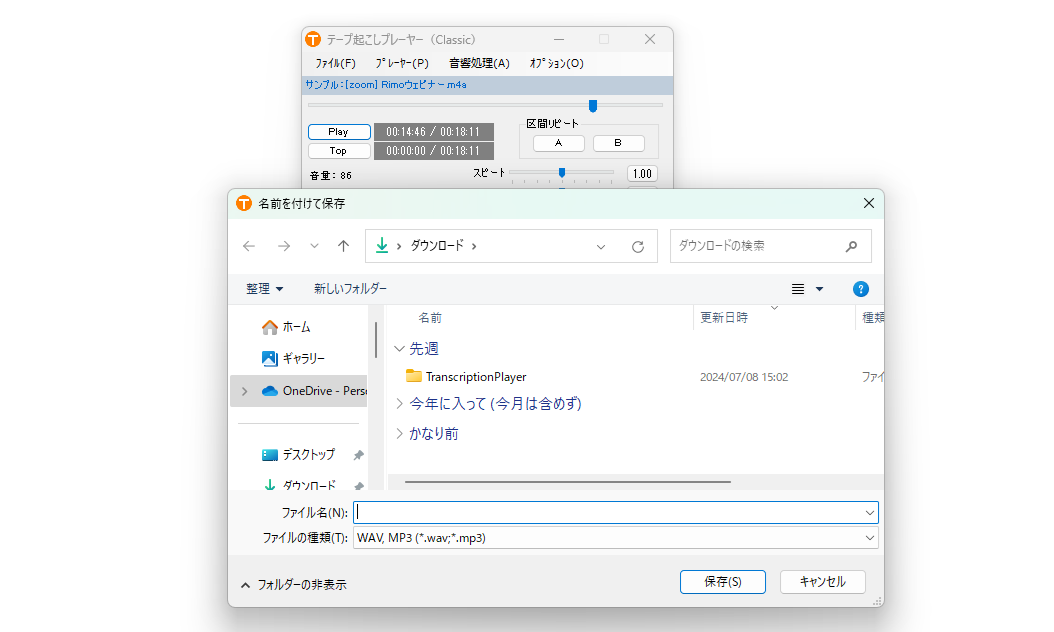
オートマキシマイズ
設定した目標音量レベルに対して、全体の音量を調整します。録音時の音量差が大きい音声データの場合、小さな音と大きな音の差を縮めて音量を均一化するので、聞き取りやすくなります。
メニュー「音響処理」>「オートマキシマイズ」をクリックすると、設定画面が開きます。音量を指定し「OK」ボタンをクリックすると、「名前を付けて保存」ダイアログボックスが表示されます。ファイル名を入力・保存で、オートマキシマイズされた音声ファイルを作成できます。

モノラル化
左右のチャンネルに分けられていた音声を、ひとつにまとめて再生します。モノラルは音質の均一性に優れているので、データによっては音声が聞き取りやすくなります。
メニュー「音響処理」>「モノラル化」をクリックすると、「名前を付けて保存」ダイアログボックスが表示されます。ファイル名を入力して「保存」をクリックすると、モノラル化された音声ファイルが作成されます。
なお画面左下の「モノラル化」にチェックを入れると、モノラル化の処理を行った音声を再生することができます。
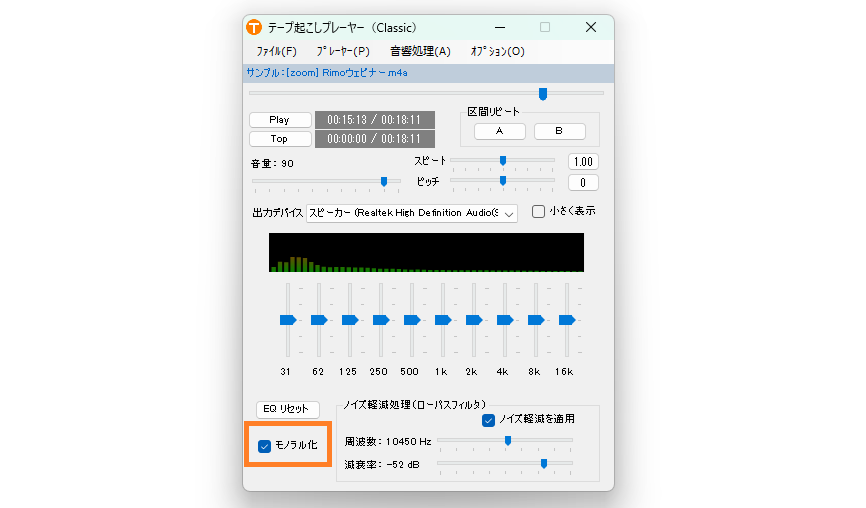
ノイズ除去
高周波のノイズを軽減します。
先述のノイズ軽減処理をした状態で、メニュー「音響処理」>「ノイズ軽減処理」をクリックします。「名前を付けて保存」ダイアログボックスが表示されるので、ファイル名を入力して「保存」をクリックすると、ノイズ軽減処理された音声ファイルが作成されます。
⑦再生時間を原稿に挿入する
カウンターコピー機能は、カウンター(再生位置)の値をクリップボードにコピーすることができます。
文字起こし作業では、原稿に時間情報を記載することがあります。例えば、5分ごとや10分ごとなど決まった間隔で時間経過を記したり、発言が聞き取れない箇所であとから聞き返す際の目印としてタイムスタンプ(タイムコード)を入れたりする場合があります。この際、カウンターコピー機能を使うと、目視で再生時間を確認・入力する手間が不要です。
【例】文字起こし原稿に聞き取れなかった箇所の再生時間を挿入します。聞き取り不明箇所は「●()」で表記しています。
再生時間をコピーしたい箇所で一時停止したら、メニュー「プレーヤー」から「カウンターコピー」をクリックします。
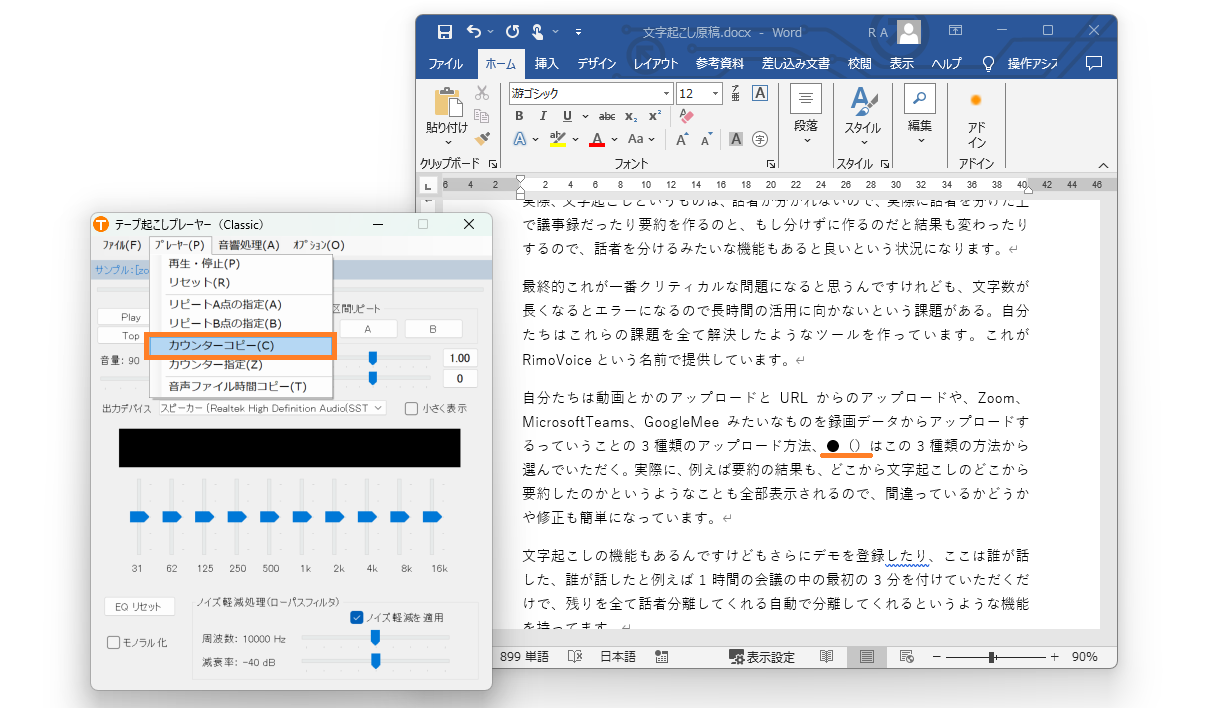
文字起こし原稿に貼り付け(Ctrl + V)すると、クリップボードにコピーされた再生時間がペーストされます。ここでは再生時間「00:04:28」をコピーできました。
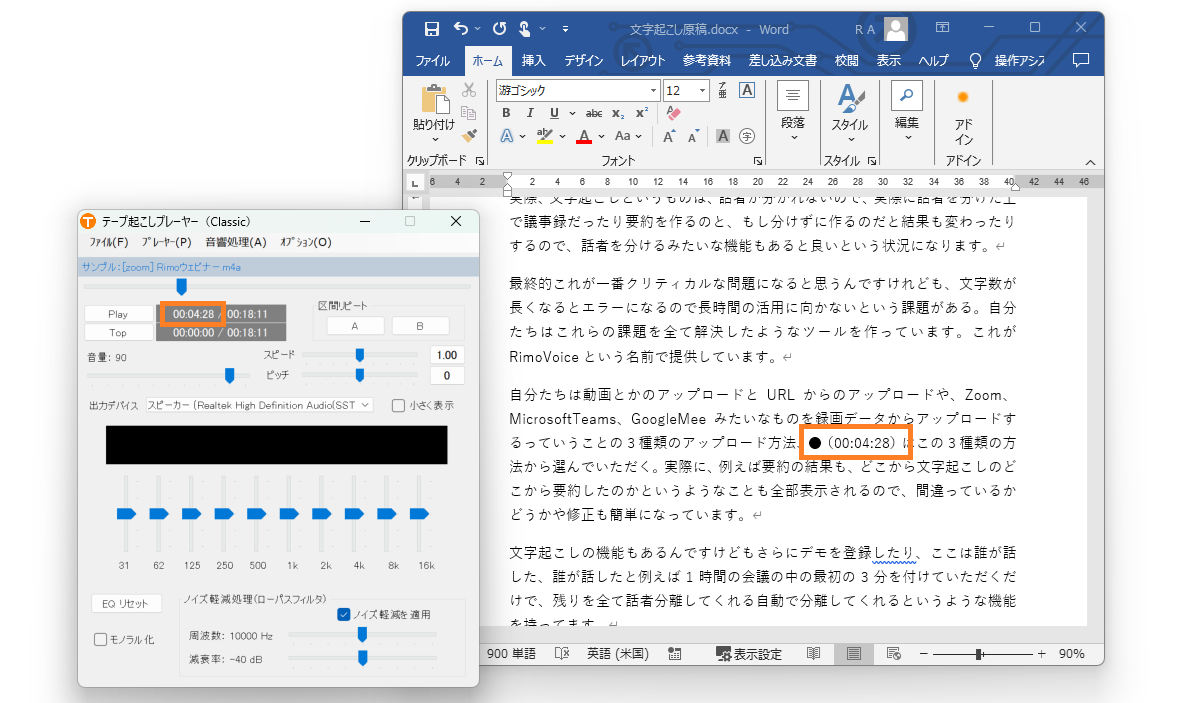
『テープ起こしプレーヤー』のメリット

『テープ起こしプレーヤー』は、文字起こしの作業効率を大幅にアップさせることができる、非常に便利なツールです。無料で利用できるにもかかわらず、文字起こしに必要な機能を網羅しています。以下では『テープ起こしプレーヤー』が持つ3つのメリットについて紹介します。
メリット①聞き取れなかった箇所の巻き戻しが不要
メリット②音声を聞き取りやすくできる
メリット③使いやすいシンプルな操作性
メリット①聞き取れなかった箇所の巻き戻しが不要
文字起こし作業では、聞き取れない箇所を何度も巻き戻して再生することが多くあります。『テープ起こしプレーヤー』には、自動巻き戻し機能があるので、聞き取りにくい箇所を確認するために何度も巻き戻す手間が省け、作業効率がアップします。
また一時停止後に再生ボタンを押すだけで、自動的に数秒前に戻って再生が再開されるため、細かい部分の聞き取りに集中でき、作業中のストレスも軽減されます。
これにより、スムーズな作業の流れを維持しながら、正確な文字起こしが可能になります。
メリット②音声を聞き取りやすくできる
音声ファイルの音質・再生速度を調整できるので、自分が聞き取れる音声にカスタマイズすることが可能です。
イコライザー機能を使えば、特定の周波数帯域を強調したり抑えたりして、話者の声を聞き取りやすくできます。またノイズ除去機能により、背景の不要な音を軽減し、クリアな音声を得られます。さらに再生速度の調整機能を活用すれば、話者のペースに合わせた速度変更が可能です。
これらの機能を組み合わせることで、各ユーザーが最も聞き取りやすい状態に音源を調整でき、文字起こし精度の向上と作業時間の短縮につながります。
メリット③使いやすいシンプルな操作性
シンプルで直感的なインターフェースにより、初めての利用者でも簡単に使うことができます。
再生・停止・巻き戻し・再生速度の変更といった基本機能は、ワンクリックで利用できるため、複雑な操作を覚える必要がありません。
さらに便利なのは、これらの基本操作をキーボードの好きなキーに割り当てられる点です。これにより、マウスを使わずキーボードだけで全ての操作ができ、作業効率が大幅に向上します。
『テープ起こしプレーヤー』を使う際の注意点

文字起こしに必要な機能を備えた『テープ起こしプレーヤー』ですが、いくつか注意点があります。以下2つの注意点を順番に説明します。
文字起こし自体を自動化できるわけではない
Macには対応しておらずWindowsのみ
文字起こし自体を自動化できるわけではない
『テープ起こしプレーヤー』は、あくまでも手動での文字起こしを効率化するためのツールなので、自分でタイピングしなくて良いというわけではありません。発言内容を聞き取りながら手打ちでテキスト化する必要があるので、ある程度の時間と手間はかかります。
手動での文字起こしは時間がかかりすぎるといった場合は、自動で文字起こししてくれるAIツールの利用もおすすめです。
Macには対応しておらずWindowsのみ
Windows専用アプリのため、Mac版は提供されていません。Macを使用している方は、GoogleドキュメントやoTranscribe、Express Scribeなど、『テープ起こしプレーヤー』以外のツールを検討する必要があります。
なおGoogleドキュメントでの文字起こしは、以下関連記事を参照ください。
関連記事:Googleドキュメントで音声を文字起こしできる?スマホ・PCそれぞれの方法や注意点について徹底解説!
有料ツールを活用するのも手段のひとつ!メリットは?

文字起こしを劇的に効率化したい方には、AIを活用した自動文字起こしツールの活用もおすすめです。これらは有料サービスが多いものの、より高度な機能を提供しています。以下にAIツールのメリットを紹介します。
文字起こしを自動化できて手打ちする手間を省ける
自動要約機能・話者識別機能などが搭載されているものもある
ユーザーサポートが手厚いツールを選べば作業が滞りにくい
文字起こしを自動化できて手打ちする手間を省ける
音声・動画ファイルを読み込ませるだけでAIが音声を解析し、自動的にテキスト化するので、従来のように手打ちで文字起こしを行う手間を大幅に省くことができます。
特に長時間の会議やインタビューなどの文字起こしは、AIに任せれば短時間で完了するため、生産性の向上に大きく貢献します。文字起こし作業が効率化できるので、浮いた時間を他の作業や仕事に充てることができます。
なお音声認識精度が100%のAIツールはないので、ある程度手動での文字修正は必要ですが、高精度のツールを選べば少々の手直しで済みます。
関連記事:文字起こしはやり方次第で早くなる!効率的にできるコツを徹底解説します
自動要約機能・話者識別機能などが搭載されているものもある
AI文字起こしツールは、音声データをテキストに変換するだけでなく、さまざまな便利機能を搭載しています。以下のような機能を活用することで、会議やインタビューの内容を正確かつ迅速に記録・共有することができます。
AI文字起こしツールの便利な機能
自動要約機能:文字起こしされたテキストをAIが解析し、重要な部分をピックアップして簡潔にまとめます。
共同編集機能:文字起こし結果や要約を複数人で編集する作業ができます。
外部ツールとの連携機能:Zoom/Google Meet/Teamsなどのツールと連携し、会議やウェビナーの会話をリアルタイムでテキスト化します。
話者識別機能:複数人の会話でも、誰が何を話したのかを自動的に識別し、それぞれの話者を区別して表示します。
辞書登録機能:専門用語や固有名詞などを登録することで、より正確な文字起こし結果を得ることができます。
多言語対応機能:日本語・英語・中国語など、さまざまな言語の音声をテキストに変換します。
自動翻訳機能:文字起こししたテキストを指定した言語に翻訳します。
ユーザーサポートが手厚いツールを選べば作業が滞りにくい
有料ツールは、使い方が分からないときやトラブル発生時に対応してくれるサポート体制があるものが多いです。
ユーザーサポートが手厚いツールを選ぶと、ツール使用中に疑問点やトラブルが発生したとしても、安心して使い続けられます。自分で調べる手間を省けて、問題解決までの時間が短縮されるので、作業の滞りを最小限に抑えられます。
またマニュアルだけでは理解しにくい機能についても、サポートスタッフに気軽に質問できるため、ツールの機能を最大限に活用するのに役立ちます。
文字起こしや議事録・要約作成も自動化するなら『Rimo Voice』がおすすめ!
長時間の会議やインタビューの文字起こしは、人手では膨大な時間がかかります。しかしAIを活用すれば、文字起こしだけでなく、内容の要約までを自動で行うことができます。
業務の効率化を図りたい方は、こうしたAIツールの導入も検討してみましょう。特に、文字起こしから議事録作成までを一貫して行いたい方には、AI文字起こし・議事録ツール『Rimo Voice』がおすすめです。
『Rimo Voice』の特徴は、以下のとおりです。
高精度な文字起こし・要約作成機能を使える
編集画面を共有したり共同編集したりできる
セキュリティ対策が万全なので情報漏洩のリスクが低い
無料トライアルもできるので、ぜひ一度お試しください。
高精度な文字起こし・要約作成機能を使える
日本語に特化した独自エンジンによるAI音声認識エンジンを搭載しており、高速・高精度な文字起こしができます。
1時間の音声ファイルを約5分でテキスト化するので、スピーディーな文字起こしが可能です。また文字起こしの際には「えー」「あー」といった言葉や余計な音を除去し、きれいな日本語に自動的に整えるので、読みやすい文章ができあがります。
さらに文字起こし結果から要点をピックアップし、テンプレートに沿った要約を自動生成する機能を搭載しているので、会議の議事録や記事のまとめなど用途に合わせた要約作成が可能です。
編集画面を共有したり共同編集したりできる
会議やインタビューの音声を文字起こし後、そのまま画面上で要約や議事録を作成できます。
文字起こし・要約は、クラウド上でチームメンバーとリアルタイムに共有・編集できるので、メンバー間で内容を確認・修正しながら議事録などを作り上げることが可能です。
また音声再生プレーヤーやWordを立ち上げて切り替えるといった手間は不要なので、文字起こしから議事録作成まで、シームレスなワークフローで効率的に作業を進められます。これにより、会議後のタスク削減や、チーム全体の生産性向上に貢献します。
セキュリティ対策が万全なので情報漏洩のリスクが低い
『Rimo Voice』は、AI技術を活用した文字起こしと議事録作成のソフトウェア分野において初めてISMSクラウドセキュリティ認証「ISO/IEC27017」を取得しました。
この国際規格は、クラウドサービスの情報セキュリティ管理を厳格に評価するものであり、『Rimo Voice』が高度なセキュリティ基準を満たしていることを証明しています。
お客様の機密情報や個人データを適切に保護し、情報漏洩のリスクが大幅に低減されているので、法人の方にも安心してご利用いただけます。
関連記事:Googleドキュメントで音声を文字起こしできる?スマホ・PCそれぞれの方法や注意点について徹底解説!
『テープ起こしプレーヤー』などのツールで業務を効率化しよう!

文字起こしツールは、無料の再生プレーヤーのように自分で音声を聞きながら文字に起こすタイプや、AIが自動で音声データをテキストに変換してくれる高度な有料ツールなど、いろいろな種類があります。
今回ご紹介した『テープ起こしプレーヤー』は、無料で手軽に始められ、文字起こし作業における煩わしさを解消することができます。また有料ツールは、高度な機能やサポート体制が充実している場合が多く、作業の質を向上させるのに役立ちます。
どのツールを使えばいいのか悩まれている方は、まず無料ツールで試してみて、物足りなさを感じたら有料ツールに乗り換えるという方法もおすすめです。
大切なのは、ご自身の作業スタイルや必要としている機能に合わせてツールを選ぶことです。最適なツールを活用して、文字起こしの作業を効率的に進めてみましょう。
関連記事
タグ
- 業務効率化
- 文字起こし
一覧に戻る