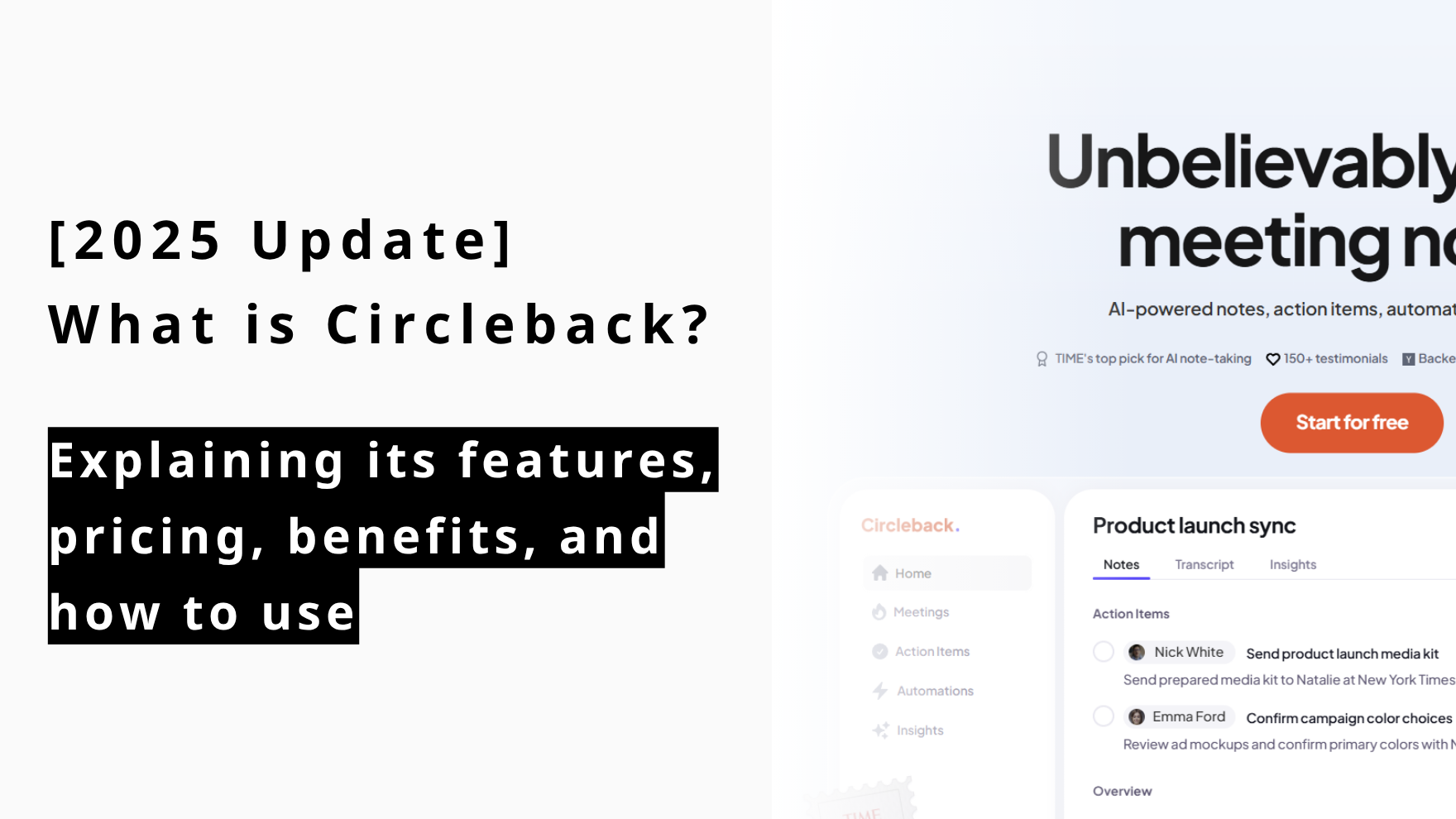一覧に戻る
tl;dvの使い方を解説!実際に使ってみた感想や注意点、料金プランも紹介

近年、生成AIツールが飛躍的に進歩しており、さまざまな業務効率化ツールが登場しています。
そのなかでも会議録画・議事録作成ツールの進歩は凄まじく、簡単に会議やMTGの内容を整理してくれ、ネクストアクションに落とし込むことが可能です。
本記事では、数あるAI議事録生成ツールのひとつである「tl;dv」に焦点を当て、導入方法や主な機能の使い方、導入メリット・デメリットや料金プランについて詳しく解説します。
「tl;dv」とは?
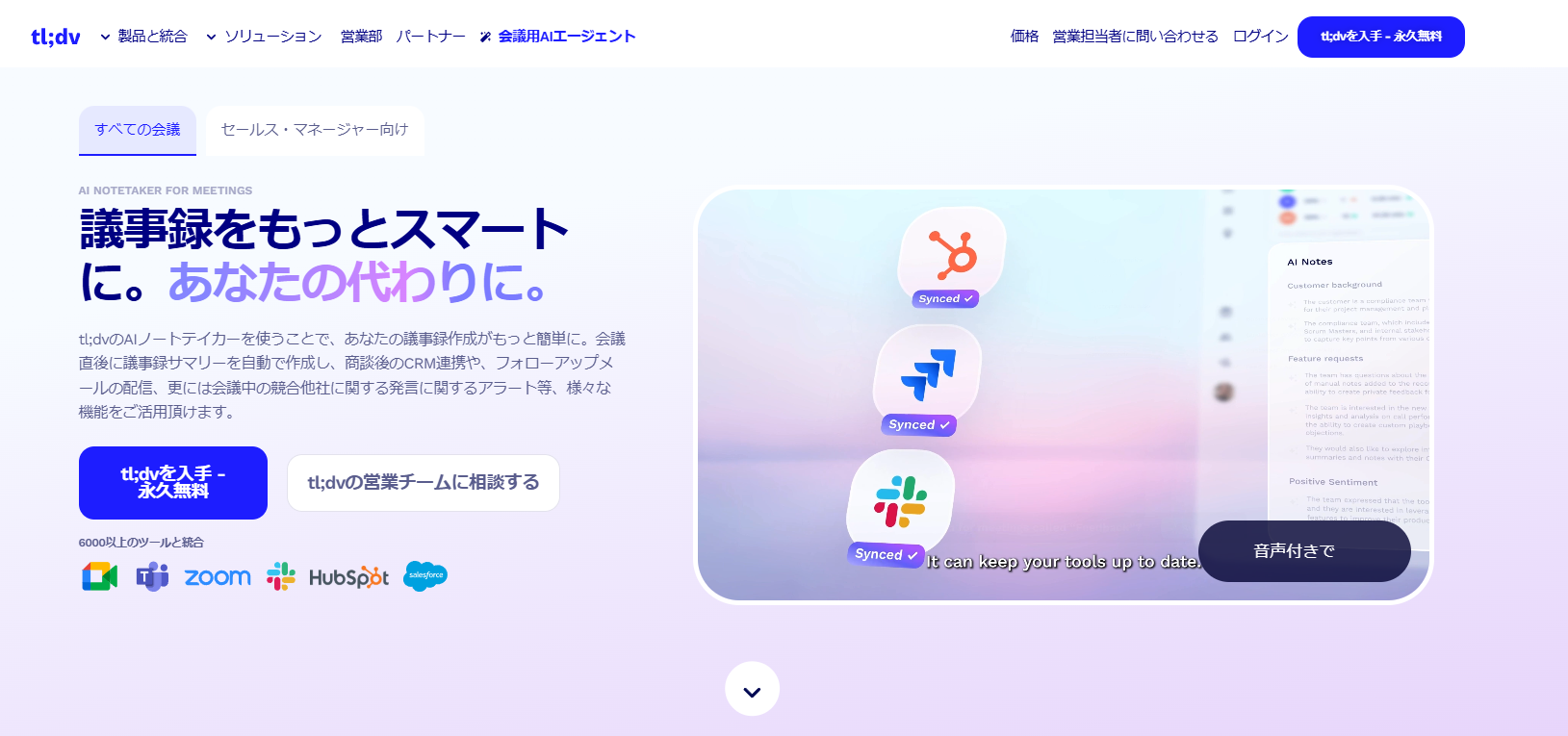
「tl;dv」とは、AIを活用したオンライン会議録画・議事録生成ツールです。Zoom、Google Meet、Microsoft Teamsなど主要なWeb会議プラットフォームと連携し、会議の録画や文字起こし、要約を自動化します。
多言語対応により、日本語を含む30以上の言語で利用可能です。リアルタイムでのメモ追加やキーワード検索機能を備え、重要な発言の迅速な確認が可能です。
さらに、録画内容から重要な部分をクリップして共有でき、議事録作成や情報共有の手間を削減します。tl;dvは、会議の効率化と生産性向上に貢献するツールとして注目されています
関連記事: 【徹底比較】notta、tl;dv、tactiq... 話題のAI議事録作成ツールの出力結果を検証
「tl;dv」の導入方法・始め方
「tl;dv」を導入するには、まず公式サイトにアクセスし、「tl;dvを入手 - 永久無料」のボタンをクリックします。
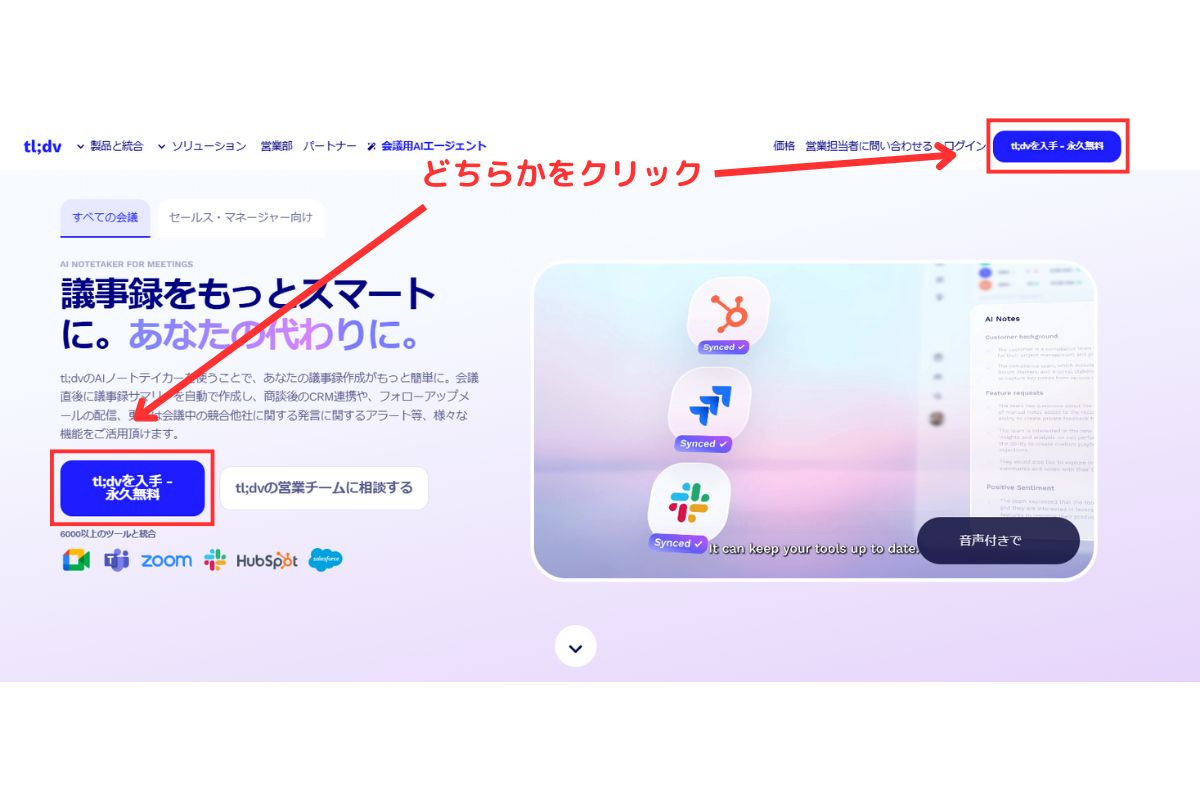
そうするとサインイン方法が提示されるので、GoogleかMicrosoft、どちらかを選択しましょう。
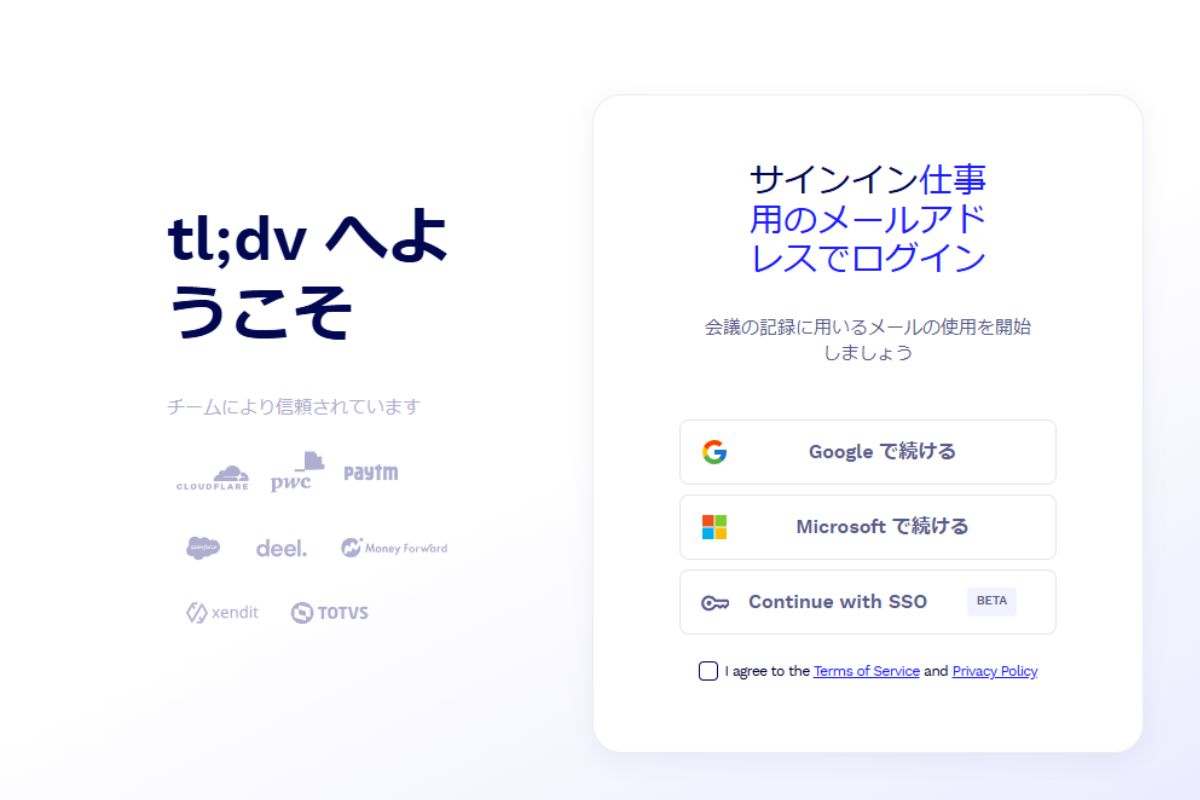
続いて自動記録する会議とその権限を譲渡するメンバーを選択する画面に切り替わるので、適切なほうを選択します。
なお、「internal」と「external」はメールアドレスを基準に区別されます。
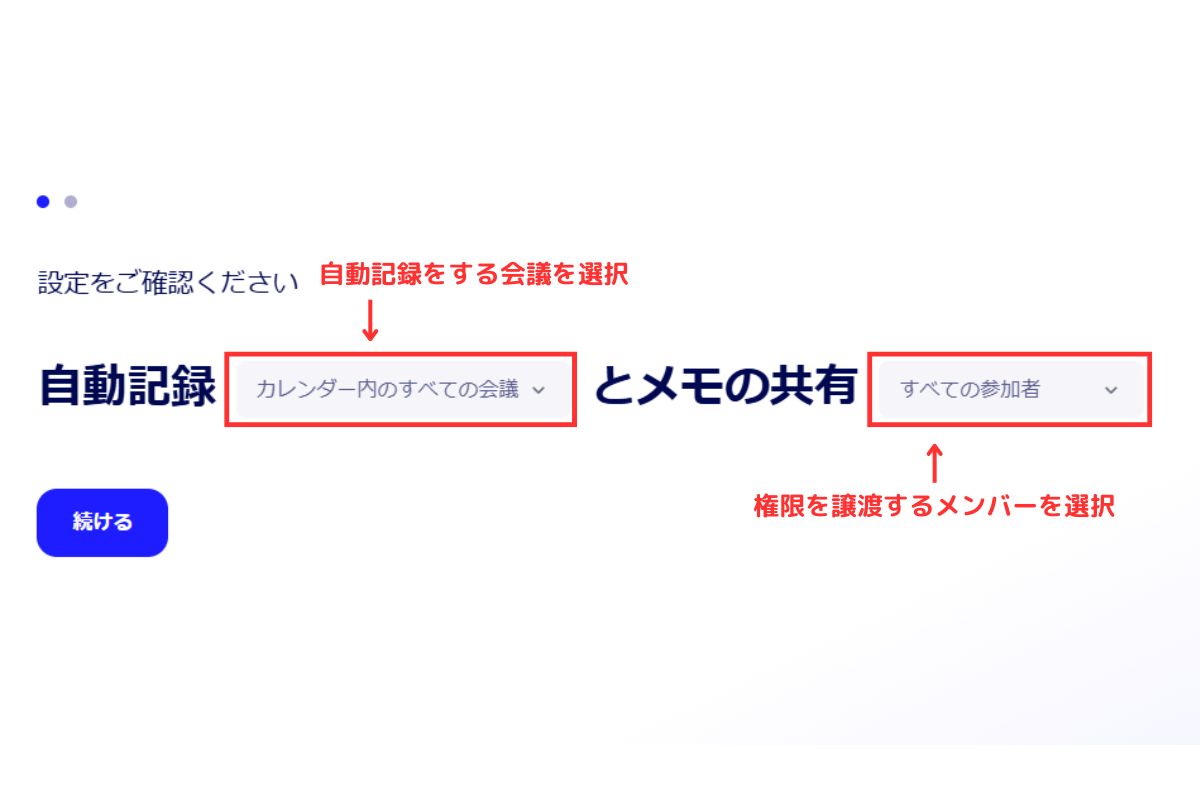
その後、使用する言語や部署などを選択する画面に遷移するので、該当する項目を選択してください。
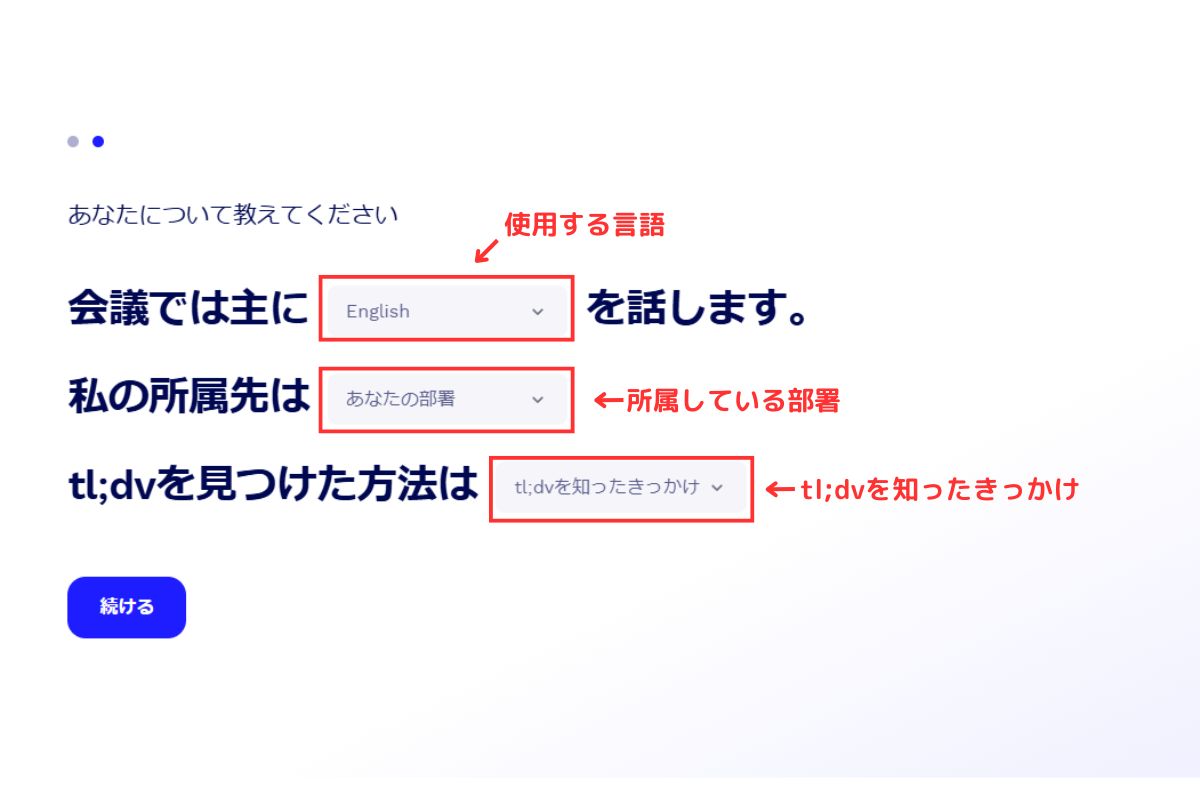
ここまできたら、「tl;dv」の拡張機能を追加、もしくはアプリケーションをダウンロードする画面に遷移します。
「tl;dv」を利用するにはどちらか選択する必要があるので、使いたいほうを選択しましょう。
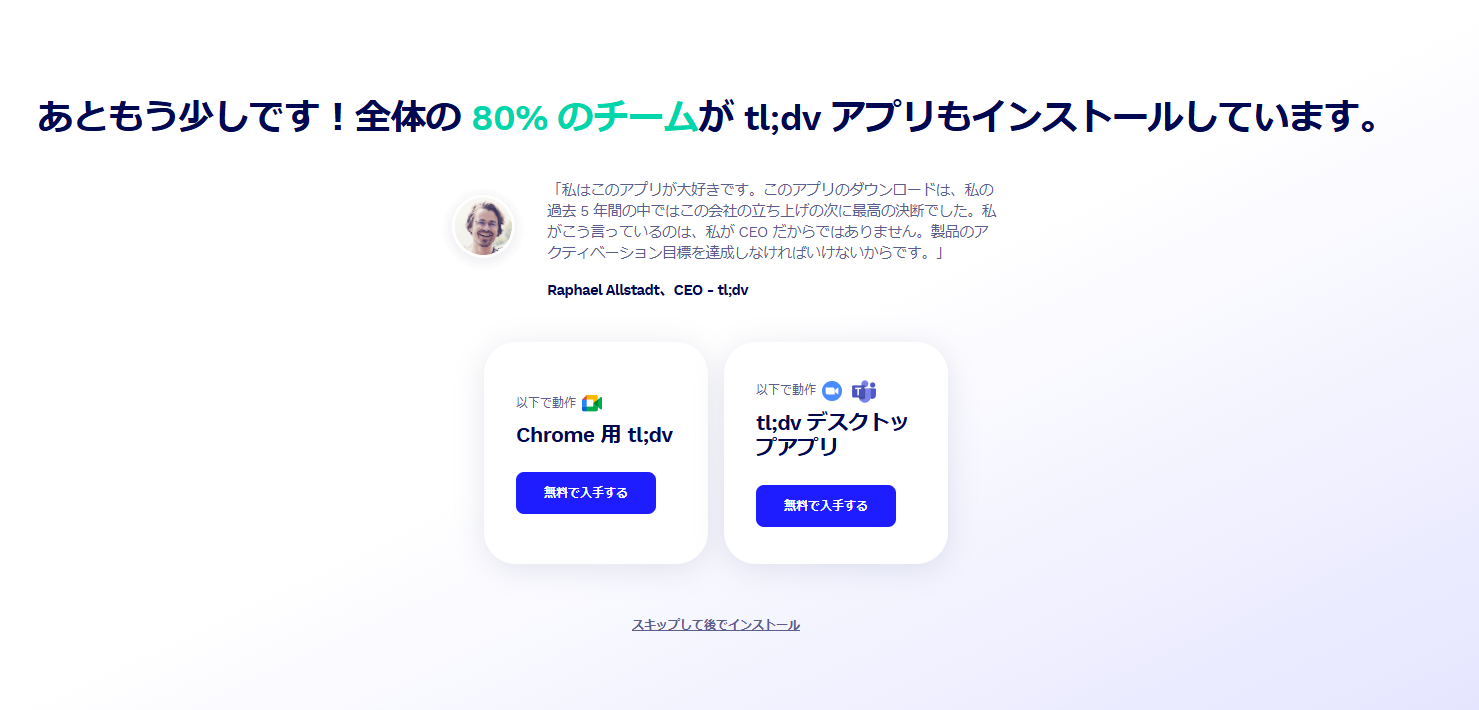
最後にシステム設定を変更し、「tl;dv」が正しく動作するか確認しましょう。
PCの種類によって確認方法は異なるので、ご自身が使っているほうで確認してください。
Windows:「click here to see it again」をクリックして説明沿って設定する
Macbook:「システム設定」→「プライバシーとセキュリティ」→「アクセシビリティ」の順に選択し、「tl;dv」を許可する
ここまで完了したら、「tl;dv」を利用できます。
「tl;dv」の主な機能と使い方
ここからは「tl;dv」の具体的な使い方について解説します。今回解説する機能は次の通りです。
各機能の使い方に加えて、実際に使ってみた感想や注意点も紹介しますので、ぜひ参考にしてください。
オンライン会議の録画機能の使い方
録画機能の使い方は、「tl;dv」のChrome拡張機能でGoogle Meetの会議を録画する場合と、「tl;dv」のデスクトップアプリでZoomやMicrosoft Teamsの会議を録画する場合で若干異なります。
まず、Google Meetの会議を「tl;dv」のChrome拡張機能で録画する場合、まずは会議を開始し、画面下部に表示される「tl;dv」ボタンをクリックしましょう。
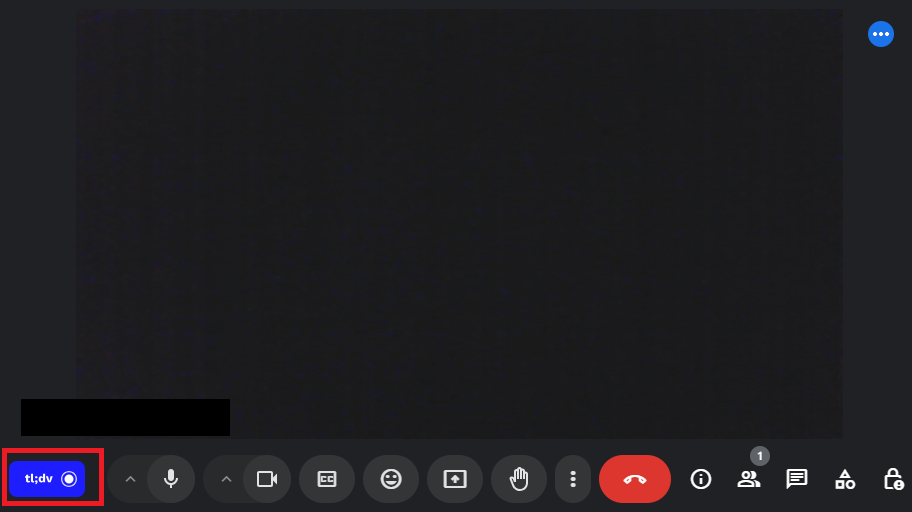
「tl;dv」で録画を行うためのアカウントから参加申請が送られてくるので、「承諾」をクリックします。
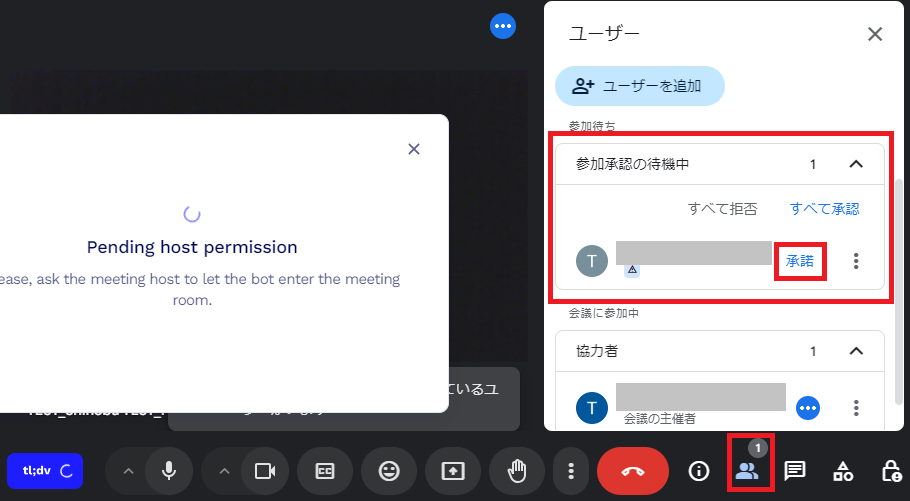
承諾が完了すると、録画が開始されます。
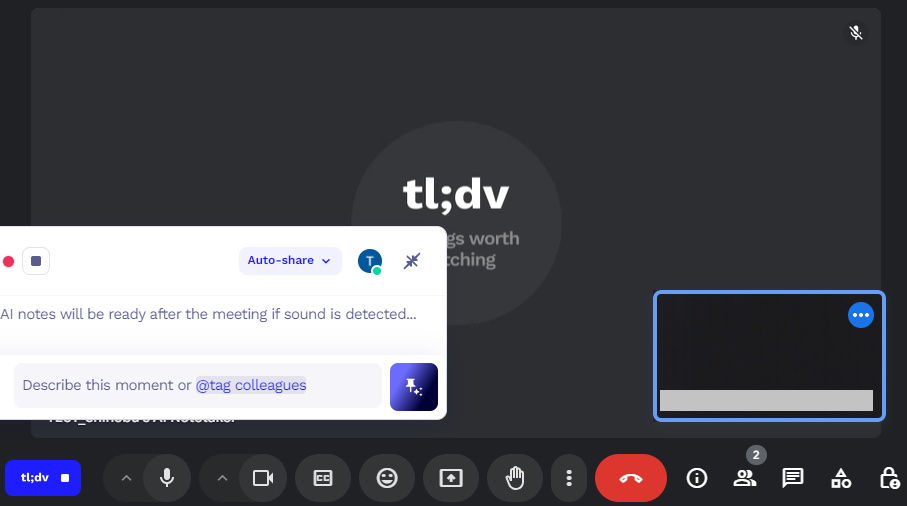
録画を終了したい時は、画面左下にある「tl;dv ■」ボタンをクリックし、「Stop and save」をクリックしましょう。
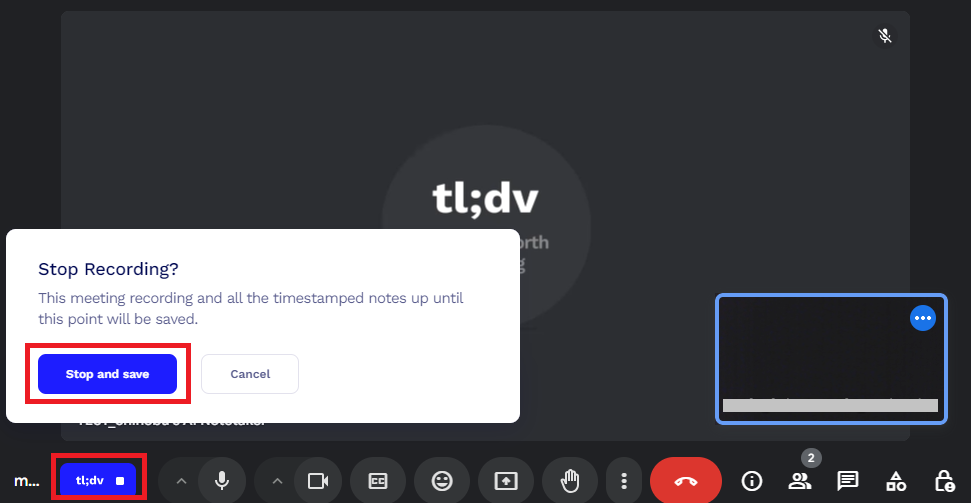
録画した動画のデータは、「tl;dv」の管理画面から確認できます。
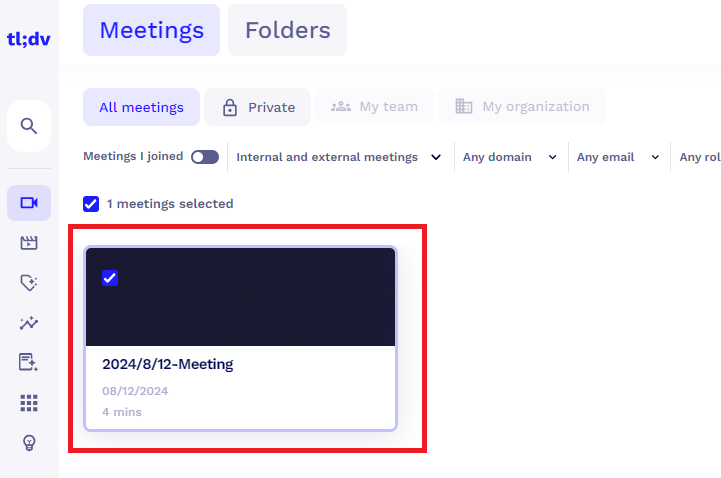
次に、「tl;dv」のデスクトップ用アプリでZoomまたはMicrosoft Teamsの会議を録画する場合、デスクトップ用アプリを起動してミーティングへの招待リンクとパスコードを入力し、「Start Recording」ボタンをクリックしましょう。
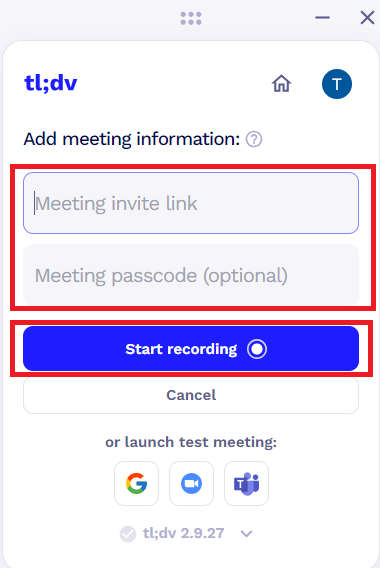
ZoomまたはMicrosoft Teamsの会議に、「tl;dv」の録画用アカウントが入室した状態になると、録画が自動的に開始されます。
▼Zoomの画面キャプチャ
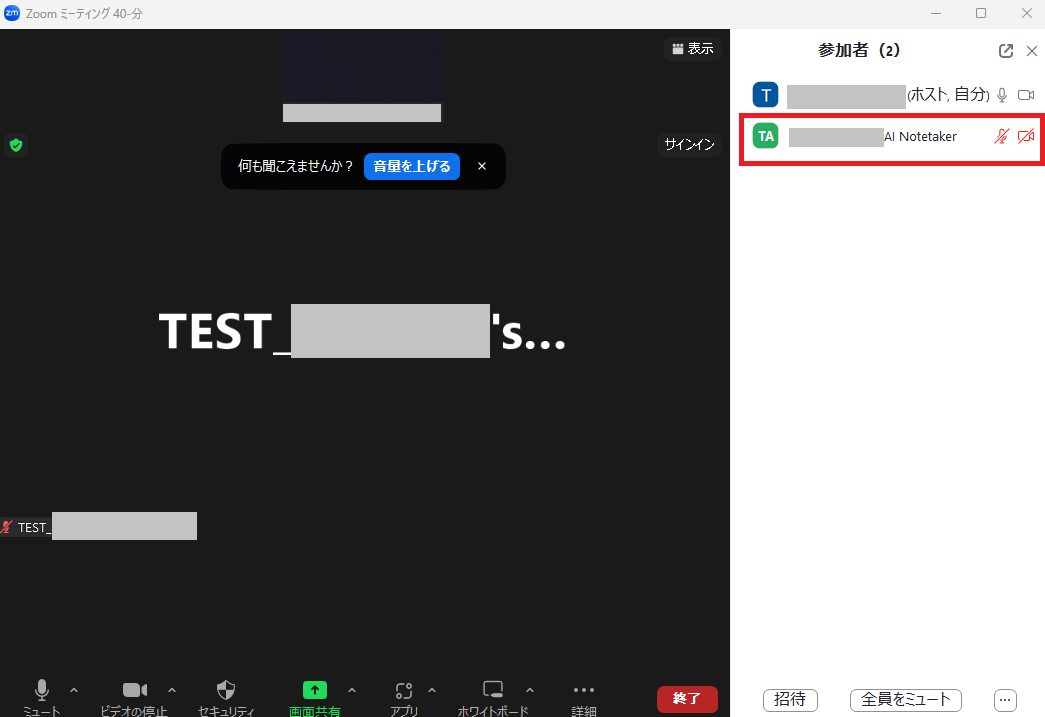
▼Microsoft Teamsの画面キャプチャ
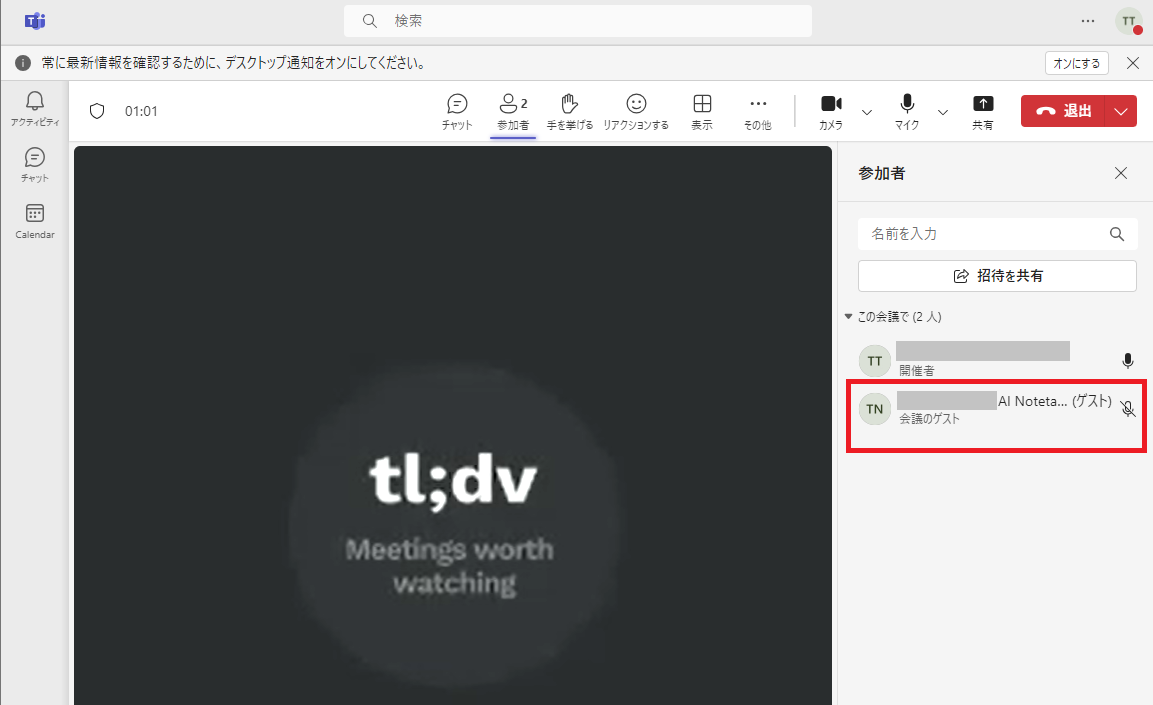
会議を終了するか、「tl;dv」のデスクトップアプリに表示されている「■」ボタンをクリックすると録画が終了し、データが保存されます。
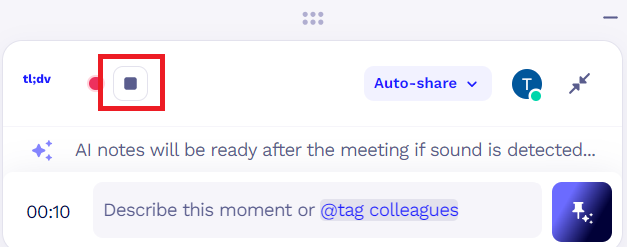
以上が、「tl;dv」でGoogle MeetやZoom、Microsoft Teamsの会議を録画する方法です。
録画機能を使ってみた感想・注意点
Chrome拡張機能とデスクトップアプリのいずれも、シンプルな操作で録画を開始・停止できるため使いやすい印象でした。また、録画データが「tl;dv」の管理画面上に自動で保存されるため、どこに保存したか迷わずに済みます。
注意点としては、録画を開始する際にミーティングに「tl;dv」のアカウントが参加してくることが挙げられます。突然知らないアカウントが参加して不審に思われてしまわないように、他の参加者にあらかじめ説明しておいたほうが無難です。
【感想と注意点まとめ】
・シンプルな操作で録画を開始・停止できる ・録画データを一元管理できてわかりやすい ・ミーティングに「tl;dv」のアカウントが参加する点に注意 |
タイムスタンプ付きメモ機能の使い方
「tl;dv」のタイムスタンプ付きメモは、録画中にリアルタイムで追加できるほか、保存された動画データに後から追加することもできます。
録画中にメモを追加する方法は、「tl;dv」のChrome拡張機能とデスクトップアプリで同様です。録画中に表示されるメモ欄にテキストを入力し、右側のボタンをクリックするとタイムスタンプ付きメモが追加されます。
▼「tl;dv」Chrome拡張機能のメモ欄
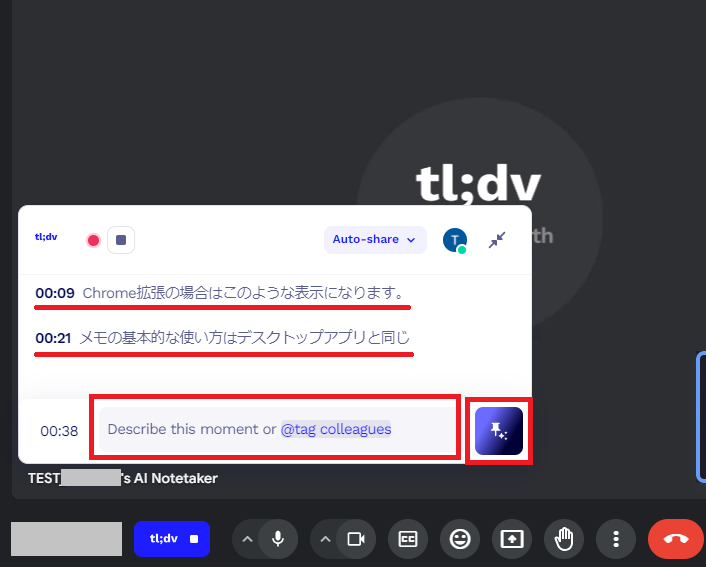
▼「tl;dv」デスクトップアプリのメモ欄
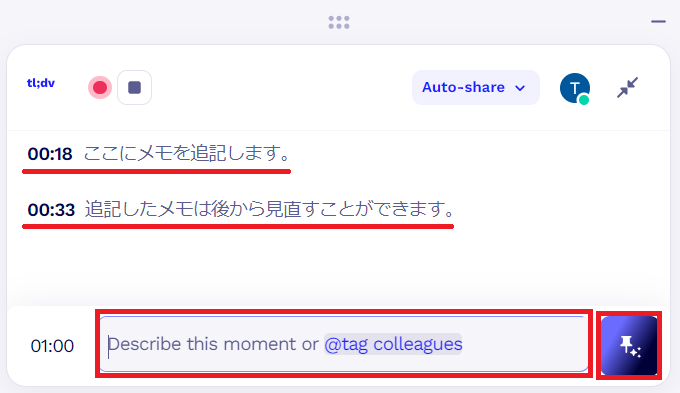
追加したメモは、「tl;dv」の管理画面から見られる各録画データの「Notes」欄で確認できます。それぞれのメモをクリックすると、録画データの該当箇所から再生を始めることが可能です。
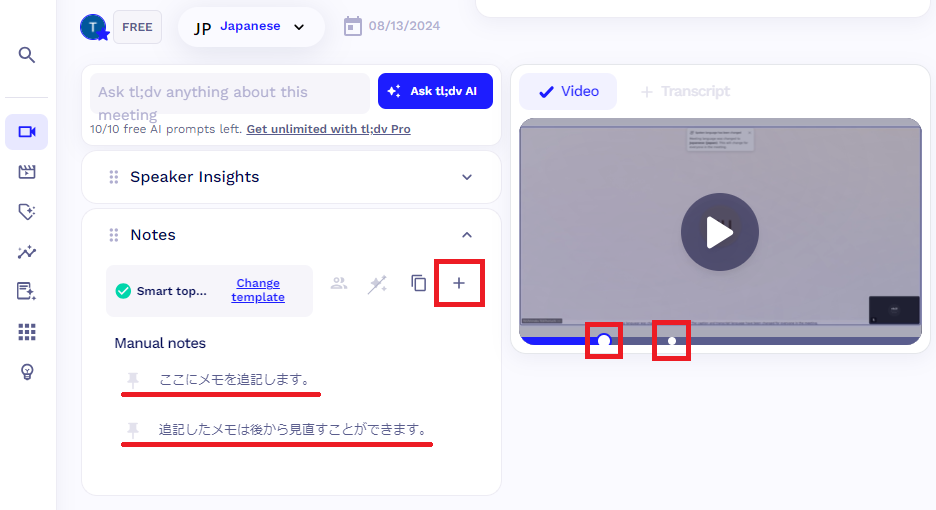
また、録画した動画の再生中に「Notes」欄の「+」をクリックすると、その時点にタイムスタンプ付きメモを追加できます。
メモ機能を使ってみた感想・注意点
会議の録画中に、チャットのような手軽な操作でタイムスタンプ付きメモを追加できるため便利だと感じました。録画した動画の再生画面で、あとからメモを追加・編集できる点も便利です。
ただし、編集操作で削除したメモは元に戻せないため、重要なメモを誤って削除してしまわないように注意しましょう。
【感想と注意点まとめ】
・チャットのように手軽にメモを追加し、再生画面で確認できる ・録画後にメモを追加・編集できるため便利 ・削除したメモは元に戻せない点に注意 |
文字起こしと要約機能の使い方
文字起こしと要約機能は、「tl;dv」の管理画面上で利用できます。録画した動画を表示し、「Transcript」を選択すると、文字起こしが表示されます。
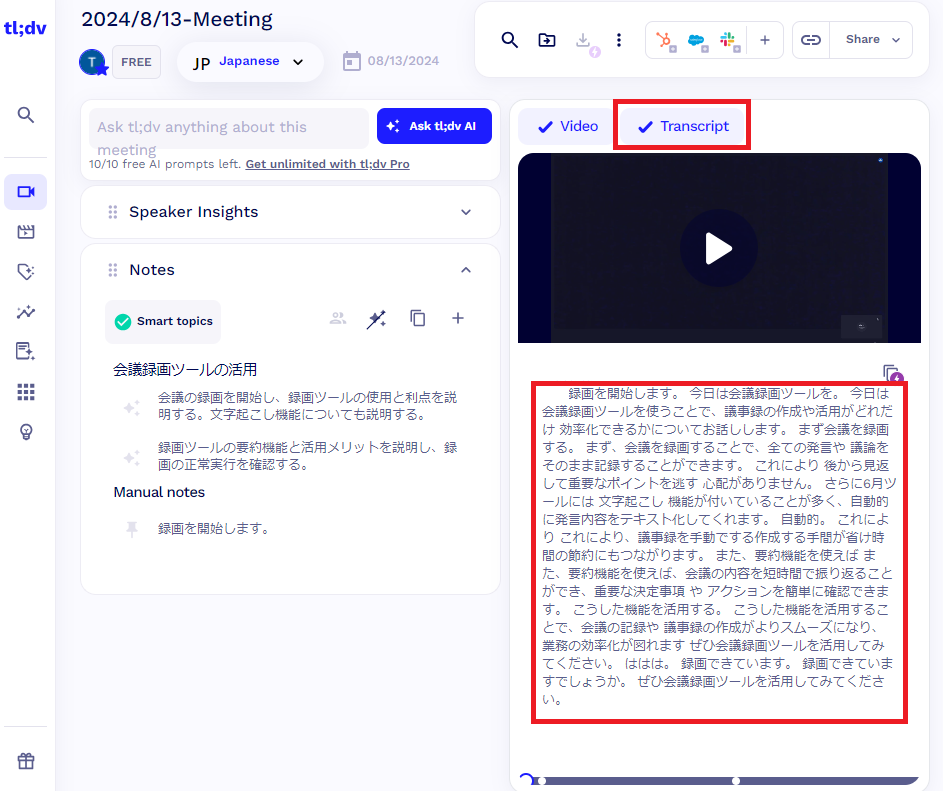
文字起こしの特定の箇所をクリックすると、その部分からの再生が可能です。
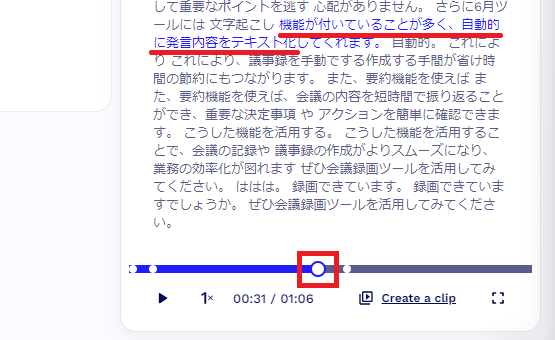
自動要約された内容は、画面の左側の「Notes」の欄に表示されます。
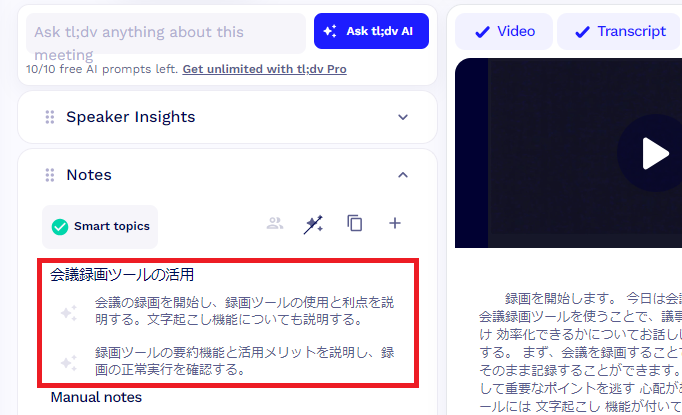
自動要約された文章をクリックすると、動画内の関連する箇所から再生が可能です。
文字起こしと要約機能を使ってみた感想・注意点
今回は、1分程度の発言を録画して文字起こしを試してみました。出力されたテキストを見ると、「今日は会議ツールを。今日は会議ツールを使うことで、」や「これにより これにより、」など同じ発言を重複して文字起こししているような箇所が散見されたため、議事録としてまとめる際にはある程度の修正が必要だと感じます。
要約機能については、発言内容が簡潔にまとめられている印象です。また、要約をクリックすると動画内の該当箇所から再生できるため、後から内容を振り返る際に便利だと感じました。
【感想と注意点まとめ】
・文章の重複箇所など、文字起こしデータは一部修正が必要 ・要約機能は発言内容が簡潔にまとめられる ・要約をクリックすると該当箇所から再生できるため便利 |
関連記事:業務効率アップ!Teamsで文字起こしをする方法を徹底解説【会議・議事録】
キーワード検索機能の使い方
「tl;dv」の検索機能は、特定の動画の文字起こしを対象にしたものと、全ての動画のタイトルや参加ユーザーなどを対象にしたものの2種類があります。
特定の動画の文字起こしを検索したい場合は、動画ページの右上にある検索アイコンをクリックしましょう。
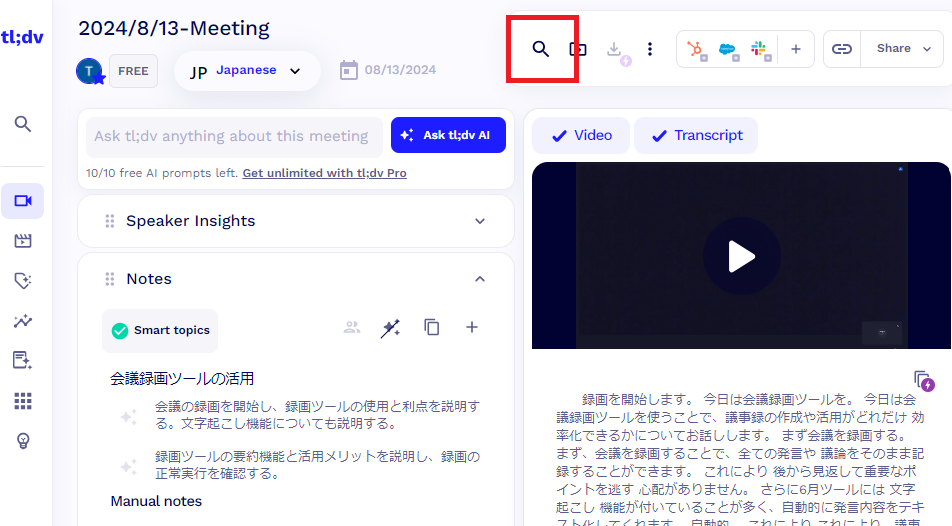
検索欄にキーワードを入力すると、文字起こしの中から該当のキーワードを見つけられます。
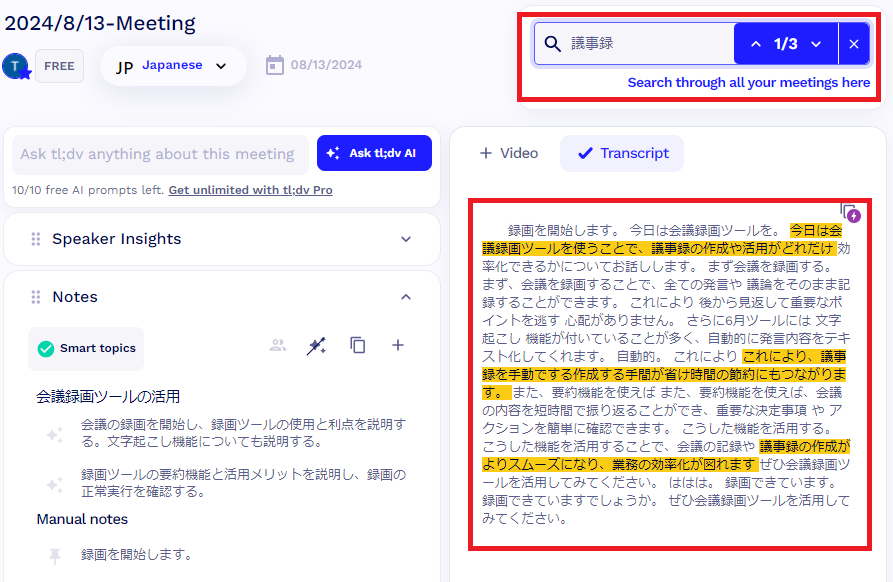
「tl;dv」で録画した全てのデータを対象に検索したい場合は、画面左側のメニューから検索アイコンをクリックしましょう。
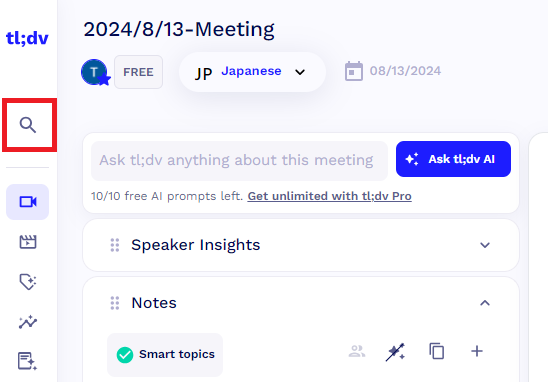
検索欄にキーワードを入力すると、タイトルや投稿者のユーザー名などに該当のキーワードが含まれている動画を検索できます。
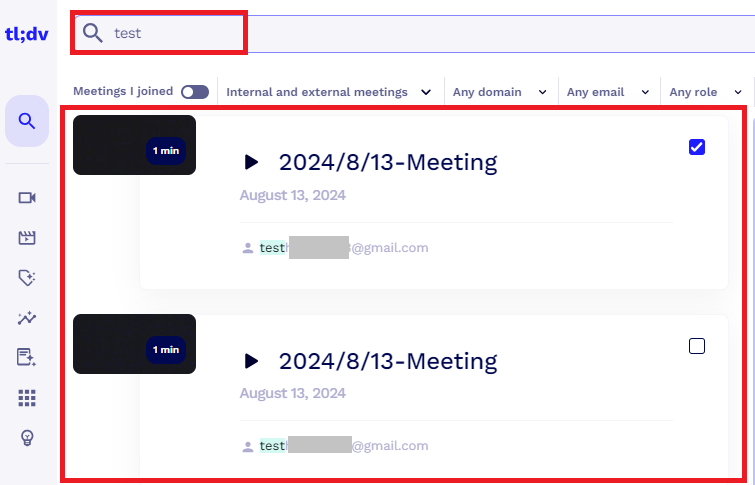
検索欄の下部にあるメニューからは、会議が行われた日付など細かな検索条件を指定できます。
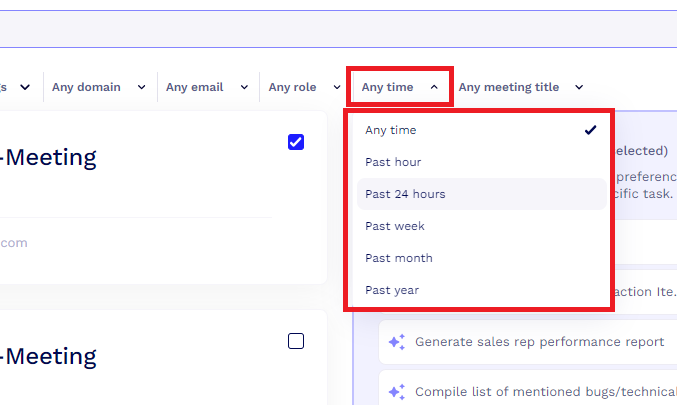
検索機能を使ってみた感想・注意点
検索欄にキーワードを入力するとすぐに結果が表示されるため、確認したい箇所をスムーズに見つけられました。また、全ての動画を対象とした検索ではキーワードだけでなく、参加者や日時などの条件も指定できるため便利です。
注意点としては、全ての動画を対象とする場合は、文字起こしデータは検索の対象にならない点が挙げられます。
【感想と注意点まとめ】
・キーワードを入力するとすぐに検索結果が表示される ・参加者や日時など細かな条件も指定できるため便利 ・全ての動画を対象にした検索では、文字起こしは検索対象にならない点に注意 |
切り抜き動画の作成機能
録画データの一部を切り抜いた短いバージョンの動画を作成したい場合は、録画データに追加したタイムスタンプ付きメモか、自動生成された要約にマウスオーバーして「Create a clip」を選択しましょう。
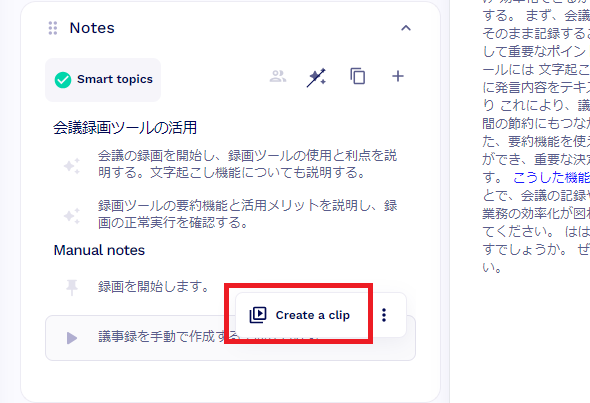
切り抜き箇所の編集画面が表示されたら、緑の「<」と「>」マークを動かして開始点と終了点を指定し、「Save」ボタンをクリックします。
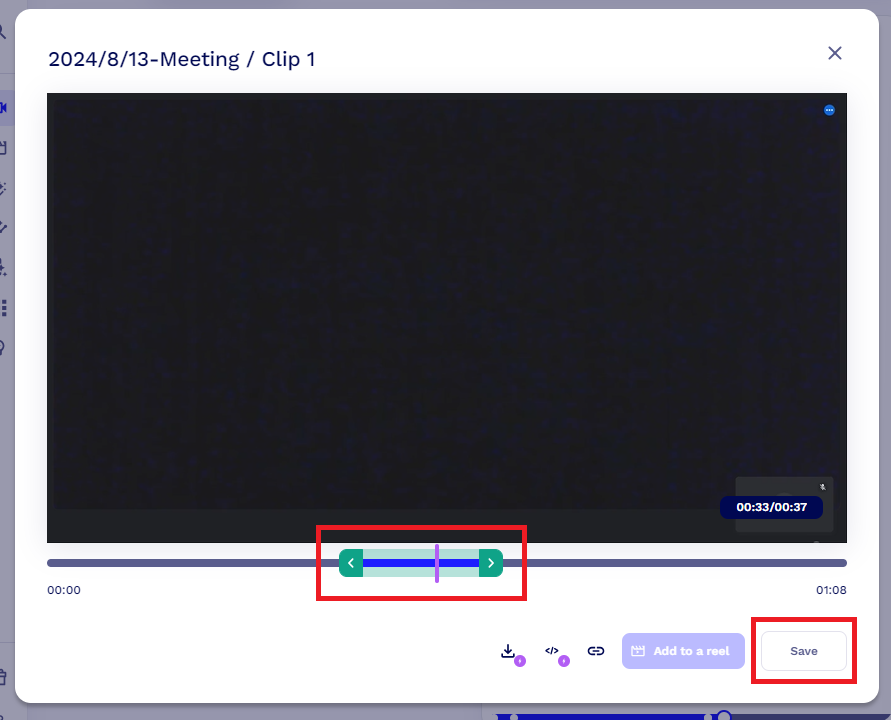
「Copy link」をクリックすると、切り抜いた動画の再生画面のURLがコピーされます。
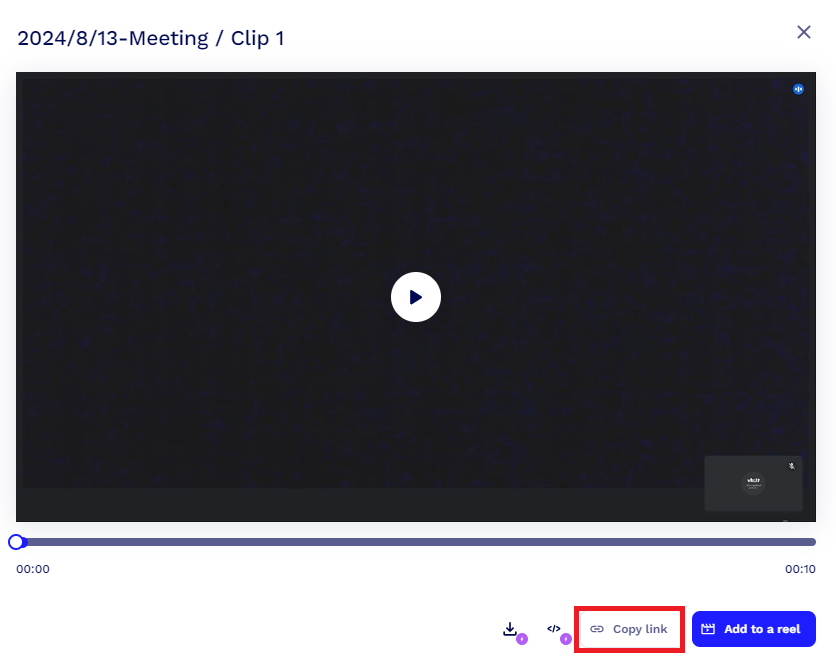
切り抜き動画機能を使ってみた感想・注意点
タイムスタンプ付きメモや要約を元に、切り抜き箇所を簡単に指定できる点が使いやすいと感じました。また、実際の動画を再生しながら切り抜きの開始位置と終了位置を指定できる点も便利です。
注意点として、無料プランでは切り抜いた動画の共有方法がリンクのコピーのみに限られることが挙げられます。切り抜いた動画をダウンロードしたり、他のWebページに埋め込んだりする機能は、有料プランの契約が必要です。
【感想と注意点まとめ】
・タイムスタンプ付きメモや要約から切り抜き箇所を簡単に指定できる ・実際の動画を見ながら開始位置と終了位置を指定できる ・無料プランでは切り抜き動画の共有方法が限られる点に注意 |
共有機能の使い方
「tl;dv」で録画したデータと文字起こしを他のユーザーと共有したい場合は、画面右上の「Share」ボタンをクリックしましょう。
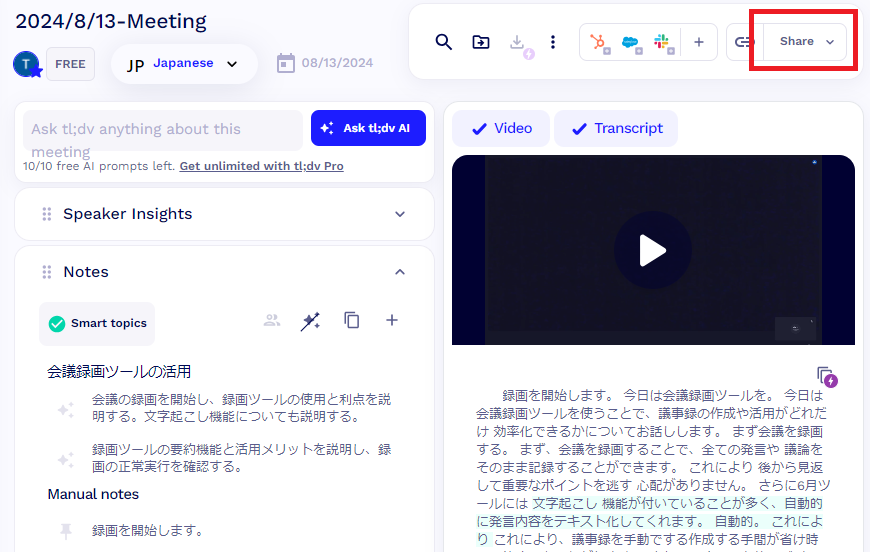
次に、シェアしたい相手のユーザー名を入力し、権限を「Admin(管理者)」、「Editor(編集者)」、「Viewer(閲覧者)」から選択しましょう。
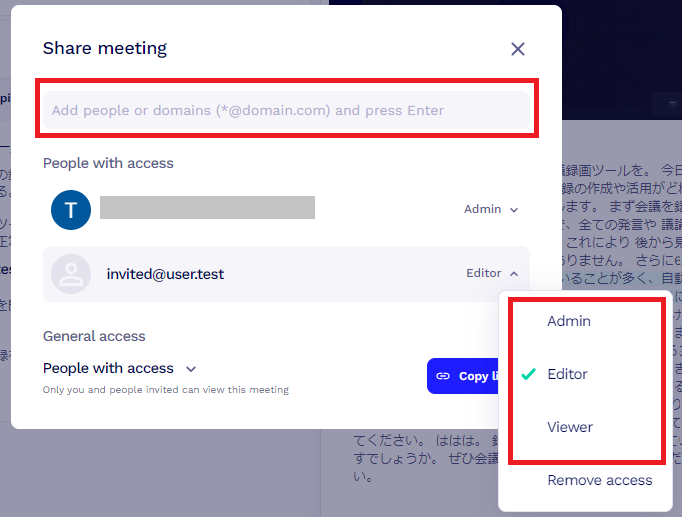
右下の「Copy link」ボタンをクリックして、クリップボードにコピーされたURLを共有すると、他のユーザーに動画と文字起こしをシェアできます。
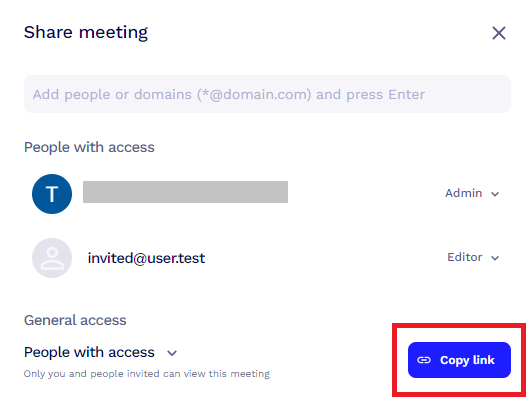
ユーザーを指定せず、リンクを知っている人全員にシェアしたい場合は、左下の「General access」の項目で「Anyone with the link」を選択してください。
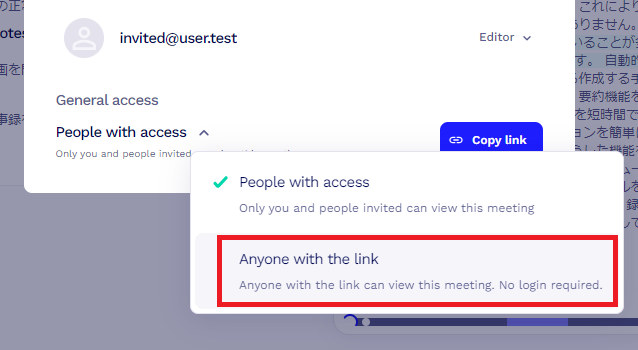
共有機能を使ってみた感想・注意点
簡単な操作で共有のためのリンクを発行でき、ユーザーごとのアクセス権限も指定できる点が便利だと感じました。
ただし、リンクを共有する方法では、共有する相手側も「tl;dv」のアカウントが必要です。録画した動画をダウンロードしたり、他のページに埋め込んだりする機能は有料プランのみで利用できます。
【感想と注意点まとめ】
・リンクの発行で手軽に共有でき、アクセス権限も指定できる ・リンクの共有では相手側にも「tl;dv」アカウントが必要 ・動画のダウンロードや他のページへの埋め込みは有料プランのみ可能 |
「tl;dv」のメリット
「tl;dv」を利用することで、以下のようなメリットが得られます。
以下、詳しく見ていきたいと思います。
無料で議事録作成を効率化できる
「tl;dv」は、議事録作成の効率化に必要な基本機能を無料で提供しています。
具体的には、会議の録画から文字起こし、生成AIによる要約作成までの一連のプロセスを自動化します。また修正が必要な箇所では、その場で文字起こしデータを再生して確認することも可能です。
無料プランでも十分な機能があり、業務効率の向上を実感できるでしょう。
5,000種類以上のアプリと連携できる
「tl;dv」は、Notion、Google カレンダー、Slackを含む5,000以上のアプリと連携可能です。日常的に使用しているアプリケーションと組み合わせることで、業務効率を大幅に向上させることができます。
特に、HubSpotやSalesforceとの自動連携はとても有用です。これにより、zoomミーティングの内容をCRMツールに自動的に記録できるため、システムへの情報入力漏れを防ぎ、顧客管理を確実に行えます。
30種類以上の言語に対応
「tl;dv」は、日本語、英語、中国語をはじめとする30種類以上の言語に対応し、多国籍企業やグローバルなパートナーシップにおいて、言語の障壁を軽減するツールとして役立ちます。
たとえば、日本の本社と海外拠点を結ぶオンライン会議でも、言語の違いを意識せずにコミュニケーションが可能です。
さらに、日本語で作成された議事録を英語や中国語に自動翻訳できるため、情報共有をシームレスに行えます。
無料版でも多くの機能が利用できる
無料版でも多くの便利な機能を利用可能です。会議の録画や文字起こし・要約生成だけでなく、タイムスタンプを付けられるメモ機能や、該当箇所をすぐに確認できるキーワード検索機能など、基本的なツールが無料で使えます。
さらに、共有機能を活用すれば、録画データやAIメモをURL経由で簡単にほかのメンバーと共有可能です。無料機能でも十分業務の効率化を図れるため、初めてAI議事録ツールを試してみたい方にも最適です。
オフラインMTGにも対応している
「tl;dv」はオンラインMTGだけでなく、工夫次第でオフラインMTGにも対応できます。
PCでZoomなどのオンラインMTGツールを立ち上げ、無指向性マイクを使用すれば、対面会議の録音と文字起こしをすることが可能です。「tl;dv」の使用で会議室での議論も効率的に記録できます。
ただし、オフラインでは話者分離やCRM連携機能が制限されるため、参加者の特定や発言追跡が必要な場合はオンラインMTGがおすすめです。
SSO連携ができる
シングルサインオン (Single Sign-On)は、一度の認証により、複数のシステムやアプリを追加認証なしで利用できる便利な技術です。GoogleアカウントやMicrosoftアカウントとの連携が可能なため、「tl;dv」は安全かつ簡単にログインができます。
SAML基盤のSSOは企業プランのユーザー向けに提供されており、高度なセキュリティ要件に応じた安全なアクセス管理と、精密なユーザー管理が可能です。
「tl;dv」のデメリット
このようにメリットの多い「tl;dv」ですが、以下のようなデメリットもあります。
こちらも詳しく見ていきましょう。
操作画面が日本語対応していない
「tl;dv」の操作画面は英語表示のみで、日本語対応していません。英語での表記に抵抗がある方は、ブラウザの翻訳機能を使って日本語に変換すると良いでしょう。
一方で、アイコンや表示が視覚的にわかりやすくデザインされているため、慣れてしまえば翻訳機能なしでも基本操作は可能です。サポートも日本語対応しているので、不明点があれば気軽に問い合わせることもできます。
専門用語のキーワード登録ができない
「tl;dv」は、一般的な会話であれば文字起こしの精度が高いものの、キーワード登録機能がありません。
業界特有の専門用語や固有名詞などは、音声からの判別が難しいため、一部の有料ツールでは、こうした用語を事前に登録して誤認識を防ぐ機能を提供しています。
「tl;dv」で専門性の高い会議の文字起こしを行う場合、後から手動で修正が必要になる可能性があります。
録画中は文字起こしデータを編集できない
「tl;dv」は、会議中にリアルタイムで文字起こしデータの確認や編集ができません。会議終了後に文字起こしデータが生成されるため、会議後に編集することは可能です。
また、会議中に重要箇所にタイムスタンプ付きのメモを残せる機能があり、これにより主要な議題や決定事項を後から効率的に確認できます。
無料アカウントはデータの保存期間がある
無料プランでは、録画や文字起こしのデータが一定期間保存されたあと、自動的に削除されます。長期的なデータ保管が必要な場合や、過去の会議内容を参照したい場合には、無料プランでは対応が難しいでしょう。
長期的にデータを残したい場合は、有料プランへアップグレードすることで、データの永久保存や高度な管理機能を利用できます。特に、頻繁に会議内容を振り返る必要がある場合は有料プランへの移行をおすすめします。
サポートが日本語に対応していない
「tl;dv」は現在、日本語によるサポートを提供していません。問い合わせやサポートが必要な場合は、英語でのやり取りが求められます。
英語での対応に不安がある場合、ビジネスプランや法人向けプランに移行することで、パートナー企業から日本語サポートを受けられます。
一方、API連携や専門的なカスタマイズが不要な場合、通常のPROプランでも十分に活用可能であり、実際にサポートが必要となるケースは少ないでしょう。ただし、複雑なニーズがある場合は、上位プランの利用をおすすめします。
ZoomとGoogle Meet・Teams以外に対応していない
「tl;dv」は、Zoom、Google Meet、Microsoft Teamsの3つのオンライン会議ツールにのみ対応しています。Cisco WebexやSkypeなどのツールを利用している場合、「tl;dv」の録画や文字起こし機能を直接活用できません。
ただし、現在対応しているZoom、Google Meet、Microsoft Teamsのツールは市場の主要なシェアを占めており、多くのユーザーにとって十分な対応範囲だといえます。
また、工夫次第では対面会議でも利用可能です。例えば、ZoomやGoogle Meetを音声記録用に立ち上げ、無指向性マイクを活用することで会議内容を記録できます。対面形式の会議でも、デジタルツールを組み合わせることで「tl;dv」の利便性を最大限に引き出せるでしょう。
「tl;dv」の料金プラン
「tl;dv」には、以下4つの料金プランがあります。
無料
PRO
ビジネス
法人
それぞれのプランを比較しながら見ていきましょう。
無料
無料プランでは主に以下の機能が利用可能です。
Google Meet やZoom、Teamsの会議を無制限に記録
30以上の言語に対応
AIによる会議の要約
話者の自動認識
Slack、カレンダー、メールとの連携
永年無料で最小限の機能が利用できます。
「tl;dv」を使い始めるなら、まずは無料プランからがおすすめです。
PRO
PROプランでは、無料プランに加え、以下の機能が利用できます。
自動化されたAI会議メモとタグ
CRM(Salesforce、HubSpotなど)との無制限の連携
音声と動画のアップロード
検索やAIによるまとめ機能
チームフォルダーの作成
切り取りをWordPressやNotionに埋め込み
まとめ動画の作成 など
月額料金は29ドルですが、年払いであれば216ドル(月額18ドル)と40%オフになります。
小規模チームでの利用におすすめです。
ビジネス
ビジネスプランでは、PROプランに加え、以下の機能が利用できます。
AIによる営業分析とコーチング
強化されたGDPRと同意管理
APIとWebhooks
高度にカスタマイズ可能なCRM統合
複数チーム管理
AIによる異議処理
月額料金は98ドルで、年払いであれば708ドル(月額59ドル)と40%オフになります。
営業やCSなどの規模感のあるチームにはビジネスプランがおすすめです。
企業
企業プランでは、以下のようなカスタムニーズに対応した機能提供が可能です。
価格については個別見積もりが必要となるので、まずは営業担当へ問い合わせてみましょう。
管理者向けの高度なチームおよびデータ管理
プライベート環境で運用されるAI
専任のカスタマーサクセスマネージャー
カスタム請求書 など
上記以外にも様々な違いがあるので詳しくは公式サイトを参照してください。
「tl;dv」の安全性について
「tl;dv」は、個人情報保護に敏感なヨーロッパ本社の企業であり、セキュリティに非常に配慮しています。
まず、ヨーロッパ連合の「GDPR(一般データ保護規則)」に準拠し、ユーザーのデータの安全性とプライバシーを守っています。
データセンターはGoogle Cloud PlatformとAWSにあり、これらはISO 27001、PCI DSS サービスプロバイダーレベル 1、SOC 1および2に準拠しています。
また、「tl;dv」への接続は全てSSL暗号化技術を使用し、HTTP経由での接続は自動的にHTTPSにリダイレクトされます。
原則として録画データの確認は行いませんが、サービスの改善や維持のために一部の個人情報が使用されることがあります。そのため、極めて秘密性の高い会議の録画を扱う際は、セキュリティやプライバシーを慎重に検討することが重要です。
詳細は公式サイトのプライバシーポリシーをご確認ください。
「tl;dv」を活用して議事録作成を効率化しよう
「tl;dv」は、商談や会議、採用面接、カスタマーサクセスなど、多様なシーンで活躍する高精度な文字起こしツールです。無料プランでも高精度の文字起こしができ、業務効率化への貢献が期待できます。操作画面が英語表示のみ・専門用語登録ができないなどの特徴もありますが、用途に応じた最適な活用方法を見つけることで、生産性向上が期待できると思います。
気になる方は、まずは無料プランから試してみてください。
より高精度な録画・記録ができるAI議事録なら『Rimo Voice』
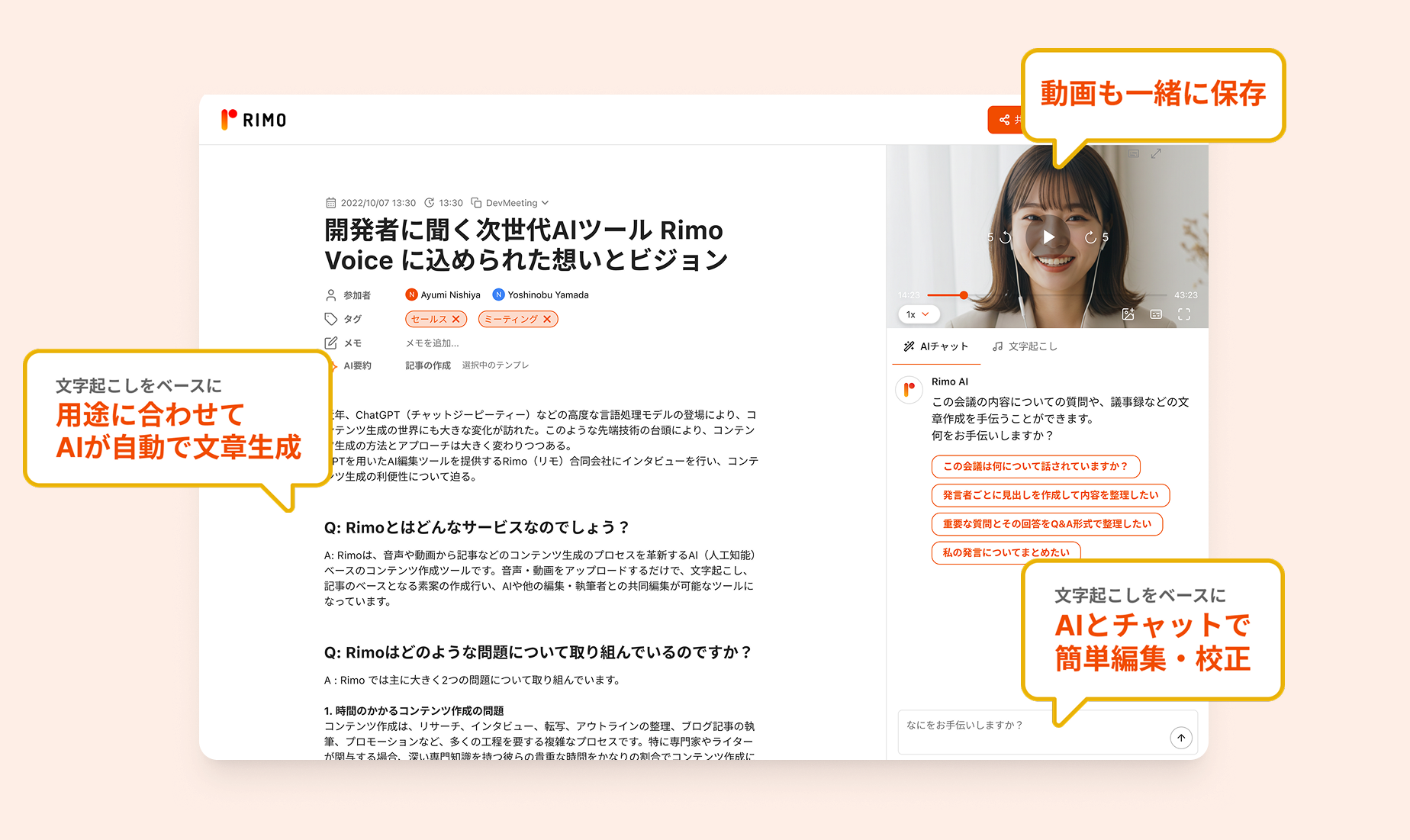
『Rimo Voice』は、Rimo合同会社が運営する高速・高精度なAI文字起こし/議事録ツールです。リアルタイム・ファイルアップロードの両方に対応し、AIによる要約でそのまま議事録も作成できます。日本語に強いエンジン開発で、文字起こしの精度・自動録画の品質は業界最高レベルです。
『Rimo Voice』にはカレンダー連携機能があり、スケジュールに応じて録画のオンオフをコントロールできるので、Botが勝手に入ってくる..ということはなく、商談や外部とのミーティングでも安心して利用できます。
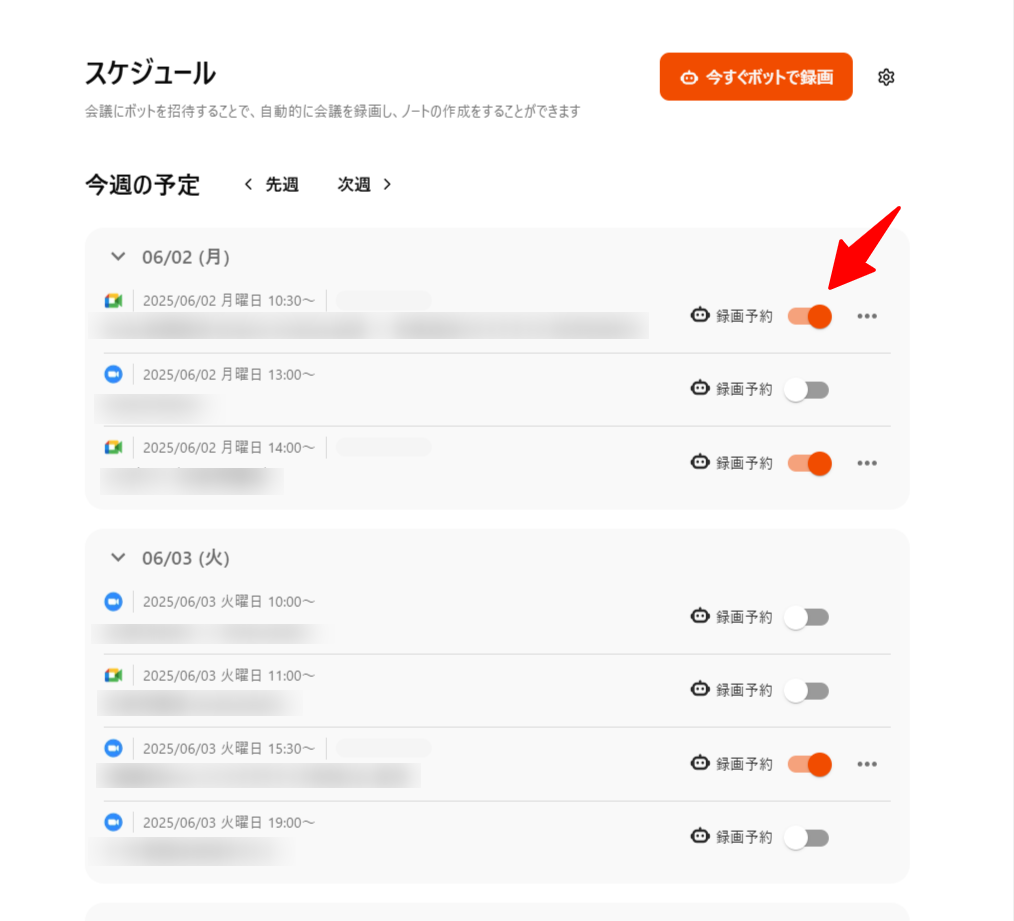
Botの入退室をコントロールしたい
文字起こしや議事録に正確性を求めている
スピーディに高品質の録画を蓄積していきたい
といった方には、『Rimo Voice』がおすすめです。
1週間無料トライアルでじっくりお試しいただけるので、気になる方はこちらからぜひお試しください。
サービス名 | Rimo Voice |
運営会社 | Rimo合同会社 |
料金 | 個人:月額4500円(年払いだと月あたり3000円) 法人:要見積もり |
自動要約 | 可能 |
連携可能な会議ツール | Zoom、Microsoft Teams、Google Meet、WebEx |
無料トライアル | 1週間すべての機能をトライアル可能 |
主な機能 | ・Googleカレンダー/Outlook連携による録画管理 ・リアルタイム文字起こし・AIチャット ・高精度な日本語文字起こし・要約 ・法人プランなら辞書機能で専門用語も判別 |
情報セキュリティ認証 | ISO/IEC 27001およびISO/IEC 27017を取得 |
公式サイト |
関連記事
タグ
- インタビュー議事録
- 業務効率化
一覧に戻る