一覧に戻る
Zoom録画(レコーディング)データはどこに保存される?保存先の確認と変更方法について解説

Zoomで会議やセミナーを開催する際に便利な機能のひとつが、ミーティングを録画できる「レコーディング機能」です。しかし、いざ録画データを元に議事録を作成しようとしたり、他の人に録画データを共有しようとするとき、保存先がどこかわからず探すこともあるでしょう。
本記事では、Zoomで録画したデータの保存先と保存場所の変更方法について解説します。またZoom会議を簡単に録画・議事録化する方法についても紹介していますので、Zoomを活用されている方々にとって作業の効率化に役立てていただければ幸いです。
Zoom活用におけるノウハウは別記事でも詳しく解説しているので、ぜひこちらも参考にしてみてください。
Zoomの録画(レコーディング)方法は2種類
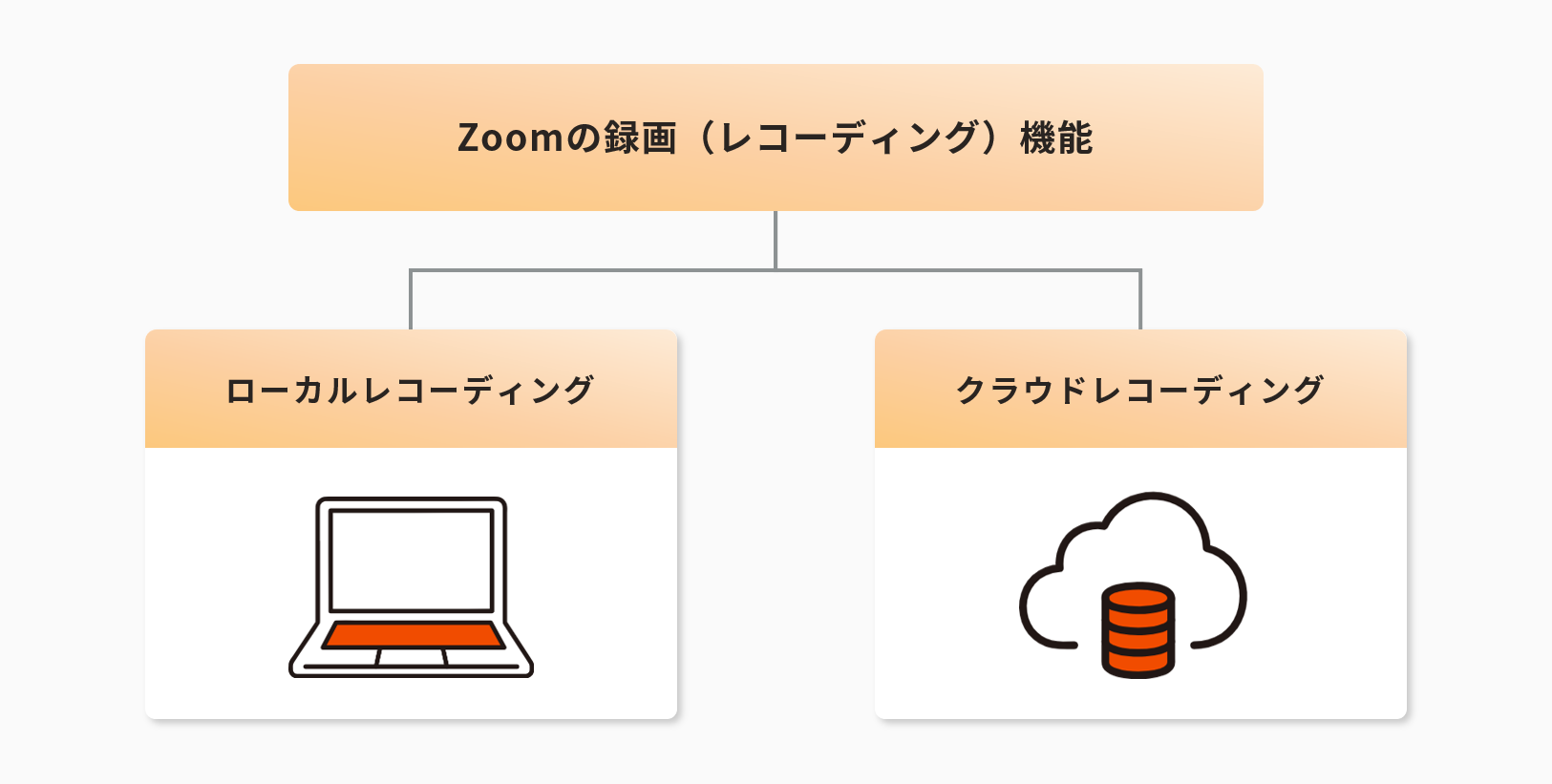
Zoomでの録画(レコーディング)方法には「ローカルレコーディング」と「クラウドレコーディング」の2種類があります。使用できるレコーディング方法は、Zoomアカウントの料金プランによって異なり、保存先も変わります。まずはそれぞれの概要について説明します。
① ローカルレコーディング(無料アカウント・有料アカウントで利用可能)
ローカルレコーディングは、すべての Zoom アカウントに標準装備されており、無料アカウント・有料アカウントのどなたでも利用可能です。ローカルレコーディングで録画されたデータは利用者のデバイスに保存され、ダウンロードする手間を省くことができます。
しかし一方で、デバイスの容量をかなり使用するため、十分な空き容量があるか事前に確認しましょう。例えばパソコンの空き容量が足りない場合は、外付けのハードディスクやUSBメモリに保存するなどの工夫が必要です。
またローカルレコーディングのデータは、録画した人のデバイスに保存されるため、別のデバイスで使用したり、他のユーザーと共有することはできません。録画データを他の人と共有するためには、Google Drive、YouTube、Vimeo などのサービスにアップロードするひと手間が発生します。
なおローカルレコーディングはモバイルデバイス(iOS、iPad、Android)では利用できませんので、有料アカウントで利用可能なクラウドレコーディングを使う方法をご確認ください
② クラウドレコーディング(有料アカウントのみ利用可能)
クラウドレコーディングは、有料アカウントのみが利用できる機能です。録画データはZoomのクラウドに保存され、ブラウザからZoom ウェブポータルを開いて管理することができます。
デバイスの容量を消費することがないので、大容量ファイルでも安心して保管できる点がメリットです。さらにクラウド上で保存するためデバイスを問わず利用することができ、会社でも外出先でも録画データを確認することが可能です。
またZoom ウェブポータルにアクセスすると、録画したデータの視聴・ダウンロード・共有・削除などの操作を行うことができます。特に共有可能リンクのURLを伝えるだけで、録画データを簡単にシェアできる点は大きな魅力です。ローカルレコーディングのように、メール添付やGoogle Driveにアップしたりといった録画データ共有時のひと手間を省略することができます。
なおクラウドレコーディングはローカルレコーディングと違ってパソコンの空き容量を心配する必要がありませんが、プランによってストレージ容量が異なりますので、詳細は以下をご参照ください。
ローカルレコーディングとクラウドレコーディングの比較
上記の違いをまとめると以下のようになります。
ローカルレコーディング | クラウドレコーディング | |
|---|---|---|
利用できるプラン | 無料アカウント・有料アカウント | 有料アカウント |
保存場所 | 録画に使用するデバイス内 | Zoomのクラウド |
保存容量 | 録画に使用するデバイスの容量による | プランによる ・プロ/ビジネス:ライセンス数×5GB ・ビジネスプラス:ライセンス数×10GB ・エンタープライズ:無制限 |
モバイルデバイスでの利用 | 不可 | 可能 |
ローカルレコーディングの保存先・変更方法
それではまず、ローカルレコーディングで保存した場合の録画データ保存先と、保存先の変更方法について説明します。
デフォルトの保存場所
ローカルレコーディングは、デフォルトでは以下のフォルダに保存されます。なおデータの保存先は使用するデバイスにより異なります。
Windows: C:\Users\[Username]\Documents\Zoom
Mac: /Users/[Username]/Documents/Zoom
Linux: home/[Username]/Documents/Zoom
例えばwindowsの場合、「ドキュメント」を開くと「Zoom」という名称のフォルダがあるので、そのフォルダをクリックするとZoomの録画データが格納されています。
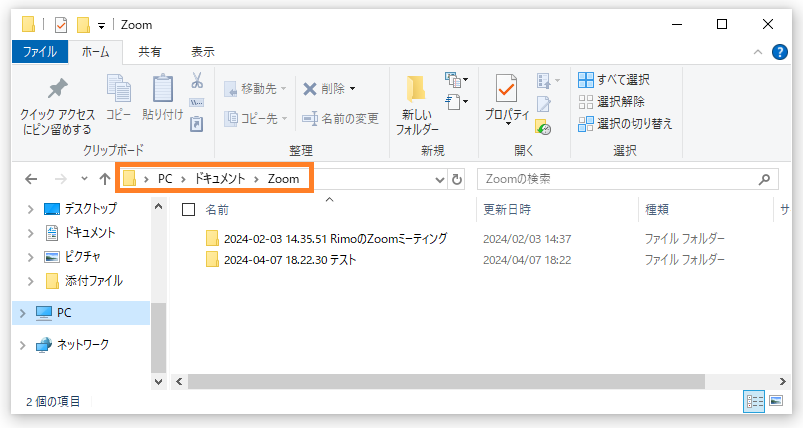
保存場所の確認・変更方法
ローカルレコーディングのデフォルトの保存場所は、Zoom デスクトップクライアントの設定で確認・変更することができます。またZoom ウェブポータルからも確認することが可能です。
以下では無料アカウントを例に、録画データの保存先を確認・変更する手順をそれぞれご紹介します。
▶Zoom デスクトップクライアントで保存先を確認・変更する場合:
1.Zoom デスクトップクライアントを開いて、右上のプロフィール画像をクリックし、「設定」をクリックします。
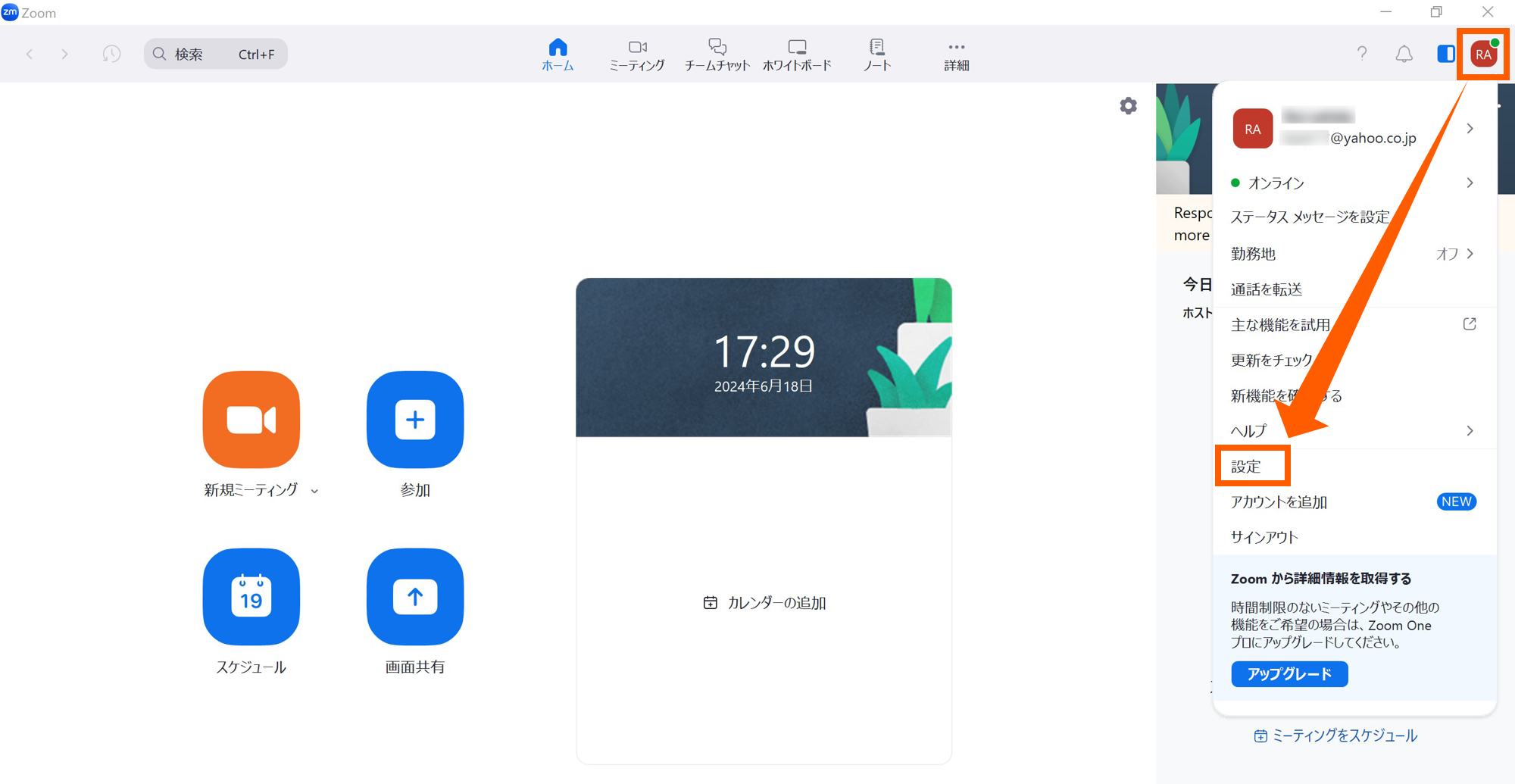
2.「レコーディング」タブをクリックすると、ローカルレコーディングしたデータのデフォルトの保存場所が表示されています。
「開く」をクリックすると、ローカルレコーディングが保存されているフォルダが開きます。
ローカルレコーディングのデフォルトの録画先を変更するには「変更」をクリックし、保存先のフォルダを指定してください。
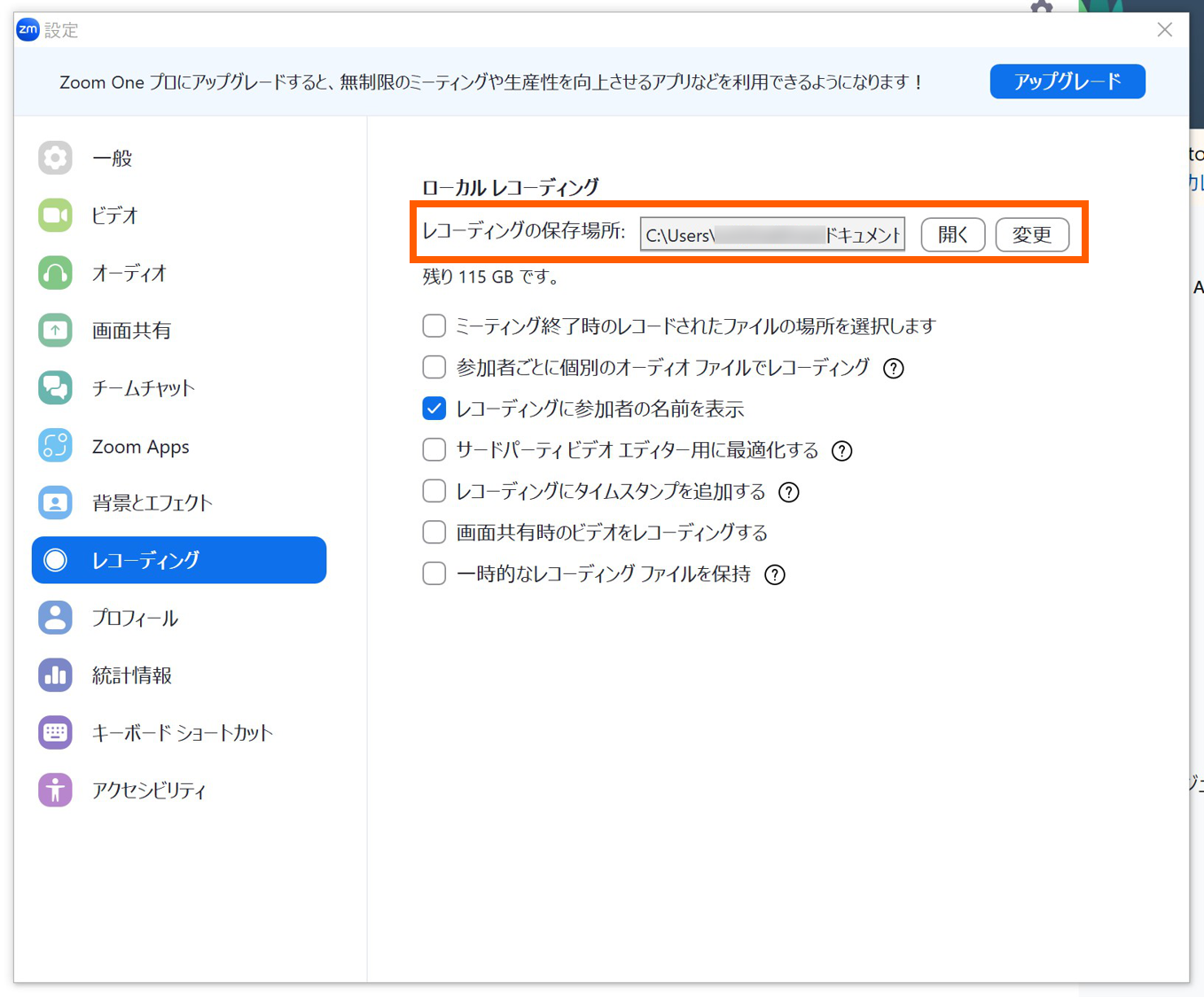
なお「ミーティング終了時のレコーディングファイルの場所を選択します」にチェックを入れておくと、毎回どこに保存しますか?と聞かれるように設定することができます。
▶Zoom ウェブポータルで保存先を確認する場合:
1.Zoom ウェブポータルにサインインします。画面左側メニューの「レコーディング」をクリックし、「ローカルレコーディング(Computer recordings)」タブにレコーディング済みのデータが表示されます。
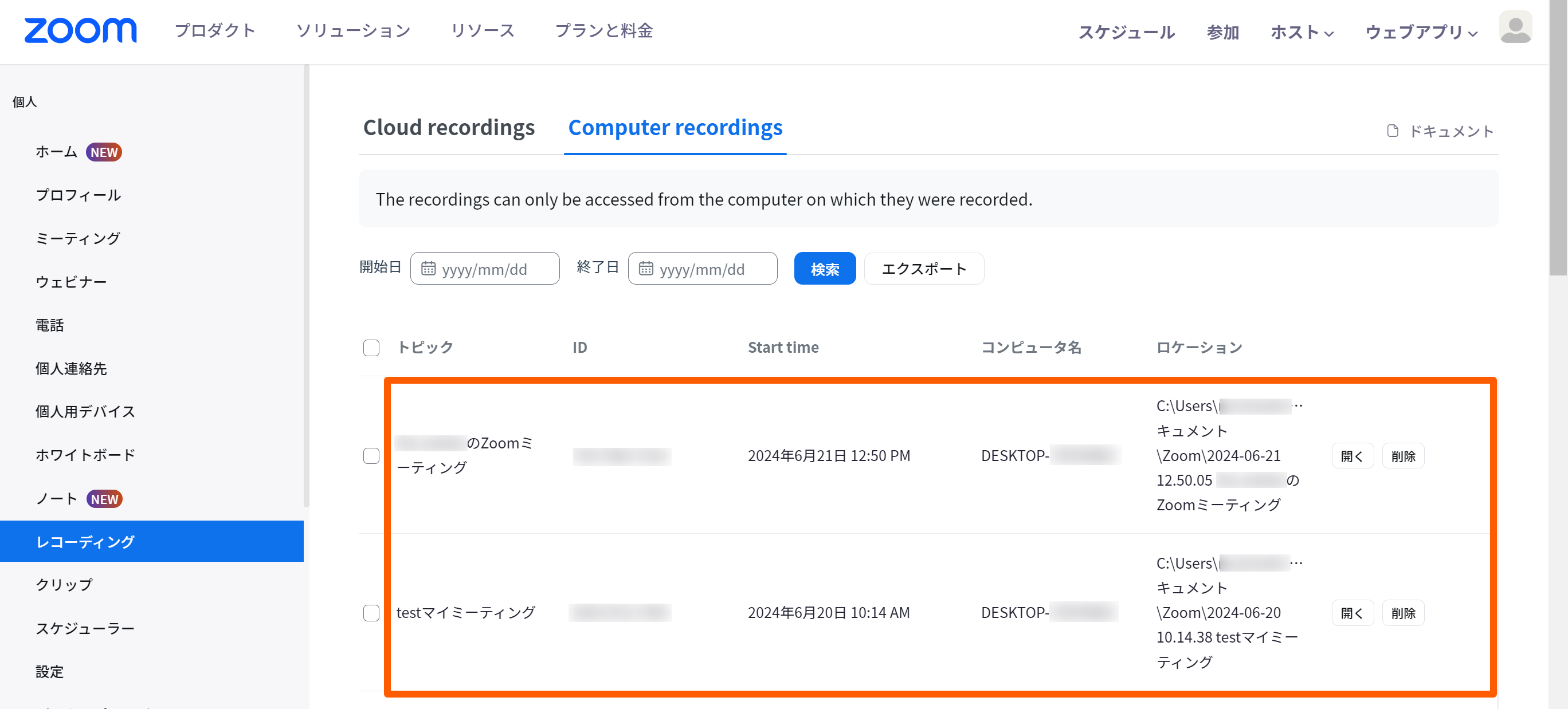
2.保存先を確認したいミーティング名の右側にある「開く」をクリックすると、「ZoomMeetingsを開きますか?」と表示されるので、「Zoom Meetingsを開く」をクリックします。
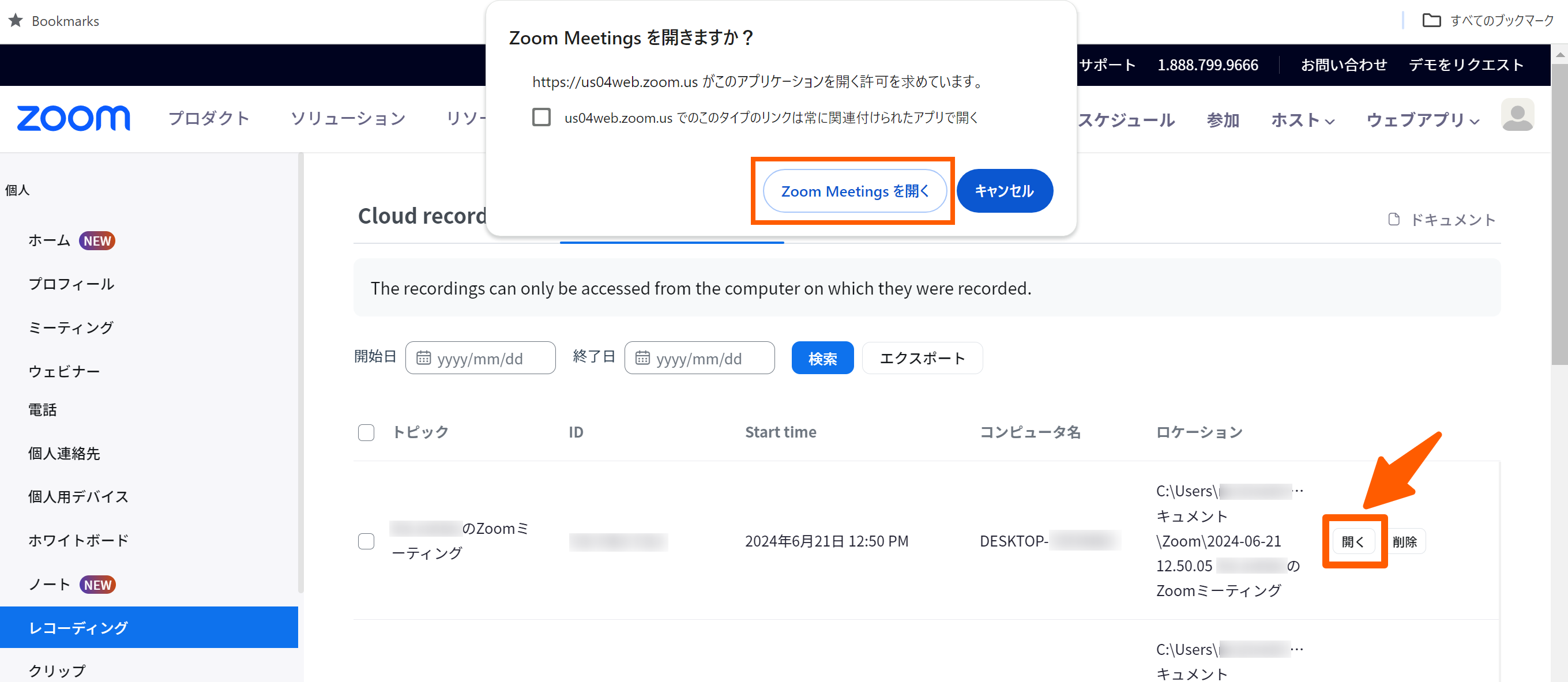
3.保存先のフォルダが開き、パソコン上のどこに録画データが格納されているか確認することができます。
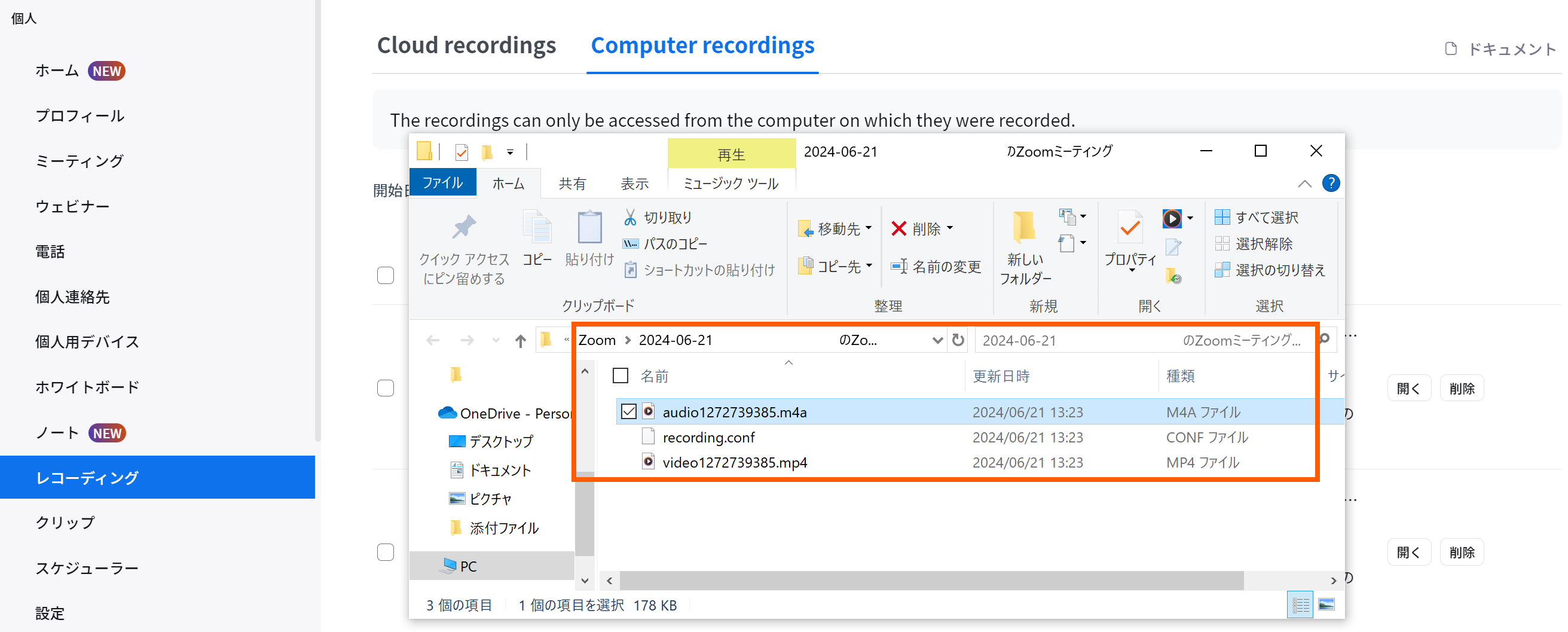
クラウドレコーディングの保存先
次にクラウドレコーディングで保存した場合の録画データ保存先について説明します。
クラウドレコーディングはZoomクラウドに録画データが格納されるため、保存先の指定や変更をすることはありません。録画が終了すると自動的に保存処理が行われ、クラウドに保存されます。
レコーディングはZoom ウェブポータルで管理し、録画データは以下の方法でアクセスすることができます。
1.Zoom ウェブポータルにサインインします。画面左側メニューの「レコーディング」をクリックし、「クラウドレコーディング(Cloud recordings)」タブにレコーディング済みのデータが表示されます。
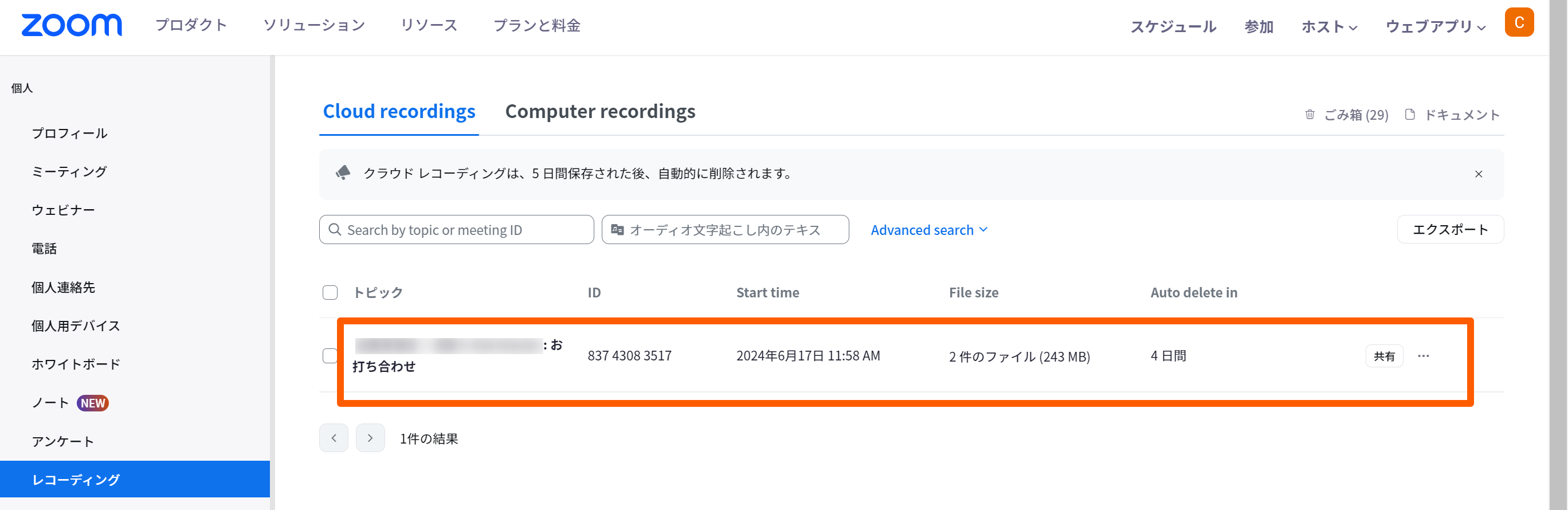
2.確認したいデータのミーティング名をクリックすると、レコーディングの詳細ページが開きます。
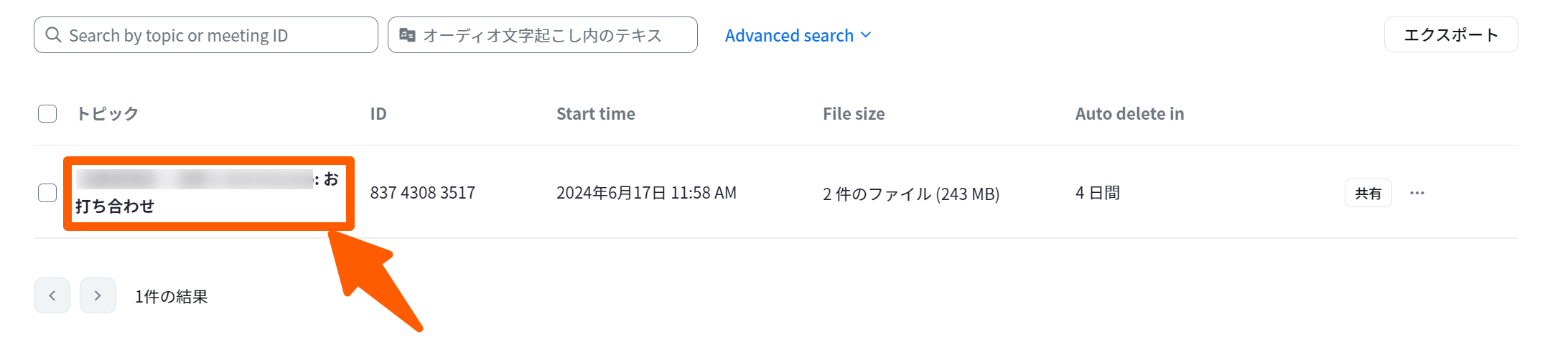
3.詳細ページでは、レコーディングを再生・ダウンロード・共有可能リンクを取得することができます。
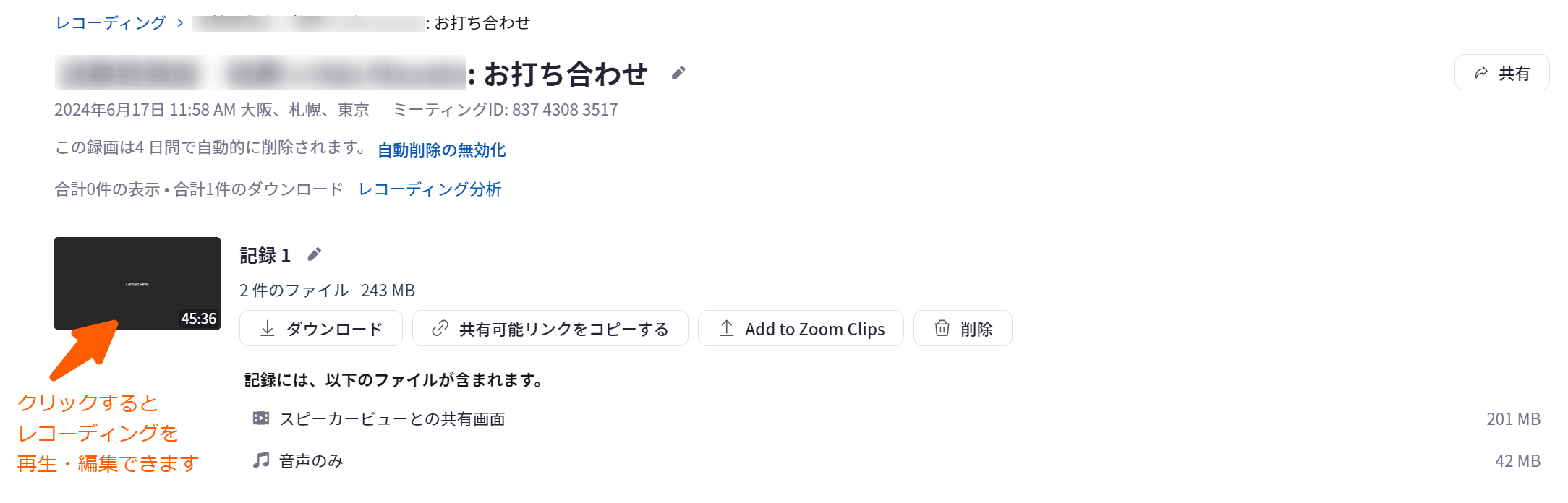
Zoom会議を録画するならAI議事録ツールもおすすめ!

Zoomで開催した会議を録画し、録画データから文字起こしをして議事録作成している方には、AI議事録ツールの活用もおすすめです。AI議事録ツールはZoomの録画データをアップロードするだけで、AIが自動で文字起こし・議事録作成を行うので、会議内容をまるごと記録することができます。
なかでもRimo Voiceは録音(音声データ)だけでなく、録画も保存しながら文字起こしや要約を作成できる点がポイントです。
関連記事:Zoomで文字起こしをする3つの方法を分かりやすく解説!おすすめのツールも紹介
AI議事録ツール「Rimo Voice」の特徴
Zoom/Teams/Meet/WebExに対応
Botが指定されたミーティングに自動参加し、会議内容を記録
会議内容を把握したAIと会議中・会議後にチャット可能
日本語の高精度な文字起こし・議事録作成(ファイルアップロードにも対応)
英語・中国語をはじめとした20カ国語以上に対応
録画・文字起こし・要約(議事録)をセットで確認可能
ISO27001・ISO27017取得でセキュリティ対策が万全
Rimo VoiceでZoom会議から議事録を自動作成する手順
Rimo Voiceでは、会議の録画・議事録作成を自動化できる機能「Rimo議事録Bot」を提供しています。
「Rimo議事録Bot」を使ってできること:
Web会議にBotを招待することで、会議を自動録画・文字起こし・議事録作成
オンライン会議実施中にリアルタイムで文字起こしと要約を行うので、データアップロードの手間・文字起こし作業の待ち時間を削減
Web会議ツールのアカウント情報に紐づき、話者を自動で分離
それでは実際に、Zoom会議を議事録化する手順を紹介します。
Step1┃ Zoom会議に「Rimo議事録Bot」を参加させる
❶ Rimo Voiceログイン後、左サイドバー「スケジュール」より歯車マークをクリック。メニューが表示されるので、「予定を追加」をクリックします。
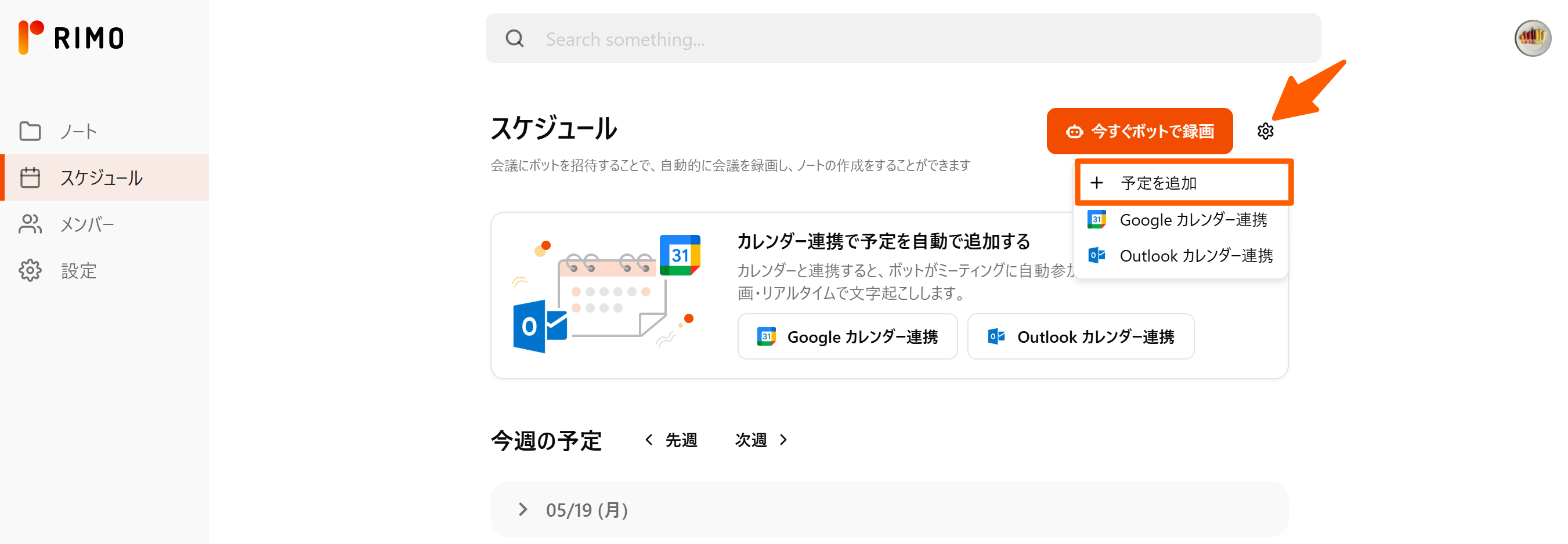
\💡カレンダー連携もおすすめ💡/
GoogleカレンダーやOutlookカレンダーを連携するだけで、自動録画の予約が可能です!
- あなたのカレンダーに登録されたWeb会議にBotが自動的に入り、文字起こしを行います→録画漏れ防止
- 繰り返しの予定、社内や社外ミーティングなど種類を振り分けて文字起こしの予約ができます
▶ カレンダー連携機能を使う場合は、「予定を追加」ではなく
「Googleカレンダー連携」もしくは「Outlookカレンダー連携」ボタンをクリックしてください。❷ 「「予定を追加する」画面が開くので、ZoomのミーティングURLなどを入力し「予約する」ボタンをクリック。
※Botは設定した時間の2~3分前に入室します。入室前に実施された会議は録画されません。
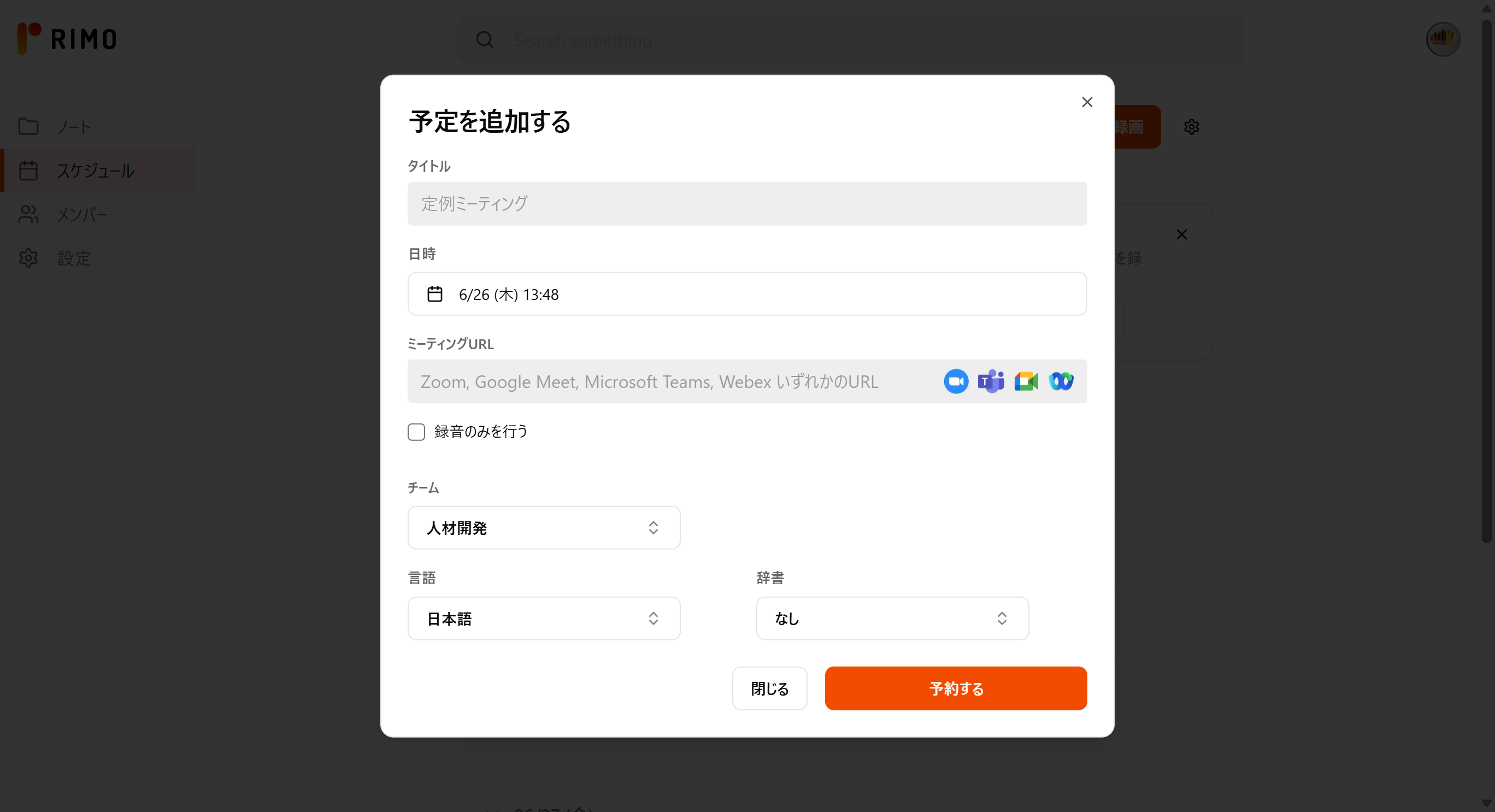
❸ ミーティング時間になると、「Rimo議事録Bot」がオンライン会議参加者として入室しますので、入室許可をしてください。

❹ Botからの録画リクエストが表示されたら、「承認」をクリックします。
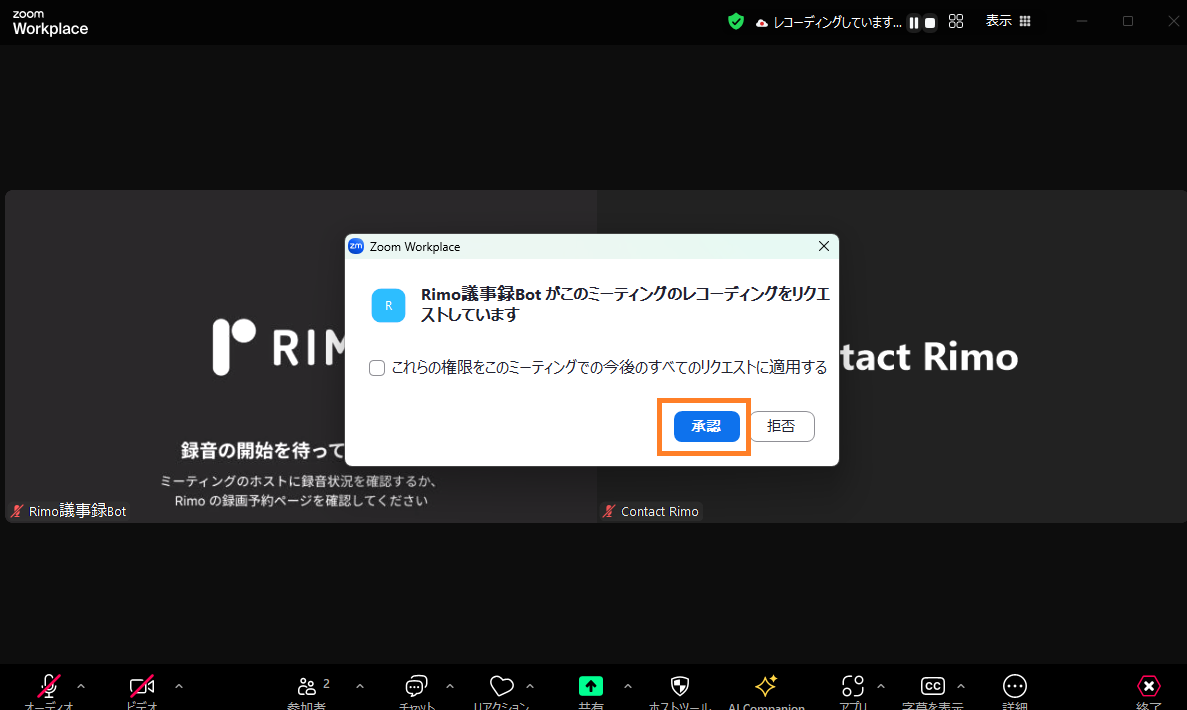
❺ 録画が開始されると、作成されたノートに会議の文字起こしが表示され始めます。
※話者分離はオンライン会議のアカウント情報に紐づき、自動で実行されます。
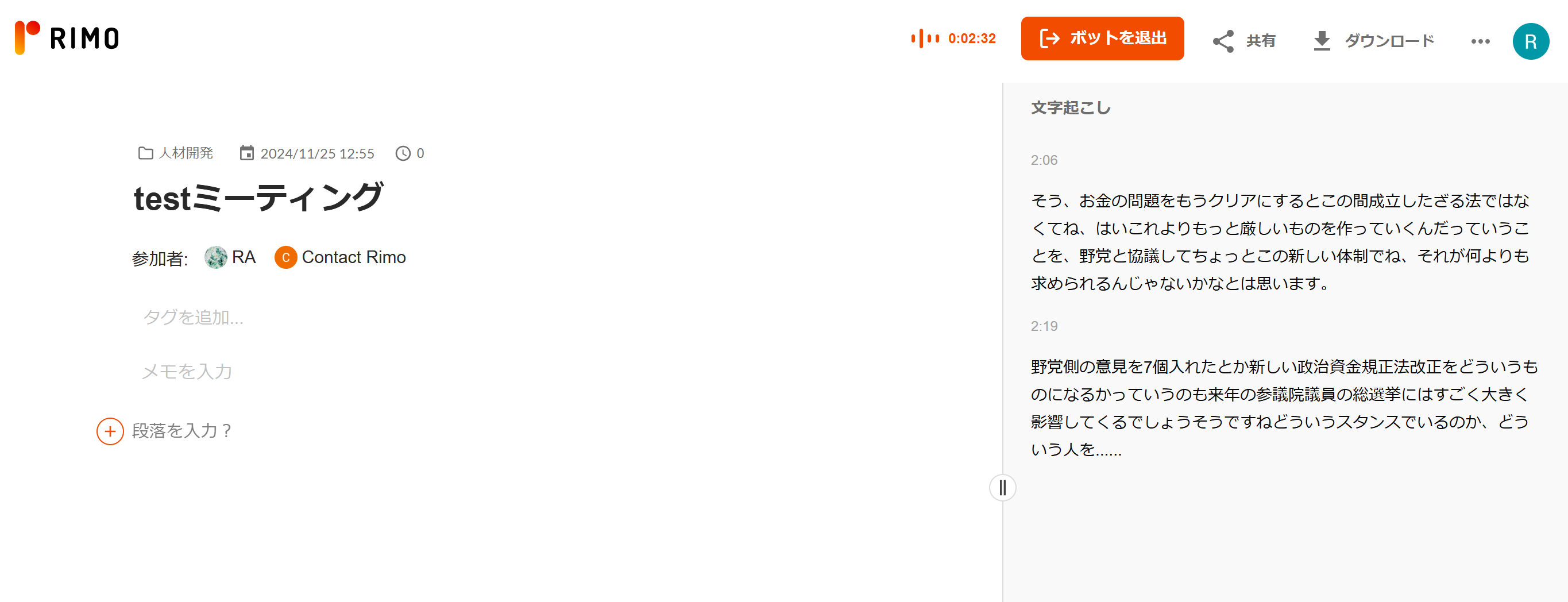
❻ 会議を終了するとノートに、文字起こし・要約が表示されます。
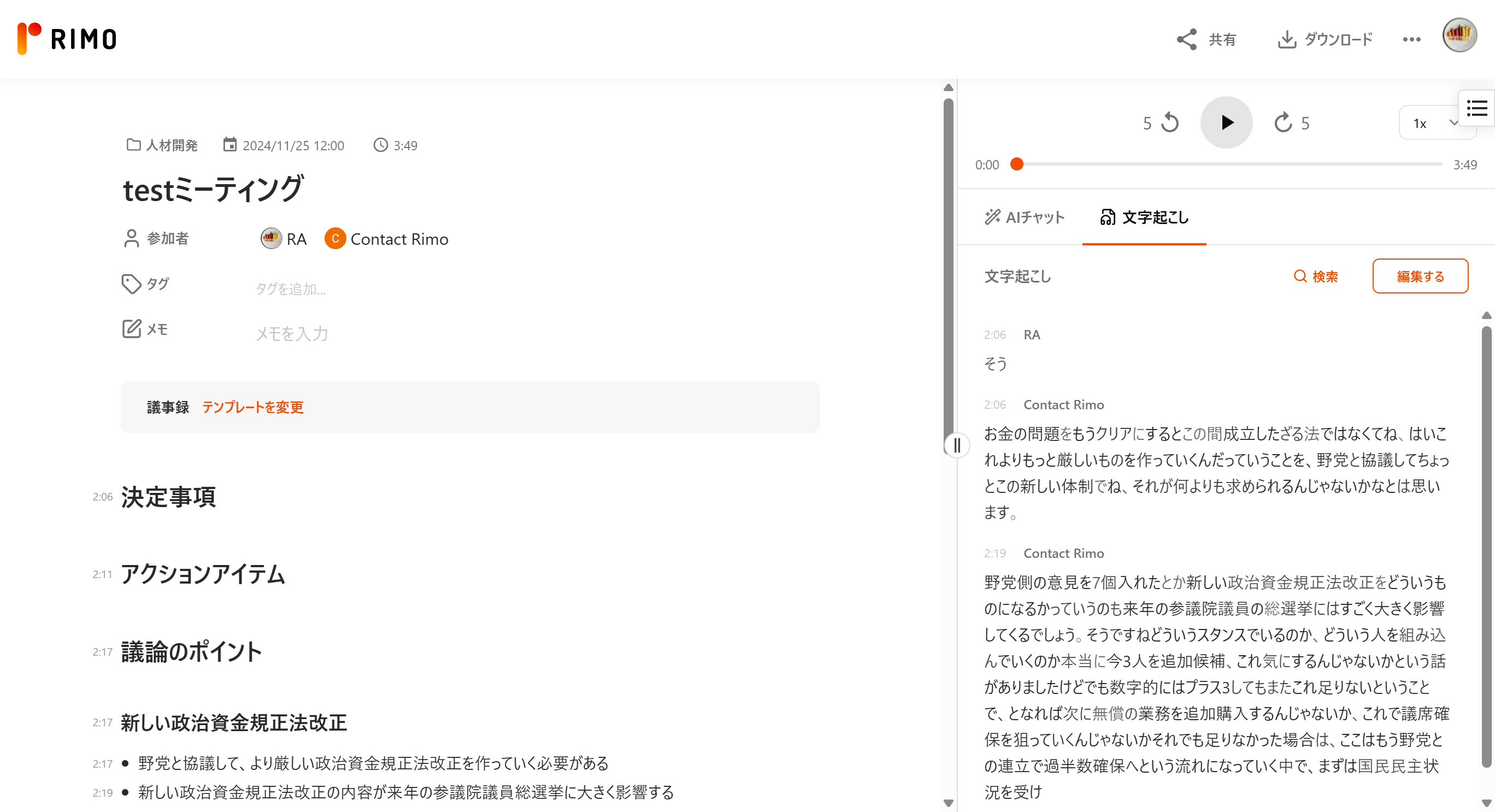
Step2┃ 議事録結果を確認する
❶ 文字起こし結果(画面右側)・議事録(画面左側)を確認しましょう。
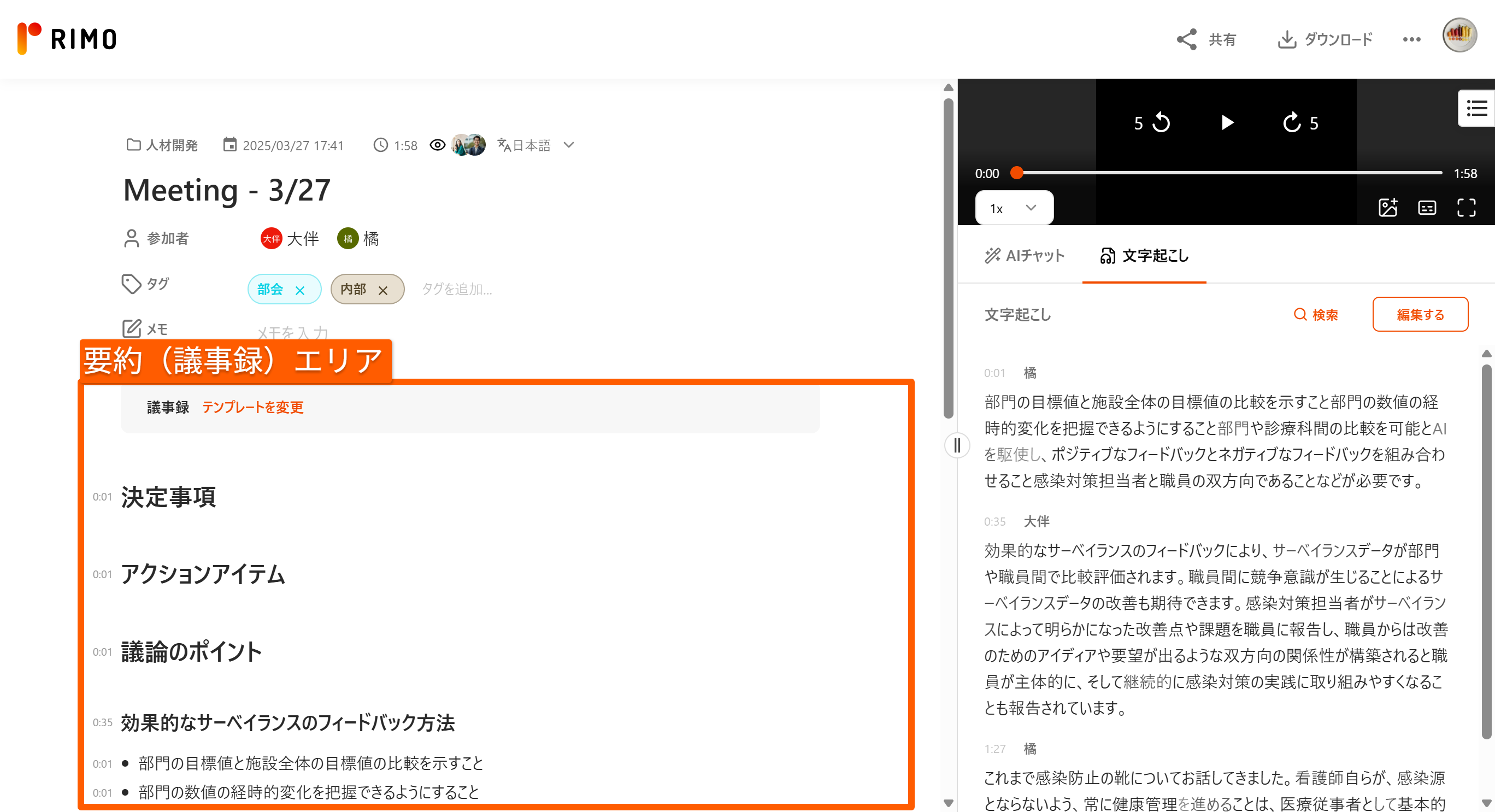
❷ 要約のタイムスタンプをクリックすると、該当箇所の動画が文字起こしとシンクしながら再生されます。
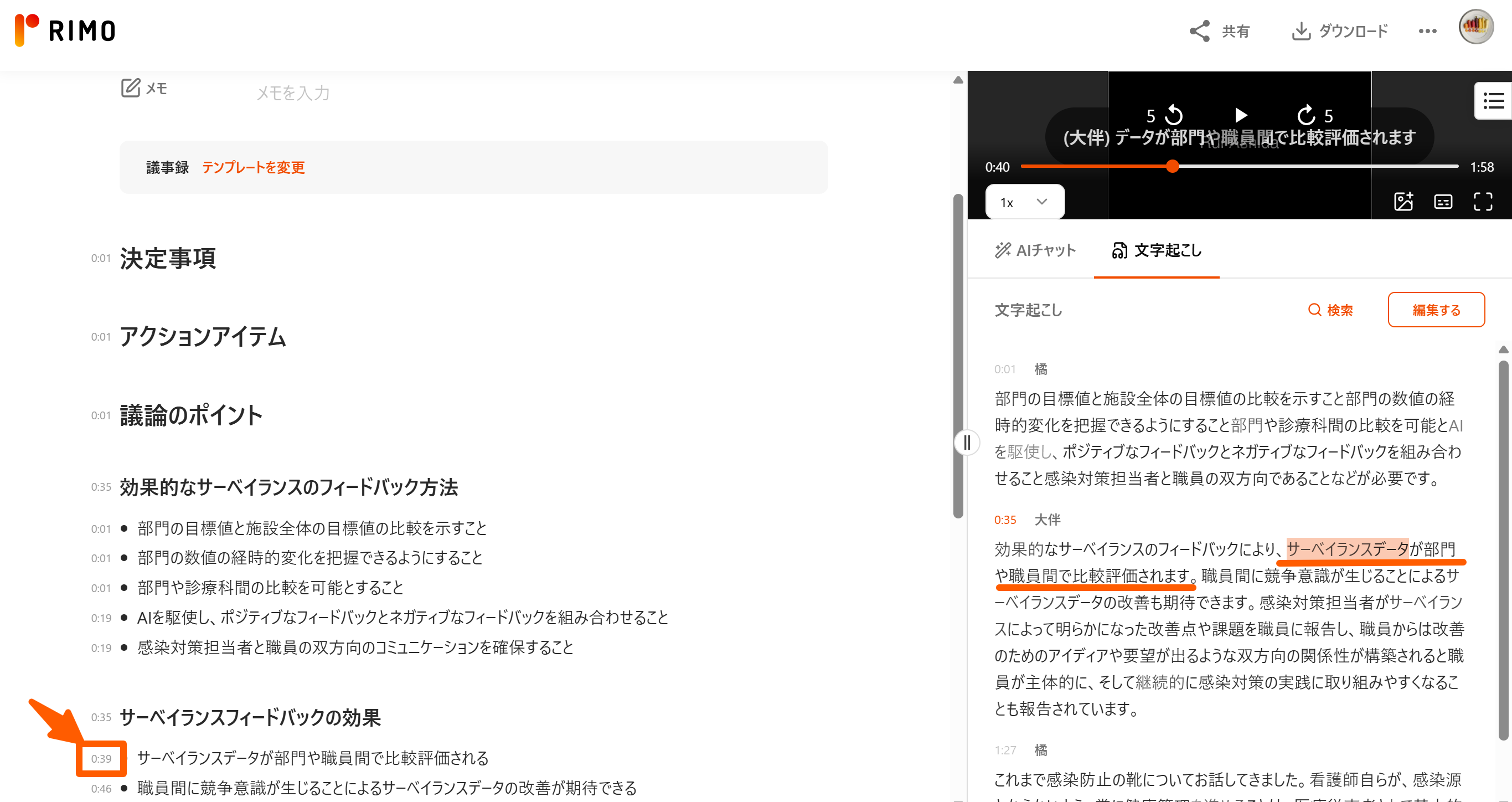
❸ 要約はAIが自動で作成しますが、文字起こしの特定箇所を指定して、追加で要約させることも可能です。もちろん手入力で会議内容のポイントやタスクを追記することもできます。
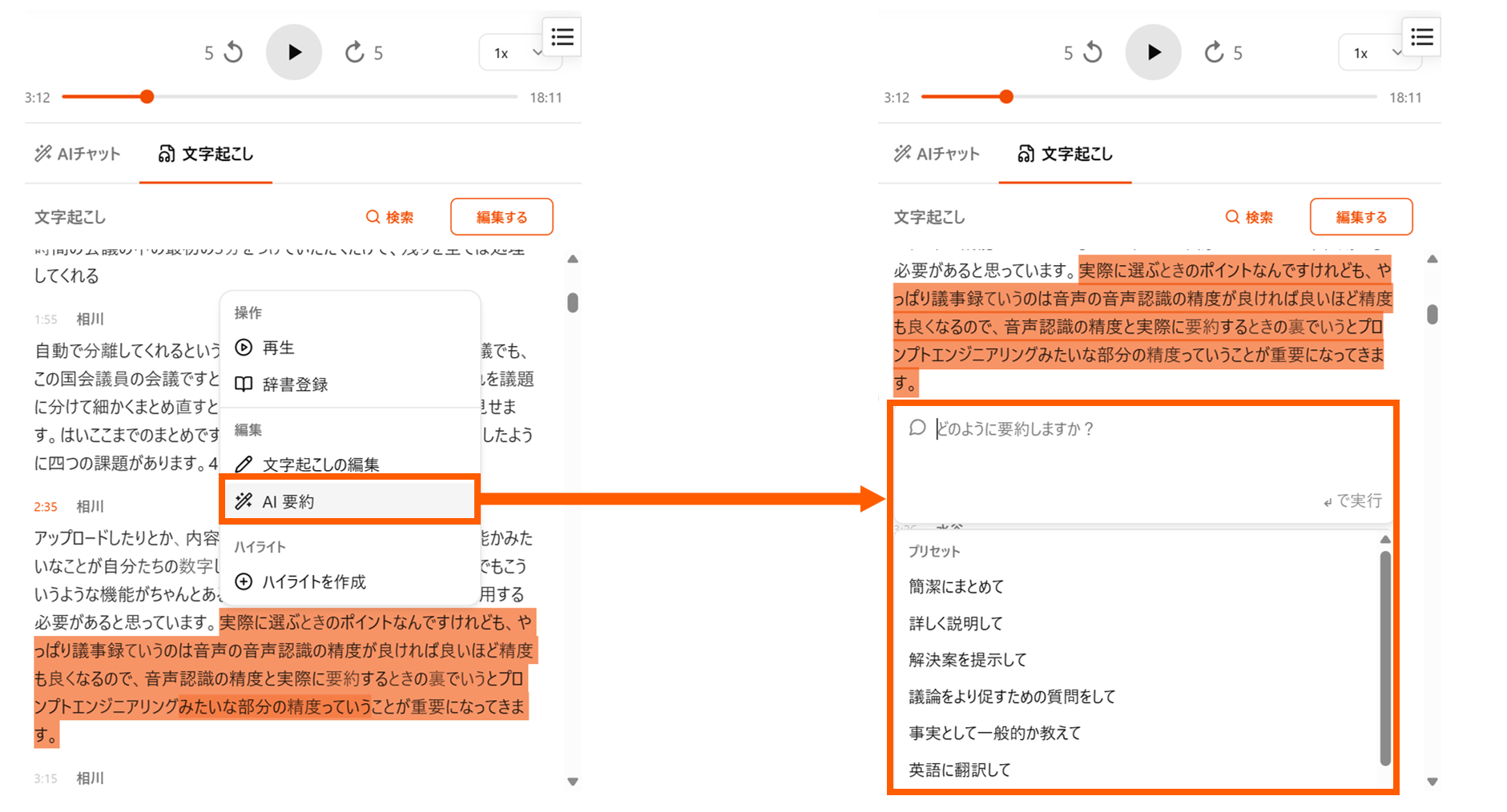
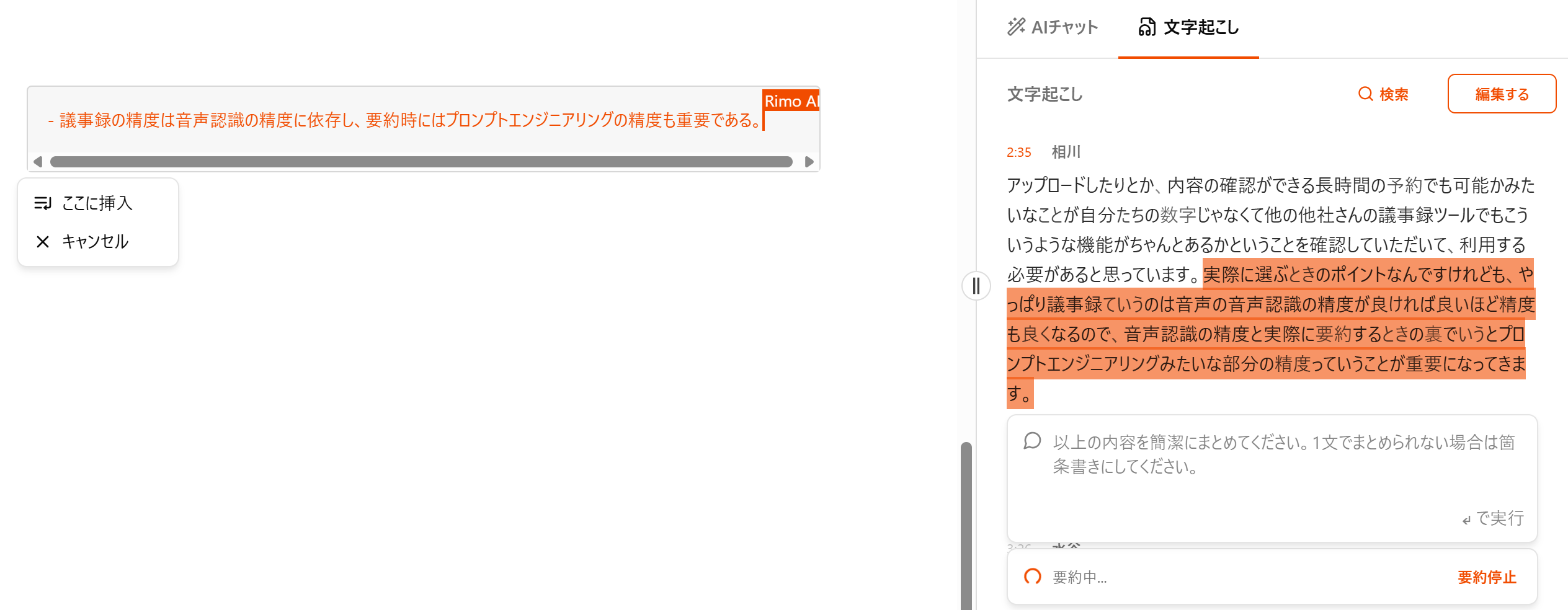
Step3┃ 議事録結果をダウンロード・共有する
❶ Rimo Voiceで作成した文字起こし・要約は、以下の形式でダウンロードすることができます。
【文字起こし】
テキスト(.txt)
Word(.docx)
Excel(.xlsx)
CSV(.csv)
音声ファイル(.m4a)
動画ファイル(.mp4)
字幕用テキスト(.vtt)
字幕用テキスト(.srt)
【要約】
テキスト形式( .txt)
Word形式 (.docx)
画面上からワンクリックでダウンロードが可能です。
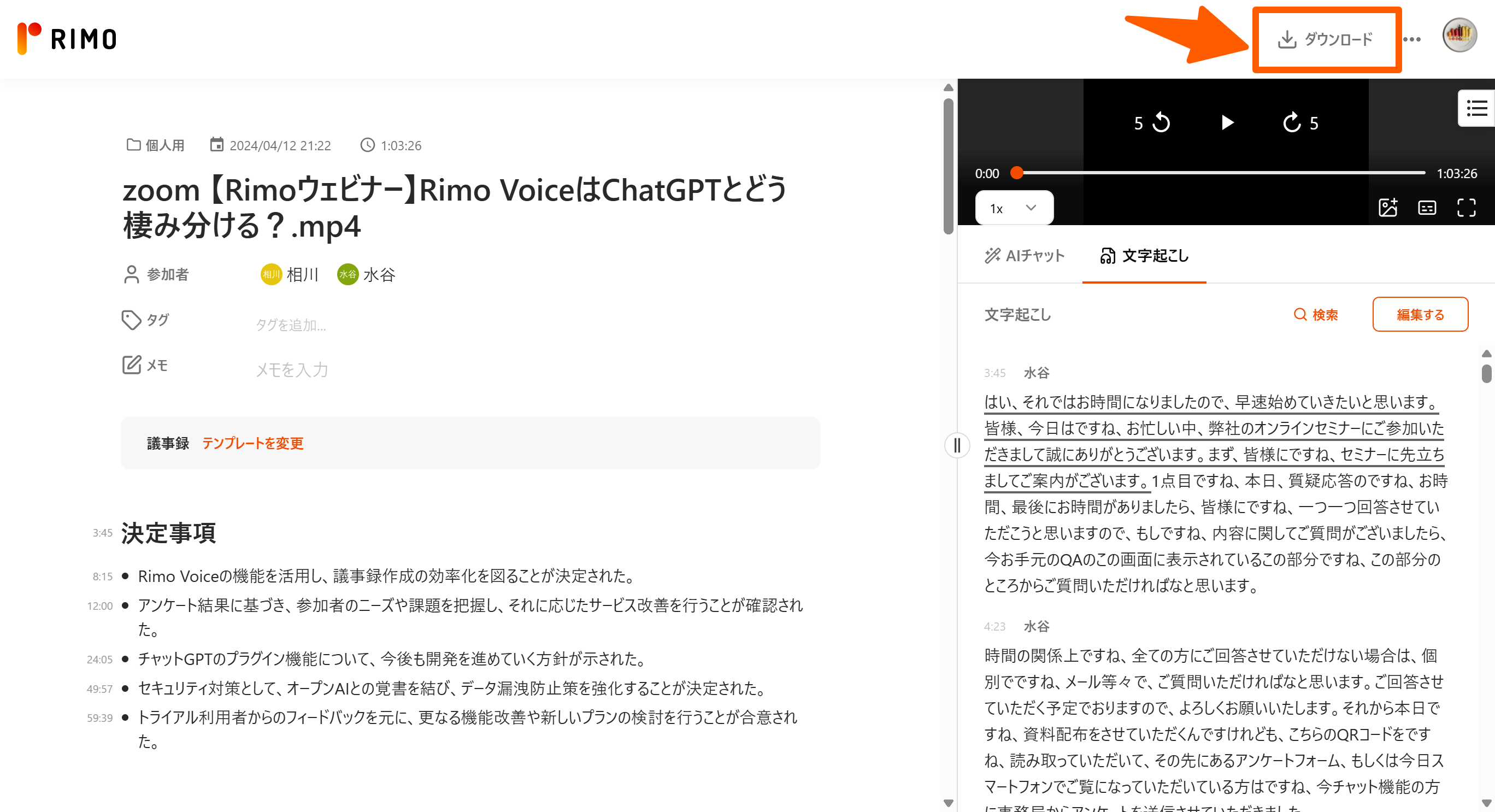
❷ 共有する際はユーザー・チームを指定するか、もしくはURLを伝えることで簡単に会議の振り返り・確認をシェアすることができます。
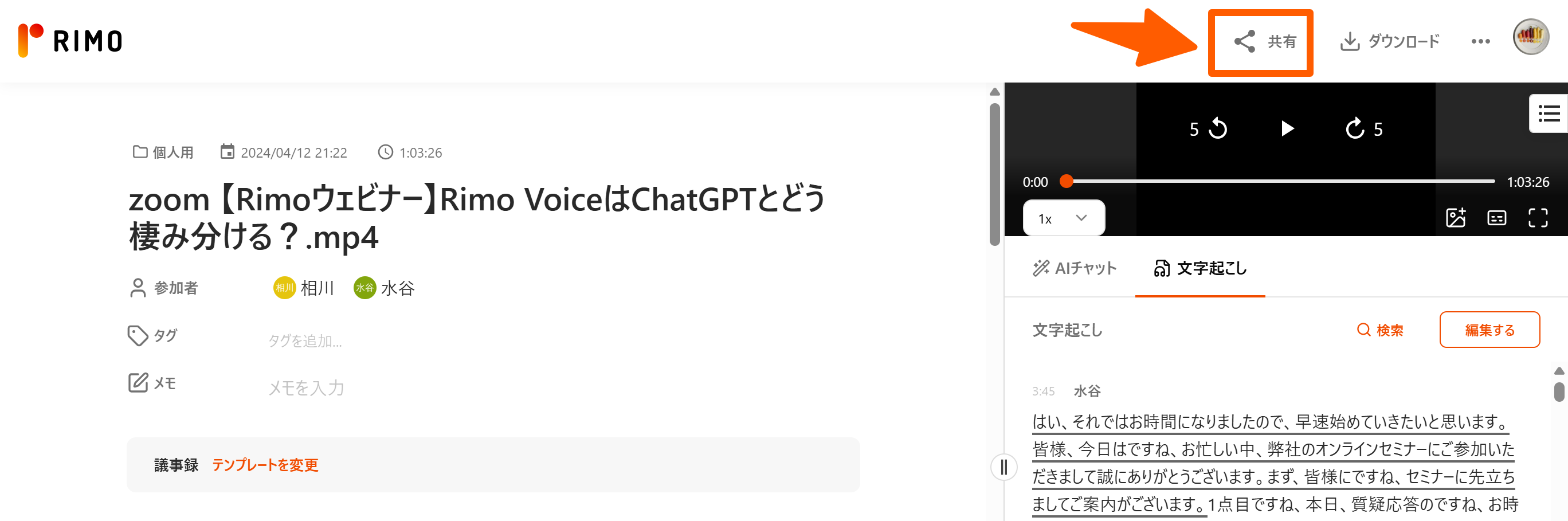
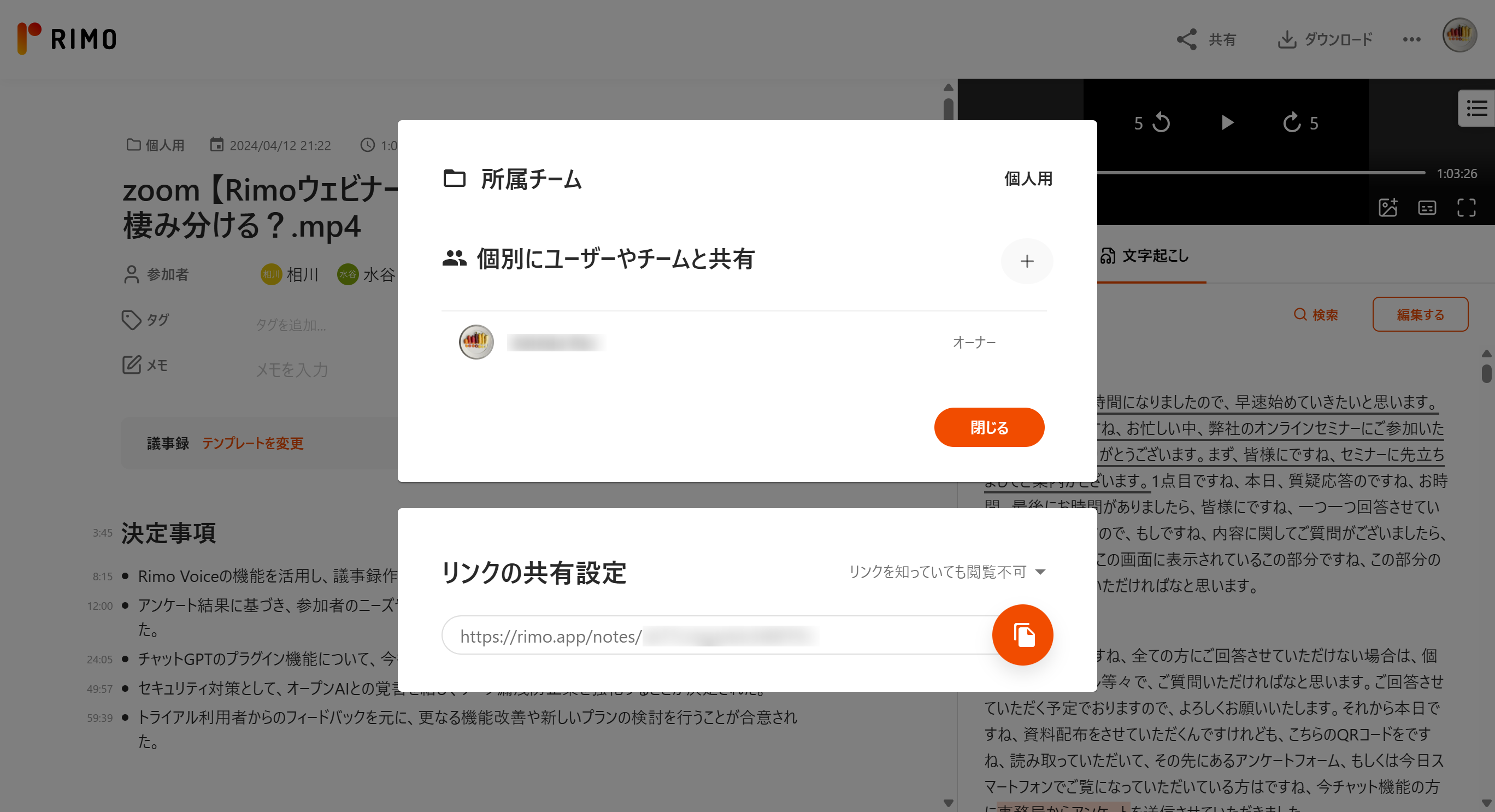
Rimo Voiceの便利機能
その①:録画データからのキャプチャ
Zoom会議内で画面共有をしている場合などに便利なのが、動画からキャプチャ(スクリーンショット)を抽出できる機能です。
Rimo Voice上で動画に表示されているキャプチャボタンをクリックするだけで、指定した場面のキャプチャを要約結果(議事録)に添付します。議事録に添付されたキャプチャをクリックすると、キャプチャの箇所から動画を再生できるため、会議欠席者に注目箇所を伝えるための目印としても便利に使っていただけます。
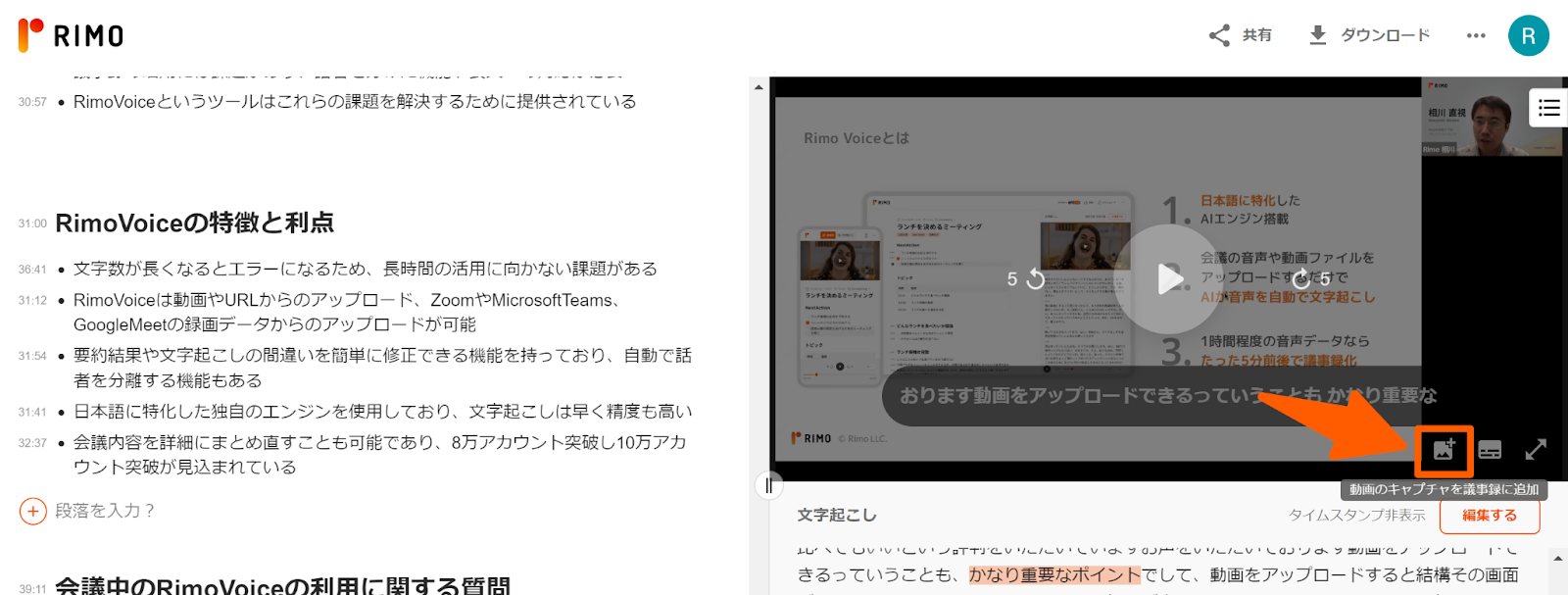
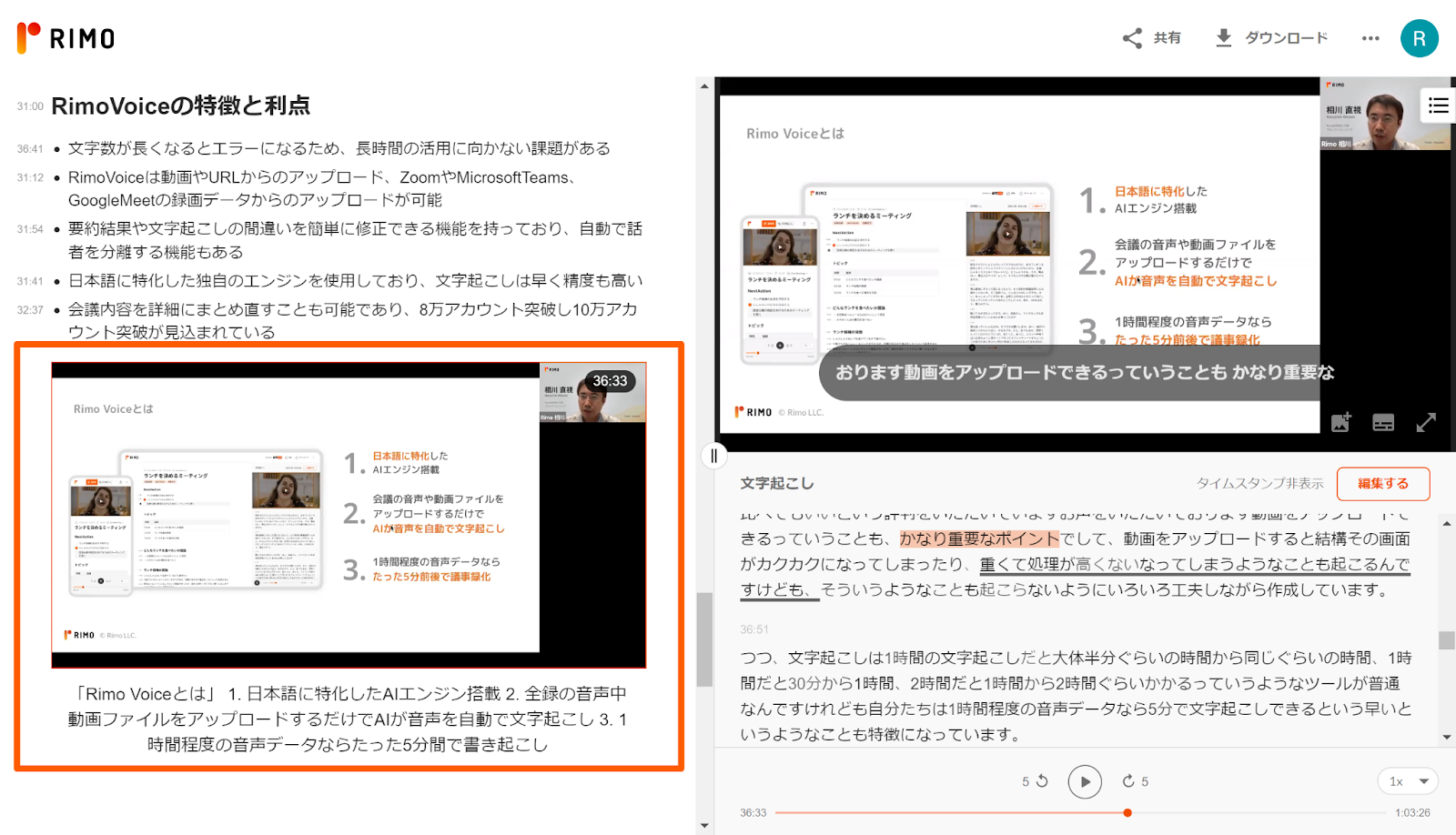
その②: Zoomの録画データをアップロードして文字起こし&要約
「Rimo議事録Bot」をZoomミーティングに参加させることができなかった場合は、後日録画データを手動でアップロードして、文字起こしと要約を行うこともできます。
▶ローカルレコーディングの録画データを使う場合:
まずは録画データが保存されているフォルダを確認しましょう。
Zoomの録画データには動画を含めた「.mp4」形式と、音声のみの「.m4a」形式で保存されています。Rimo Voiceは動画を保存することができ、後から文字起こしと動画を一緒に振り返ることができるため、基本的には「.mp4」形式でアップロードすることをおすすめします。
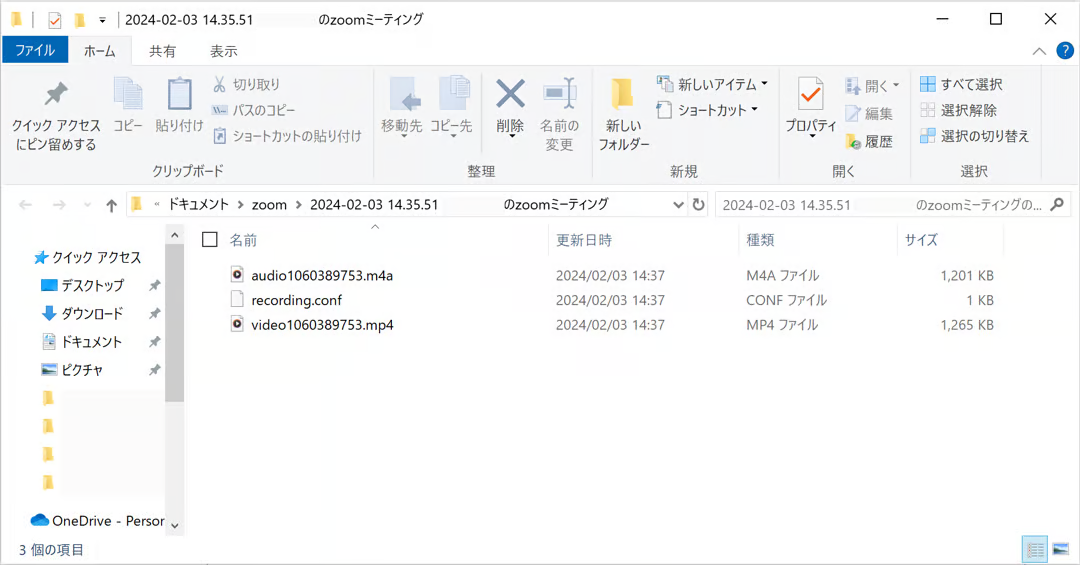
Rimo Voiceのアップロードボタンから「ファイルを選択」もしくは「Drag & Drop」でファイル選択フィールドから、文字起こしをしたいファイルをアップロードします。アップロード後、音声認識の解析が始まり、解析が完了すると文字起こし・要約の結果が表示されます。
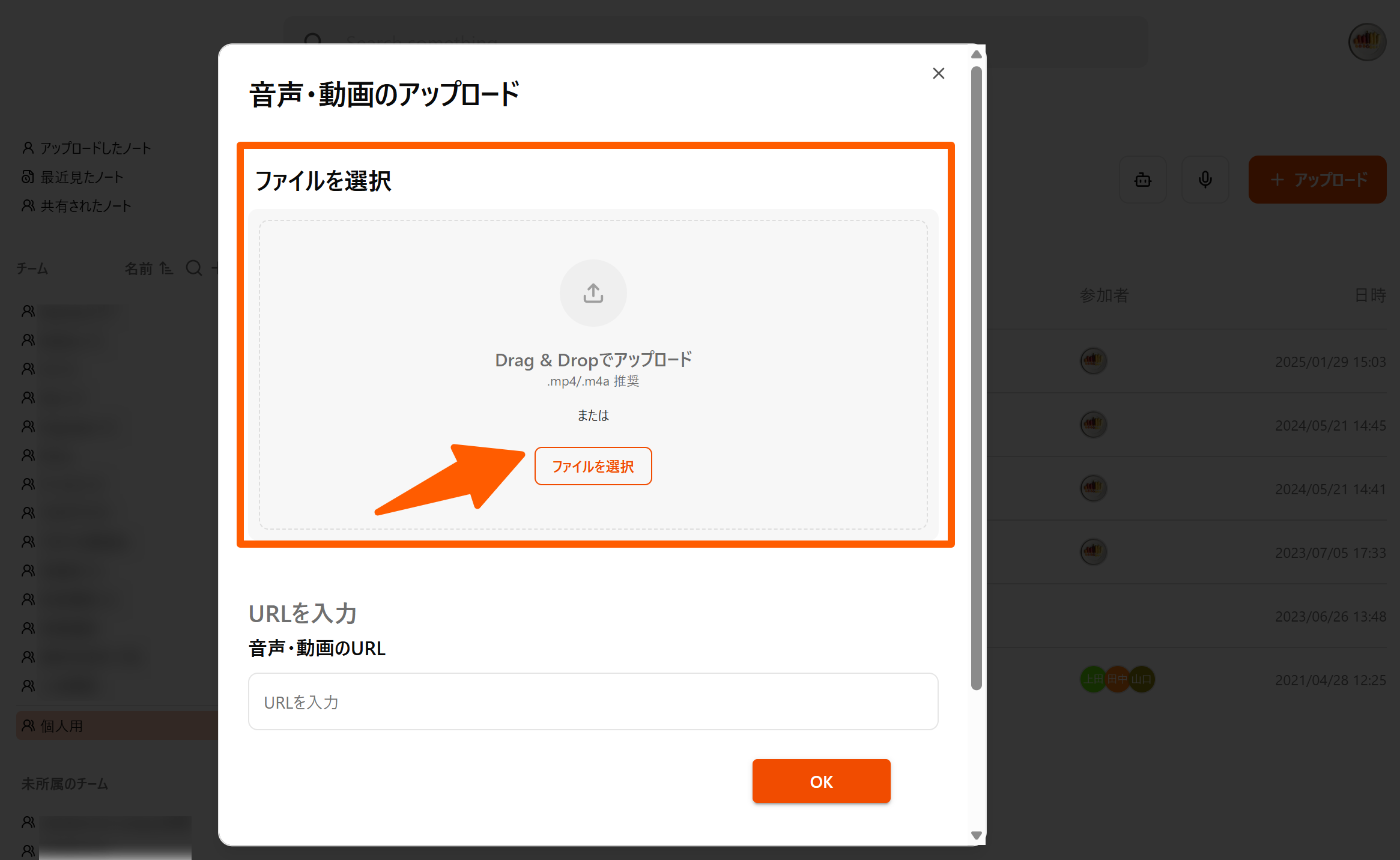
▶クラウドレコーディングの録画データを使う場合:
共有リンクのURLを取得して、録画データをRimo Voiceにアップロードすることができます。
まずはZoom ウェブポータルにサインインし、画面左側メニューの「レコーディング」クリックします。「クラウドレコーディング」タブより、文字起こしをしたいミーティングの「共有」ボタンをクリックします。
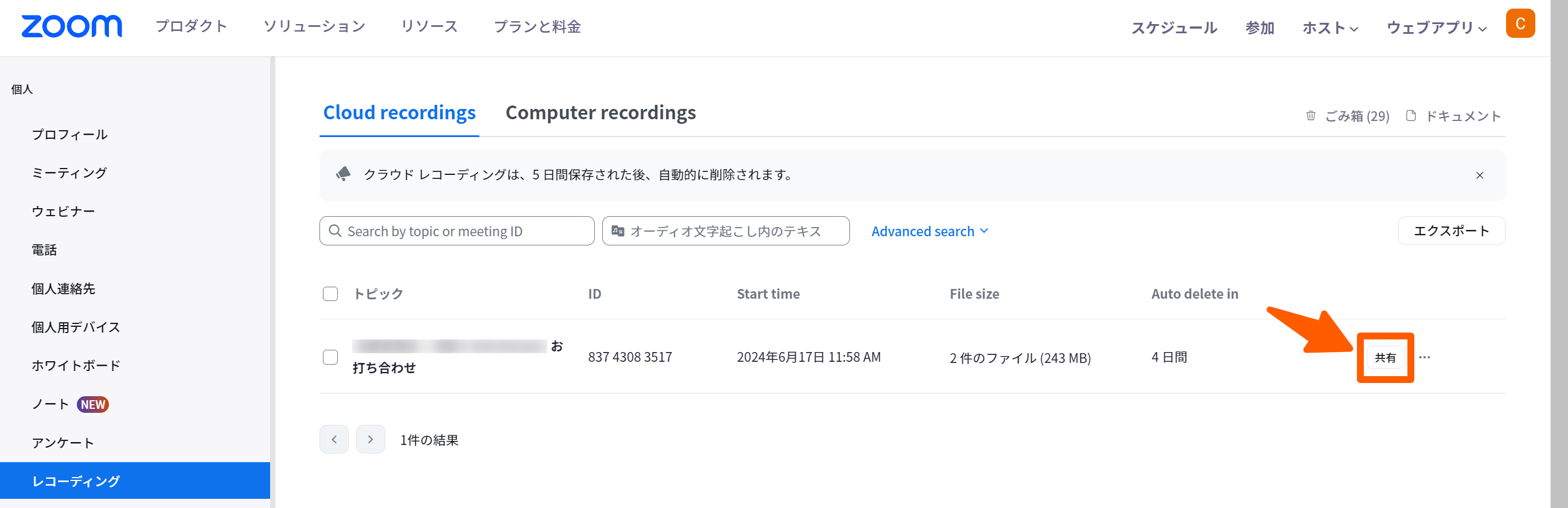
「共有設定」をクリックします。
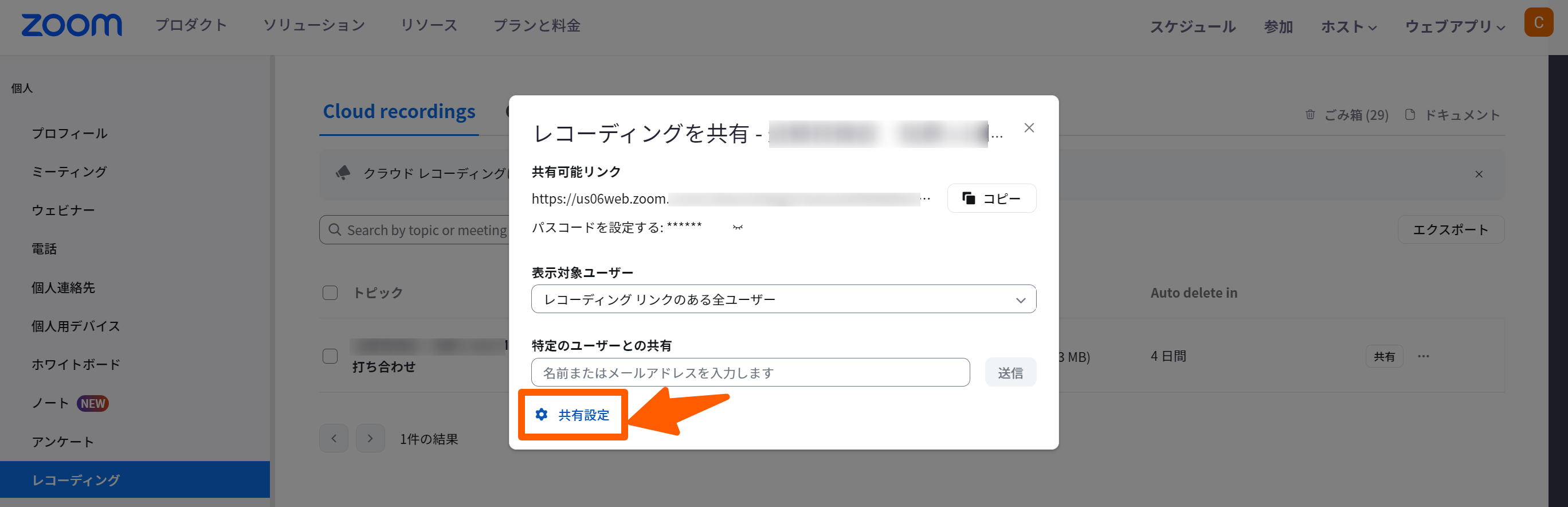
「パスコードを設定する」のチェックを外して、「保存」をクリックします。
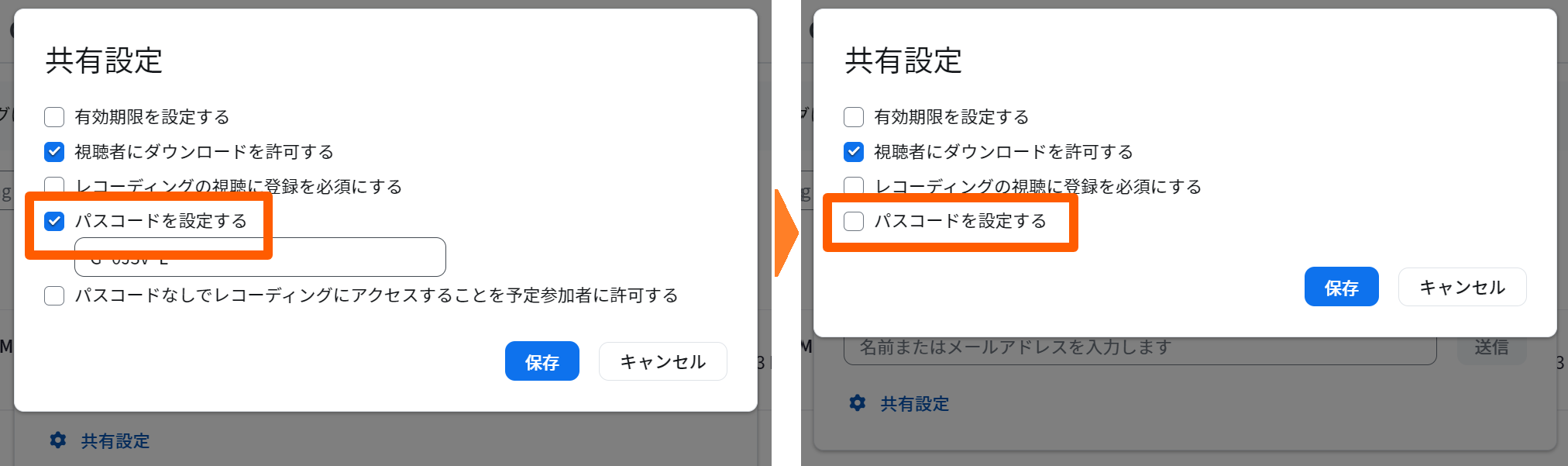
「コピー」をクリックして、共有可能リンクを取得します。
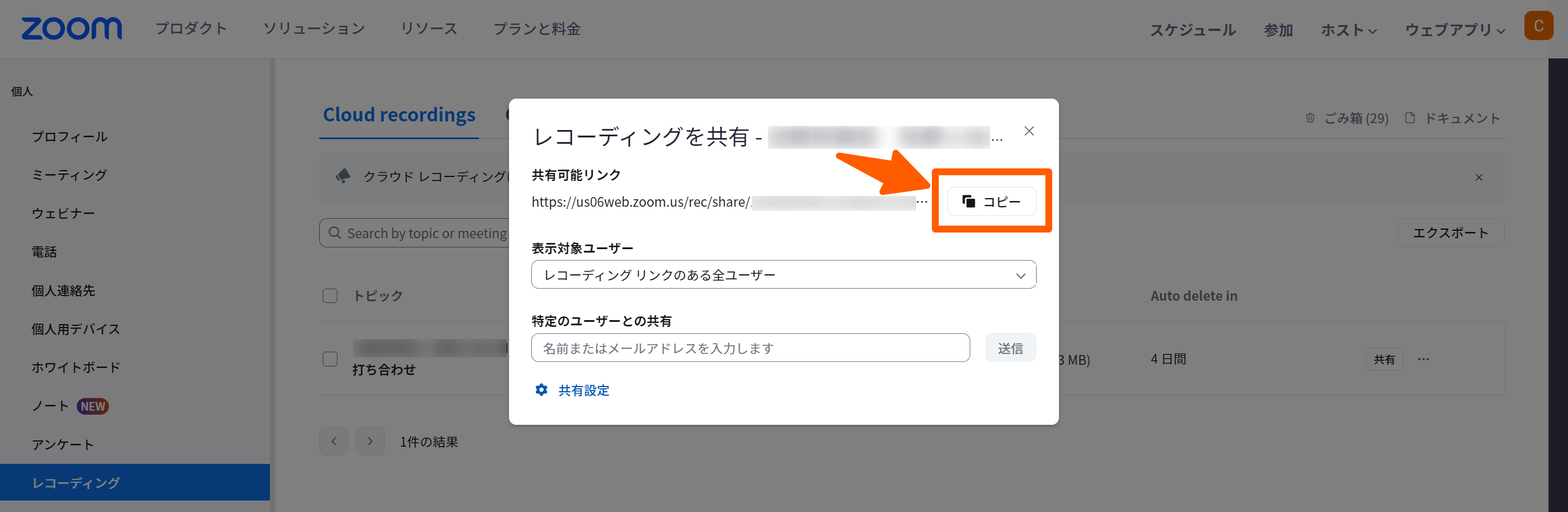
Rimo Voiceアップロード画面の「URLを入力」欄に先程コピーしたURLを貼り付けて「OK」をクリックします。アップロード後、音声認識の解析が始まり、解析が完了すると文字起こし・要約の結果が表示されます。
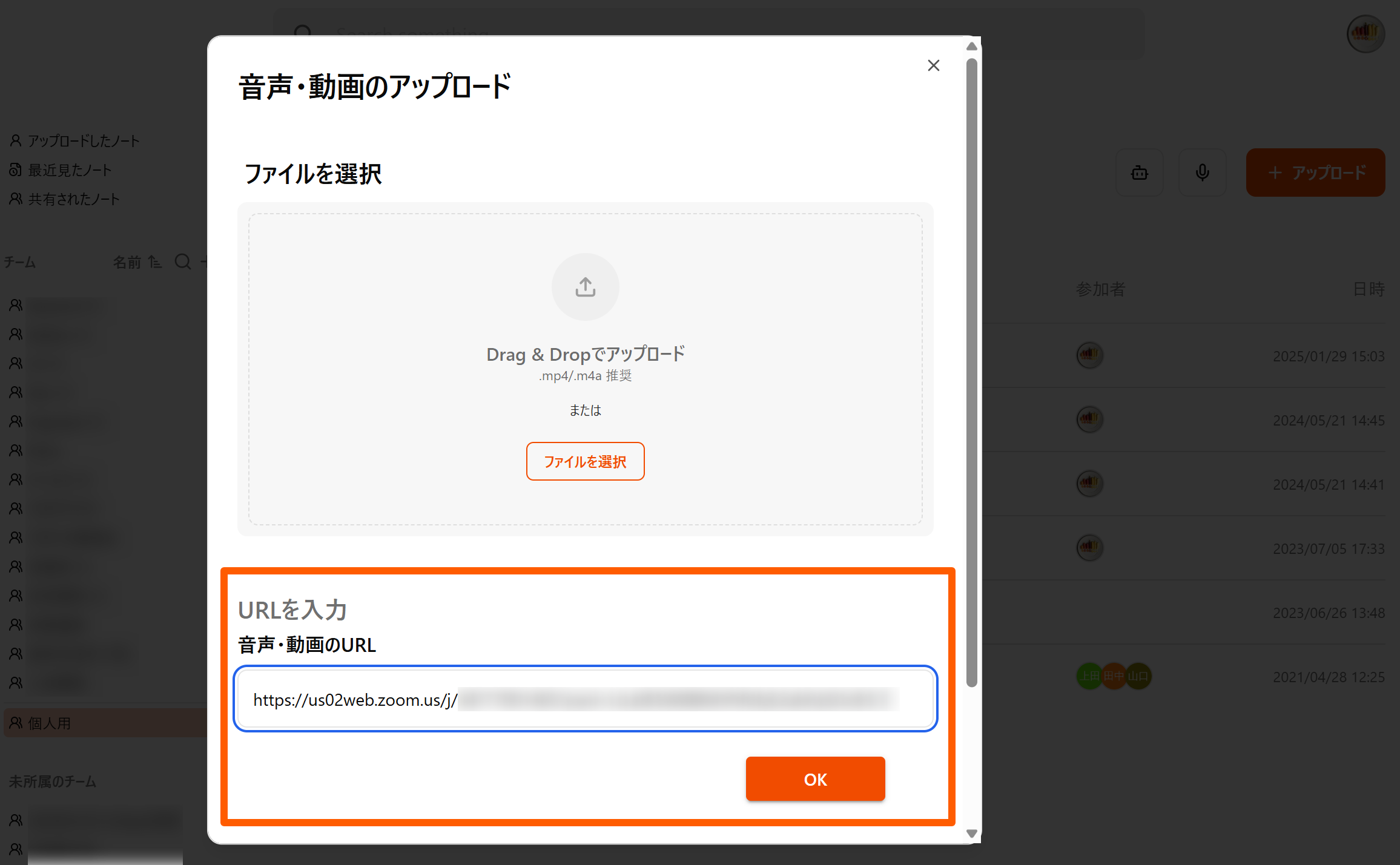
関連記事:
TeamsでWeb会議をレコーディングする方法を徹底解説!保存・共有するやり方も紹介
会議を録音する方法を徹底解説!おすすめのデバイス・ツールも紹介
まとめ:Zoomで録画したデータの保存先を確認してみましょう
この記事では、Zoom録画(レコーディング)機能の種類と記録したデータの保存先・変更方法についてご紹介しました。オンラインでの商談やセミナーが一般的になり、Zoomで録画する機会はどんどん増えています。録画データを使って会議の振り返りを行ったり、会議を欠席した人への連絡事項として議事録代わりに録画データを共有するケースもあると思います。スムーズに確認・共有するためにも、あらかじめ録画データの保存先を確認しておきましょう。
Zoomを録画する機会が多い場合は、AI議事録ツールを使って録画・文字起こし・要約を一括管理することもおすすめです。
今回ご紹介した「Rimo Voice」はZoom会議にBotを呼ぶことで自動で録画・文字起こし・議事録作成ができるため、会議内容の共有・検索・確認がすぐに可能です。
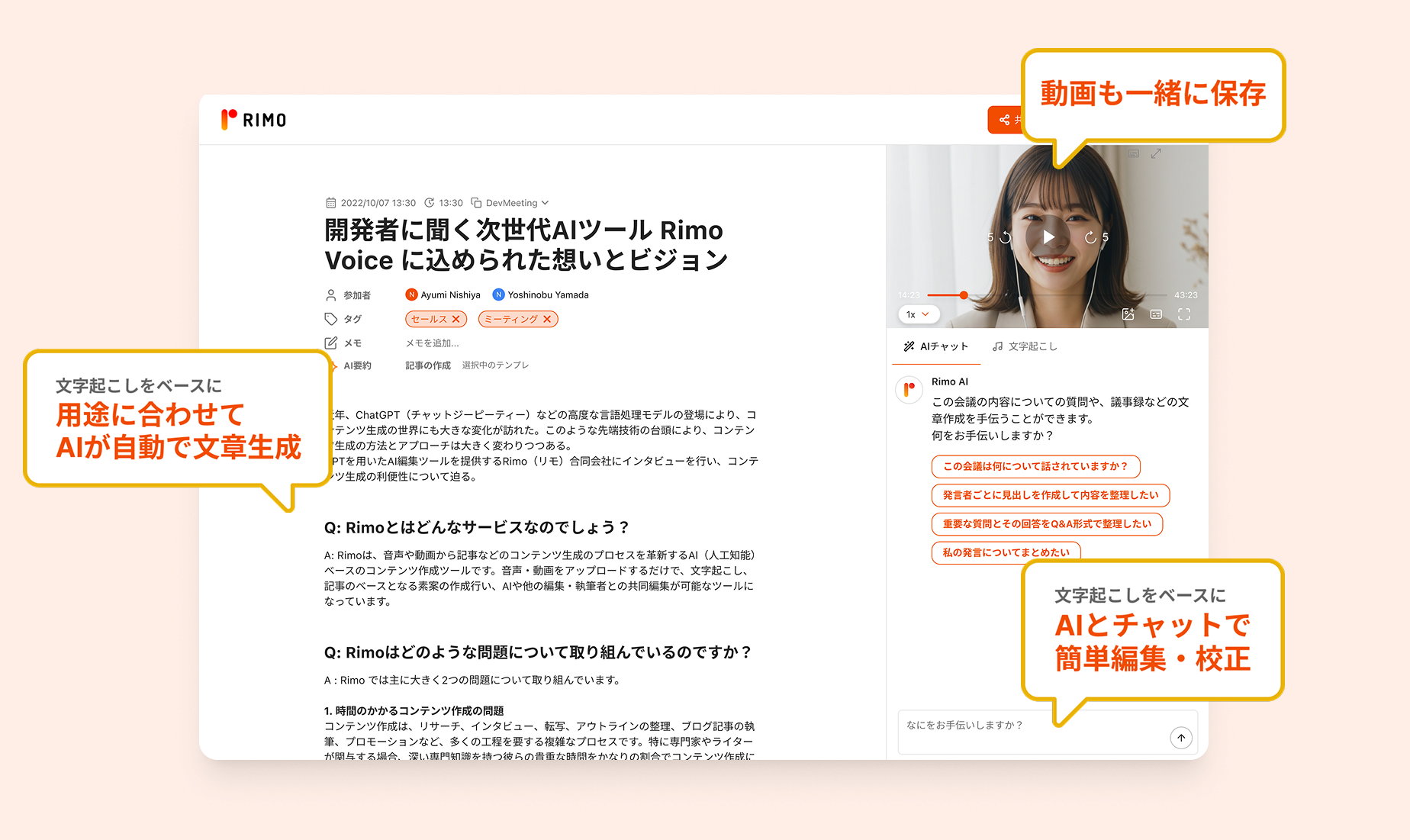
これらの機能により、会議の議事録作成や取材記事の書き起こしなど、幅広い業務の効率化が可能です。
こちらから無料トライアルの登録ができるので、ぜひ一度、最新の会議AIアシスタントの力をご体験ください。きっとあなたのビジネスを前進させる強力な味方になるはずです。
【期間限定公開】アカウント登録・ログインなしでRimo VoiceのAIチャットをすぐに体験!
体験URL:https://rimo.app/notes/keOQmqkgBk046bfPwKPD
↑の体験URLをクリックいただくと、ログインなしですぐに以下画像のようにRimoのAIに様々な質問をすることが可能です。ぜひお試しください!
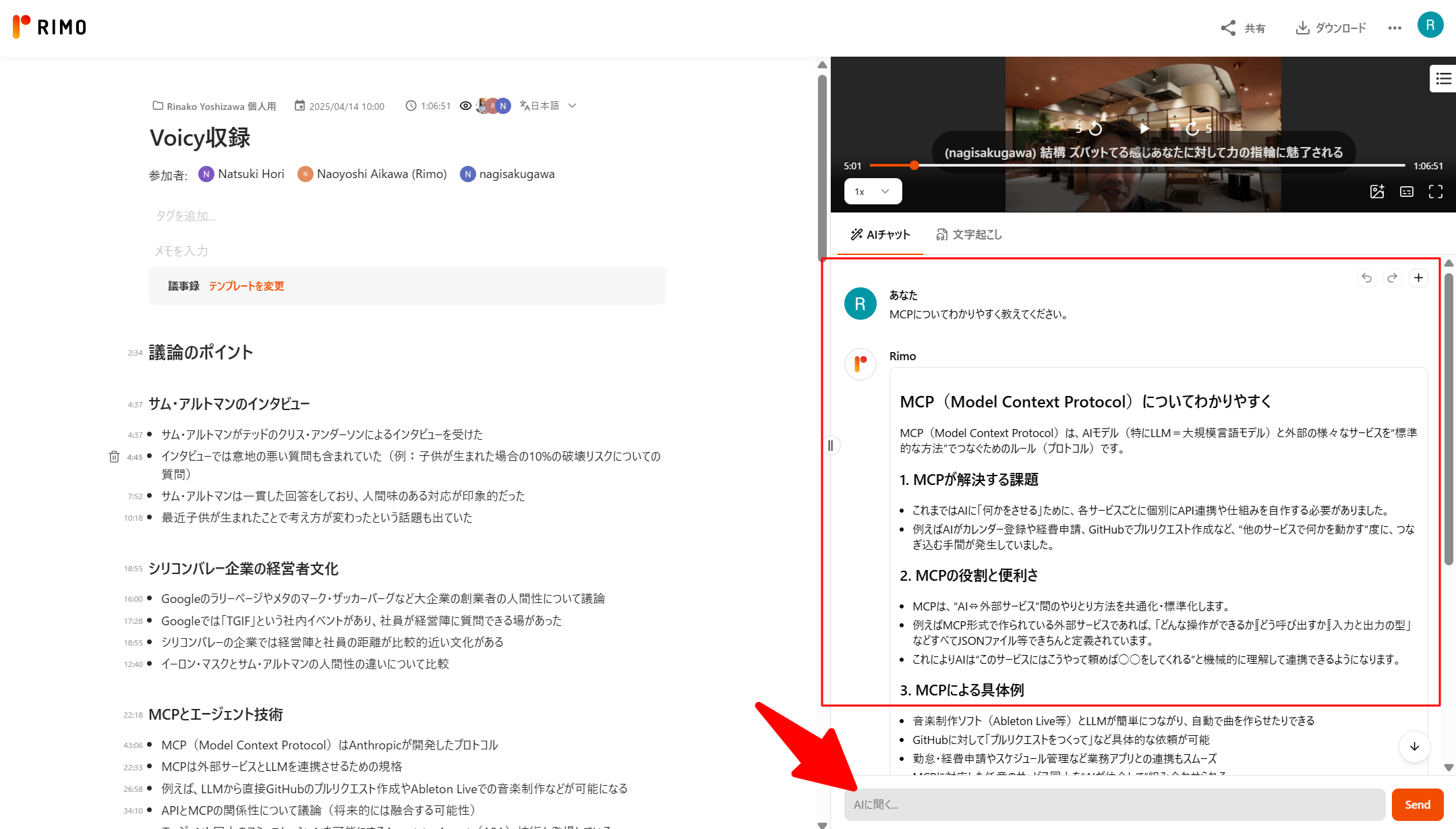
関連記事
タグ
- AI
- 業務効率化
- 文字起こし
- 会議関連
一覧に戻る



