一覧に戻る
業務効率アップ!Teamsで文字起こしをする方法を徹底解説【会議・議事録】
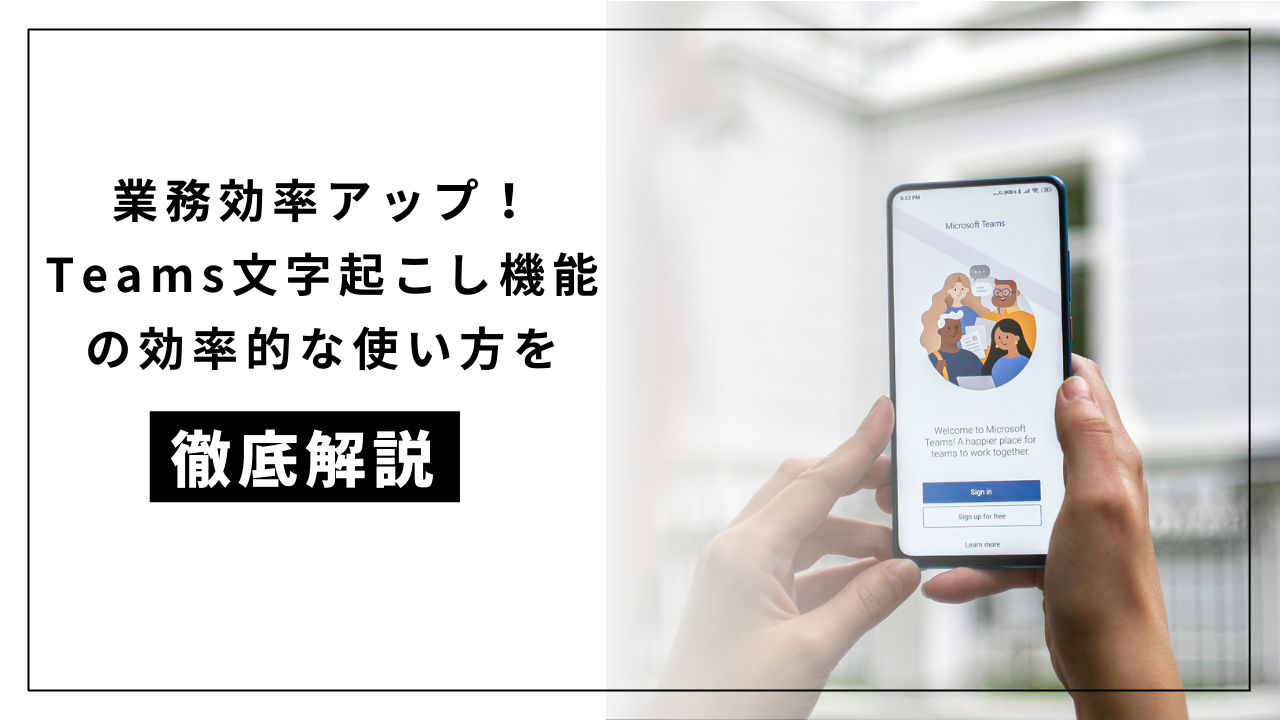
「商談や会議の議事録作りに時間がかかる」「時間や労力をかけずに、議事録を作成する方法が知りたい」このような悩みを抱えている人は少なくありません。
Teamsの文字起こし機能を活用すれば、音声データが自動的にテキスト化されるため、議事録作成をサポートし、かかる時間や労力を大幅に削減できます。
本記事では、Teamsの文字起こし機能の基本や活用事例、注意点などを分かりやすく解説します。

Teamsの文字起こし機能の概要
MicrosoftTeams(以下、Teams)は、Office365の各種サービスと連携する機能を備えたビジネスや教育機関向けのコミュニケーションツールです。ビデオ会議をはじめ、チャット、ファイル共有、タスク管理など、チームでの作業を効率的に進める機能を豊富に備えています。
Teamsの文字起こし機能について詳しくみていきましょう。
トランスクリプション機能とライブキャプション機能がある
利用可能な言語
文字起こしの精度
それぞれについて詳しく解説するので、ぜひ参考にしてください。
トランスクリプション機能とライブキャプション機能がある
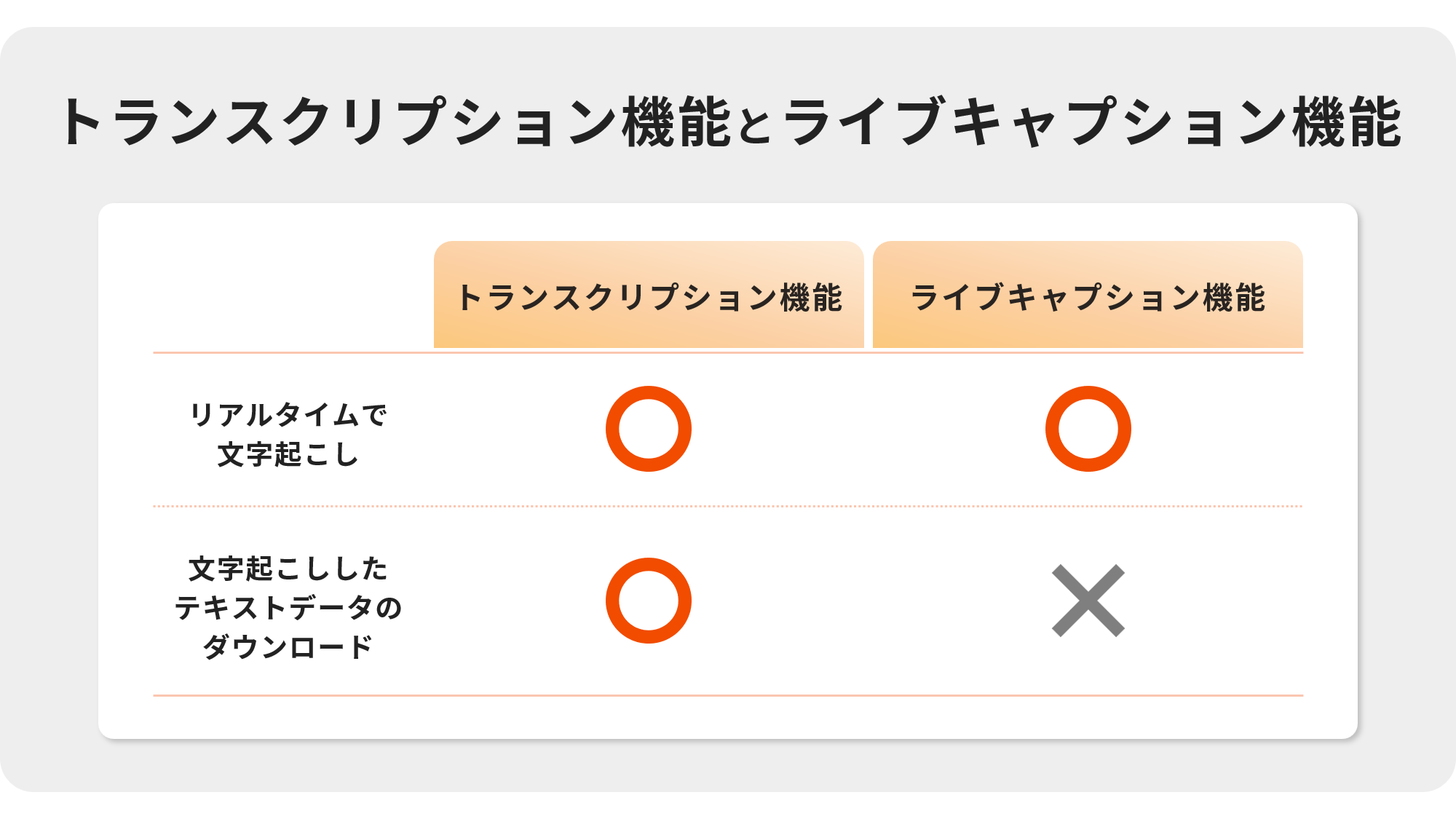
Teamsの文字起こしには、トランスクリプション機能とライブキャプション機能の2種類があります。
トランスクリプション機能は、Web会議などの内容をリアルタイムで文字に起こす機能です。録画と同時に文字起こしを行うこともできます。文字に起こしたテキストデータは会議終了後にダウンロードでき、アーカイブとしても利用できます。
ライブキャプション機能は、Web会議などにリアルタイムで字幕をつける機能です。文字に起こしたテキストデータを後でダウンロードすることはできません。
利用可能な言語
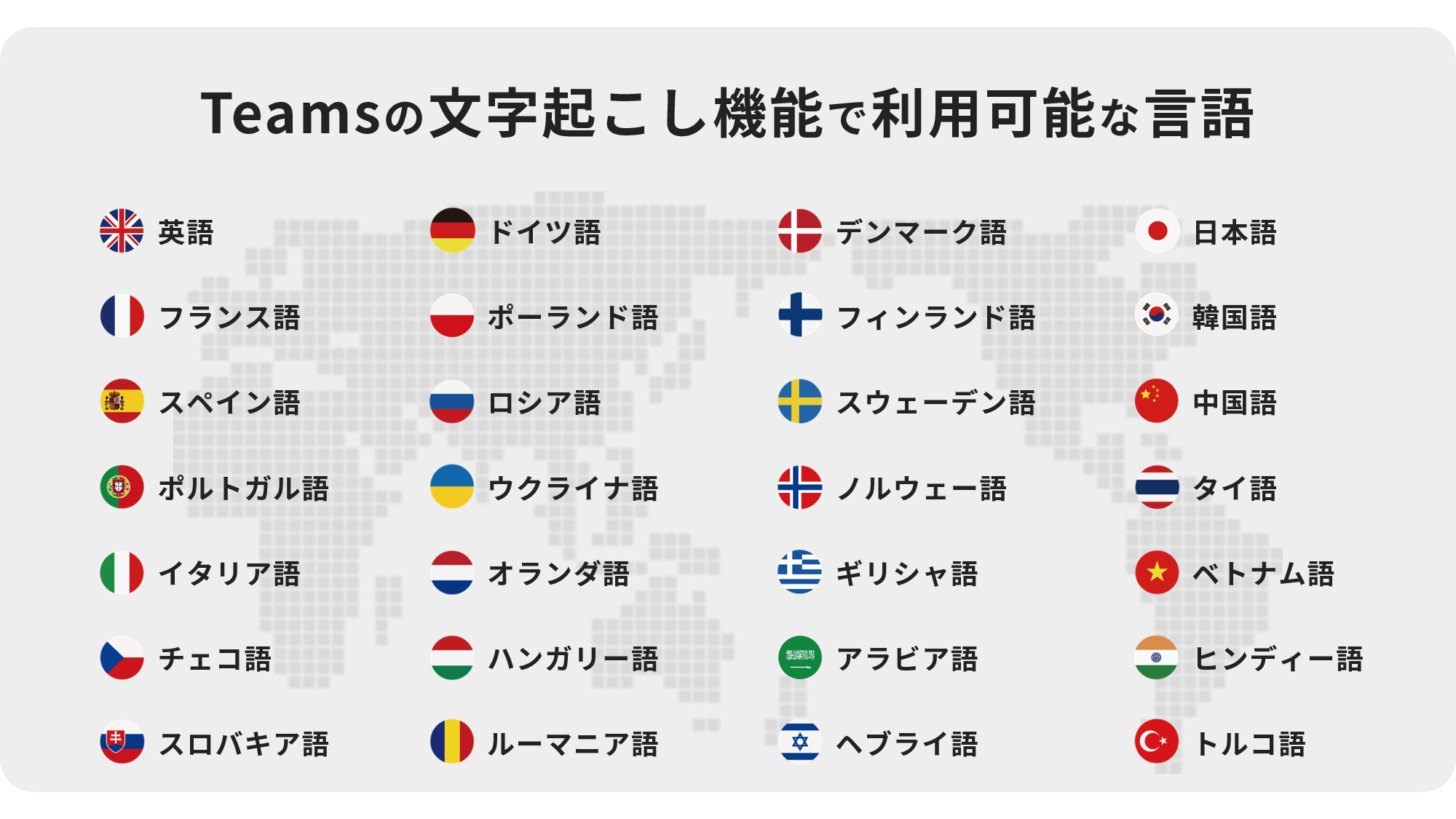
Teamsは英語や日本語をはじめ、多くの言語に対応しています。2024年4月現在で対応している言語は次の通りです。
英語・アラビア語・中国語・チェコ語・デンマーク語・オランダ語・フランス語・フィンランド語・ドイツ語・ギリシャ語・ヘブライ語・ヒンディー語・ハンガリー語・イタリア語・日本語・韓国語・ノルウェー語・ポーランド語・ポルトガル語・ルーマニア語・ロシア語・スロバキア語・スペイン語・スウェーデン語・タイ語・トルコ語・ウクライナ・ベトナム語
ただし、Teamsのバージョンなどにより対応言語が異なる場合があります。
できるだけ精度の高い文字起こしをするためには、事前の言語選択が必要です。たとえば日本語の会議を文字に起こす場合は、事前に「日本語」を選択しておきましょう。
関連記事:リアルタイム音声翻訳ツール・アプリ30選!Web会議・PC・スマホ別におすすめをご紹介
文字起こしの精度
Teamsの文字起こしの精度は比較的高めです。ただし、周囲の雑音など録音状況や話者の発音の明瞭さなどに左右されます。高性能のマイクを用い、話者がはっきりした発音で話すと文字起こしの精度は上がる傾向にあります。
なかでも、固有名詞や専門用語、方言などについては正確に起こせないケースがあるため注意が必要です。複数の話者が同時に話した場合も、精度が下がることがあります。
文字起こしの精度を上げるには、できるだけ静かな環境下で、話者が各自高性能のマイクを用い、同時に話さないことを意識してみましょう。
Teamsの文字起こし機能(トランスクリプション)の使用方法
Teamsの文字起こし機能(トランスクリプション機能)の使用方法についてみていきましょう。文字起こし機能を使用するには、次の条件を満たさなければなりません。
デスクトップ版のTeamsの使用
Microsoft365/Office365 のライセンス保有
Teamsにはスマホアプリ版やブラウザ版もありますが、文字起こし機能を使うためにはデスクトップ版での使用が必須となります。
また、文字起こし機能を使うには下記のいずれかのライセンスが必要です。
Office365E1・Office365A1
Office365/Microsoft365A3・Office365/Microsoft365A5・Office365/Microsoft365F3
Microsoft365E3・Microsoft365E5・Microsoft365F1
Microsoft365BusinessBasic・Microsoft365BusinessStandard・Microsoft365BusinessPremium
必要な条件を満たしたうえで、Teamsの管理センターの「会議ポリシー」内にある「トランスクリプションの作成を許可する」をオンにして使用します。
文字起こしの開始【トランスクリプション】
Teams会議を文字起こしする方法は次の通りです。
①会議が開始されたら、Teamsの画面「・・・(その他)」をクリック
②「文字起こしの開始」を選択し、文字起こしを開始する
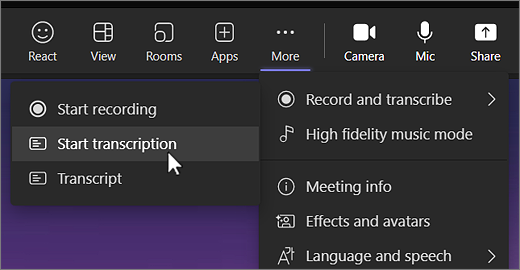
会議の参加者に向けて、文字起こしを開始した旨が通知され、話者の発言が字幕のように画面に表示されます。
なお、録画と文字起こしはそれぞれ独立した機能です。そのため、同じ手順で「レコーディングと文字起こしの開始」をクリックした場合は、会議の録画もあわせて実施されます。
また、Teamsの初期設定言語が英語になっていることがあります。日本語の文字起こしをする場合は、会議開催直後に設定を変更しましょう。
③Teamsのトランスクリプトが表示されている箇所の右上にある「トランスクリプト設定」の歯車ボタンを選択
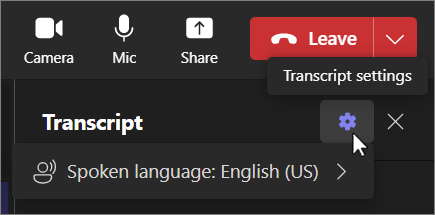
④「音声言語」にカーソルを合わせ、日本語(会議で話されている言語)を選択
⑤「確認」を選択
文字起こし結果の確認と編集【トランスクリプション】
文字起こし終了後、トランスクリプトはTeams内に自動保存され、会議の詳細ページに添付されます。会議の参加者はデータの確認や共有が可能です。
会議の主催者や、編集権限を付与されたメンバーなど権限を付与された人は、このトランスクリプトの直接編集できます。
文字起こしデータの共有と保存【トランスクリプション】
文字起こししたデータは、次の手順でダウンロードできます。
①Teamsの左端にある「カレンダー」を選択
②「会議イベント」内の「トランスクリプト」を選択
③「ダウンロード」をクリックし、ファイル形式を選択
ファイル形式は「.docx」と「.vtt」の2種類です。「.docx」はMicrosoftWord、「.vtt」はメモ帳で開くことが可能です。
Teamsの文字起こし機能(ライブキャプション)の使用方法
リアルタイムで字幕をつけられる、ライブキャプション機能による文字起こし手順を紹介します。
①Teams で会議に参加
②会議コントロールで「その他のアクション」を選択
③「ライブ キャプションを有効にする」を選択
上記の手順で実施すれば、文字起こしが自分の画面にリアルタイムで表示されます。
なお、ライブキャプション機能は「その他のアクション」からいつでも停止できます。
Teamsで文字起こしをする4つのメリット

Teamsのトランスクリプション機能を活用した文字起こしは、業務の効率化やビジネスコミュニケーションの促進につながります。ここでは、メリットを4つに絞り、詳しくみていきましょう。
議事録の迅速な作成が可能になる
会議内容の正確な記録と共有が可能となる
アクセシビリティ向上が可能
複数言語対応によるグローバルなコミュニケーションの促進ができる
どのようなメリットがあるか理解しておくことで、前向きに利用できるでしょう。
議事録の迅速な作成が可能になる
人の手のみで会議の議事録を作成する場合、労力や時間が必要です。トランスクリプション機能を使えば、会議の内容がリアルタイムでテキスト化され、その場で確認できます。議事録作成の時間を大幅に短縮でき、業務の効率化に役立ちます。記憶が新鮮なうちに議事録の確認や修正が可能になり、情報の正確性向上にもつながるのです。
議事録作成の負担を軽減することで、本質的な議論や意思決定に集中できるため、生産性の向上や課題解決の促進が期待できるでしょう。
関連記事:Zoomの議事録を自動作成したい!業務効率化の方法やおすすめツールを紹介【文字起こし】
会議内容の正確な記録と共有が可能となる
トランスクリプション機能によって生成されたテキストデータは、会議を詳細に記録しています。そのため、参加者は会議で取り上げられた重要なポイントを、後で改めて確認できる点もメリットです。
会議に参加できなかったメンバーとも会議の内容を共有できます。説明の手間をかけず、会議の流れを全てテキストで伝えることが可能です。情報の共有漏れを防ぎ、チーム全体の円滑な連携が見込めます。
アクセシビリティ向上が可能
聴覚障害者や非ネイティブスピーカーは、音声ベースのコミュニケーションにおいてハードルを感じるケースもあります。しかし、Teamsの文字起こし機能は、音声をリアルタイムでテキストに変換し、画面に表示できるため、これらの問題を軽減します。
具体的には、以下のような状況で活用できるでしょう。
聴覚障害がある参加者:音声を聞くことが困難な参加者でも、画面上のテキストを読むことで会議の内容を把握できる
非ネイティブスピーカー:言語の理解が難しい参加者でも、文字起こしを通じて会議の内容をより明確に理解できる
音声が不明瞭な場合:会議中に音声が途切れたり、背景ノイズがあったりしても、テキストで内容を確認できるため、情報の欠落を防げる。
Teamsの文字起こし機能は、会議のアクセシビリティを高め、参加者間の理解と協力を促進できるといえるでしょう。
複数言語対応によるグローバルなコミュニケーションの促進ができる
Teamsのトランスクリプション機能は、複数の言語に対応しているため、グローバルなコミュニケーションの促進が期待できます。たとえば、会議が英語で行われた場合でも、トランスクリプションを他の言語に翻訳することで、非英語話者も内容を理解しやすくなるでしょう
トランスクリプション機能は、言語の障壁を低減し、異なる文化や背景を持つ人同士の意思疎通を容易にする点がメリットです。文字起こし機能の活用によって、言語の壁を超えた幅広いビジネス展開も可能になるでしょう。
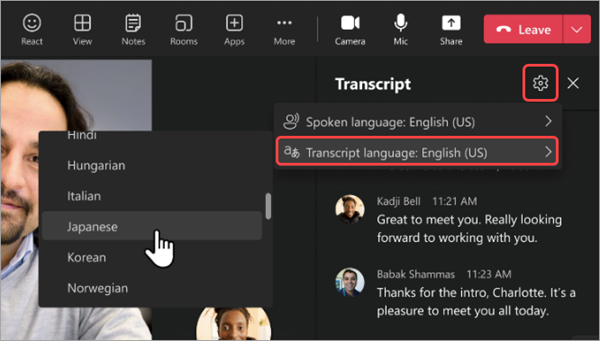
Teamsの文字起こし機能の実践的な活用事例
ここでは、Teamsの文字起こし機能を実践的に活用できる事例についてみていきましょう。
会議の議事録作成が容易になる
途中参加の会議の内容が把握できる
多言語参加者のための翻訳ができる
顧客対応などの記録・資料として使用できる
会議内容のまとめとして使用できる
とくに会議後の情報共有やポイントの抽出などであれば、業務の効率化も図れます。
会議の議事録作成が容易になる
会議中の発言がリアルタイムでテキスト化できます。そのため、会議終了後に議事録を作成する手間が大幅に削減され、会議の詳細な内容を迅速に反映できるでしょう。
途中参加の会議の内容が把握できる
会議に途中から参加した場合でも、Teamsの文字起こし機能を利用すれば、すでに話し合われた内容を迅速に確認できます。途中参加者もスムーズに会議に加われるため、建設的な議論の促進が可能です。
多言語参加者のための翻訳ができる
Teamsは、文字起こしのテキストを他の言語に翻訳する機能もあります。そのため、異なる言語を話す参加者が同じ会議に参加していても、お互いの意見を理解しやすくなるでしょう。とくに、グローバルなビジネスを展開する場合に有用です。
顧客対応などの記録・資料として使用できる
顧客との打ち合わせやカスタマーサポート対応などの会話でも、文字起こし機能を用いて記録できます。そのため、会話の内容を確認したり、トレーニング資料として使用したりするといった効率的な使い方が可能となります。
会議内容のまとめとして使用できる
文字起こし機能を活用すれば、会議の重要なポイントをまとめたうえで、参加者にスムーズに共有可能です。会議後のフォローアップが効率的に行えるため、プロジェクトの進行がスムーズになることに期待できるでしょう。
Teamsの文字起こしを使用する際の注意点

ここでは、Teamsの文字起こしを使用する際の注意点についてみていきましょう。
音質や発話の明瞭性が文字起こしの精度に影響する
目視や校正ツールなどでの確認が必須
デフォルトからの設定変更が必要
実際に使用する前には、何回かテストを行い、ニーズに沿った言語で出力されるか・聞き取りの精度はどうなっているのかをよく確認することも大切です。
音質や発話の明瞭性が文字起こしの精度に影響する
文字起こしの精度は、音質や発話の明瞭性に大きく影響されます。たとえば、次のような対策は事前に行っておきましょう。
参加者がクリアに話せる環境にする
バックグラウンドノイズを低減する
適切なマイクを使用する(ノートPCなら備え付けではなく、ヘッドセットを使用するなど)
目視や校正ツールなどでの確認が必須
音声認識技術は完璧ではありません。特に音質が悪い場合や発話が不明瞭な場合には、誤った単語やフレーズを認識するケースもあります。また、文脈を完全に理解できないため、同音異義語や専門用語などが誤って解釈される可能性もあるでしょう。
そのため、目視や校正ツールによる確認を行い、内容が正しいかどうかを確認することが大切です。
デフォルトからの設定変更が必要
デフォルトでは、英語で設定されているため、日本語の文字起こしはできません。そのため、会議開催の直後に、会議で使用されると想定される言語に変更しておく必要があります。
Teamsの文字起こし機能の精度を向上させる3つの方法

ここでは、Teamsの文字起こし機能の精度を向上させる方法についてみていきましょう。
良好な音質の確保
正確な発話者の識別
専門用語や固有名詞の事前登録
ネットワークを介するため、安定したインターネット環境の確保も大切です。
良好な音質の確保
会議室の騒音を減らしたうえで、クリアな音声を確保するために、ノイズキャンセリング機能付きのマイクを使用しましょう。また、適切な距離からマイクに向かって話すことも大切であるため、音量のバランスは事前に調整しておくと文字起こしの精度が向上します。
正確な発話者の識別
会議の開始前に、参加者がマイクチェックを行い、各自の音声が正しく認識されているかを確認しましょう。そして、発話の際には、発話者以外の他の参加者はマイクをミュートにすれば、識別が容易になります。
また、発話者の交代時に数秒の間隔をおくと、新しい発話者を正確に識別しやすくなります。
専門用語や固有名詞の事前登録
事前にユーザー辞書に専門用語や固有名詞を登録することで、Teamsの文字起こし機能はより正確になります。会議の議論をより詳細に把握できるようになるため、重要なポイントがよりわかりやすくなるでしょう。
また、後から議事録を確認する際にも、内容を正確に理解しやすくなる点もメリットです。非ネイティブスピーカーや聴覚に障害がある参加者も、議論に容易に参加できるようになります。
関連記事:TeamsでWeb会議をレコーディングする方法を徹底解説!保存・共有するやり方も紹介
Teamsと他ツールとの比較
ここでは、Teamsの文字起こし機能と、他のコミュニケーションツールを比較して、その特徴や利点を詳細についてみていきましょう。
Teams
Notta
GoogleMeet
それぞれのツールにおける使いやすさ、価格設定、カスタマイズの可能性などをふまえて活用していくことが大切です。
Teams
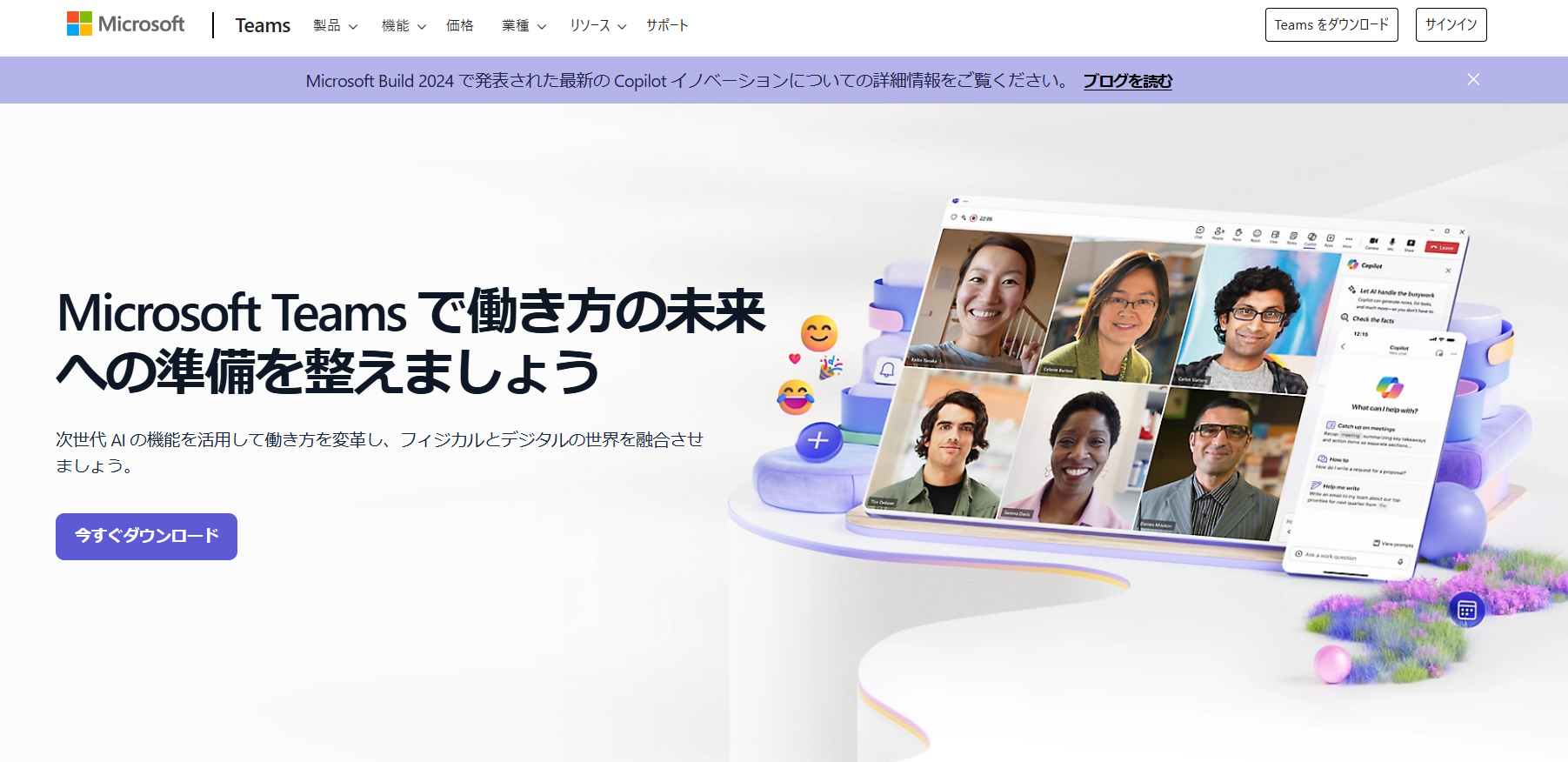
Teamsは、Microsoftが提供するビジネス向けコミュニケーションプラットフォームであり、オンライン会議、チャット、ファイル共有などの機能を提供しています。そして、Teamsに含まれている文字起こし機能の特徴は以下のとおりです。
特徴① | MicrosoftTeamsに組み込まれているため、会議の録音と文字起こしをシームレスに行える。 |
|---|---|
特徴② | 英語を中心に複数の言語に対応しているが、他のサービスに比べて対応言語数は少ない場合がある。 |
特徴③ | Microsoftのセキュリティ基準に準拠しており、企業内での使用に適している。 |
コスト | Microsoft365のサブスクリプションに含まれているため、追加費用なしで利用できる場合がある。 |
Rimo Voice
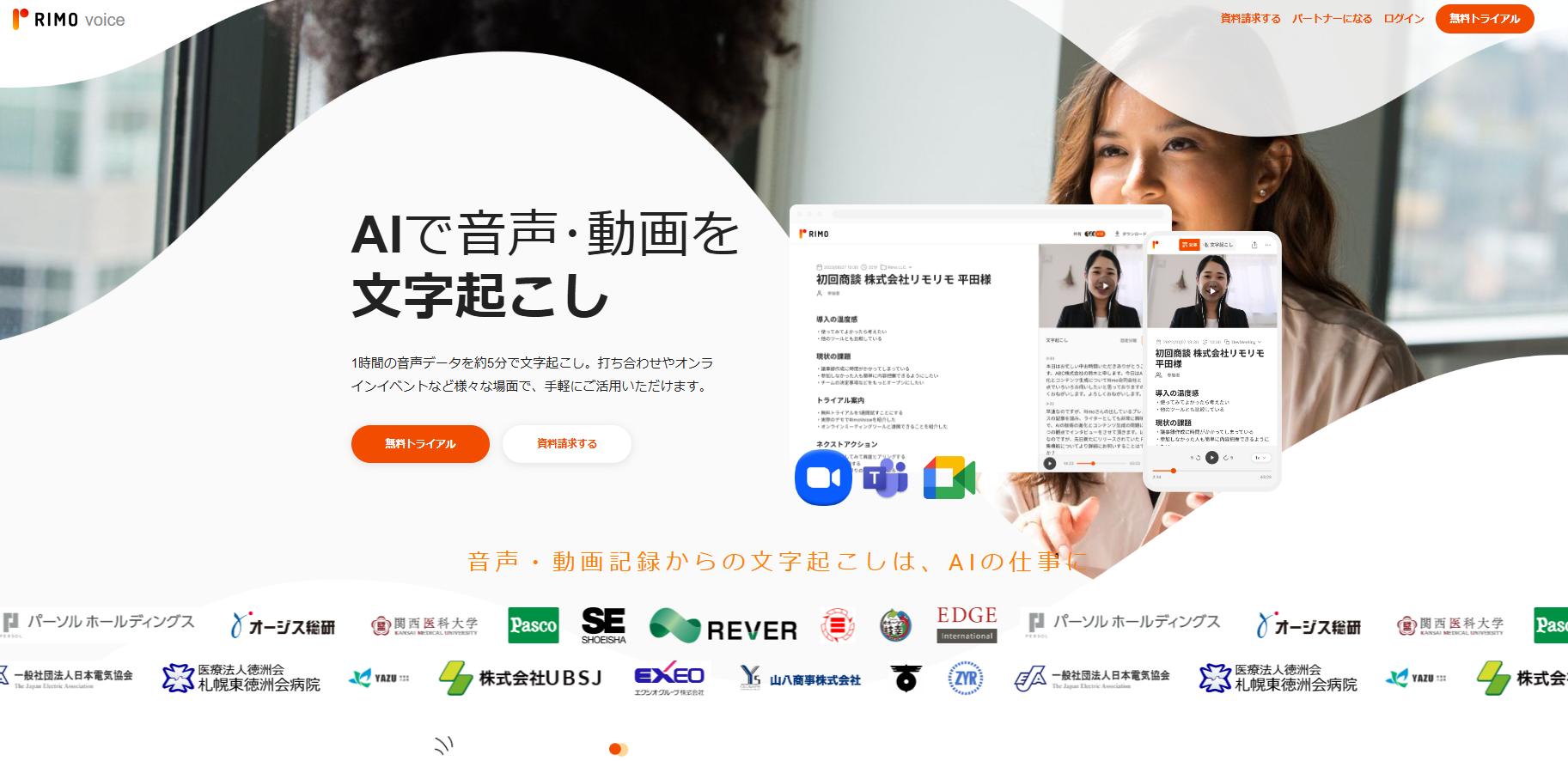
『Rimo Voice』は、Rimo合同会社が提供するAIを活用した文字起こし・議事録サービスです。会議やイベントの音声ファイル、動画ファイルをアップロードすると、自然言語処理技術で音声を文字に変換します。また、マイク機能でリアルタイムの録音・文字起こしも可能です。
『Rimo Voice』の特徴は以下のとおりです。
特徴① | MicrosoftTeamsに組み込まれているため、会議の録音と文字起こしをシームレスに行える。 |
|---|---|
特徴② | 英語を中心に複数の言語に対応しているが、他のサービスに比べて対応言語数は少ない場合がある。 |
特徴③ | Microsoftのセキュリティ基準に準拠しており、企業内での使用に適している。 |
コスト | Microsoft365のサブスクリプションに含まれているため、追加費用なしで利用できる場合がある。 |
Notta
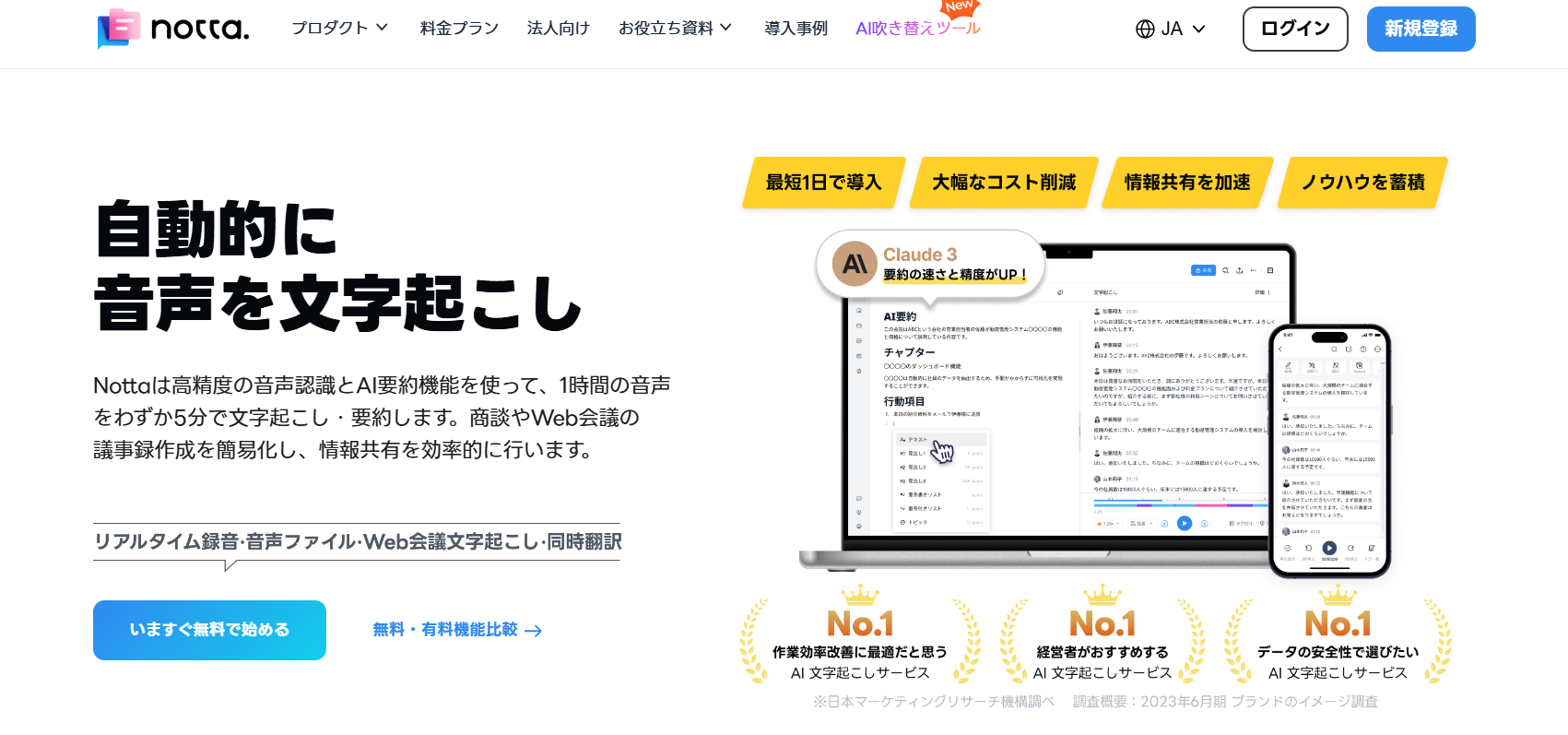
NottaはNotta株式会社が提供するAIを活用した文字起こしサービスで、リアルタイムの音声認識と文字起こし機能を提供しています。また、Google Chromeの拡張機能としても利用可能で、ブラウザから簡単に操作できる点も特徴です。
Nottaのサービスの特徴は以下のとおりです。
特徴① | 録音ファイルのアップロードやリアルタイムの文字起こしに対応しており、さまざまなシーンで利用できる。 |
|---|---|
特徴② | |
特徴③ | |
コスト | 利用量に応じた料金体系で、小規模利用から大規模利用まで対応。 無料プランでは毎月120分の文字起こしが可能。 |
Google Meet
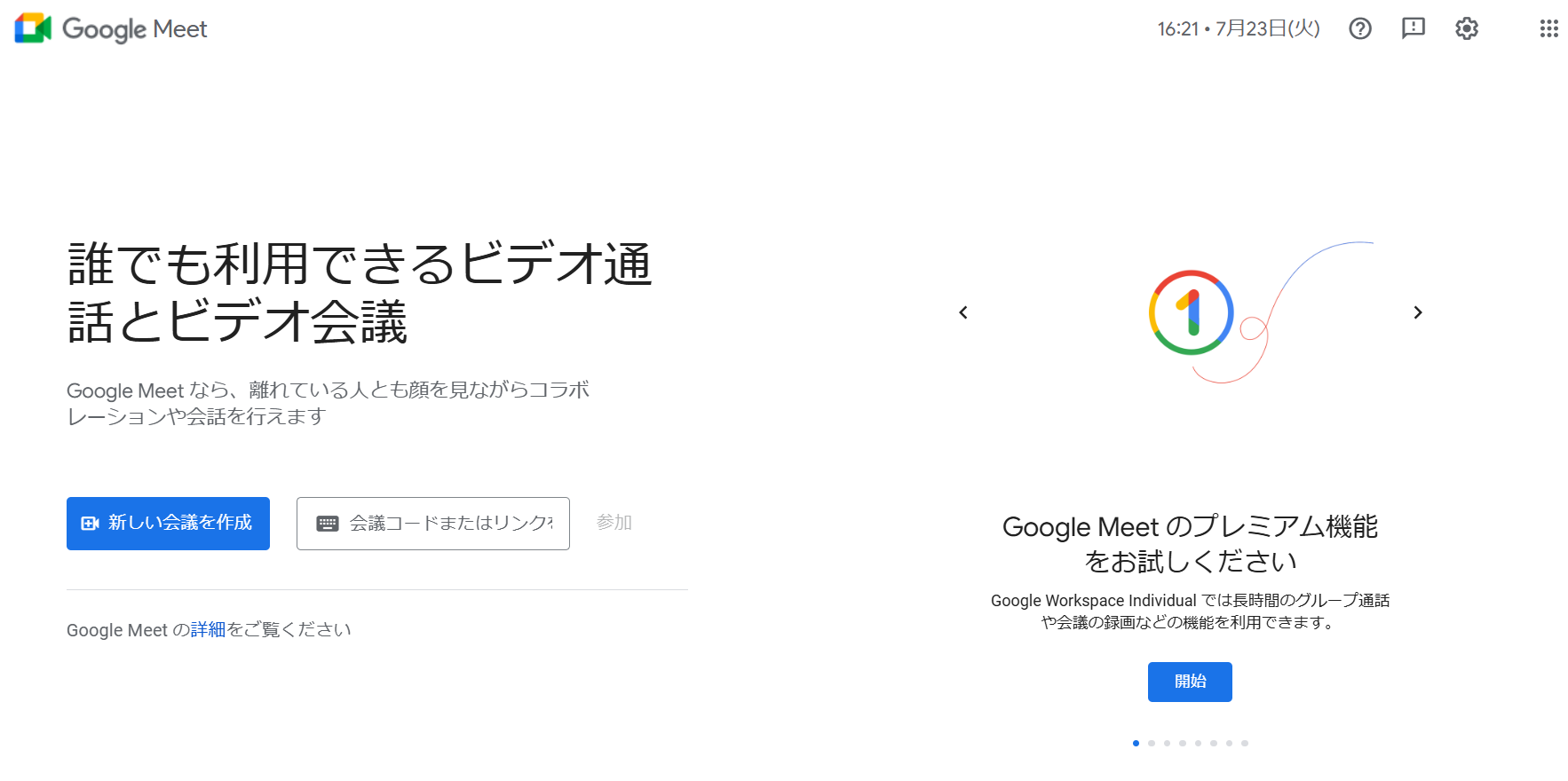
Google MeetはMicrosoftが提供するビデオ会議アプリです。標準の文字起こし機能では、英語に対応しており、設定変更やchromeの拡張機能によって日本語にも対応できます。
Google Meetの文字起こし機能の特徴は以下のとおりです。
特徴① | GoogleMeetのビデオ会議中にリアルタイムで文字起こしが可能。 |
|---|---|
特徴② | GoogleWorkspaceとの統合が進んでおり、ドキュメントやカレンダーと連携しやすい。 |
特徴③ | |
コスト | GoogleWorkspaceの一部として提供されるため、追加費用なしで利用できる場合がある。 |
関連記事:Zoomで文字起こしをする3つの方法を分かりやすく解説!おすすめのツールも紹介
『Rimo Voice』はデータ読み込み・リアルタイム文字起こしの両方に対応しています!
Teamsの文字起こしも一定の精度の高さがありますが、日本語については、『Rimo Voice』などの国産ツールがより高い精度を期待できます。
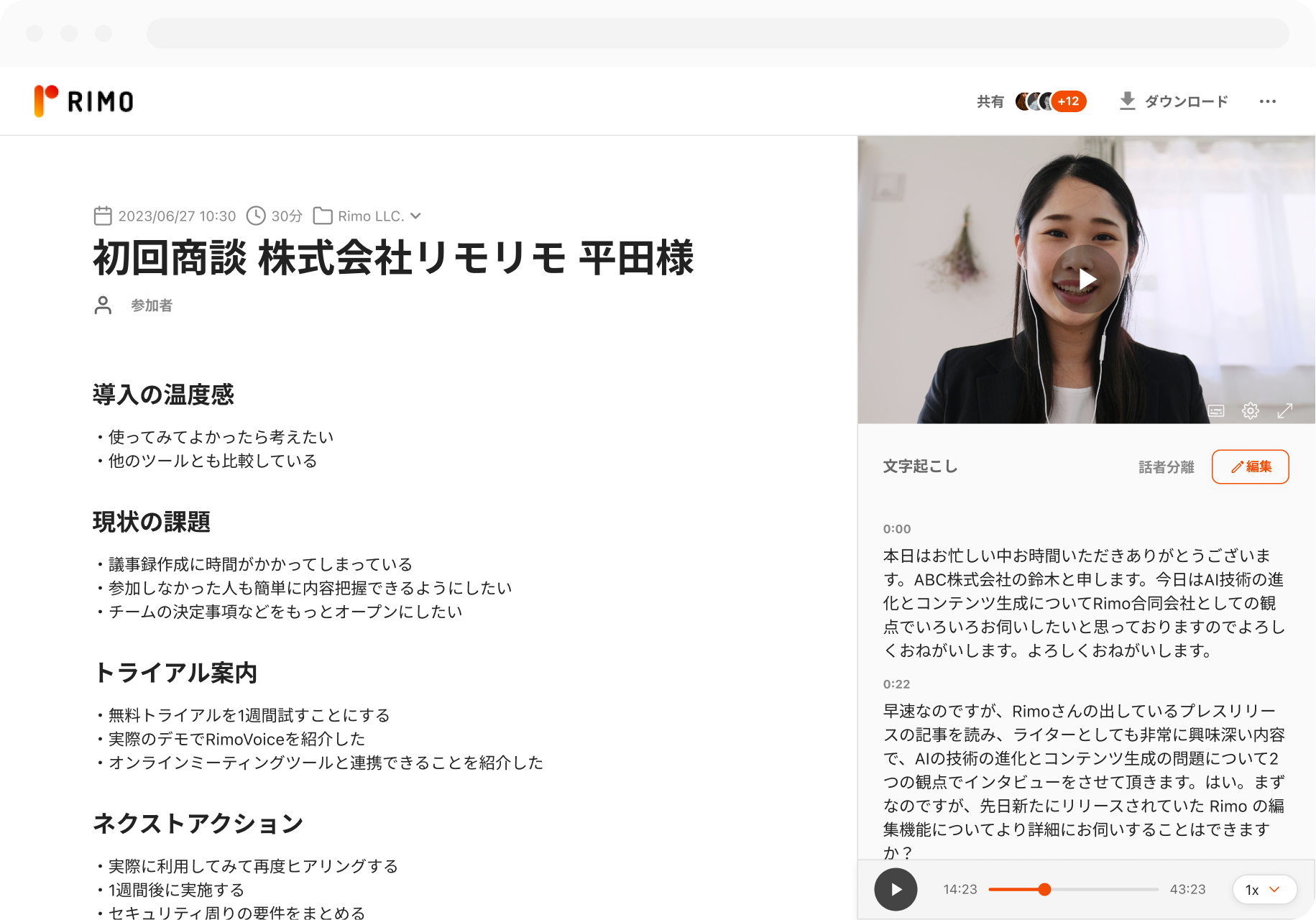
録画取り込みを自動化するTeams連携機能もあり、Teamsで実施した会議の議事録作成を効率化することが可能です。
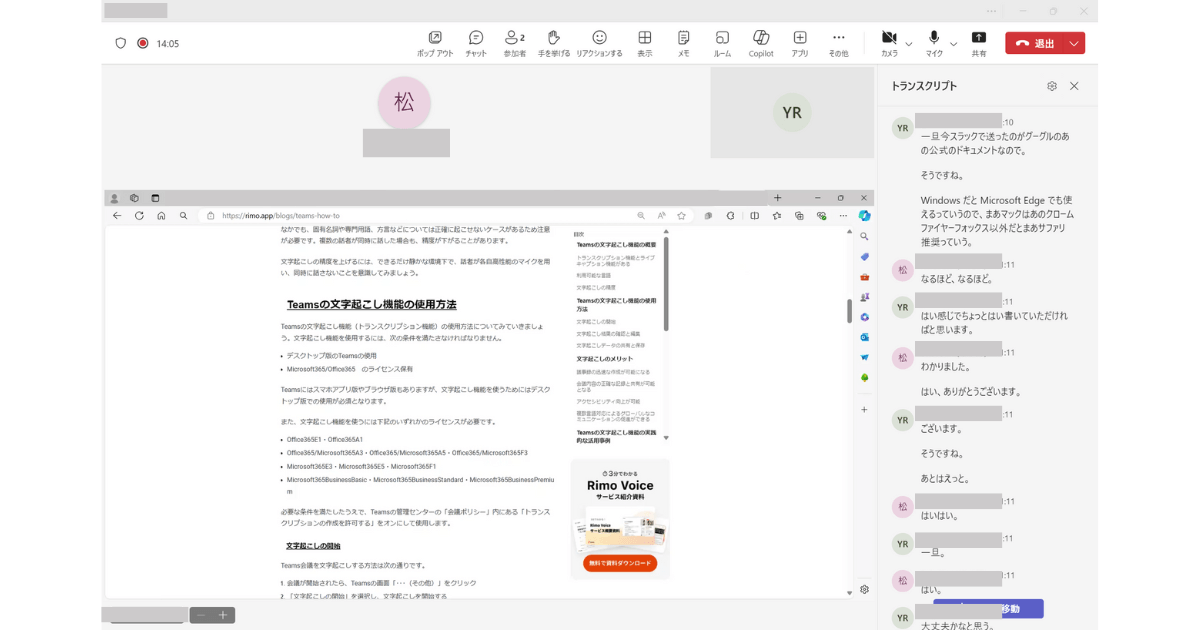
Teams録画データ・文字起こし・要約をセットで確認・保存できるため、後からの会議の振り返りもスムーズになります。また、URLを送信するだけで簡単に共有できる点も魅力です。
プライバシー保護も万全で、会議の機会が多い方に特におすすめのツールです。
こちらから無料トライアルの登録ができるので、会議等の音声文字起こし・要約にお困りの方は、ぜひ一度『Rimo Voice』をお試しください。
まとめ
商談や会議の議事録作成に時間がかかるという悩みを抱える場合、Teamsの文字起こし機能は以下のようなメリットがあるため、効果的な課題解決手段の1つとなります。
音声データを自動でテキスト化し、議事録作成にかかる時間や労力を大幅に削減できる
議事録の迅速な作成や会議内容の正確な記録と共有ができる
多言語対応によるグローバルなコミュニケーションの促進が可能となる
Teamsの文字起こしには、トランスクリプション機能とライブキャプション機能があり、それぞれに利点があります。利用するためには、デスクトップ版のTeamsの使用とMicrosoft365/Office365のライセンス保有が必要です。
また、文字起こしの精度を向上させるためには、良好な音質の確保や正確な発話者の識別、専門用語や固有名詞の事前登録が重要です。文字起こし機能を最大限に活かすためにも事前準備を行いましょう。
ぜひ、本記事の内容を参考にして、Teamsを使った文字起こしをスムーズに実行してください。
最終更新日: 2025 / 2 / 3
関連記事
タグ
- 文字起こし
- 業務効率化
一覧に戻る



